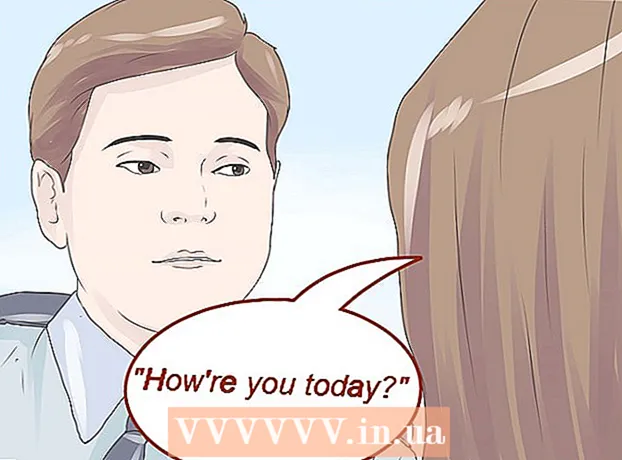நூலாசிரியர்:
Morris Wright
உருவாக்கிய தேதி:
26 ஏப்ரல் 2021
புதுப்பிப்பு தேதி:
1 ஜூலை 2024

உள்ளடக்கம்
- அடியெடுத்து வைக்க
- 4 இன் முறை 1: உங்கள் ஆப்பிள் ஐடியைப் பயன்படுத்துதல்
- 4 இன் முறை 2: மீட்பு பயன்முறையைப் பயன்படுத்துதல்
- 4 இன் முறை 3: வேறு நிர்வாகி கணக்கைப் பயன்படுத்துதல்
- 4 இன் முறை 4: உங்கள் கடவுச்சொல்லை நினைவில் வைத்திருந்தால் அதை மாற்றவும்
- உதவிக்குறிப்புகள்
உங்கள் ஆப்பிள் ஐடியுடன் உங்கள் மேக்கில் உள்நுழைந்திருந்தால், உங்கள் நிர்வாகி கடவுச்சொல்லை எந்த பிரச்சனையும் இல்லாமல் மீட்டமைக்கலாம். நீங்கள் உள்நுழைந்திருக்கவில்லை என்றால், "கடவுச்சொல்லை மீட்டமை" பயன்பாட்டை அணுக மீட்டெடுப்பு பயன்முறையைப் பயன்படுத்தலாம். அதே கணினியில் மற்றொரு நிர்வாகி கணக்கிலிருந்து கடவுச்சொல்லை மீட்டமைக்கலாம். உங்கள் கடவுச்சொல்லை நினைவில் வைத்திருந்தால், அதை "பயனர்கள் மற்றும் குழுக்கள்" மெனுவிலிருந்து மாற்றலாம்.
அடியெடுத்து வைக்க
4 இன் முறை 1: உங்கள் ஆப்பிள் ஐடியைப் பயன்படுத்துதல்
 தவறான கடவுச்சொல்லை மூன்று முறை உள்ளிடவும். உங்கள் கணக்கை அமைக்கும் போது இந்த பாதுகாப்பு நடவடிக்கையை நீங்கள் செயல்படுத்தினால், உங்கள் கடவுச்சொல்லை மீட்டமைக்க உங்கள் ஆப்பிள் ஐடியைப் பயன்படுத்தலாம். இந்த விருப்பத்தை நீங்கள் முன்பு செயல்படுத்தியிருந்தால் மட்டுமே இது செயல்படும்.
தவறான கடவுச்சொல்லை மூன்று முறை உள்ளிடவும். உங்கள் கணக்கை அமைக்கும் போது இந்த பாதுகாப்பு நடவடிக்கையை நீங்கள் செயல்படுத்தினால், உங்கள் கடவுச்சொல்லை மீட்டமைக்க உங்கள் ஆப்பிள் ஐடியைப் பயன்படுத்தலாம். இந்த விருப்பத்தை நீங்கள் முன்பு செயல்படுத்தியிருந்தால் மட்டுமே இது செயல்படும். - உங்கள் மேக்கிற்கு அணுகல் இருந்தால், முதலில் ஆப்பிள் மெனுவைக் கிளிக் செய்து பின்னர் "கணினி விருப்பத்தேர்வுகள்" அமைப்பை இயக்கலாம். "பயனர்கள் மற்றும் குழுக்கள்" விருப்பத்தை கிளிக் செய்து உங்கள் கணக்கைத் தேர்ந்தெடுக்கவும். அமைப்புகளை மாற்ற பேட்லாக் ஐகானைக் கிளிக் செய்து, "ஆப்பிள் ஐடியுடன் கடவுச்சொல்லை மீட்டமைக்க பயனரை அனுமதி" என்பதைக் கிளிக் செய்க.
 உங்கள் கடவுச்சொல்லை மீட்டமைக்க இணைப்பைக் கிளிக் செய்க. நீங்கள் தவறான கடவுச்சொல்லை மூன்று முறை உள்ளிட்ட பிறகு இந்த இணைப்பு தோன்றும். இந்த விருப்பம் தோன்றவில்லை என்றால், உங்கள் கணக்கிற்கான அம்சம் செயல்படுத்தப்படவில்லை, பின்னர் நீங்கள் இந்த கட்டுரையிலிருந்து மற்றொரு முறையைப் பயன்படுத்த வேண்டும்.
உங்கள் கடவுச்சொல்லை மீட்டமைக்க இணைப்பைக் கிளிக் செய்க. நீங்கள் தவறான கடவுச்சொல்லை மூன்று முறை உள்ளிட்ட பிறகு இந்த இணைப்பு தோன்றும். இந்த விருப்பம் தோன்றவில்லை என்றால், உங்கள் கணக்கிற்கான அம்சம் செயல்படுத்தப்படவில்லை, பின்னர் நீங்கள் இந்த கட்டுரையிலிருந்து மற்றொரு முறையைப் பயன்படுத்த வேண்டும்.  உங்கள் ஆப்பிள் ஐடி கடவுச்சொல்லை உள்ளிடவும். உங்கள் நிர்வாகி கடவுச்சொல்லை மீட்டமைக்க, உங்கள் ஆப்பிள் ஐடி கடவுச்சொல்லை உள்ளிட வேண்டும். அது உங்கள் மேக்கின் பயனர் கணக்குடன் தொடர்புடைய ஆப்பிள் ஐடியாக இருக்க வேண்டும்.
உங்கள் ஆப்பிள் ஐடி கடவுச்சொல்லை உள்ளிடவும். உங்கள் நிர்வாகி கடவுச்சொல்லை மீட்டமைக்க, உங்கள் ஆப்பிள் ஐடி கடவுச்சொல்லை உள்ளிட வேண்டும். அது உங்கள் மேக்கின் பயனர் கணக்குடன் தொடர்புடைய ஆப்பிள் ஐடியாக இருக்க வேண்டும்.  புதிய நிர்வாகி கடவுச்சொல்லை உருவாக்கவும். உங்கள் ஆப்பிள் ஐடி கடவுச்சொல்லை உள்ளிட்ட பிறகு, புதிய நிர்வாகி கடவுச்சொல்லை உருவாக்கும்படி கேட்கப்படுவீர்கள். அதை உருவாக்க நீங்கள் அதை இரண்டு முறை உள்ளிட வேண்டும்.
புதிய நிர்வாகி கடவுச்சொல்லை உருவாக்கவும். உங்கள் ஆப்பிள் ஐடி கடவுச்சொல்லை உள்ளிட்ட பிறகு, புதிய நிர்வாகி கடவுச்சொல்லை உருவாக்கும்படி கேட்கப்படுவீர்கள். அதை உருவாக்க நீங்கள் அதை இரண்டு முறை உள்ளிட வேண்டும்.  மறுதொடக்கம் செய்த பிறகு உங்கள் புதிய கடவுச்சொல்லைப் பயன்படுத்தவும். புதிய நிர்வாகி கடவுச்சொல்லை உருவாக்கிய பிறகு, உங்கள் கணினியை மறுதொடக்கம் செய்ய வேண்டும். கணினி மறுதொடக்கம் செய்யப்பட்ட பிறகு, உள்நுழையும்போது நீங்கள் உருவாக்கிய புதிய கடவுச்சொல்லை உள்ளிடவும்.
மறுதொடக்கம் செய்த பிறகு உங்கள் புதிய கடவுச்சொல்லைப் பயன்படுத்தவும். புதிய நிர்வாகி கடவுச்சொல்லை உருவாக்கிய பிறகு, உங்கள் கணினியை மறுதொடக்கம் செய்ய வேண்டும். கணினி மறுதொடக்கம் செய்யப்பட்ட பிறகு, உள்நுழையும்போது நீங்கள் உருவாக்கிய புதிய கடவுச்சொல்லை உள்ளிடவும்.  புதிய கீச்சின் உருவாக்கவும். உங்கள் புதிய கடவுச்சொல்லுடன் நீங்கள் உள்நுழைந்தால், கீச்சினுக்கு அணுகல் இல்லை என்ற செய்தி உங்களுக்கு கிடைக்கும். கீச்சின் அசல் நிர்வாகி கடவுச்சொல்லுடன் பாதுகாக்கப்படுவதால், பாதுகாப்பு காரணங்களுக்காக, புதிய கடவுச்சொல்லுடன் அணுகல் சாத்தியமில்லை. உங்கள் கடவுச்சொற்களுக்கு புதிய சாவிக்கொத்தை உருவாக்க வேண்டும்.
புதிய கீச்சின் உருவாக்கவும். உங்கள் புதிய கடவுச்சொல்லுடன் நீங்கள் உள்நுழைந்தால், கீச்சினுக்கு அணுகல் இல்லை என்ற செய்தி உங்களுக்கு கிடைக்கும். கீச்சின் அசல் நிர்வாகி கடவுச்சொல்லுடன் பாதுகாக்கப்படுவதால், பாதுகாப்பு காரணங்களுக்காக, புதிய கடவுச்சொல்லுடன் அணுகல் சாத்தியமில்லை. உங்கள் கடவுச்சொற்களுக்கு புதிய சாவிக்கொத்தை உருவாக்க வேண்டும்.
4 இன் முறை 2: மீட்பு பயன்முறையைப் பயன்படுத்துதல்
 உங்கள் கணினியை மறுதொடக்கம் செய்யுங்கள். உங்கள் ஆப்பிள் ஐடியுடன் கடவுச்சொல்லை மாற்ற முடியாவிட்டால், அதை மீட்டமைக்க மீட்டெடுப்பு பயன்முறையைப் பயன்படுத்தலாம். உங்கள் கணினியின் தொடக்கத்தில் மீட்டெடுப்பு பயன்முறையை செயல்படுத்தலாம்.
உங்கள் கணினியை மறுதொடக்கம் செய்யுங்கள். உங்கள் ஆப்பிள் ஐடியுடன் கடவுச்சொல்லை மாற்ற முடியாவிட்டால், அதை மீட்டமைக்க மீட்டெடுப்பு பயன்முறையைப் பயன்படுத்தலாம். உங்கள் கணினியின் தொடக்கத்தில் மீட்டெடுப்பு பயன்முறையை செயல்படுத்தலாம்.  முக்கிய கலவையை அழுத்தவும்.கட்டளை+ஆர்.தொடக்க மணிநேரத்தை நீங்கள் கேட்கும்போது. ஏற்றுதல் பட்டி தோன்றும் வரை சாவியை வைத்திருங்கள். இப்போது உங்கள் மேக் மீட்பு பயன்முறையில் துவங்கும். கணினி தொடங்க சிறிது நேரம் ஆகலாம்.
முக்கிய கலவையை அழுத்தவும்.கட்டளை+ஆர்.தொடக்க மணிநேரத்தை நீங்கள் கேட்கும்போது. ஏற்றுதல் பட்டி தோன்றும் வரை சாவியை வைத்திருங்கள். இப்போது உங்கள் மேக் மீட்பு பயன்முறையில் துவங்கும். கணினி தொடங்க சிறிது நேரம் ஆகலாம்.  "கருவிகள்" மெனுவைக் கிளிக் செய்து "டெர்மினல்" என்பதைத் தேர்ந்தெடுக்கவும். "பயன்பாடுகள்" மெனு திரையின் மேற்புறத்தில் உள்ள மெனு பட்டியில் அமைந்துள்ளது.
"கருவிகள்" மெனுவைக் கிளிக் செய்து "டெர்மினல்" என்பதைத் தேர்ந்தெடுக்கவும். "பயன்பாடுகள்" மெனு திரையின் மேற்புறத்தில் உள்ள மெனு பட்டியில் அமைந்துள்ளது.  வகை.கடவுச்சொல்லை மீட்டமைக்கஅழுத்தவும்திரும்பவும். இப்போது "கடவுச்சொல்லை மீட்டமை" பயன்பாடு திறக்கும்.
வகை.கடவுச்சொல்லை மீட்டமைக்கஅழுத்தவும்திரும்பவும். இப்போது "கடவுச்சொல்லை மீட்டமை" பயன்பாடு திறக்கும்.  உங்கள் வன்வட்டைத் தேர்ந்தெடுக்கவும். உங்கள் மேக்கில் பல இயக்கிகள் இருந்தால், உங்கள் இயக்க முறைமையைக் கொண்டிருக்கும் இயக்ககத்தை நீங்கள் தேர்ந்தெடுக்க வேண்டும். பெரும்பாலான சந்தர்ப்பங்களில் இந்த வட்டு "மேகிண்டோஷ் எச்டி" என்று அழைக்கப்படும்.
உங்கள் வன்வட்டைத் தேர்ந்தெடுக்கவும். உங்கள் மேக்கில் பல இயக்கிகள் இருந்தால், உங்கள் இயக்க முறைமையைக் கொண்டிருக்கும் இயக்ககத்தை நீங்கள் தேர்ந்தெடுக்க வேண்டும். பெரும்பாலான சந்தர்ப்பங்களில் இந்த வட்டு "மேகிண்டோஷ் எச்டி" என்று அழைக்கப்படும்.  நீங்கள் கடவுச்சொல்லை மாற்ற விரும்பும் பயனர் கணக்கைத் தேர்ந்தெடுக்கவும். உங்கள் பயனர் கணக்கைத் தேர்ந்தெடுக்க கீழ்தோன்றும் மெனுவைப் பயன்படுத்தவும்.
நீங்கள் கடவுச்சொல்லை மாற்ற விரும்பும் பயனர் கணக்கைத் தேர்ந்தெடுக்கவும். உங்கள் பயனர் கணக்கைத் தேர்ந்தெடுக்க கீழ்தோன்றும் மெனுவைப் பயன்படுத்தவும்.  புதிய நிர்வாகி கடவுச்சொல்லை உருவாக்கவும். உங்கள் புதிய நிர்வாகி கடவுச்சொல்லை உருவாக்க இரண்டு முறை உள்ளிடவும்.
புதிய நிர்வாகி கடவுச்சொல்லை உருவாக்கவும். உங்கள் புதிய நிர்வாகி கடவுச்சொல்லை உருவாக்க இரண்டு முறை உள்ளிடவும்.  கடவுச்சொல்லுக்கான விருப்ப வரியில் உள்ளிடவும். உங்கள் கடவுச்சொல்லை மறந்துவிட்டால் இந்த வரியில் காட்டப்படலாம்.
கடவுச்சொல்லுக்கான விருப்ப வரியில் உள்ளிடவும். உங்கள் கடவுச்சொல்லை மறந்துவிட்டால் இந்த வரியில் காட்டப்படலாம்.  உங்கள் புதிய கடவுச்சொல்லைச் சேமிக்க "கடவுச்சொல்லை மாற்று" என்பதைக் கிளிக் செய்க. உங்கள் கணினியை மறுதொடக்கம் செய்யும் தருணத்தில் இது நடைமுறைக்கு வரும்.
உங்கள் புதிய கடவுச்சொல்லைச் சேமிக்க "கடவுச்சொல்லை மாற்று" என்பதைக் கிளிக் செய்க. உங்கள் கணினியை மறுதொடக்கம் செய்யும் தருணத்தில் இது நடைமுறைக்கு வரும்.  ஆப்பிள் மெனுவைக் கிளிக் செய்து, "OS X பயன்பாடுகள்" select "OS X பயன்பாடுகளிலிருந்து வெளியேறு" என்பதைத் தேர்ந்தெடுக்கவும். உங்கள் மேக்கை மறுதொடக்கம் செய்ய விரும்புகிறீர்கள் என்பதை உறுதிப்படுத்தவும். இப்போது கணினி மீண்டும் துவக்கப்படும் மற்றும் உங்கள் புதிய கடவுச்சொல் பயன்படுத்தப்படும்.
ஆப்பிள் மெனுவைக் கிளிக் செய்து, "OS X பயன்பாடுகள்" select "OS X பயன்பாடுகளிலிருந்து வெளியேறு" என்பதைத் தேர்ந்தெடுக்கவும். உங்கள் மேக்கை மறுதொடக்கம் செய்ய விரும்புகிறீர்கள் என்பதை உறுதிப்படுத்தவும். இப்போது கணினி மீண்டும் துவக்கப்படும் மற்றும் உங்கள் புதிய கடவுச்சொல் பயன்படுத்தப்படும்.  உங்கள் புதிய கடவுச்சொல்லுடன் உள்நுழைக. மறுதொடக்கம் செய்த பிறகு, உங்கள் பயனர் கணக்கைத் தேர்ந்தெடுத்து உங்கள் புதிய கடவுச்சொல்லுடன் உள்நுழைக.
உங்கள் புதிய கடவுச்சொல்லுடன் உள்நுழைக. மறுதொடக்கம் செய்த பிறகு, உங்கள் பயனர் கணக்கைத் தேர்ந்தெடுத்து உங்கள் புதிய கடவுச்சொல்லுடன் உள்நுழைக.
4 இன் முறை 3: வேறு நிர்வாகி கணக்கைப் பயன்படுத்துதல்
 இரண்டாம் நிலை நிர்வாகி கணக்கில் உள்நுழைக. இந்த முறைக்கு, உங்கள் மேக்கில் நிர்வாகி சலுகைகளுடன் இரண்டாவது கணக்கு உங்களுக்குத் தேவை, மேலும் இந்த இரண்டாவது கணக்கிற்கான கடவுச்சொல்லை நீங்கள் அறிந்து கொள்ள வேண்டும்.
இரண்டாம் நிலை நிர்வாகி கணக்கில் உள்நுழைக. இந்த முறைக்கு, உங்கள் மேக்கில் நிர்வாகி சலுகைகளுடன் இரண்டாவது கணக்கு உங்களுக்குத் தேவை, மேலும் இந்த இரண்டாவது கணக்கிற்கான கடவுச்சொல்லை நீங்கள் அறிந்து கொள்ள வேண்டும். - உங்கள் கணக்கில் உள்நுழைந்திருந்தால், வெளியேறி மற்ற நிர்வாகி கணக்கைத் தேர்ந்தெடுக்கவும்.
 ஆப்பிள் மெனுவைக் கிளிக் செய்து "கணினி விருப்பத்தேர்வுகள்" என்பதைத் தேர்ந்தெடுக்கவும். இப்போது கணினி விருப்பத்தேர்வுகள் சாளரம் திறக்கும்.
ஆப்பிள் மெனுவைக் கிளிக் செய்து "கணினி விருப்பத்தேர்வுகள்" என்பதைத் தேர்ந்தெடுக்கவும். இப்போது கணினி விருப்பத்தேர்வுகள் சாளரம் திறக்கும்.  "பயனர்கள் மற்றும் குழுக்கள்" என்பதைத் தேர்ந்தெடுக்கவும். கணினியின் அனைத்து பயனர்களும் இங்கே பட்டியலிடப்பட்டுள்ளனர்.
"பயனர்கள் மற்றும் குழுக்கள்" என்பதைத் தேர்ந்தெடுக்கவும். கணினியின் அனைத்து பயனர்களும் இங்கே பட்டியலிடப்பட்டுள்ளனர்.  சாளரத்தின் அடிப்பகுதியில் உள்ள பேட்லாக் ஐகானைக் கிளிக் செய்க. இந்த வழியில் நீங்கள் "பயனர்கள் மற்றும் குழுக்களில்" அமைப்புகளை மாற்றலாம். நீங்கள் பயன்படுத்தும் கணக்கிற்கான நிர்வாகி கடவுச்சொல்லை மீண்டும் உள்ளிட வேண்டும்.
சாளரத்தின் அடிப்பகுதியில் உள்ள பேட்லாக் ஐகானைக் கிளிக் செய்க. இந்த வழியில் நீங்கள் "பயனர்கள் மற்றும் குழுக்களில்" அமைப்புகளை மாற்றலாம். நீங்கள் பயன்படுத்தும் கணக்கிற்கான நிர்வாகி கடவுச்சொல்லை மீண்டும் உள்ளிட வேண்டும்.  உங்கள் அசல் கணக்கைத் தேர்ந்தெடுக்கவும். இது இடதுபுறத்தில் உள்ள மெனுவில் உள்ளது. உங்கள் கணக்கு அமைப்புகள் இப்போது தோன்றும்.
உங்கள் அசல் கணக்கைத் தேர்ந்தெடுக்கவும். இது இடதுபுறத்தில் உள்ள மெனுவில் உள்ளது. உங்கள் கணக்கு அமைப்புகள் இப்போது தோன்றும்.  "கடவுச்சொல்லை மீட்டமை" பொத்தானைக் கிளிக் செய்க. இப்போது நீங்கள் கணக்கிற்கு புதிய கடவுச்சொல்லை உருவாக்கலாம்.
"கடவுச்சொல்லை மீட்டமை" பொத்தானைக் கிளிக் செய்க. இப்போது நீங்கள் கணக்கிற்கு புதிய கடவுச்சொல்லை உருவாக்கலாம்.  அசல் கணக்கிற்கு புதிய நிர்வாகி கடவுச்சொல்லை உருவாக்கவும். உறுதிப்படுத்த நீங்கள் கடவுச்சொல்லை இரண்டு முறை உள்ளிட வேண்டும். மாற்றத்தைச் சேமிக்க "கடவுச்சொல்லை மாற்று" என்பதைக் கிளிக் செய்க.
அசல் கணக்கிற்கு புதிய நிர்வாகி கடவுச்சொல்லை உருவாக்கவும். உறுதிப்படுத்த நீங்கள் கடவுச்சொல்லை இரண்டு முறை உள்ளிட வேண்டும். மாற்றத்தைச் சேமிக்க "கடவுச்சொல்லை மாற்று" என்பதைக் கிளிக் செய்க.  வெளியேறி அசல் கணக்கு மற்றும் புதிய கடவுச்சொல் மூலம் மீண்டும் உள்நுழைக. நீங்கள் இப்போது உருவாக்கிய கடவுச்சொல்லுடன் உள்நுழையலாம்.
வெளியேறி அசல் கணக்கு மற்றும் புதிய கடவுச்சொல் மூலம் மீண்டும் உள்நுழைக. நீங்கள் இப்போது உருவாக்கிய கடவுச்சொல்லுடன் உள்நுழையலாம்.  புதிய கீச்சின் உருவாக்கவும். உங்கள் புதிய கடவுச்சொல்லுடன் நீங்கள் உள்நுழையும்போது, உங்கள் கீச்சின் கடவுச்சொல்லை புதுப்பிக்க வேண்டும் அல்லது புதிய ஒன்றை உருவாக்க வேண்டும் என்று உங்களுக்கு அறிவிக்கப்படும். புதுப்பித்தல் ஒரு விருப்பமல்ல, ஏனென்றால் உங்களுக்கு பழைய கடவுச்சொல் நினைவில் இல்லை. எனவே இப்போது நீங்கள் பயன்படுத்தக்கூடிய புதிய கீச்சின் ஒன்றை உருவாக்க வேண்டும்.
புதிய கீச்சின் உருவாக்கவும். உங்கள் புதிய கடவுச்சொல்லுடன் நீங்கள் உள்நுழையும்போது, உங்கள் கீச்சின் கடவுச்சொல்லை புதுப்பிக்க வேண்டும் அல்லது புதிய ஒன்றை உருவாக்க வேண்டும் என்று உங்களுக்கு அறிவிக்கப்படும். புதுப்பித்தல் ஒரு விருப்பமல்ல, ஏனென்றால் உங்களுக்கு பழைய கடவுச்சொல் நினைவில் இல்லை. எனவே இப்போது நீங்கள் பயன்படுத்தக்கூடிய புதிய கீச்சின் ஒன்றை உருவாக்க வேண்டும்.
4 இன் முறை 4: உங்கள் கடவுச்சொல்லை நினைவில் வைத்திருந்தால் அதை மாற்றவும்
 ஆப்பிள் மெனுவைக் கிளிக் செய்து "கணினி விருப்பத்தேர்வுகள்" என்பதைத் தேர்ந்தெடுக்கவும். இப்போது கணினி விருப்பத்தேர்வுகள் சாளரம் திறக்கும். அசல் கடவுச்சொல்லை நினைவில் வைத்திருந்தால் மட்டுமே இந்த முறை செயல்படும். நீங்கள் கடவுச்சொல்லை மறந்துவிட்டால், இந்த கட்டுரையில் மற்ற முறைகளில் ஒன்றைப் பயன்படுத்தலாம்.
ஆப்பிள் மெனுவைக் கிளிக் செய்து "கணினி விருப்பத்தேர்வுகள்" என்பதைத் தேர்ந்தெடுக்கவும். இப்போது கணினி விருப்பத்தேர்வுகள் சாளரம் திறக்கும். அசல் கடவுச்சொல்லை நினைவில் வைத்திருந்தால் மட்டுமே இந்த முறை செயல்படும். நீங்கள் கடவுச்சொல்லை மறந்துவிட்டால், இந்த கட்டுரையில் மற்ற முறைகளில் ஒன்றைப் பயன்படுத்தலாம்.  "பயனர்கள் மற்றும் குழுக்கள்" என்பதைத் தேர்ந்தெடுக்கவும். உங்கள் கணினியில் உள்ள பயனர்களின் அமைப்புகளை இங்கே சரிசெய்யலாம்.
"பயனர்கள் மற்றும் குழுக்கள்" என்பதைத் தேர்ந்தெடுக்கவும். உங்கள் கணினியில் உள்ள பயனர்களின் அமைப்புகளை இங்கே சரிசெய்யலாம்.  கீழ் இடது மூலையில் உள்ள பேட்லாக் மீது கிளிக் செய்து உங்கள் தற்போதைய கடவுச்சொல்லை உள்ளிடவும். இப்போது நீங்கள் அமைப்புகளை மாற்றலாம்.
கீழ் இடது மூலையில் உள்ள பேட்லாக் மீது கிளிக் செய்து உங்கள் தற்போதைய கடவுச்சொல்லை உள்ளிடவும். இப்போது நீங்கள் அமைப்புகளை மாற்றலாம்.  உங்கள் பயனர் கணக்கைத் தேர்ந்தெடுத்து "கடவுச்சொல்லை மாற்று" என்பதைக் கிளிக் செய்க. புதிய கடவுச்சொல்லை உள்ளிடக்கூடிய புதிய சாளரம் திறக்கும்.
உங்கள் பயனர் கணக்கைத் தேர்ந்தெடுத்து "கடவுச்சொல்லை மாற்று" என்பதைக் கிளிக் செய்க. புதிய கடவுச்சொல்லை உள்ளிடக்கூடிய புதிய சாளரம் திறக்கும்.  உங்கள் பழைய கடவுச்சொல்லை முதல் புலத்தில் உள்ளிடவும். இது நீங்கள் தற்போது பயன்படுத்தும் கடவுச்சொல்.
உங்கள் பழைய கடவுச்சொல்லை முதல் புலத்தில் உள்ளிடவும். இது நீங்கள் தற்போது பயன்படுத்தும் கடவுச்சொல்.  புதிய கடவுச்சொல்லை உருவாக்கவும். உறுதிப்படுத்த நீங்கள் அதை இரண்டு முறை உள்ளிட வேண்டும். அதைச் சேமிக்க "கடவுச்சொல்லை மாற்று" என்பதைக் கிளிக் செய்க.
புதிய கடவுச்சொல்லை உருவாக்கவும். உறுதிப்படுத்த நீங்கள் அதை இரண்டு முறை உள்ளிட வேண்டும். அதைச் சேமிக்க "கடவுச்சொல்லை மாற்று" என்பதைக் கிளிக் செய்க.  ஒரு வரியில் சேர்க்கவும் (விரும்பினால்). உங்கள் கடவுச்சொல் நினைவில் இல்லை என்றால் காண்பிக்கக்கூடிய ஒரு வரியில் நீங்கள் சேர்க்கலாம். உங்கள் கடவுச்சொல்லை மறந்துவிட்டால் அதை முழுமையாக மீட்டமைக்க வேண்டியதில்லை என்பதால் இது பரிந்துரைக்கப்படுகிறது.
ஒரு வரியில் சேர்க்கவும் (விரும்பினால்). உங்கள் கடவுச்சொல் நினைவில் இல்லை என்றால் காண்பிக்கக்கூடிய ஒரு வரியில் நீங்கள் சேர்க்கலாம். உங்கள் கடவுச்சொல்லை மறந்துவிட்டால் அதை முழுமையாக மீட்டமைக்க வேண்டியதில்லை என்பதால் இது பரிந்துரைக்கப்படுகிறது.  உங்கள் புதிய கடவுச்சொல்லைப் பயன்படுத்தத் தொடங்குங்கள். உங்கள் கடவுச்சொல் உடனடியாக பயன்படுத்தப்படும், இனிமேல் நீங்கள் அந்த கடவுச்சொல்லை கேட்கும்போது பயன்படுத்தலாம்.
உங்கள் புதிய கடவுச்சொல்லைப் பயன்படுத்தத் தொடங்குங்கள். உங்கள் கடவுச்சொல் உடனடியாக பயன்படுத்தப்படும், இனிமேல் நீங்கள் அந்த கடவுச்சொல்லை கேட்கும்போது பயன்படுத்தலாம்.
உதவிக்குறிப்புகள்
- உங்கள் கடவுச்சொல்லின் குறிப்பை பாதுகாப்பான இடத்தில் உருவாக்குங்கள் (எ.கா. உங்களுக்கு பிடித்த புத்தகத்தின் உள் அட்டையில்), இது உங்கள் கணினியை மறந்துவிட்டால் அணுகலை இழப்பதைத் தடுக்கும்.
- உங்களிடம் "FileVault" இயக்கப்பட்டிருந்தால், நீங்கள் FileVault ஐ இயக்கும் போது வழங்கப்பட்ட மீட்பு விசை மற்றும் கடவுச்சொல் இல்லாமல் "கடவுச்சொல்லை மீட்டமை" பயன்பாட்டைப் பயன்படுத்த முடியாது. உங்களிடம் இந்த தரவு இல்லை என்றால், உங்கள் கோப்புகளை மீட்டெடுக்க முடியாது.