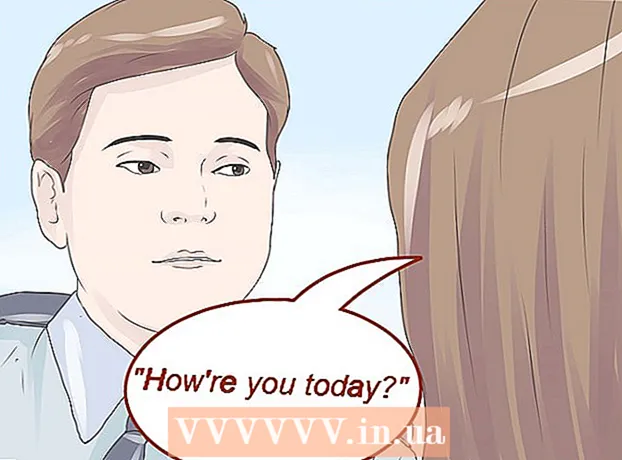நூலாசிரியர்:
Lewis Jackson
உருவாக்கிய தேதி:
12 மே 2021
புதுப்பிப்பு தேதி:
1 ஜூலை 2024
![மைக்ரோசாஃப்ட் வேர்ட் - வேர்ட் 2016 டுடோரியலில் புரோ போன்ற உரையை வடிவமைத்தல் [5/52]](https://i.ytimg.com/vi/ZDF3-9e_7tA/hqdefault.jpg)
உள்ளடக்கம்
மைக்ரோசாப்ட் வேர்ட் உலகிலேயே மிகவும் பிரபலமான வேர்ட் உரை ஆசிரியர். நீங்கள் எந்த உரையை (சட்ட, முறையான அல்லது தனிப்பட்ட) எழுதுகிறீர்கள் என்பதைப் பொறுத்து, நீங்கள் அதன் சொந்த வடிவமைப்பு வழிகாட்டுதல்களைப் பின்பற்ற வேண்டும். இதைச் செய்ய நீங்கள் மைக்ரோசாஃப்ட் வேர்டைப் பயன்படுத்துகிறீர்கள் என்றால், அந்த வழிகாட்டுதல்களைப் பின்பற்றுவது மிகவும் எளிதானது, ஏனெனில் வேர்ட் பயன்பாட்டில் தேவையான எல்லா கருவிகளும் உள்ளன. நீங்கள் மைக்ரோசாஃப்ட் வேர்டுக்கு புதியவர் என்றால், கவலைப்பட வேண்டாம். குறுகிய நேரத்திற்குப் பிறகு நீங்கள் ஒரு சார்பு போன்ற உரையை வடிவமைக்க முடியும்.
படிகள்
3 இன் முறை 1: உரை அமைப்பை வடிவமைக்கவும்
வேர்டின் பயனர் இடைமுகத்தை ஆராயுங்கள். அனைத்து வடிவமைப்பு கருவிகள் உட்பட இடைமுக கூறுகளுடன் உங்களைப் பழக்கப்படுத்துங்கள். கருவிப்பட்டியில் நீங்கள் கருவிகளை இயக்க வேண்டியிருக்கலாம். "காட்சி" தாவலில் இருந்து கருவிப்பட்டியைத் தேர்ந்தெடுத்து "தரநிலை" என்பதைத் தேர்ந்தெடுப்பதன் மூலம் இதைச் செய்யலாம்.
- மெனு பட்டி என்பது கோப்பு, திருத்து, பார்வை மற்றும் பல முக்கியமான மெனு பொத்தான்களைக் காணும் திரையின் மேற்புறத்தில் உள்ள பட்டியாகும்.
- கருவிப்பட்டி மெனு பட்டியில் சற்று கீழே உள்ளது மற்றும் சேமித்தல், அச்சிடுதல் மற்றும் ஆவணங்களைத் திறத்தல் போன்ற பொதுவான பணிகளைக் காட்டுகிறது.
- கருவிப்பட்டியின் கீழே, பணியிடத்தின் மேற்புறத்தில் ரிப்பன் அமைந்துள்ளது, மேலும் மைக்ரோசாஃப்ட் வேர்ட் அம்சங்களை முகப்பு மற்றும் தளவமைப்பு தாவல்கள் போன்ற வகைகளாக வகைப்படுத்துகிறது.

உரை சீரமைப்பு. வெவ்வேறு வகையான உரைக்கு வெவ்வேறு வகையான உரை சீரமைப்பு தேவைப்படும். ரிப்பனின் பத்தி பிரிவில் உள்ள சீரமைப்பு பொத்தான்களைக் கிளிக் செய்வதன் மூலம் அனைத்து உரையையும் இடது, வலது அல்லது மையமாக சீரமைக்க வேண்டுமா என்பதை நீங்கள் தேர்வு செய்யலாம்.- இந்த பொத்தான்கள் உரையின் மினியேட்டரைஸ் பதிப்புகள் போல தோற்றமளிக்கின்றன, சிறிய கருப்பு கோடுகள் செய்யப்பட வேண்டிய சீரமைப்புக்கு ஒத்திருக்கும்.
- ரிப்பன் பட்டியின் மையத்திற்கு அருகில், அடிக்கோடிட்டு பொத்தானுக்குப் பிறகு, புல்லட் பொத்தானுக்கு முன் சீரமைப்பு பொத்தான்களைக் காணலாம்.

உரையின் வரிகளுக்கு இடையில் இடைவெளியை அமைக்கிறது. வரி மற்றும் பத்தி இடைவெளி பொத்தானைக் கிளிக் செய்வதன் மூலம் அமைப்புகளை சரிசெய்யவும். இந்த கருவியைப் பயன்படுத்திய பிறகு, நீங்கள் தட்டச்சு செய்யும் ஒவ்வொரு உரையும் நீங்கள் அமைத்த வரி இடைவெளிக்கு ஏற்ப சரிசெய்யப்படும்.- சீரமைப்பு பொத்தான்களுக்கு பின்னால் உள்ள ரிப்பன் பட்டியில் வரி மற்றும் பத்தி இடைவெளி பொத்தானைக் கண்டறியவும். இந்த பொத்தான் பல வரிகளின் வடிவத்தைக் கொண்டுள்ளது மற்றும் இடதுபுறம் மேல் மற்றும் கீழ் நோக்கி இரண்டு வழி அம்பு உள்ளது.
- ஏற்கனவே உள்ள ஒரு பத்தி அல்லது வரியின் இடைவெளியைத் திருத்த விரும்பினால், நீங்கள் உரையை முன்னிலைப்படுத்த வேண்டும் மற்றும் திருத்த வரி மற்றும் பத்தி இடைவெளி பொத்தானைக் கிளிக் செய்ய வேண்டும்.
- திரையின் மேற்புறத்தில் உள்ள மெனு பட்டியில் உள்ள வடிவமைப்பு தாவலைக் கிளிக் செய்து, பட்டியலில் "பத்தி" என்பதைத் தேர்ந்தெடுத்து விரும்பிய இடைவெளியைத் தேர்ந்தெடுப்பதன் மூலம் பத்தி மற்றும் வரி இடைவெளியைத் திருத்தலாம்.
- கல்லூரி கட்டுரைகள் மற்றும் அட்டை கடிதங்கள் போன்ற பல சிறப்பு நூல்களை இரட்டை பாணியில் இடைவெளியில் வைக்க வேண்டும்.

பக்கத்தின் சுழற்சி திசையை சரிசெய்யவும். நீங்கள் உரையை வேறு திசையில் எழுத விரும்பினால், மெனு பட்டியின் பக்க தளவமைப்பு பிரிவில் உள்ள “திசைகள்” விருப்பத்தை கிளிக் செய்து, கீழ்தோன்றும் பட்டியலில் இருந்து உருவப்படம் அல்லது நிலப்பரப்பை தேர்வு செய்ய வேண்டும்.
மெனு பட்டியின் பக்க தளவமைப்பு பிரிவில் காகித அளவை மாற்றவும். நீங்கள் ஒரு குறிப்பிட்ட காகித அளவிற்கு ஏற்ப ஆவணத்தை அச்சிட விரும்பினால், நீங்கள் “அளவு” பொத்தானைக் கிளிக் செய்து, கீழ்தோன்றும் பட்டியலில் இருந்து விரும்பிய அளவைத் தேர்வு செய்ய வேண்டும்.
- இது நீங்கள் எழுதும் உரையின் அளவை மாற்றும்.
உரையின் தலைப்பு மற்றும் அடிக்குறிப்பை சரிசெய்யவும். தலைப்பில் ஒவ்வொரு பக்கத்திலும் தோன்றும் விவரங்கள் உள்ளன.
- உங்கள் உரையின் தலைப்பை அமைக்க, நீங்கள் பக்கத்தின் மேல் பகுதியில் இருமுறை கிளிக் செய்ய வேண்டும், மேலும் தலைப்பு புலம் தோன்றும்.
- உரையின் அடிக்குறிப்பை சரிசெய்யவும். அடிக்குறிப்பு ஒரு ஆவணத்தின் தலைப்பு போன்றது. அடிக்குறிப்பில் உள்ள அனைத்து உரையும் உரையின் ஒவ்வொரு பக்கத்தின் கீழும் தோன்றும்.
- உரையின் அடிக்குறிப்பை அமைக்க, நீங்கள் பக்கத்தின் கீழ் பகுதியை இருமுறை கிளிக் செய்ய வேண்டும், மேலும் அடிக்குறிப்பு புலம் தோன்றும்.
- திரையின் மேற்புறத்தில் உள்ள மெனு பட்டியில் இருந்து “காண்க” தாவலைத் தேர்ந்தெடுத்து பட்டியலில் உள்ள “தலைப்பு மற்றும் அடிக்குறிப்பு” என்பதைக் கிளிக் செய்வதன் மூலம் தலைப்பு மற்றும் அடிக்குறிப்பை வடிவமைக்கலாம். இது பக்கத்தில் தலைப்பு மற்றும் அடிக்குறிப்பு பிரிவுகளைத் திறந்து அவற்றை உருவாக்க உங்களை அனுமதிக்கும்.
ஓரங்களை சரிசெய்யவும். பக்க தளவமைப்பு தாவலின் பக்க அமைவு பிரிவில் உள்ள "விளிம்புகள்" பொத்தானைக் கிளிக் செய்து, கீழ்தோன்றும் பட்டியலில் பட்டியலிடப்பட்டுள்ள விளிம்பு அமைப்புகளிலிருந்து ஒரு விளிம்பைத் தேர்வுசெய்க.
- தனிப்பயன் விளிம்பு அளவைப் பயன்படுத்த விரும்பினால், நீங்கள் விரும்பியபடி அதை அமைக்க கீழ்தோன்றும் பட்டியலின் கீழே உள்ள "தனிப்பயன் விளிம்புகள்" என்பதைக் கிளிக் செய்ய வேண்டும்.
மேலும் கோலம். நீங்கள் செய்தித்தாள் போன்ற உரையை உருவாக்க வேண்டும் என்றால், நெடுவரிசைகளுக்கு ஏற்ப உரையின் வடிவமைப்பை சரிசெய்வதன் மூலம் இதைச் செய்யலாம். ரிப்பனில் இருந்து "நெடுவரிசைகள்" விருப்பத்தை சொடுக்கி, எண்களைத் தேர்ந்தெடுத்து, கீழ்தோன்றும் பட்டியலில் இருந்து விரும்பியபடி நெடுவரிசைகளை சீரமைக்கவும். ரிப்பன் பட்டியின் மேல் வரிசையில் நெடுவரிசைகள் பொத்தானைக் காண்பீர்கள். இந்த பொத்தான் ஒரு சிறிய நீல செவ்வக ஐகான் ஆகும், இது பாதியாக பிரிக்கப்பட்டுள்ளது.
- ஒன்று, இரண்டு அல்லது மூன்று நெடுவரிசைகளை உருவாக்க விரும்பினால், கொடுக்கப்பட்ட விருப்பங்களைப் பயன்படுத்தி அவ்வாறு செய்யலாம். மேலும் நெடுவரிசைகளை உருவாக்க நீங்கள் விரும்பினால், உங்களுக்கு "மேலும் நெடுவரிசைகள்" விருப்பம் தேவைப்படும்.
- அட்டவணைகள் போன்றவற்றை உரையில் செருகும்போது உங்களிடம் உள்ள நெடுவரிசைகளிலிருந்து இந்த நெடுவரிசை விருப்பம் வேறுபட்டது என்பதை நினைவில் கொள்க.
புல்லட் புள்ளிகள் மற்றும் எண்களைச் சேர்க்கவும். நீங்கள் எண்ணப்பட வேண்டிய அல்லது புல்லட் செய்ய விரும்பும் உரையை முன்னிலைப்படுத்தி, ரிப்பன் பட்டியில் உள்ள எண் அல்லது தோட்டாக்கள் பொத்தானைக் கிளிக் செய்க.
- இந்த பொத்தான்கள் சீரமைப்பு பொத்தான்களுக்கு அடுத்தபடியாக ரிப்பனில் அருகருகே அமைந்துள்ளன. எண்ணை என்பது இடதுபுறத்தில் ஒரு எண்ணைக் கொண்ட மூன்று வரி பொத்தானாகும், அதே சமயம் தோட்டாக்கள் இடதுபுறத்தில் புல்லட் ஐகானைக் கொண்ட சிறிய மூன்று வரி பொத்தானாகும்.
உரை பாணியை வடிவமைக்கவும். எல்லா உரையிலும் நிலையான பாணிகள் கட்டப்பட்டுள்ளன (எ.கா. இயல்பான, தலைப்பு, தலைப்பு 1). இயல்புநிலை உரை நடை இயல்பானது. உரை அடிப்படையாகக் கொண்ட வார்ப்புரு (எடுத்துக்காட்டாக, Normal.dotx) ரிப்பன் மற்றும் ஸ்டைல்கள் தாவலில் எந்த ஸ்டைல் தோன்றும் என்பதை தீர்மானிக்கிறது.
- ஒரு பாணியைப் பயன்படுத்துவதற்கு முன்பு, கிடைக்கக்கூடிய எல்லா பாணிகளையும் நீங்கள் காண்பீர்கள், மேலும் அவை பயன்படுத்தப்படும்போது அவை எவ்வாறு இருக்கும் என்பதை நீங்கள் முன்னோட்டமிடலாம்.
- முகப்பு தாவலில் அல்லது மெனு பட்டியில் உள்ள வடிவமைப்பு தாவலுக்கு கீழே, ஸ்டைல்களின் கீழ், விரும்பிய பாணியைத் தேர்ந்தெடுத்து கிளிக் செய்க.
- உங்கள் சொந்த பாணியை உருவாக்க ஸ்டைல்கள் தாவலில் உள்ள மாற்றியமை பொத்தானைக் கிளிக் செய்யலாம்.
- இயல்புநிலையாக இருந்தால், வேர்ட் முழு பத்திக்கும் ஒரு பத்தி பாணியை (எ.கா. தலைப்பு 1) பயன்படுத்துகிறது. ஒரு பத்தியின் ஒரு பகுதிக்கு பத்தி பாணியைப் பயன்படுத்த, நீங்கள் சரியான பகுதியை மட்டுமே தேர்ந்தெடுக்க வேண்டும்.
3 இன் முறை 2: எழுத்துருக்களை வடிவமைக்கவும்
எழுத்துரு அமைப்புகளை சரிசெய்யவும் (எழுத்துரு). ரிப்பனில், எழுத்துரு மற்றும் அளவுக்கான கீழ்தோன்றும் மெனுக்களைக் காண்பீர்கள். உரையை மாற்ற, முதலில் நீங்கள் பணியாற்ற விரும்பும் உரையைத் தேர்ந்தெடுக்க வேண்டும். நீங்கள் தனிப்பட்ட எழுத்துக்கள், குறிப்பிட்ட சொற்கள் அல்லது முழு பத்திகளையும் தேர்வு செய்யலாம். உரையைத் தேர்ந்தெடுத்த பிறகு, நீங்கள் அதை வடிவமைக்க முடியும். எடுத்துக்காட்டாக, நீங்கள் எழுத்துரு, அளவு மற்றும் வண்ணத்தை மாற்றலாம்.
- நீங்கள் தேர்ந்தெடுக்க விரும்பும் முதல் வார்த்தையின் இடதுபுறத்தில் கிளிக் செய்து சுட்டிக்காட்டி பிடித்து, நீங்கள் தேர்ந்தெடுக்க விரும்பும் எல்லா சொற்களுக்கும் கர்சரை இழுக்கவும்.
உரையின் அளவை, வண்ணம் மற்றும் சிறப்பம்சமாக. எழுத்துரு, அளவு, நிறம் மற்றும் நீங்கள் விரும்பியபடி சிறப்பம்சமாக தேர்வு செய்ய ரிப்பனில் உள்ள கீழ்தோன்றலுக்குச் செல்லவும். ஸ்டைல் பொத்தானுக்கு அடுத்தபடியாக இடது பக்கத்தில் அமைந்துள்ள முதல் எழுத்துரு பொத்தானைக் காண்பீர்கள். அடுத்து, பொத்தானின் அளவு இயல்புநிலை அளவில் இருப்பதைக் காண்பீர்கள் (வழக்கமாக எழுத்துரு அளவு 12).
- எழுத்துரு அளவு மற்றும் பாணியைத் தேர்ந்தெடுக்கும்போது நீங்கள் எழுதும் உரையின் விதி வடிவமைப்பை எப்போதும் கவனியுங்கள்.
- பெரும்பாலான தொழில்முறை மற்றும் கல்லூரி உரைகளுக்கான நிலையான எழுத்துரு டைம் நியூ ரோமன் 12 எழுத்துரு அளவு கொண்டது.
விரும்பிய உரை வலியுறுத்தல் பாணியைத் தேர்ந்தெடுக்கவும். எழுத்துரு அளவு மற்றும் பாணியை அமைப்பதோடு மட்டுமல்லாமல், உரையில் உள்ள சொற்கள் மற்றும் வரிகளுக்கான முக்கியத்துவத்தையும் நீங்கள் சரிசெய்யலாம். அளவிடுதல் பொத்தானுக்கு அடுத்ததாக, நீங்கள் தடித்த (தைரியமான பொத்தான்), சாய்வு (சாய்வு பொத்தான்) மற்றும் அடிக்கோடிட்டு (அடிக்கோடிட்டு பொத்தானை) காண்பீர்கள். தடித்த பொத்தானில் தைரியமான பெரிய எழுத்து B உள்ளது, சாய்வு பொத்தான் ஒரு சாய்வு மூலதனம் I, மற்றும் அண்டர்லைன் பொத்தான் அடிக்கோடிட்ட மூலதனம் U.
- நீங்கள் திருத்த விரும்பும் எழுத்துருவைத் தேர்ந்தெடுத்த பிறகு ரிப்பனில் உள்ள பொத்தான்களைக் கிளிக் செய்க.
உரை சிறப்பம்சமாகவும் எழுத்துரு வண்ணத்தையும் அமைக்கவும். நீங்கள் வண்ணம் மற்றும் சிறப்பம்சமாக உரையைச் சேர்க்க விரும்பினால், நீங்கள் வண்ணத்தைச் சேர்க்க விரும்பும் உரையின் பகுதியைத் தேர்ந்தெடுத்து ரிப்பனில் உள்ள உரை சிறப்பம்சமாக அல்லது எழுத்துரு வண்ண பொத்தான்களைக் கிளிக் செய்வதன் மூலம் இதைச் செய்யலாம்.
- ஹைலைட்டைக் கண்டுபிடிக்க ரிப்பனைப் பாருங்கள், கீழே ஒரு வெள்ளை பட்டையுடன் நீல நிற ஏபிசி கடிதத்தைப் போல இருக்கும் பொத்தானும், அதற்குக் கீழே ஒரு கருப்பு பட்டியைக் கொண்ட A உடன் எழுத்துரு வண்ண பொத்தானும்.
3 இன் முறை 3: புகைப்படங்கள் மற்றும் விளக்கப்படங்களைச் சேர்க்கவும்
புகைப்படத்தை உரையில் இழுக்கவும். புகைப்படத்தை நீங்கள் விரும்பும் இடத்தில் வைக்கவும். படத்தை வெளியிட்ட பிறகு, படத்தை விரும்பிய நிலைக்கு நகர்த்துவது சற்று கடினமாக இருக்கும். நகரும் புகைப்படங்களை எளிதாக்க சில வழிகள் உள்ளன:
மடக்கு உரை அம்சத்தைப் பயன்படுத்தவும். மடக்கு உரை அம்சம் உரையின் தளவமைப்பை மாற்றுகிறது, படம் எங்கு அமைந்திருந்தாலும் உரையை காண்பிக்க அனுமதிக்கிறது.
- படத்தில் வலது கிளிக் செய்து மடக்கு உரையை சுட்டிக்காட்டுங்கள். உரைக்கு மிகவும் பொருத்தமான சீரமைப்பைத் தேர்வுசெய்க. ஒவ்வொரு விருப்பத்தையும் நீங்கள் சுட்டிக்காட்டும்போது, படம் எவ்வாறு தோன்றும் என்பதைப் பார்க்க நீங்கள் முன்னோட்டமிடப்படுவீர்கள்.
- படத்தைத் தேர்ந்தெடுத்து Ctrl ஐ அழுத்திப் பிடிக்கவும். விசையை வைத்திருக்கும் போது, உரையில் படங்களை நகர்த்த அம்பு விசைகளைப் பயன்படுத்தவும்.
ஒரு விளக்கப்படத்தைச் சேர்க்கவும். "செருகு" தாவலைக் கிளிக் செய்து, "விளக்கப்படம்" விருப்பத்தைக் கிளிக் செய்க. நீங்கள் விளக்கப்படத்தைத் தேர்ந்தெடுக்கும்போது, ஒரு புதிய கருவிப்பட்டி ரிப்பனில் தோன்றும் மற்றும் தேர்வு செய்ய பல விளக்கப்படங்களைக் காண்பிக்கும். பை விளக்கப்படம் போன்ற உங்களுக்கு பிடித்த விளக்கப்பட வகையைத் தேர்வுசெய்க.
விளக்கப்படத்தைத் திருத்து. சாளரத்தில் திருத்த பிரிவுக்கு உருட்டவும், பின்னர் அழகான "3-டி பை" போன்ற பல்வேறு விளக்கப்படங்களிலிருந்து தேர்வு செய்யவும்.
- வேர்ட் ஆவணத்தில் விளக்கப்படத்தைச் செருக "சரி" என்பதைக் கிளிக் செய்து, "மைக்ரோசாஃப்ட் வேர்டில் விளக்கப்படம் - மைக்ரோசாஃப்ட் எக்செல்" சாளரத்தைக் காண்பி.
ஆலோசனை
- இலவச பாணி உரையை எழுத உங்களுக்கு அனுமதி இல்லையென்றால், வடிவமைப்பை சரிசெய்யும் முன் உரையின் கொள்கைகளைப் பற்றி நீங்கள் அறிந்து கொள்ள வேண்டும்.
- பக்க தளவமைப்பு, அடிக்குறிப்பு, தலைப்பு வடிவங்கள் (முழு உரையையும் பாதிக்கும்) தவிர, மற்ற அனைத்து வடிவமைப்பு கருவிகளும் உரையின் குறிப்பிட்ட பிரிவுகளுக்கு மட்டுமே பயன்படுத்தப்பட முடியும்.