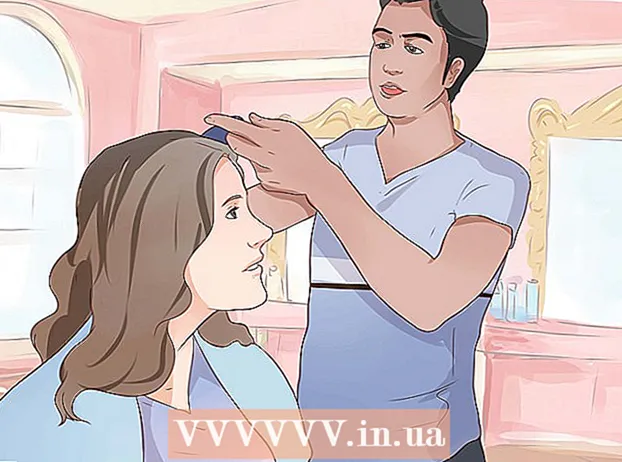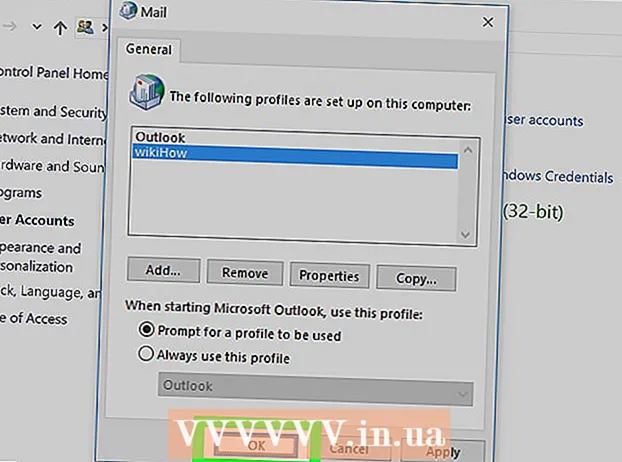நூலாசிரியர்:
William Ramirez
உருவாக்கிய தேதி:
17 செப்டம்பர் 2021
புதுப்பிப்பு தேதி:
16 ஜூன் 2024

உள்ளடக்கம்
- படிகள்
- பகுதி 1 இல் 6: நிலவு + ரீடரை எப்படி நிறுவுவது
- பகுதி 6 இன் பகுதி 2: உள்ளூர் மின் புத்தகக் கோப்புகளை எப்படிச் சேர்ப்பது
- பகுதி 6 இன் பகுதி 3: ஆன்லைன் மூலங்களிலிருந்து புத்தகங்களைச் சேர்ப்பது எப்படி
- 6 இன் பகுதி 4: உங்கள் புத்தக நூலகத்தை எப்படி உலாவுவது
- 6 ஆம் பாகம் 5: புத்தகங்களைப் படிப்பது எப்படி
- 6 இன் பகுதி 6: கூகுள் டிரைவ் அல்லது டிராப்பாக்ஸுடன் எப்படி ஒத்திசைப்பது
மூன் + ரீடரை கூகுள் பிளே ஸ்டோரிலிருந்து பதிவிறக்கம் செய்து நிறுவலாம். அதன் பிறகு, சாதனத்தின் உள் நினைவகத்திலிருந்து மின் புத்தகக் கோப்புகளை இறக்குமதி செய்யலாம் அல்லது இலவச மின் நூலகங்களிலிருந்து புதிய புத்தகங்களைப் பதிவிறக்கலாம். வாசிக்க கோப்பைத் திறக்க நூலகத்தில் உள்ள புத்தகத்தைத் தட்டவும்.நிரலின் கட்டண பதிப்பு பல்வேறு சாதனங்களில் புக்மார்க்குகள் மற்றும் புத்தகங்களை ஒத்திசைக்க உங்களை அனுமதிக்கிறது.
படிகள்
பகுதி 1 இல் 6: நிலவு + ரீடரை எப்படி நிறுவுவது
 1 கூகுள் பிளே ஸ்டோரைத் திறக்கவும். கூகிள் ப்ளே லோகோவுடன் ஷாப்பிங் பேக் போல தோற்றமளிக்கும் பயன்பாடுகளின் பட்டியலில் ஒரு ஐகானைக் கண்டறியவும்.
1 கூகுள் பிளே ஸ்டோரைத் திறக்கவும். கூகிள் ப்ளே லோகோவுடன் ஷாப்பிங் பேக் போல தோற்றமளிக்கும் பயன்பாடுகளின் பட்டியலில் ஒரு ஐகானைக் கண்டறியவும். 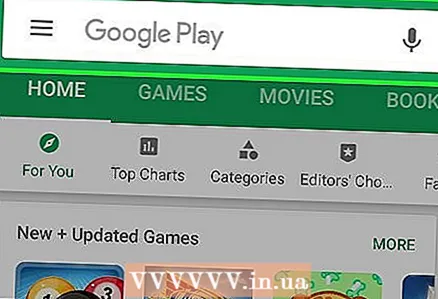 2 தேடல் பட்டியைத் தட்டவும்.
2 தேடல் பட்டியைத் தட்டவும்.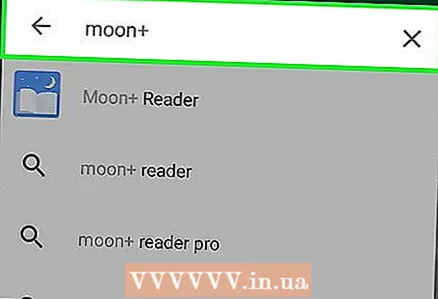 3 உரையை உள்ளிடவும் சந்திரன் + தேடல் பெட்டியில்.
3 உரையை உள்ளிடவும் சந்திரன் + தேடல் பெட்டியில். 4 இலவச நிலவு + ரீடர் பயன்பாட்டைத் தேர்வு செய்யவும். இலவச பதிப்பைப் பதிவிறக்கி, விளம்பரங்களிலிருந்து விடுபட மற்றும் கூகிள் டிரைவ் மற்றும் டிராப்பாக்ஸுடன் ஒத்திசைக்க ஆதரவைப் பெற நீங்கள் கட்டண பதிப்பிற்கு மேம்படுத்த வேண்டுமா என்று முடிவு செய்யுங்கள்.
4 இலவச நிலவு + ரீடர் பயன்பாட்டைத் தேர்வு செய்யவும். இலவச பதிப்பைப் பதிவிறக்கி, விளம்பரங்களிலிருந்து விடுபட மற்றும் கூகிள் டிரைவ் மற்றும் டிராப்பாக்ஸுடன் ஒத்திசைக்க ஆதரவைப் பெற நீங்கள் கட்டண பதிப்பிற்கு மேம்படுத்த வேண்டுமா என்று முடிவு செய்யுங்கள்.  5 நிறுவு பொத்தானைக் கிளிக் செய்யவும்.
5 நிறுவு பொத்தானைக் கிளிக் செய்யவும்.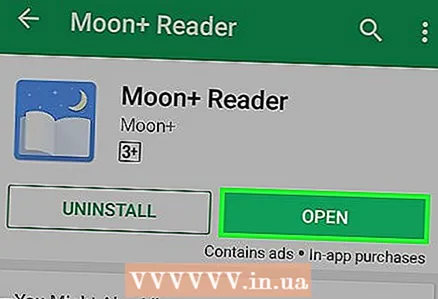 6 "திற" என்பதைக் கிளிக் செய்யவும். நிறுவல் முடிந்ததும் இந்த பொத்தான் தோன்றும்.
6 "திற" என்பதைக் கிளிக் செய்யவும். நிறுவல் முடிந்ததும் இந்த பொத்தான் தோன்றும்.
பகுதி 6 இன் பகுதி 2: உள்ளூர் மின் புத்தகக் கோப்புகளை எப்படிச் சேர்ப்பது
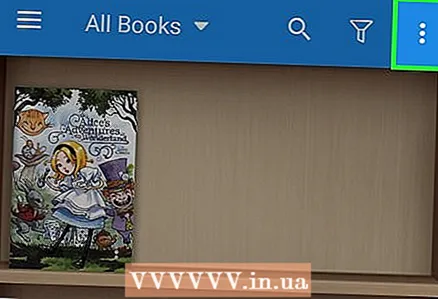 1 ⋮ பொத்தானை அழுத்தவும். இது மை ஷெல்ஃப் திரையின் மேல் வலது மூலையில் உள்ளது.
1 ⋮ பொத்தானை அழுத்தவும். இது மை ஷெல்ஃப் திரையின் மேல் வலது மூலையில் உள்ளது. 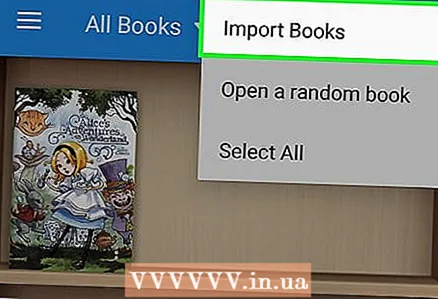 2 புத்தகங்களை இறக்குமதி செய் என்பதைக் கிளிக் செய்யவும்.
2 புத்தகங்களை இறக்குமதி செய் என்பதைக் கிளிக் செய்யவும்.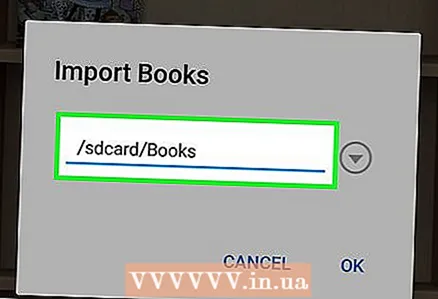 3 குறிப்பிட்ட பாதையில் கிளிக் செய்யவும்.
3 குறிப்பிட்ட பாதையில் கிளிக் செய்யவும்.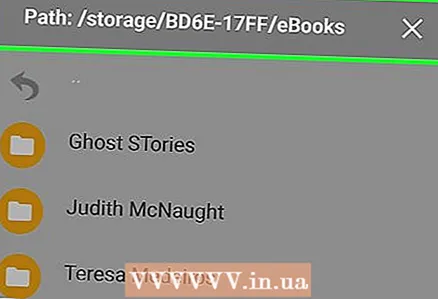 4 புத்தகக் கோப்புகள் அமைந்துள்ள கோப்புறையைத் தேர்ந்தெடுக்கவும். உங்கள் Android சாதனத்திலிருந்து புத்தகங்களைப் பதிவிறக்கம் செய்தால் அல்லது உங்கள் கணினியிலிருந்து புத்தகங்களைப் பதிவிறக்கம் செய்தால் வேறு எந்த கோப்புறையிலும் இது பதிவிறக்கங்கள் கோப்புறையாக இருக்கலாம்.
4 புத்தகக் கோப்புகள் அமைந்துள்ள கோப்புறையைத் தேர்ந்தெடுக்கவும். உங்கள் Android சாதனத்திலிருந்து புத்தகங்களைப் பதிவிறக்கம் செய்தால் அல்லது உங்கள் கணினியிலிருந்து புத்தகங்களைப் பதிவிறக்கம் செய்தால் வேறு எந்த கோப்புறையிலும் இது பதிவிறக்கங்கள் கோப்புறையாக இருக்கலாம். 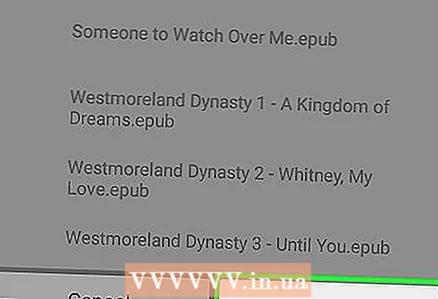 5 இந்த கோப்புறையில் கோப்புகளைத் தேட நிரலுக்கு சரி என்பதைக் கிளிக் செய்யவும்.
5 இந்த கோப்புறையில் கோப்புகளைத் தேட நிரலுக்கு சரி என்பதைக் கிளிக் செய்யவும். 6 நீங்கள் இறக்குமதி செய்ய விரும்பும் புத்தகங்களைத் தேர்ந்தெடுக்கவும்.
6 நீங்கள் இறக்குமதி செய்ய விரும்பும் புத்தகங்களைத் தேர்ந்தெடுக்கவும்.
பகுதி 6 இன் பகுதி 3: ஆன்லைன் மூலங்களிலிருந்து புத்தகங்களைச் சேர்ப்பது எப்படி
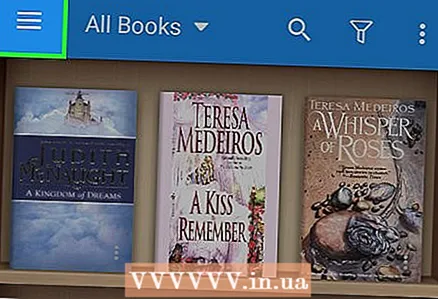 1 ☰ பொத்தானை அழுத்தவும். இது மை ஷெல்ஃப் திரையின் மேல் இடது மூலையில் உள்ளது.
1 ☰ பொத்தானை அழுத்தவும். இது மை ஷெல்ஃப் திரையின் மேல் இடது மூலையில் உள்ளது. 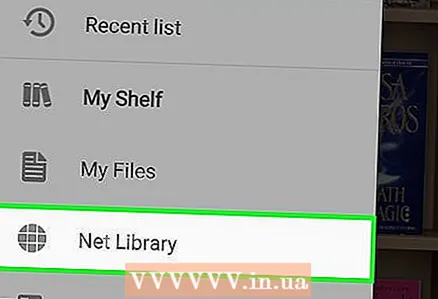 2 நெட்வொர்க்கைத் தேர்ந்தெடுக்கவும்.
2 நெட்வொர்க்கைத் தேர்ந்தெடுக்கவும்.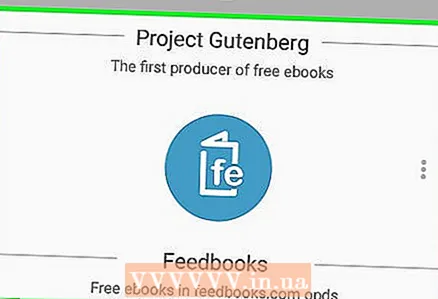 3 வழங்கப்பட்ட இலவச மின் புத்தக நூலகங்களில் ஒன்றைத் தேர்வு செய்யவும்.
3 வழங்கப்பட்ட இலவச மின் புத்தக நூலகங்களில் ஒன்றைத் தேர்வு செய்யவும். 4 கிடைக்கும் புத்தகங்களை உலாவுக. நீங்கள் தேர்ந்தெடுக்கும் சேவையைப் பொறுத்து செயல்முறை மாறுபடும்.
4 கிடைக்கும் புத்தகங்களை உலாவுக. நீங்கள் தேர்ந்தெடுக்கும் சேவையைப் பொறுத்து செயல்முறை மாறுபடும்.  5 தேர்ந்தெடுக்கப்பட்ட புத்தகத்திற்கான பதிவிறக்க பொத்தானை கிளிக் செய்யவும்.
5 தேர்ந்தெடுக்கப்பட்ட புத்தகத்திற்கான பதிவிறக்க பொத்தானை கிளிக் செய்யவும்.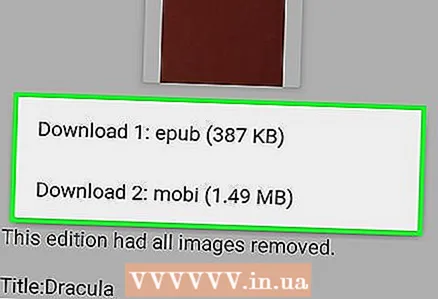 6 நீங்கள் விரும்பும் வடிவத்தைத் தேர்ந்தெடுக்கவும். பொதுவாக தேர்வு செய்ய பல விருப்பங்கள் உள்ளன. EPUB, MOBI மற்றும் PDF ஆகியவை திறந்த மூலங்கள் மற்றும் சந்திரன் + ரீடருடன் முழுமையாக இணக்கமானது.
6 நீங்கள் விரும்பும் வடிவத்தைத் தேர்ந்தெடுக்கவும். பொதுவாக தேர்வு செய்ய பல விருப்பங்கள் உள்ளன. EPUB, MOBI மற்றும் PDF ஆகியவை திறந்த மூலங்கள் மற்றும் சந்திரன் + ரீடருடன் முழுமையாக இணக்கமானது. - வடிவங்களுக்கிடையிலான வேறுபாடுகள் பெரும்பாலான பயனர்களுக்கு புரிந்துகொள்ள முடியாதவை. மின் புத்தகங்களைப் படிக்கும் செயல்பாட்டில், உங்களுக்கு சில விருப்பத்தேர்வுகள் இருக்கலாம்.
 7 எனது அலமாரித் திரைக்குத் திரும்பு.
7 எனது அலமாரித் திரைக்குத் திரும்பு.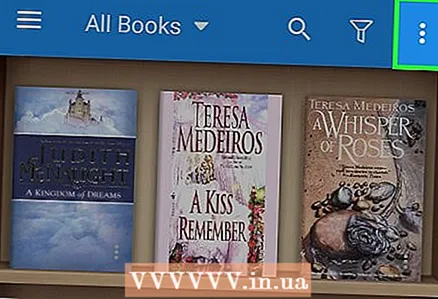 8 ⋮ பொத்தானை அழுத்தவும்.
8 ⋮ பொத்தானை அழுத்தவும்.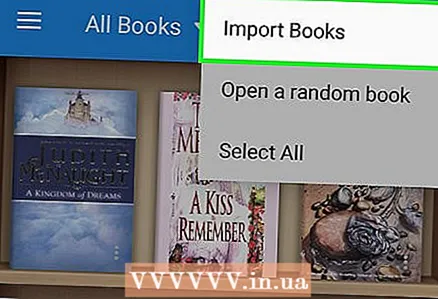 9 புத்தகங்களை இறக்குமதி செய் என்பதைக் கிளிக் செய்யவும்.
9 புத்தகங்களை இறக்குமதி செய் என்பதைக் கிளிக் செய்யவும். 10 குறிப்பிட்ட பாதையில் கிளிக் செய்யவும்.
10 குறிப்பிட்ட பாதையில் கிளிக் செய்யவும்.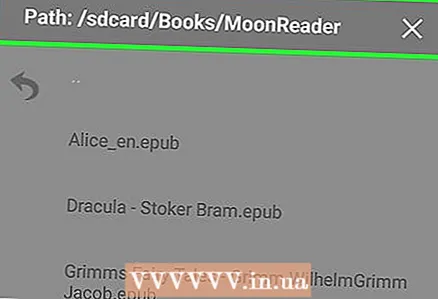 11 கோப்புறைக்குச் செல்லவும் / sdcard / Books / MoonReader. சாதனத்தில் எஸ்டி கார்டு செருகப்படாவிட்டாலும் / sdcard / பாதை அடங்கும்.
11 கோப்புறைக்குச் செல்லவும் / sdcard / Books / MoonReader. சாதனத்தில் எஸ்டி கார்டு செருகப்படாவிட்டாலும் / sdcard / பாதை அடங்கும். 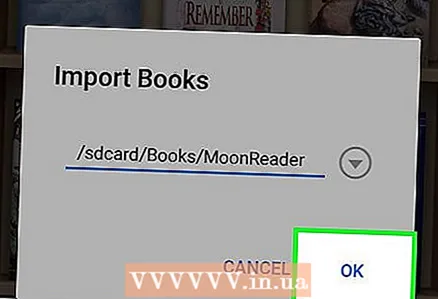 12 சரி என்பதைக் கிளிக் செய்யவும்.
12 சரி என்பதைக் கிளிக் செய்யவும்.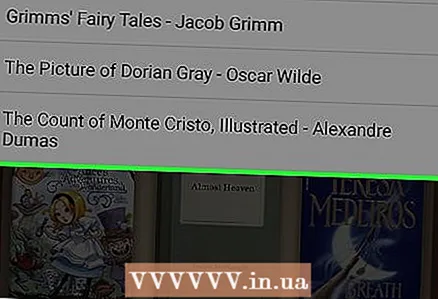 13 உறுதிப்படுத்த திரைக்கு வெளியே உள்ள திரையைத் தொடவும். ஏற்றப்பட்ட புத்தகங்கள் இப்போது மை ஷெல்ஃப் திரையில் உள்ள பட்டியலில் தோன்றும்.
13 உறுதிப்படுத்த திரைக்கு வெளியே உள்ள திரையைத் தொடவும். ஏற்றப்பட்ட புத்தகங்கள் இப்போது மை ஷெல்ஃப் திரையில் உள்ள பட்டியலில் தோன்றும்.
6 இன் பகுதி 4: உங்கள் புத்தக நூலகத்தை எப்படி உலாவுவது
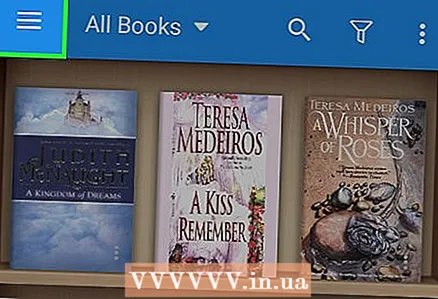 1 ☰ பட்டனை அழுத்தவும்.
1 ☰ பட்டனை அழுத்தவும்.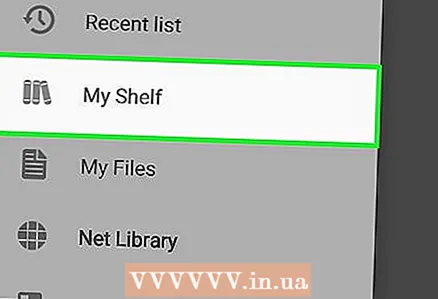 2 எனது அலமாரியைத் தேர்ந்தெடுக்கவும்.
2 எனது அலமாரியைத் தேர்ந்தெடுக்கவும். 3 உங்கள் புத்தகங்கள் அனைத்தையும் பார்க்க பட்டியலை உருட்டவும்.
3 உங்கள் புத்தகங்கள் அனைத்தையும் பார்க்க பட்டியலை உருட்டவும். 4 உருப்படிகள் எவ்வாறு காட்டப்படும் என்பதை மாற்ற அனைத்து புத்தகங்கள் மெனு உருப்படியைத் தேர்ந்தெடுக்கவும்.
4 உருப்படிகள் எவ்வாறு காட்டப்படும் என்பதை மாற்ற அனைத்து புத்தகங்கள் மெனு உருப்படியைத் தேர்ந்தெடுக்கவும். 5 நீங்கள் விரும்பும் முறையைத் தேர்வு செய்யவும். புத்தகங்களை ஆசிரியர், பிடித்தவை, குறிச்சொற்கள் மற்றும் பட்டியல்கள் மூலம் வரிசைப்படுத்தலாம்.
5 நீங்கள் விரும்பும் முறையைத் தேர்வு செய்யவும். புத்தகங்களை ஆசிரியர், பிடித்தவை, குறிச்சொற்கள் மற்றும் பட்டியல்கள் மூலம் வரிசைப்படுத்தலாம்.  6 வடிகட்டி பொத்தானைக் கிளிக் செய்யவும். இது ஒரு புனல் போல் தோன்றுகிறது மற்றும் மை ஷெல்ஃப் திரையின் மேல் உள்ளது.
6 வடிகட்டி பொத்தானைக் கிளிக் செய்யவும். இது ஒரு புனல் போல் தோன்றுகிறது மற்றும் மை ஷெல்ஃப் திரையின் மேல் உள்ளது. 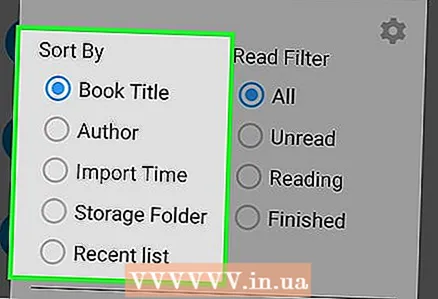 7 வரிசைப்படுத்து என்பதைத் தேர்ந்தெடுக்கவும். புத்தகங்கள் காட்டப்படும் வரிசையை மாற்றவும்.
7 வரிசைப்படுத்து என்பதைத் தேர்ந்தெடுக்கவும். புத்தகங்கள் காட்டப்படும் வரிசையை மாற்றவும். 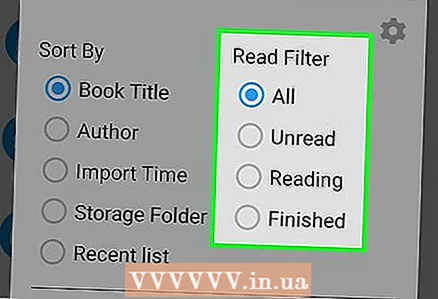 8 வடிகட்டியைத் தேர்ந்தெடுக்கவும். இந்த உருப்படி நீங்கள் படிக்காத புத்தகங்களை மட்டுமே காட்ட அனுமதிக்கிறது, படிக்க அல்லது புத்தகங்களை மட்டும் படிக்கவும்.
8 வடிகட்டியைத் தேர்ந்தெடுக்கவும். இந்த உருப்படி நீங்கள் படிக்காத புத்தகங்களை மட்டுமே காட்ட அனுமதிக்கிறது, படிக்க அல்லது புத்தகங்களை மட்டும் படிக்கவும். 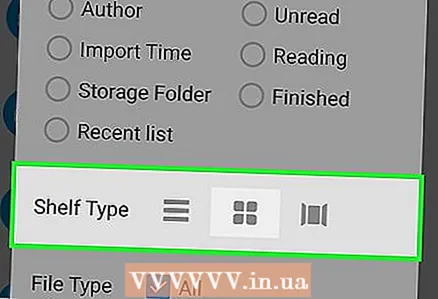 9 அலமாரியின் வகையைத் தேர்ந்தெடுக்கவும். புத்தகங்கள் காட்டப்படும் முறையை மாற்றவும். விருப்பங்கள் "பட்டியல்", "கட்டம்" அல்லது "கொணர்வி".
9 அலமாரியின் வகையைத் தேர்ந்தெடுக்கவும். புத்தகங்கள் காட்டப்படும் முறையை மாற்றவும். விருப்பங்கள் "பட்டியல்", "கட்டம்" அல்லது "கொணர்வி".
6 ஆம் பாகம் 5: புத்தகங்களைப் படிப்பது எப்படி
 1 கோப்பைத் திறக்க புத்தகத்தைத் தட்டவும்.
1 கோப்பைத் திறக்க புத்தகத்தைத் தட்டவும்.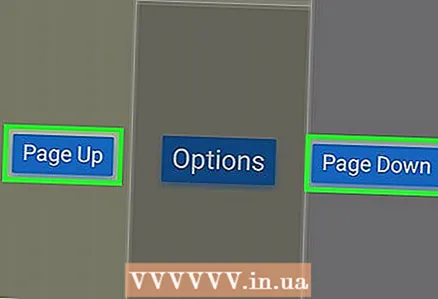 2 பக்கங்களைத் திருப்ப ஸ்வைப் செய்யவும். அடுத்த பக்கத்திற்குச் செல்ல வலமிருந்து இடமாக அல்லது கீழிருந்து மேல் நோக்கி ஸ்வைப் செய்யவும். தலைகீழ் செயல்கள் உங்களை முந்தைய பக்கத்திற்குத் திருப்பித் தரும்.
2 பக்கங்களைத் திருப்ப ஸ்வைப் செய்யவும். அடுத்த பக்கத்திற்குச் செல்ல வலமிருந்து இடமாக அல்லது கீழிருந்து மேல் நோக்கி ஸ்வைப் செய்யவும். தலைகீழ் செயல்கள் உங்களை முந்தைய பக்கத்திற்குத் திருப்பித் தரும். - திரையின் மேல் அல்லது கீழ் பகுதியில் ஒரு சிறிய தொடுதலுடன் பக்கங்களை நீங்கள் திருப்பலாம்.
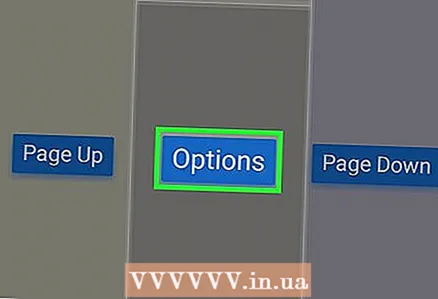 3 உரை காட்சி அமைப்புகள் பேனலைத் திறக்க திரையின் மையத்தைத் தட்டவும்.
3 உரை காட்சி அமைப்புகள் பேனலைத் திறக்க திரையின் மையத்தைத் தட்டவும். 4 திரை நோக்குநிலையை மாற்ற சுழற்று பொத்தானை கிளிக் செய்யவும்.
4 திரை நோக்குநிலையை மாற்ற சுழற்று பொத்தானை கிளிக் செய்யவும். 5 பகல் மற்றும் இரவு முறைகளுக்கு இடையில் மாற கான்ட்ராஸ்ட் பொத்தானை அழுத்தவும்.
5 பகல் மற்றும் இரவு முறைகளுக்கு இடையில் மாற கான்ட்ராஸ்ட் பொத்தானை அழுத்தவும்.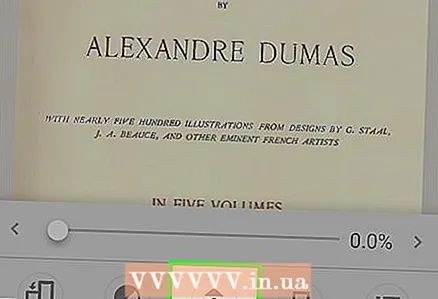 6 உரையின் தானியங்கி ஸ்க்ரோலிங்கை இயக்க ஆட்டோஸ்க்ரோல் பொத்தானை கிளிக் செய்யவும். திரையில் ஒரு புதிய மெனு தோன்றும், அதில் நீங்கள் ஆட்டோஸ்க்ரோல் அளவுருக்களை உள்ளமைக்கலாம்.
6 உரையின் தானியங்கி ஸ்க்ரோலிங்கை இயக்க ஆட்டோஸ்க்ரோல் பொத்தானை கிளிக் செய்யவும். திரையில் ஒரு புதிய மெனு தோன்றும், அதில் நீங்கள் ஆட்டோஸ்க்ரோல் அளவுருக்களை உள்ளமைக்கலாம்.  7 உங்கள் புக்மார்க்குகளை நிர்வகிக்க புக்மார்க்குகள் பொத்தானைக் கிளிக் செய்யவும். புக்மார்க்ஸ் திரையைப் பயன்படுத்தி தற்போதைய நிலைக்கு புக்மார்க்கைச் சேர்க்கவும் மற்றும் புக்மார்க்குகளுக்கு இடையில் விரைவாக மாறவும்
7 உங்கள் புக்மார்க்குகளை நிர்வகிக்க புக்மார்க்குகள் பொத்தானைக் கிளிக் செய்யவும். புக்மார்க்ஸ் திரையைப் பயன்படுத்தி தற்போதைய நிலைக்கு புக்மார்க்கைச் சேர்க்கவும் மற்றும் புக்மார்க்குகளுக்கு இடையில் விரைவாக மாறவும் 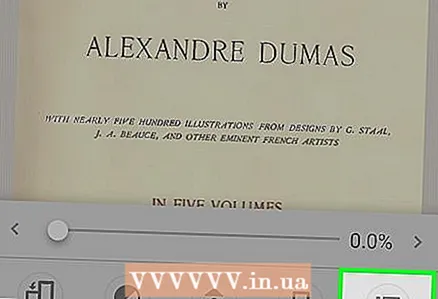 8 புத்தகத்தின் உள்ளடக்கங்களைக் காண உள்ளடக்க பொத்தானைக் கிளிக் செய்யவும்.
8 புத்தகத்தின் உள்ளடக்கங்களைக் காண உள்ளடக்க பொத்தானைக் கிளிக் செய்யவும்.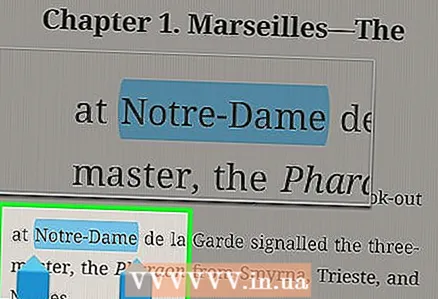 9 உரையைத் தேர்ந்தெடுக்க திரையின் ஒரு பகுதியை அழுத்திப் பிடிக்கவும்.
9 உரையைத் தேர்ந்தெடுக்க திரையின் ஒரு பகுதியை அழுத்திப் பிடிக்கவும்.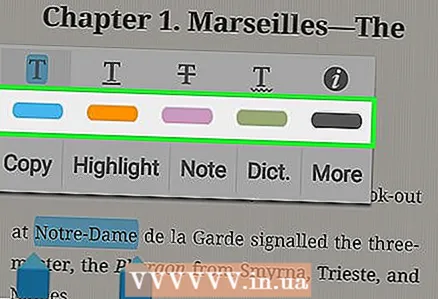 10 தேர்ந்தெடுக்கப்பட்ட உரையை முன்னிலைப்படுத்த ஒரு சிறப்பம்ச வண்ணத்தை தேர்வு செய்யவும்.
10 தேர்ந்தெடுக்கப்பட்ட உரையை முன்னிலைப்படுத்த ஒரு சிறப்பம்ச வண்ணத்தை தேர்வு செய்யவும். 11 தேர்ந்தெடுக்கப்பட்ட உரையில் குறிப்பைச் சேர்க்க குறிப்பைத் தேர்ந்தெடுக்கவும்.
11 தேர்ந்தெடுக்கப்பட்ட உரையில் குறிப்பைச் சேர்க்க குறிப்பைத் தேர்ந்தெடுக்கவும்.
6 இன் பகுதி 6: கூகுள் டிரைவ் அல்லது டிராப்பாக்ஸுடன் எப்படி ஒத்திசைப்பது
- 1 நிலவு + ரீடர் புரோ பதிப்பை வாங்கவும். மூன் + செயலியின் கட்டண பதிப்பை உங்கள் டிராப்பாக்ஸ் அல்லது கூகுள் டிரைவ் கணக்குடன் இணைக்கலாம். அதன் பிறகு, கிளவுட் ஸ்டோரேஜில் சேர்க்கப்படும் அனைத்து மின் புத்தகங்களும் தானாகவே மூன் + ரீடர் நிரலுடன் ஒத்திசைக்கப்படும்.
- 2மூன் + ரீடர் ப்ரோவில் உள்ள ☰ பட்டனை அழுத்தவும்.
- 3விருப்பங்களைத் தேர்ந்தெடுக்கவும்.
- 4விரும்பிய சேவைக்கு அடுத்த கியர் வடிவ பொத்தானைக் கிளிக் செய்யவும்.
- 5உங்கள் கணக்கில் உள்நுழைய தேவையான விவரங்களை உள்ளிடவும்.
- 6 தற்போதைய வாசிப்பு நிலைக்கு ஒத்திசைவு விருப்பத்தை இயக்கவும். உங்கள் தற்போதைய வாசிப்பு நிலை உங்கள் Google இயக்ககம் அல்லது டிராப்பாக்ஸ் கணக்கில் சேமிக்கப்படும், மேலும் நீங்கள் மற்றொரு சாதனத்தில் தொடர்ந்து படிக்கலாம்.
- 7ஒத்திசைவை செயல்படுத்த விரும்பிய சேவைக்கு அடுத்த பெட்டியை சரிபார்க்கவும்.
- 8 உங்கள் ஒத்திசைக்கப்பட்ட புத்தகங்களைக் கண்டறியவும். உங்கள் கூகுள் டிரைவ் அல்லது டிராப்பாக்ஸ் கணக்கிலிருந்து அனைத்து மின்புத்தகக் கோப்புகளும் எனது அலமாரியில் சேர்க்கப்படும்.