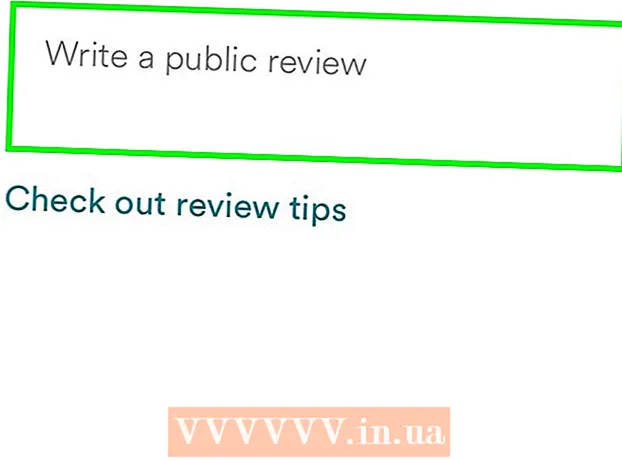நூலாசிரியர்:
Carl Weaver
உருவாக்கிய தேதி:
28 பிப்ரவரி 2021
புதுப்பிப்பு தேதி:
1 ஜூலை 2024

உள்ளடக்கம்
- படிகள்
- பகுதி 1 இன் 2: iCloud இல் உள்நுழைவது எப்படி
- பகுதி 2 இன் 2: ஐக்ளவுட் அமைப்பது எப்படி
- எச்சரிக்கைகள்
இந்த கட்டுரை உங்கள் ஐக்லவுட் கிளவுட் சேவையை (சேமிப்பு மற்றும் பயன்பாட்டு தளம்) உங்கள் ஐபோன் அல்லது ஐபாடில் எவ்வாறு அமைப்பது என்பதைக் காண்பிக்கும்.
படிகள்
பகுதி 1 இன் 2: iCloud இல் உள்நுழைவது எப்படி
 1 அமைப்புகள் பயன்பாட்டைத் திறக்கவும். இந்த பயன்பாட்டிற்கான ஐகான் ஒரு சாம்பல் கியர் (⚙️) போல தோற்றமளிக்கிறது மற்றும் பொதுவாக முகப்புத் திரையில் அமைந்துள்ளது.
1 அமைப்புகள் பயன்பாட்டைத் திறக்கவும். இந்த பயன்பாட்டிற்கான ஐகான் ஒரு சாம்பல் கியர் (⚙️) போல தோற்றமளிக்கிறது மற்றும் பொதுவாக முகப்புத் திரையில் அமைந்துள்ளது.  2 சாதனத்தில் உள்நுழைக> என்பதைக் கிளிக் செய்யவும். இது மெனுவின் உச்சியில் உள்ளது.
2 சாதனத்தில் உள்நுழைக> என்பதைக் கிளிக் செய்யவும். இது மெனுவின் உச்சியில் உள்ளது. - IOS இன் பழைய பதிப்புகளில், iCloud ஐத் தட்டவும்.
 3 உங்கள் ஆப்பிள் ஐடி மற்றும் கடவுச்சொல்லை உள்ளிடவும்.
3 உங்கள் ஆப்பிள் ஐடி மற்றும் கடவுச்சொல்லை உள்ளிடவும்.- உங்களிடம் ஆப்பிள் ஐடி இல்லையென்றால், ஆப்பிள் ஐடி வேண்டாம் என்பதைக் கிளிக் செய்யவும் அல்லது ஒன்றை மறந்துவிட்டீர்களா? (கடவுச்சொல் பட்டியின் கீழே) மற்றும் ஆப்பிள் ஐடி மற்றும் ஐக்ளவுட் கணக்கை இலவசமாக உருவாக்க திரையில் உள்ள வழிமுறைகளைப் பின்பற்றவும்.
 4 உள்நுழை என்பதைக் கிளிக் செய்யவும். இது திரையின் மேல் வலது மூலையில் உள்ளது.
4 உள்நுழை என்பதைக் கிளிக் செய்யவும். இது திரையின் மேல் வலது மூலையில் உள்ளது. - கணினி உங்கள் தரவை அணுகும்போது "iCloud இல் உள்நுழைக" என்ற செய்தி திரையில் தோன்றும்.
 5 உங்கள் சாதனத்தைத் திறக்கவும். இதைச் செய்ய, உங்கள் சாதனத்தை அமைக்கும்போது நீங்கள் அமைத்த திறத்தல் குறியீட்டை உள்ளிடவும்.
5 உங்கள் சாதனத்தைத் திறக்கவும். இதைச் செய்ய, உங்கள் சாதனத்தை அமைக்கும்போது நீங்கள் அமைத்த திறத்தல் குறியீட்டை உள்ளிடவும்.  6 தரவை இணைக்கவும். ICloud கணக்குடன் சாதனத்தில் சேமிக்கப்பட்ட காலண்டர் உள்ளீடுகள், நினைவூட்டல்கள், தொடர்புகள், குறிப்புகள் மற்றும் பிற தரவை இணைக்க விரும்பினால், "இணை" என்பதைக் கிளிக் செய்யவும்; இல்லையெனில், இணைக்க வேண்டாம் என்பதைக் கிளிக் செய்யவும்.
6 தரவை இணைக்கவும். ICloud கணக்குடன் சாதனத்தில் சேமிக்கப்பட்ட காலண்டர் உள்ளீடுகள், நினைவூட்டல்கள், தொடர்புகள், குறிப்புகள் மற்றும் பிற தரவை இணைக்க விரும்பினால், "இணை" என்பதைக் கிளிக் செய்யவும்; இல்லையெனில், இணைக்க வேண்டாம் என்பதைக் கிளிக் செய்யவும்.
பகுதி 2 இன் 2: ஐக்ளவுட் அமைப்பது எப்படி
 1 அமைப்புகள் பயன்பாட்டைத் திறக்கவும். இந்த பயன்பாட்டிற்கான ஐகான் ஒரு சாம்பல் நிற கியர் (⚙️) போல தோற்றமளிக்கும் மற்றும் பொதுவாக முகப்புத் திரையில் அமைந்துள்ளது.
1 அமைப்புகள் பயன்பாட்டைத் திறக்கவும். இந்த பயன்பாட்டிற்கான ஐகான் ஒரு சாம்பல் நிற கியர் (⚙️) போல தோற்றமளிக்கும் மற்றும் பொதுவாக முகப்புத் திரையில் அமைந்துள்ளது.  2 உங்கள் ஆப்பிள் ஐடியைக் கிளிக் செய்யவும். உங்கள் பயனர்பெயர் மற்றும் சுயவிவரப் படத்தைக் கொண்ட மெனுவின் மேல் இதைச் செய்யுங்கள் (நீங்கள் ஒன்றைச் சேர்த்திருந்தால்).
2 உங்கள் ஆப்பிள் ஐடியைக் கிளிக் செய்யவும். உங்கள் பயனர்பெயர் மற்றும் சுயவிவரப் படத்தைக் கொண்ட மெனுவின் மேல் இதைச் செய்யுங்கள் (நீங்கள் ஒன்றைச் சேர்த்திருந்தால்). - உங்களிடம் iOS இன் பழைய பதிப்பு இருந்தால், இந்த படிநிலையை நீங்கள் தவிர்க்கலாம்.
 3 ICloud மீது கிளிக் செய்யவும். இது மெனுவின் இரண்டாவது பிரிவில் உள்ளது.
3 ICloud மீது கிளிக் செய்யவும். இது மெனுவின் இரண்டாவது பிரிவில் உள்ளது.  4 ICloud உடன் ஒத்திசைக்க தரவு வகையைத் தேர்ந்தெடுக்கவும். ICloud பிரிவைப் பயன்படுத்தும் பயன்பாடுகளில், தொடர்புடைய தரவு வகைகளுக்கு அருகிலுள்ள ஸ்லைடரை ஆன் (பச்சை) அல்லது ஆஃப் (வெள்ளை) க்கு நகர்த்தவும்.
4 ICloud உடன் ஒத்திசைக்க தரவு வகையைத் தேர்ந்தெடுக்கவும். ICloud பிரிவைப் பயன்படுத்தும் பயன்பாடுகளில், தொடர்புடைய தரவு வகைகளுக்கு அருகிலுள்ள ஸ்லைடரை ஆன் (பச்சை) அல்லது ஆஃப் (வெள்ளை) க்கு நகர்த்தவும்.  5 புகைப்படத்தைக் கிளிக் செய்யவும். இது iCloud பிரிவைப் பயன்படுத்தி பயன்பாடுகளின் மேல் உள்ளது.
5 புகைப்படத்தைக் கிளிக் செய்யவும். இது iCloud பிரிவைப் பயன்படுத்தி பயன்பாடுகளின் மேல் உள்ளது. - உங்கள் சாதனத்திலிருந்து புகைப்படங்களை தானாக iCloud இல் பதிவேற்ற iCloud புகைப்பட நூலகத்தை இயக்கவும். எனவே உங்கள் எல்லா புகைப்படங்களும் வீடியோக்களும் எந்த மொபைல் சாதனம் அல்லது கணினியிலும் கிடைக்கும்.
- உங்கள் சாதனம் வயர்லெஸ் நெட்வொர்க்குடன் இணைக்கும் போதெல்லாம் புதிய புகைப்படங்கள் தானாகவே iCloud இல் பதிவேற்றப்படும் வகையில் எனது புகைப்பட ஸ்ட்ரீமை இயக்கவும்.
- உங்கள் நண்பர்கள் ஆன்லைனில் அல்லது மொபைல் சாதனத்திலிருந்து அணுகக்கூடிய புகைப்பட ஆல்பங்களை உருவாக்க iCloud புகைப்படப் பகிர்வை இயக்கவும்.
 6 ICloud மீது கிளிக் செய்யவும். இது திரையின் மேல் இடது மூலையில் உள்ளது; நீங்கள் முக்கிய iCloud அமைப்புகள் பக்கத்திற்கு அழைத்துச் செல்லப்படுவீர்கள்.
6 ICloud மீது கிளிக் செய்யவும். இது திரையின் மேல் இடது மூலையில் உள்ளது; நீங்கள் முக்கிய iCloud அமைப்புகள் பக்கத்திற்கு அழைத்துச் செல்லப்படுவீர்கள்.  7 கீழே உருட்டி கீச்செயின் அணுகலைத் தட்டவும். இது iCloud பிரிவைப் பயன்படுத்தி பயன்பாடுகளின் கீழே உள்ளது.
7 கீழே உருட்டி கீச்செயின் அணுகலைத் தட்டவும். இது iCloud பிரிவைப் பயன்படுத்தி பயன்பாடுகளின் கீழே உள்ளது.  8 ICloud கீச்செயினுக்கு அடுத்துள்ள ஸ்லைடரை ஆன் நிலைக்கு நகர்த்தவும். இது பச்சை நிறமாக மாறும். இது உங்கள் ஆப்பிள் ஐடியுடன் உள்நுழைந்துள்ள எந்தச் சாதனத்திலும் உங்கள் சேமித்த கடவுச்சொற்களையும் பில்லிங் தகவலையும் கிடைக்கும்.
8 ICloud கீச்செயினுக்கு அடுத்துள்ள ஸ்லைடரை ஆன் நிலைக்கு நகர்த்தவும். இது பச்சை நிறமாக மாறும். இது உங்கள் ஆப்பிள் ஐடியுடன் உள்நுழைந்துள்ள எந்தச் சாதனத்திலும் உங்கள் சேமித்த கடவுச்சொற்களையும் பில்லிங் தகவலையும் கிடைக்கும். - இந்த மறைகுறியாக்கப்பட்ட தகவலை ஆப்பிள் அணுகவில்லை.
 9 ICloud மீது கிளிக் செய்யவும். இது திரையின் மேல் இடது மூலையில் உள்ளது; நீங்கள் முக்கிய iCloud அமைப்புகள் பக்கத்திற்கு அழைத்துச் செல்லப்படுவீர்கள்.
9 ICloud மீது கிளிக் செய்யவும். இது திரையின் மேல் இடது மூலையில் உள்ளது; நீங்கள் முக்கிய iCloud அமைப்புகள் பக்கத்திற்கு அழைத்துச் செல்லப்படுவீர்கள்.  10 கீழே உருட்டி எனது ஐபோனைக் கண்டுபிடி என்பதைக் கிளிக் செய்யவும். இது iCloud பிரிவைப் பயன்படுத்தி பயன்பாடுகளின் கீழே உள்ளது.
10 கீழே உருட்டி எனது ஐபோனைக் கண்டுபிடி என்பதைக் கிளிக் செய்யவும். இது iCloud பிரிவைப் பயன்படுத்தி பயன்பாடுகளின் கீழே உள்ளது.  11 எனது ஐபோனைக் கண்டுபிடிப்பதற்கு அடுத்த ஸ்லைடரை ஆன் நிலைக்கு நகர்த்தவும். உங்கள் கணினி அல்லது மொபைல் சாதனத்தில் iCloud இல் உள்நுழைந்து iPhone ஐக் கிளிக் செய்வதன் மூலம் உங்கள் சாதனத்தைக் கண்டறிய இது உதவும்.
11 எனது ஐபோனைக் கண்டுபிடிப்பதற்கு அடுத்த ஸ்லைடரை ஆன் நிலைக்கு நகர்த்தவும். உங்கள் கணினி அல்லது மொபைல் சாதனத்தில் iCloud இல் உள்நுழைந்து iPhone ஐக் கிளிக் செய்வதன் மூலம் உங்கள் சாதனத்தைக் கண்டறிய இது உதவும். - பேட்டரி காலியாக இருக்கும்போது உங்கள் இருப்பிடத்தை ஆப்பிள் நிறுவனத்திற்கு அனுப்ப கடைசி இருப்பிடத்தை இயக்கவும்.
 12 ICloud மீது கிளிக் செய்யவும். இது திரையின் மேல் இடது மூலையில் உள்ளது; நீங்கள் முக்கிய iCloud அமைப்புகள் பக்கத்திற்கு அழைத்துச் செல்லப்படுவீர்கள்.
12 ICloud மீது கிளிக் செய்யவும். இது திரையின் மேல் இடது மூலையில் உள்ளது; நீங்கள் முக்கிய iCloud அமைப்புகள் பக்கத்திற்கு அழைத்துச் செல்லப்படுவீர்கள்.  13 கீழே உருட்டி iCloud காப்புப்பிரதியைத் தட்டவும். இது iCloud பிரிவைப் பயன்படுத்தி பயன்பாடுகளின் கீழே உள்ளது.
13 கீழே உருட்டி iCloud காப்புப்பிரதியைத் தட்டவும். இது iCloud பிரிவைப் பயன்படுத்தி பயன்பாடுகளின் கீழே உள்ளது. - IOS இன் பழைய பதிப்புகளில், காப்பு என்பதைத் தட்டவும்.
 14 ICloud காப்பு ஸ்லைடரை ஆன் நிலைக்கு நகர்த்தவும். சாதனம் மின்சக்தி ஆதாரத்துடன், வயர்லெஸ் நெட்வொர்க்குடன் இணைக்கப்படும்போது அல்லது அது பூட்டப்பட்டிருக்கும் போது இது தானாகவே கோப்புகள், அமைப்புகள், பயன்பாடுகள், படங்கள் மற்றும் இசையை iCloud இல் சேமிக்கும். ஒரு iCloud காப்பு உங்கள் சாதனத்தை மாற்றினால் அல்லது அதிலிருந்து எல்லா தரவையும் நீக்கிவிட்டால் உங்கள் iCloud தரவை மீட்டெடுக்க அனுமதிக்கிறது.
14 ICloud காப்பு ஸ்லைடரை ஆன் நிலைக்கு நகர்த்தவும். சாதனம் மின்சக்தி ஆதாரத்துடன், வயர்லெஸ் நெட்வொர்க்குடன் இணைக்கப்படும்போது அல்லது அது பூட்டப்பட்டிருக்கும் போது இது தானாகவே கோப்புகள், அமைப்புகள், பயன்பாடுகள், படங்கள் மற்றும் இசையை iCloud இல் சேமிக்கும். ஒரு iCloud காப்பு உங்கள் சாதனத்தை மாற்றினால் அல்லது அதிலிருந்து எல்லா தரவையும் நீக்கிவிட்டால் உங்கள் iCloud தரவை மீட்டெடுக்க அனுமதிக்கிறது.  15 ICloud மீது கிளிக் செய்யவும். இது திரையின் மேல் இடது மூலையில் உள்ளது; நீங்கள் முக்கிய iCloud அமைப்புகள் பக்கத்திற்கு அழைத்துச் செல்லப்படுவீர்கள்.
15 ICloud மீது கிளிக் செய்யவும். இது திரையின் மேல் இடது மூலையில் உள்ளது; நீங்கள் முக்கிய iCloud அமைப்புகள் பக்கத்திற்கு அழைத்துச் செல்லப்படுவீர்கள்.  16 "ICloud Drive" ஸ்லைடரை "ஆன்" நிலைக்கு நகர்த்தவும். இது iCloud Apps பிரிவின் கீழ் உள்ளது.
16 "ICloud Drive" ஸ்லைடரை "ஆன்" நிலைக்கு நகர்த்தவும். இது iCloud Apps பிரிவின் கீழ் உள்ளது. - இது iCloud இயக்ககத்தில் தரவை மீட்டெடுக்க மற்றும் சேமிக்க பயன்பாடுகளை அனுமதிக்கும்.
- "ஐக்லவுட் டிரைவ்" பிரிவில் பட்டியலிடப்பட்டுள்ள செயலிகள் "இயக்கு" என அமைக்கப்பட்ட ஸ்லைடர்களைக் கொண்டு ஆவணங்கள் மற்றும் தரவை iCloud இல் சேமிக்க முடியும்.
 17 ஆப்பிள் ஐடியைக் கிளிக் செய்யவும். இது திரையின் மேல் இடது மூலையில் உள்ளது; நீங்கள் ஆப்பிள் ஐடி அமைப்புகள் பக்கத்திற்கு அழைத்துச் செல்லப்படுவீர்கள்.
17 ஆப்பிள் ஐடியைக் கிளிக் செய்யவும். இது திரையின் மேல் இடது மூலையில் உள்ளது; நீங்கள் ஆப்பிள் ஐடி அமைப்புகள் பக்கத்திற்கு அழைத்துச் செல்லப்படுவீர்கள். - IOS இன் பழைய பதிப்புகளில், முக்கிய அமைப்புகள் பக்கத்திற்குச் செல்ல அமைப்புகளைத் தட்டவும்.
- இது உங்கள் iPhone அல்லது iPad இல் iCloud கணக்கை உருவாக்கும்.
எச்சரிக்கைகள்
- செல்லுலார் நெட்வொர்க்கில் iCloud ஐப் பயன்படுத்துவது குறிப்பிடத்தக்க மொபைல் இணைய செலவுகளை ஏற்படுத்தும்.