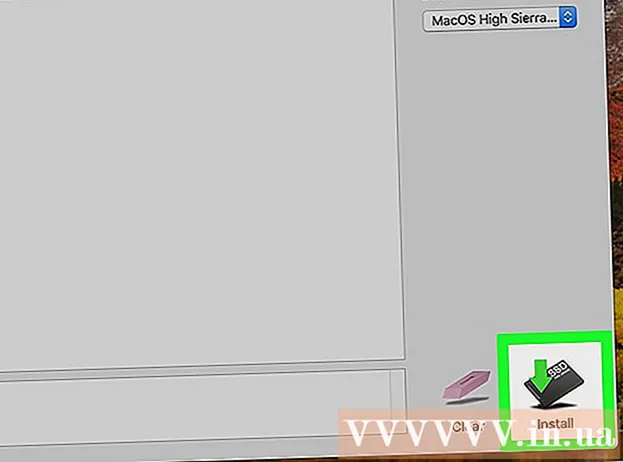நூலாசிரியர்:
Morris Wright
உருவாக்கிய தேதி:
24 ஏப்ரல் 2021
புதுப்பிப்பு தேதி:
14 மே 2024

உள்ளடக்கம்
- அடியெடுத்து வைக்க
- 2 இன் முறை 1: புதிய படத்திற்கான பின்னணியை உருவாக்குதல்
- முறை 2 இன் 2: ஏற்கனவே உள்ள படத்திற்கு புதிய பின்னணியை உருவாக்கவும்
- உதவிக்குறிப்புகள்
ஒரு பின்னணி ஒரு படத்தின் முக்கியமான பகுதியாகும். இது ஒரு மென்மையான மேற்பரப்பு அல்லது மிகவும் சிக்கலான வடிவமைப்பாக இருந்தாலும், ஒரு பின்னணி நிரப்புகிறது மற்றும் ஒரு படத்தின் மையப் பொருளை வெளியே கொண்டு வரவும், மேலும் அதைக் காணவும் உதவும். அடோப் ஃபோட்டோஷாப்பில் நீங்கள் படைப்புகளைப் பெறலாம் மற்றும் உங்கள் படங்களை வளப்படுத்த பல்வேறு வகையான பின்னணியுடன் வேலை செய்யலாம். ஒரு பின்னணியை உருவாக்குவது, புதியதாகவோ அல்லது ஏற்கனவே உள்ள படமாகவோ இருக்கலாம், எளிதானது மற்றும் சில படிகளில் செய்ய முடியும்.
அடியெடுத்து வைக்க
2 இன் முறை 1: புதிய படத்திற்கான பின்னணியை உருவாக்குதல்
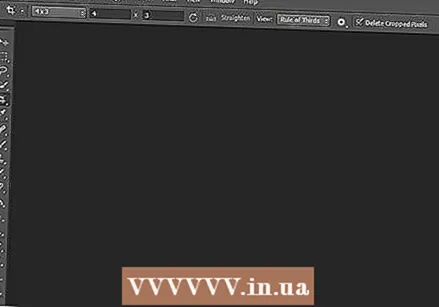 அடோப் ஃபோட்டோஷாப் திறக்கவும். டெஸ்க்டாப் ஐகானைக் கிளிக் செய்க அல்லது உங்கள் கணினியில் உள்ள நிரல்களின் பட்டியலிலிருந்து நிரலைத் தொடங்கவும்.
அடோப் ஃபோட்டோஷாப் திறக்கவும். டெஸ்க்டாப் ஐகானைக் கிளிக் செய்க அல்லது உங்கள் கணினியில் உள்ள நிரல்களின் பட்டியலிலிருந்து நிரலைத் தொடங்கவும். 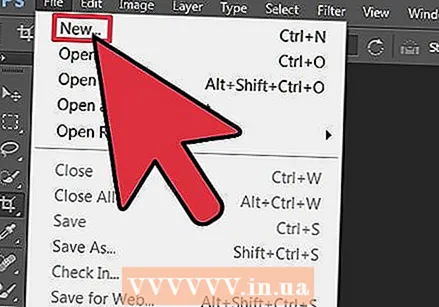 சாளரத்தின் மேல் இடதுபுறத்தில் உள்ள “கோப்பு” என்பதைக் கிளிக் செய்க. புதிய படத்திற்கான அமைப்புகளுடன் பலகத்தைத் திறக்க “புதியது” என்பதைத் தேர்ந்தெடுக்கவும்.
சாளரத்தின் மேல் இடதுபுறத்தில் உள்ள “கோப்பு” என்பதைக் கிளிக் செய்க. புதிய படத்திற்கான அமைப்புகளுடன் பலகத்தைத் திறக்க “புதியது” என்பதைத் தேர்ந்தெடுக்கவும். 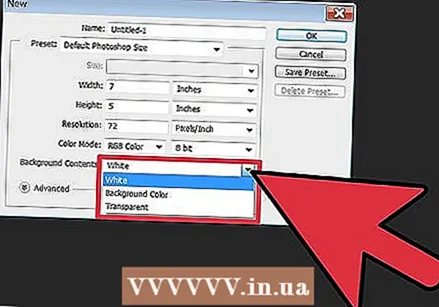 “பின்னணி பொருளடக்கம்” க்கு அடுத்துள்ள கீழ்தோன்றும் பட்டியலில் கிளிக் செய்க.” பட்டியலிலிருந்து நீங்கள் பயன்படுத்த விரும்பும் பின்னணியைத் தேர்ந்தெடுக்கவும்.
“பின்னணி பொருளடக்கம்” க்கு அடுத்துள்ள கீழ்தோன்றும் பட்டியலில் கிளிக் செய்க.” பட்டியலிலிருந்து நீங்கள் பயன்படுத்த விரும்பும் பின்னணியைத் தேர்ந்தெடுக்கவும். - “வெள்ளை” பணியிடத்தின் முழு பின்னணியையும் வெண்மையாக்குகிறது.
- பின்னணி வண்ணம் பணியிடத்தின் பின்னணியை வண்ணத் தட்டிலிருந்து தேர்ந்தெடுக்கப்பட்ட வண்ணத்தை அளிக்கிறது. இதை இடதுபுற மெனுவில் காணலாம்.
- “வெளிப்படையானது” பின்னணியை வெளிப்படையானதாக ஆக்குகிறது; இது ஒரு GIF அல்லது PNG ஐ உருவாக்க ஏற்றது.
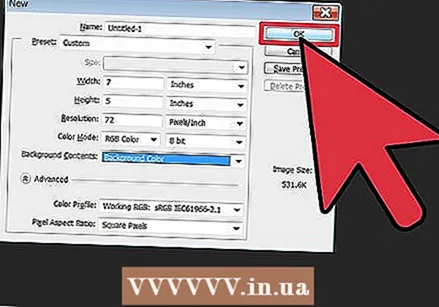 பிற பணியிட அமைவு விருப்பங்களை சரிசெய்யவும். எடுத்துக்காட்டாக, வண்ணத்தையும் தீர்மானத்தையும் சரிசெய்ய முடியும்.
பிற பணியிட அமைவு விருப்பங்களை சரிசெய்யவும். எடுத்துக்காட்டாக, வண்ணத்தையும் தீர்மானத்தையும் சரிசெய்ய முடியும். - நீங்கள் அமைப்புகளை முடித்தவுடன் "சரி" என்பதைக் கிளிக் செய்க.
முறை 2 இன் 2: ஏற்கனவே உள்ள படத்திற்கு புதிய பின்னணியை உருவாக்கவும்
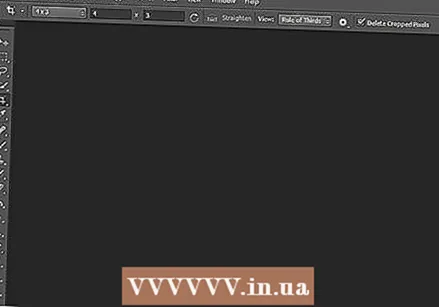 அடோப் ஃபோட்டோஷாப் திறக்கவும். டெஸ்க்டாப் ஐகானைக் கிளிக் செய்க அல்லது உங்கள் கணினியில் உள்ள நிரல்களின் பட்டியலிலிருந்து நிரலைத் தொடங்கவும்.
அடோப் ஃபோட்டோஷாப் திறக்கவும். டெஸ்க்டாப் ஐகானைக் கிளிக் செய்க அல்லது உங்கள் கணினியில் உள்ள நிரல்களின் பட்டியலிலிருந்து நிரலைத் தொடங்கவும். 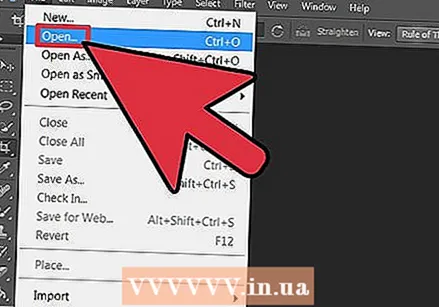 சாளரத்தின் மேல் இடதுபுறத்தில் உள்ள “கோப்பு” என்பதைக் கிளிக் செய்க. நீங்கள் மாற்ற விரும்பும் ஏற்கனவே உள்ள படத்தைத் திறக்க “திற” என்பதைத் தேர்ந்தெடுக்கவும்.
சாளரத்தின் மேல் இடதுபுறத்தில் உள்ள “கோப்பு” என்பதைக் கிளிக் செய்க. நீங்கள் மாற்ற விரும்பும் ஏற்கனவே உள்ள படத்தைத் திறக்க “திற” என்பதைத் தேர்ந்தெடுக்கவும்.  கோப்பு சேமிக்கப்பட்ட இடத்திற்குச் செல்லவும். நீங்கள் அங்கு வந்ததும், ஃபோட்டோஷாப்பில் படத்தை விட “சரி” என்பதைக் கிளிக் செய்க.
கோப்பு சேமிக்கப்பட்ட இடத்திற்குச் செல்லவும். நீங்கள் அங்கு வந்ததும், ஃபோட்டோஷாப்பில் படத்தை விட “சரி” என்பதைக் கிளிக் செய்க. 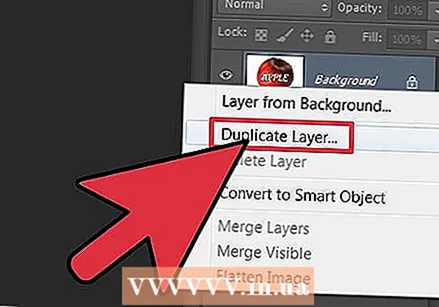 அடுக்குகள் தாவலுக்குச் செல்லவும். சாளரத்தின் வலது பக்கத்தில் இதை நீங்கள் காணலாம். அசல் படத்தின் நகலை உருவாக்க, “பின்னணி” லேயரில் வலது கிளிக் செய்து, பாப்-அப் மெனுவிலிருந்து “டூப்ளிகேட் லேயரை” தேர்ந்தெடுக்கவும்.
அடுக்குகள் தாவலுக்குச் செல்லவும். சாளரத்தின் வலது பக்கத்தில் இதை நீங்கள் காணலாம். அசல் படத்தின் நகலை உருவாக்க, “பின்னணி” லேயரில் வலது கிளிக் செய்து, பாப்-அப் மெனுவிலிருந்து “டூப்ளிகேட் லேயரை” தேர்ந்தெடுக்கவும். 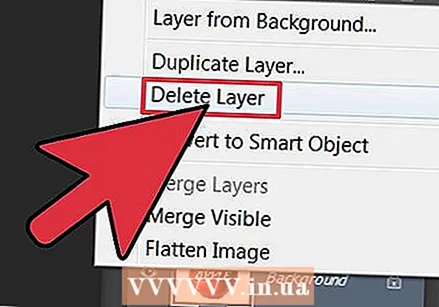 அசல் பின்னணி அடுக்கில் மீண்டும் வலது கிளிக் செய்யவும். பேட்லாக் ஐகானுடன் கூடிய அடுக்கு இது. அதை நீக்க “லேயரை நீக்கு” என்பதைத் தேர்ந்தெடுக்கவும்.
அசல் பின்னணி அடுக்கில் மீண்டும் வலது கிளிக் செய்யவும். பேட்லாக் ஐகானுடன் கூடிய அடுக்கு இது. அதை நீக்க “லேயரை நீக்கு” என்பதைத் தேர்ந்தெடுக்கவும். 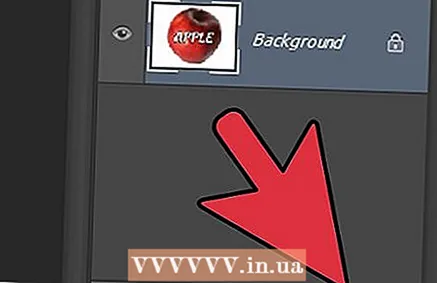 “புதிய அடுக்கை உருவாக்கு” என்ற பொத்தானைக் கிளிக் செய்க. அடுக்கு தாவலின் கீழ் வலது மூலையில் இதை நீங்கள் காணலாம். இது நகல் பின்னணி அடுக்கின் மேல் ஒரு புதிய அடுக்கை உருவாக்கும்.
“புதிய அடுக்கை உருவாக்கு” என்ற பொத்தானைக் கிளிக் செய்க. அடுக்கு தாவலின் கீழ் வலது மூலையில் இதை நீங்கள் காணலாம். இது நகல் பின்னணி அடுக்கின் மேல் ஒரு புதிய அடுக்கை உருவாக்கும். 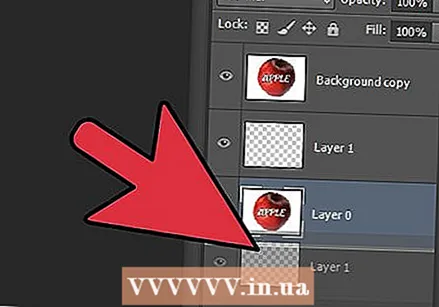 புதிய அடுக்கை பின்னணிக்கு கீழே இழுக்கவும். இப்போது பென், பென்சில் மற்றும் பெயிண்ட் தூரிகை போன்ற ஃபோட்டோஷாப் கருவிகளைப் பயன்படுத்தி அல்லது அதன் மீது மற்றொரு படத்தை ஒட்டுவதன் மூலம் புதிய பின்னணியை உருவாக்க தொடரவும்.
புதிய அடுக்கை பின்னணிக்கு கீழே இழுக்கவும். இப்போது பென், பென்சில் மற்றும் பெயிண்ட் தூரிகை போன்ற ஃபோட்டோஷாப் கருவிகளைப் பயன்படுத்தி அல்லது அதன் மீது மற்றொரு படத்தை ஒட்டுவதன் மூலம் புதிய பின்னணியை உருவாக்க தொடரவும். 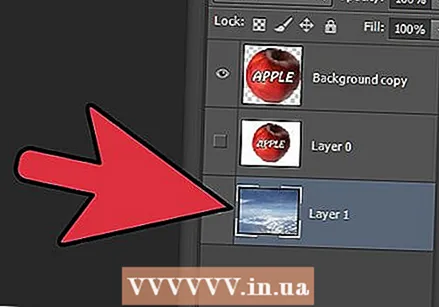 உங்கள் வேலையைச் சேமிக்க மறக்காதீர்கள். நீங்கள் செய்த மாற்றங்களைச் சேமிக்க “கோப்பு” என்பதைக் கிளிக் செய்து “சேமி” என்பதைத் தேர்ந்தெடுக்கவும்.
உங்கள் வேலையைச் சேமிக்க மறக்காதீர்கள். நீங்கள் செய்த மாற்றங்களைச் சேமிக்க “கோப்பு” என்பதைக் கிளிக் செய்து “சேமி” என்பதைத் தேர்ந்தெடுக்கவும்.  தயார்!
தயார்!
உதவிக்குறிப்புகள்
- ஏற்கனவே உள்ள படத்திற்கான புதிய பின்னணியை நீங்கள் உருவாக்கினால், அடிப்படை அடுக்கை வெளிப்படுத்த, இருக்கும் பின்னணியின் பகுதிகளை (அழிப்பான் அல்லது பயிர் பயன்படுத்தி) அழிக்கலாம்.
- பின்னணி அடுக்கை அகற்றுவதன் மூலம் ஏற்கனவே உள்ள பின்னணியை நீக்கலாம், படம் அடுக்குகளால் ஆனது மற்றும் பின்னணி தனி அடுக்கில் இருந்தால்.