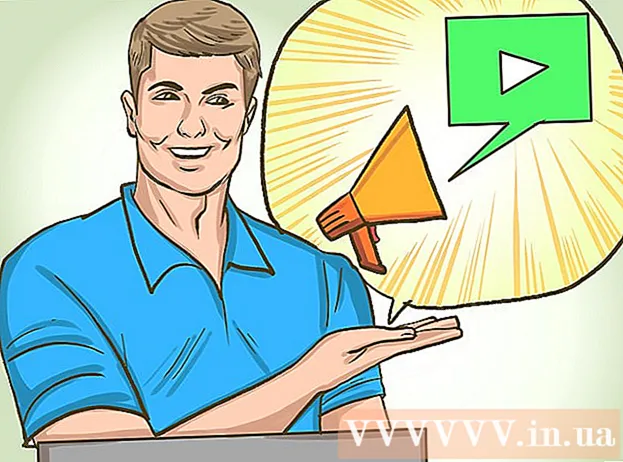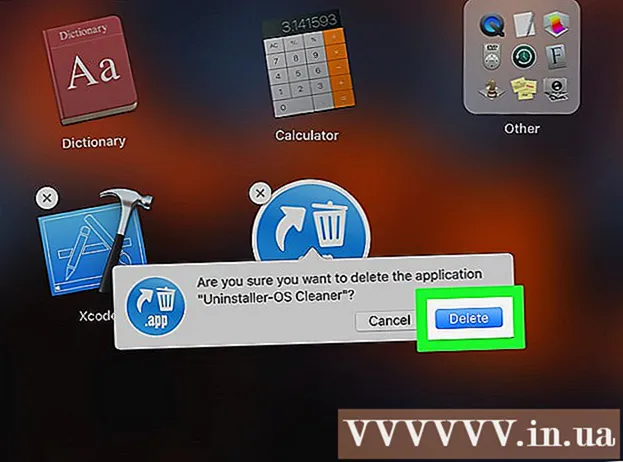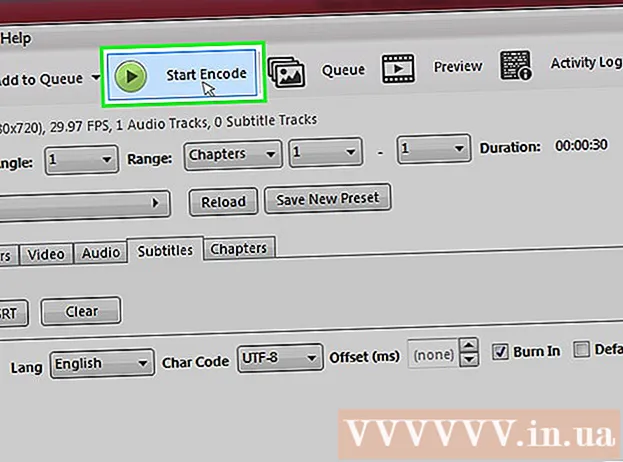நூலாசிரியர்:
Roger Morrison
உருவாக்கிய தேதி:
20 செப்டம்பர் 2021
புதுப்பிப்பு தேதி:
1 ஜூலை 2024
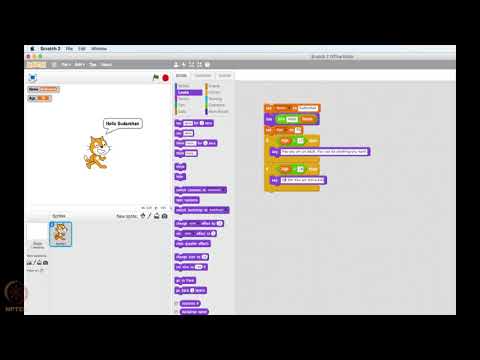
உள்ளடக்கம்
- அடியெடுத்து வைக்க
- 6 இன் முறை 1: ஃபோட்டோஷாப்
- 6 இன் முறை 2: மைக்ரோசாப்ட் பெயிண்ட்
- 6 இன் முறை 3: மைக்ரோசாப்ட் பவர்பாயிண்ட்
- 6 இன் முறை 4: ஆன்லைனில் ஒரு பேனரை உருவாக்கவும்
- 6 இன் முறை 5: உங்கள் பேனருடன் பொருந்த அவதாரத்தை உருவாக்கவும்
- 6 இன் முறை 6: மன்ற கையொப்பங்கள், வலைத்தளங்கள் போன்றவற்றுக்கு ஒரு பேனரைச் சேர்ப்பது.
- உதவிக்குறிப்புகள்
- எச்சரிக்கைகள்
ஒரு வலை பேனர் என்பது நாம் அனைவரும் இப்போது அறிந்த ஒன்று. இது வழக்கமாக ஒரு வலைத்தளத்தின் மேற்புறத்தில், நிறுவனத்தின் பெயர் மற்றும் லோகோவுடன், இது விளம்பரமாக இருந்தாலும் அல்லது வணிக வலைத்தளத்தின் விஷயத்தில் இரண்டிலும் ஒரு பிட் ஆகும். ஒரு பேனர் தகவல், கவர்ச்சிகரமான மற்றும் அழைக்கும் வகையில் இருக்க வேண்டும் - சராசரி பார்வையாளர் ஒட்டிக்கொண்டிருக்க வேண்டும். இதைச் செய்வதற்கான சில வழிகளை நாங்கள் உங்களுக்குக் காட்டுகிறோம்.
அடியெடுத்து வைக்க
6 இன் முறை 1: ஃபோட்டோஷாப்
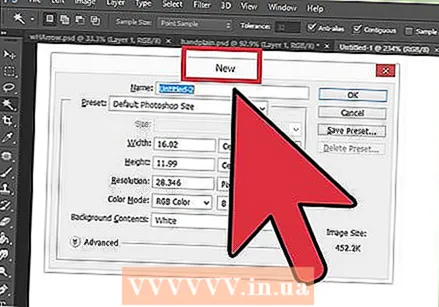 புதிய ஆவணத்தை உருவாக்கவும். பேனரின் அளவு என்னவாக இருக்க வேண்டும் என்பதைத் தீர்மானியுங்கள்: நிலையான அளவுகள் பல உள்ளன. எங்கள் நோக்கத்திற்காக, ஒரு நிலையான "முழு பேனர்" அளவு: 468 பிக்சல்கள் 60 பிக்சல்கள்:
புதிய ஆவணத்தை உருவாக்கவும். பேனரின் அளவு என்னவாக இருக்க வேண்டும் என்பதைத் தீர்மானியுங்கள்: நிலையான அளவுகள் பல உள்ளன. எங்கள் நோக்கத்திற்காக, ஒரு நிலையான "முழு பேனர்" அளவு: 468 பிக்சல்கள் 60 பிக்சல்கள்: - குறிப்பு: இது ஒரு நிலையான அளவு, ஆனால் தேவையில்லை. இதை தேவைக்கேற்ப சரிசெய்யவும்.
 பின்னணி நிறத்தை அமைக்கவும். உங்கள் வலைத்தளத்தின் வடிவமைப்போடு பொருந்தக்கூடிய வண்ணத்துடன் பின்னணி அடுக்கை நிரப்பவும்.
பின்னணி நிறத்தை அமைக்கவும். உங்கள் வலைத்தளத்தின் வடிவமைப்போடு பொருந்தக்கூடிய வண்ணத்துடன் பின்னணி அடுக்கை நிரப்பவும். - கலர் பிக்கர் தோன்றும்படி முன் வண்ணத்தில் கிளிக் செய்து நிரப்பு வண்ணத்தைத் தேர்ந்தெடுக்கவும்.
- பெயிண்ட் பக்கெட் கருவி (வாளி) மூலம், பேனரின் பின்னணி அடுக்கை தேர்ந்தெடுக்கப்பட்ட வண்ணத்துடன் நிரப்பவும்.
 புதிய லேயரை உருவாக்கவும். உரை மற்றும் லோகோ சிறப்பாக இருக்கும் வகையில் அதை பணக்கார நிறத்துடன் நிரப்பப் போகிறோம். இது பேனரின் அளவு மற்றும் மையத்தில் விகிதத்தில் இருக்க வேண்டும்.
புதிய லேயரை உருவாக்கவும். உரை மற்றும் லோகோ சிறப்பாக இருக்கும் வகையில் அதை பணக்கார நிறத்துடன் நிரப்பப் போகிறோம். இது பேனரின் அளவு மற்றும் மையத்தில் விகிதத்தில் இருக்க வேண்டும். - புதிய லேயரில் நீங்கள் பேனரை விட சிறியதாக ஒரு தேர்வு செய்து, அதை விரும்பிய வண்ணத்தில் நிரப்பவும்.
- நிரப்பப்பட்ட பகுதியை மையப்படுத்தவும். CTRL-A (PC) அல்லது Command-A (Macintosh) ஐ அழுத்துவதன் மூலம் முழு அடுக்கையும் தேர்ந்தெடுக்கவும்.
- இருந்து அடுக்குமெனு, அடுக்குகளை தேர்வு> செங்குத்து மையங்களுக்கு சீரமை என்பதைத் தேர்ந்தெடுக்கவும். இந்த படிநிலையை மீண்டும் செய்யவும், ஆனால் இப்போது கிடைமட்ட மையங்களைத் தேர்ந்தெடுக்கவும். இது கிடைமட்டமாகவும் செங்குத்தாகவும் மாறுபட்ட அடுக்கை மையப்படுத்தும்.
 உங்கள் லோகோவைச் சேர்க்கவும். உங்கள் லோகோ கோப்பைத் திறந்து அதை நகலெடுத்து பேனர் ஆவணத்தில் ஒட்டவும், அங்கு அது புதிய அடுக்காக தோன்றும். தேவைப்பட்டால் இதை மறுவிற்பனை செய்யுங்கள். CTRL-T (PC), அல்லது Command-T (Macintosh) ஐ அழுத்தி, ஆவணங்களை பெரிதாகவோ அல்லது சிறியதாகவோ செய்ய கைப்பிடிகளைப் பயன்படுத்தவும், ஷிப்ட் விசையைப் பயன்படுத்தி விகிதாச்சாரத்தை வைக்கவும்.
உங்கள் லோகோவைச் சேர்க்கவும். உங்கள் லோகோ கோப்பைத் திறந்து அதை நகலெடுத்து பேனர் ஆவணத்தில் ஒட்டவும், அங்கு அது புதிய அடுக்காக தோன்றும். தேவைப்பட்டால் இதை மறுவிற்பனை செய்யுங்கள். CTRL-T (PC), அல்லது Command-T (Macintosh) ஐ அழுத்தி, ஆவணங்களை பெரிதாகவோ அல்லது சிறியதாகவோ செய்ய கைப்பிடிகளைப் பயன்படுத்தவும், ஷிப்ட் விசையைப் பயன்படுத்தி விகிதாச்சாரத்தை வைக்கவும். 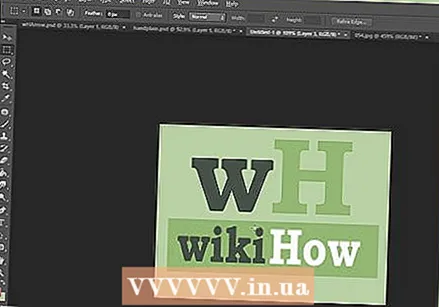 உங்கள் நிறுவனத்தின் பெயரை அல்லது வலைத்தளத்தின் பெயரைச் சேர்க்கவும். உரை கருவியைத் தேர்ந்தெடுத்து, உங்களுக்கு விருப்பமான எழுத்துருவைத் தேர்ந்தெடுத்து பெயரைத் தட்டச்சு செய்க. அளவு சரியாக இல்லாவிட்டால், முந்தைய கட்டத்தில் விவரிக்கப்பட்டுள்ளபடி அதை உங்கள் விருப்பப்படி சரிசெய்யவும்.
உங்கள் நிறுவனத்தின் பெயரை அல்லது வலைத்தளத்தின் பெயரைச் சேர்க்கவும். உரை கருவியைத் தேர்ந்தெடுத்து, உங்களுக்கு விருப்பமான எழுத்துருவைத் தேர்ந்தெடுத்து பெயரைத் தட்டச்சு செய்க. அளவு சரியாக இல்லாவிட்டால், முந்தைய கட்டத்தில் விவரிக்கப்பட்டுள்ளபடி அதை உங்கள் விருப்பப்படி சரிசெய்யவும்.  கூடுதல் கூறுகளைச் சேர்க்கவும். சில நேரங்களில் ஒரு லோகோவும் பெயரும் போதும். ஆனால் கோடுகள் மற்றும் அலங்காரங்களைச் சேர்ப்பது முழு விஷயத்தையும் இன்னும் கொஞ்சம் சுவாரஸ்யமாக்கும். இதைச் செய்ய, ஒரு புதிய லேயரை உருவாக்கவும், இதன்மூலம் மற்ற அடுக்குகளுக்கு இடையூறு விளைவிக்காமல் எளிதாக சரிசெய்யலாம்.
கூடுதல் கூறுகளைச் சேர்க்கவும். சில நேரங்களில் ஒரு லோகோவும் பெயரும் போதும். ஆனால் கோடுகள் மற்றும் அலங்காரங்களைச் சேர்ப்பது முழு விஷயத்தையும் இன்னும் கொஞ்சம் சுவாரஸ்யமாக்கும். இதைச் செய்ய, ஒரு புதிய லேயரை உருவாக்கவும், இதன்மூலம் மற்ற அடுக்குகளுக்கு இடையூறு விளைவிக்காமல் எளிதாக சரிசெய்யலாம்.  சுத்தம் செய். எந்த லோகோ, தலைப்பு மற்றும் பிற கூறுகளை நகர்த்துவதன் மூலம் அவை சரியாக இருக்கும், மேலும் உங்கள் பேனரை சேமிக்கவும்.
சுத்தம் செய். எந்த லோகோ, தலைப்பு மற்றும் பிற கூறுகளை நகர்த்துவதன் மூலம் அவை சரியாக இருக்கும், மேலும் உங்கள் பேனரை சேமிக்கவும்.
6 இன் முறை 2: மைக்ரோசாப்ட் பெயிண்ட்
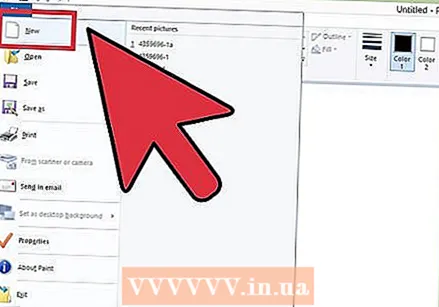 புதிய ஆவணத்தை உருவாக்கவும்.
புதிய ஆவணத்தை உருவாக்கவும். பேனர் வடிவில் தேர்வு செய்யுங்கள். இது நீங்கள் விரும்பும் எந்த அளவாக இருக்கலாம், ஆனால் பல நிலையான அளவுகளை இங்கே காணலாம்.
பேனர் வடிவில் தேர்வு செய்யுங்கள். இது நீங்கள் விரும்பும் எந்த அளவாக இருக்கலாம், ஆனால் பல நிலையான அளவுகளை இங்கே காணலாம்.  நீங்கள் ஒரு வண்ண பின்னணியை விரும்பினால், வண்ணப்பூச்சு வாளியைப் பயன்படுத்தி நீங்கள் விரும்பும் எந்த நிறத்திலும் பேனரை நிரப்பவும். உங்கள் வலைத்தளத்தின் மற்ற பகுதிகளுடன் பொருந்தும்படி செய்யுங்கள்.
நீங்கள் ஒரு வண்ண பின்னணியை விரும்பினால், வண்ணப்பூச்சு வாளியைப் பயன்படுத்தி நீங்கள் விரும்பும் எந்த நிறத்திலும் பேனரை நிரப்பவும். உங்கள் வலைத்தளத்தின் மற்ற பகுதிகளுடன் பொருந்தும்படி செய்யுங்கள்.  புகைப்படங்கள், படங்கள் மற்றும் உரையைச் சேர்க்கவும். தாவலைக் கிளிக் செய்க ஒட்டவும் தேர்ந்தெடு இருந்து ஒட்டவும்.
புகைப்படங்கள், படங்கள் மற்றும் உரையைச் சேர்க்கவும். தாவலைக் கிளிக் செய்க ஒட்டவும் தேர்ந்தெடு இருந்து ஒட்டவும். - நீங்கள் விரும்பும் படத்தைக் கண்டுபிடித்து கிளிக் செய்க திற.
 உங்கள் படத்தை விரும்பியபடி பெரியதாக / சிறியதாக ஆக்குங்கள். தாவலைக் கிளிக் செய்க மறுஅளவிடு தேர்வு செய்யவும் பிக்சல்கள். உங்கள் பேனரின் உயரத்துடன் பொருந்துமாறு செங்குத்து உயரத்தை அமைக்கவும்.
உங்கள் படத்தை விரும்பியபடி பெரியதாக / சிறியதாக ஆக்குங்கள். தாவலைக் கிளிக் செய்க மறுஅளவிடு தேர்வு செய்யவும் பிக்சல்கள். உங்கள் பேனரின் உயரத்துடன் பொருந்துமாறு செங்குத்து உயரத்தை அமைக்கவும். - படங்களை வைக்கவும்.
- நீங்கள் விரும்பும் பல படங்களைச் சேர்க்கவும்.
 உரையைச் சேர்க்கவும். பயன்படுத்த உரைகருவி (பொத்தான் a), மற்றும் உங்கள் பெயர் அல்லது நீங்கள் பயன்படுத்த விரும்பும் வேறு எந்த உரையையும் சேர்க்கவும்.
உரையைச் சேர்க்கவும். பயன்படுத்த உரைகருவி (பொத்தான் a), மற்றும் உங்கள் பெயர் அல்லது நீங்கள் பயன்படுத்த விரும்பும் வேறு எந்த உரையையும் சேர்க்கவும்.  உங்கள் பேனரை ஒழுங்கமைக்கவும். பயன்படுத்தவும் தேர்ந்தெடு உங்கள் பேனரைச் சுற்றி ஒரு செவ்வக பெட்டியை வரையவும். இது உங்கள் இறுதி பேனரின் அளவு என்பதை உறுதிப்படுத்திக் கொள்ளுங்கள். பின்னர் சொடுக்கவும் பயிர்.
உங்கள் பேனரை ஒழுங்கமைக்கவும். பயன்படுத்தவும் தேர்ந்தெடு உங்கள் பேனரைச் சுற்றி ஒரு செவ்வக பெட்டியை வரையவும். இது உங்கள் இறுதி பேனரின் அளவு என்பதை உறுதிப்படுத்திக் கொள்ளுங்கள். பின்னர் சொடுக்கவும் பயிர். 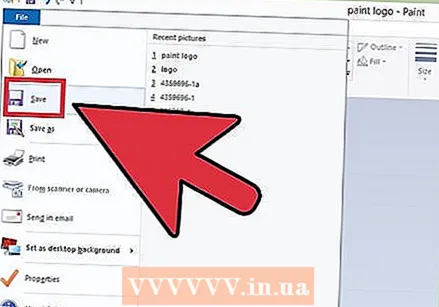 நீங்கள் முடிந்ததும், அதை சேமிக்கவும்!
நீங்கள் முடிந்ததும், அதை சேமிக்கவும்!
6 இன் முறை 3: மைக்ரோசாப்ட் பவர்பாயிண்ட்
 புதிய வெற்று பவர்பாயிண்ட் ஆவணத்தை உருவாக்கவும்.
புதிய வெற்று பவர்பாயிண்ட் ஆவணத்தை உருவாக்கவும்.- படத்தை 100% ஆக அமைக்கவும்.
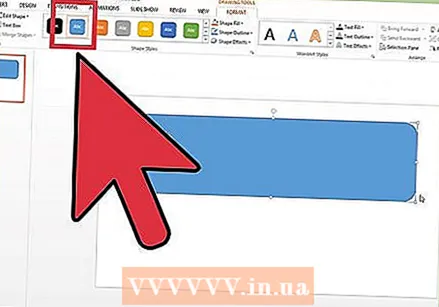 பேனரின் பின்னணியை வரையவும். பேனருக்கு ஒரு நிலையான அளவைப் பயன்படுத்தவும் அல்லது உங்களுக்கு தேவையான அளவு பயன்படுத்தவும்.
பேனரின் பின்னணியை வரையவும். பேனருக்கு ஒரு நிலையான அளவைப் பயன்படுத்தவும் அல்லது உங்களுக்கு தேவையான அளவு பயன்படுத்தவும். - தாவலைக் கிளிக் செய்க வடிவம் அடிப்படை செவ்வகத்தைத் தேர்வுசெய்க.
- இதை விரும்பிய அளவில் வரைந்து நிரப்பவும். இதற்கு நீங்கள் ஒரு திட நிறத்தைப் பயன்படுத்தலாம் அல்லது நிரப்பு முறையைப் பயன்படுத்தலாம் (வழியாக விளைவுகளை நிரப்புக அல்லது விரைவு பாங்குகள் பொத்தானை.
 புகைப்படம், லோகோ அல்லது பிற படத்தைச் சேர்க்கவும். எடுத்துக்காட்டுக்கு நாங்கள் சில கிளிபார்ட்டைப் பயன்படுத்துகிறோம். பொத்தானை அழுத்தவும் படம் நீங்கள் செருக விரும்பும் பட வகையைத் தேர்ந்தெடுக்கவும். உங்கள் படத்தைச் சேர்த்து, மறுஅளவாக்குங்கள் மற்றும் உங்கள் பேனரில் வைக்கவும்.
புகைப்படம், லோகோ அல்லது பிற படத்தைச் சேர்க்கவும். எடுத்துக்காட்டுக்கு நாங்கள் சில கிளிபார்ட்டைப் பயன்படுத்துகிறோம். பொத்தானை அழுத்தவும் படம் நீங்கள் செருக விரும்பும் பட வகையைத் தேர்ந்தெடுக்கவும். உங்கள் படத்தைச் சேர்த்து, மறுஅளவாக்குங்கள் மற்றும் உங்கள் பேனரில் வைக்கவும்.  அதில் உரை மற்றும் பிற கூறுகளைச் சேர்க்கவும். உங்கள் நிறுவனத்தின் பெயர், கோஷம் மற்றும் பிற தகவல்களை பேனரில் வைக்கவும்.
அதில் உரை மற்றும் பிற கூறுகளைச் சேர்க்கவும். உங்கள் நிறுவனத்தின் பெயர், கோஷம் மற்றும் பிற தகவல்களை பேனரில் வைக்கவும்.  பேனரைத் தேர்ந்தெடுக்கவும். தேர்வு செய்யவும் தொகு > அனைத்தையும் தெரிவுசெய் அல்லது CTRL-A (PC) அல்லது கட்டளை- A (Mac). முக்கியமானது: உங்கள் பேனர் நீங்கள் விரும்பும் விதமாக இருப்பதையும், ஸ்லைடில் வேறு எதுவும் இல்லை என்பதையும் உறுதிப்படுத்திக் கொள்ளுங்கள்!
பேனரைத் தேர்ந்தெடுக்கவும். தேர்வு செய்யவும் தொகு > அனைத்தையும் தெரிவுசெய் அல்லது CTRL-A (PC) அல்லது கட்டளை- A (Mac). முக்கியமானது: உங்கள் பேனர் நீங்கள் விரும்பும் விதமாக இருப்பதையும், ஸ்லைடில் வேறு எதுவும் இல்லை என்பதையும் உறுதிப்படுத்திக் கொள்ளுங்கள்! - உரை இல்லாத எந்த உறுப்புக்கும் வலது கிளிக் செய்து, பின்னர் படமாக சேமி என்பதைத் தேர்வுசெய்க ...
 உங்கள் பேனரை சேமிக்கவும். பேனரைத் திறந்து எல்லாம் நீங்கள் விரும்பும் வழியில் இருக்கிறதா என்று பாருங்கள்!
உங்கள் பேனரை சேமிக்கவும். பேனரைத் திறந்து எல்லாம் நீங்கள் விரும்பும் வழியில் இருக்கிறதா என்று பாருங்கள்!
6 இன் முறை 4: ஆன்லைனில் ஒரு பேனரை உருவாக்கவும்
 பின்வரும் வலைத்தளங்களில் ஒன்றிற்குச் செல்லுங்கள்: BannersABC.com, Addesigner.com, mybannermaker.com போன்றவை (இன்னும் பலவற்றைக் காணலாம்). இவை நீங்கள் பதாகைகளை உருவாக்கக்கூடிய வலைத்தளங்கள். வெவ்வேறு விருப்பங்களை ஒப்பிட்டு, உங்கள் நோக்கங்களுக்காக சிறந்த ஒன்றைத் தேர்வுசெய்ய சில நிமிடங்கள் செலவிடவும்.
பின்வரும் வலைத்தளங்களில் ஒன்றிற்குச் செல்லுங்கள்: BannersABC.com, Addesigner.com, mybannermaker.com போன்றவை (இன்னும் பலவற்றைக் காணலாம்). இவை நீங்கள் பதாகைகளை உருவாக்கக்கூடிய வலைத்தளங்கள். வெவ்வேறு விருப்பங்களை ஒப்பிட்டு, உங்கள் நோக்கங்களுக்காக சிறந்த ஒன்றைத் தேர்வுசெய்ய சில நிமிடங்கள் செலவிடவும். 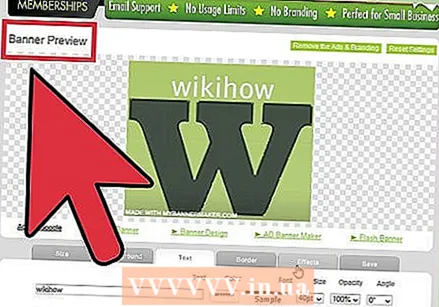 உரை மற்றும் படங்களைச் சேர்க்கவும். உங்கள் பேனரை உருவாக்க திரை வழிமுறைகளைப் பின்பற்றவும். அவர்கள் பெரும்பாலும் நீங்கள் பயன்படுத்தக்கூடிய சொந்த கலைப்படைப்புகளைக் கொண்டுள்ளனர், அல்லது ஒரு பேனரை உருவாக்க தனிப்பயன் படங்களை இறக்குமதி செய்யலாம்.
உரை மற்றும் படங்களைச் சேர்க்கவும். உங்கள் பேனரை உருவாக்க திரை வழிமுறைகளைப் பின்பற்றவும். அவர்கள் பெரும்பாலும் நீங்கள் பயன்படுத்தக்கூடிய சொந்த கலைப்படைப்புகளைக் கொண்டுள்ளனர், அல்லது ஒரு பேனரை உருவாக்க தனிப்பயன் படங்களை இறக்குமதி செய்யலாம்.  உங்கள் பேனர் உருவாக்கப்பட்டது. நீங்கள் முடிந்ததும், வழக்கமாக ஒரு ஏற்றுமதி செயல்பாடு உள்ளது, இது எந்த கோப்புறை அல்லது கோப்பகத்தில் நீங்கள் பேனரை சேமிக்க விரும்புகிறீர்கள், எந்த கோப்பு வகையை நீங்கள் பயன்படுத்த விரும்புகிறீர்கள் என்பதைக் குறிப்பிட அனுமதிக்கிறது (Jpeg பொதுவாக முதல் தேர்வு). வழிமுறைகளைப் பின்பற்றவும், சேமிக்கவும், பதிவிறக்கவும் மற்றும் உங்கள் விருப்பப்படி பயன்படுத்தவும்.
உங்கள் பேனர் உருவாக்கப்பட்டது. நீங்கள் முடிந்ததும், வழக்கமாக ஒரு ஏற்றுமதி செயல்பாடு உள்ளது, இது எந்த கோப்புறை அல்லது கோப்பகத்தில் நீங்கள் பேனரை சேமிக்க விரும்புகிறீர்கள், எந்த கோப்பு வகையை நீங்கள் பயன்படுத்த விரும்புகிறீர்கள் என்பதைக் குறிப்பிட அனுமதிக்கிறது (Jpeg பொதுவாக முதல் தேர்வு). வழிமுறைகளைப் பின்பற்றவும், சேமிக்கவும், பதிவிறக்கவும் மற்றும் உங்கள் விருப்பப்படி பயன்படுத்தவும்.
6 இன் முறை 5: உங்கள் பேனருடன் பொருந்த அவதாரத்தை உருவாக்கவும்
 இது விருப்பமானது. ஆனால் உங்கள் பேனருக்கு நீங்கள் பொருந்தும் அவதாரத்தை மன்றங்களில் பயன்படுத்த விரும்பினால் அதைப் பற்றி சிந்திக்கலாம்.
இது விருப்பமானது. ஆனால் உங்கள் பேனருக்கு நீங்கள் பொருந்தும் அவதாரத்தை மன்றங்களில் பயன்படுத்த விரும்பினால் அதைப் பற்றி சிந்திக்கலாம். 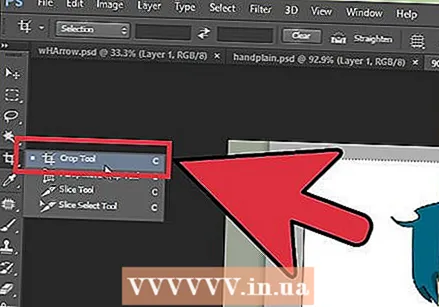 பயிர் பயன்படுத்தவும். பெரும்பாலான கிராபிக்ஸ் பயன்பாடுகளில் இந்த விருப்பத்தை நீங்கள் காண்பீர்கள். உங்கள் பேனரை சிறிய பதிப்பிற்கு செதுக்குங்கள்.
பயிர் பயன்படுத்தவும். பெரும்பாலான கிராபிக்ஸ் பயன்பாடுகளில் இந்த விருப்பத்தை நீங்கள் காண்பீர்கள். உங்கள் பேனரை சிறிய பதிப்பிற்கு செதுக்குங்கள். - உங்கள் பெரிய பேனரிலிருந்து பல கூறுகளைக் கொண்ட ஒரு சிறிய பதிப்பை உருவாக்குவது ஒரு மாற்று. இது லோகோ அல்லது உங்கள் புகைப்படமாக இருக்கலாம் அல்லது உங்கள் நிறுவனத்தின் பெயராக இருக்கலாம். இது தெளிவாக இருப்பது முக்கியம்.
 உங்கள் அவதாரம் சிறியதாக இருக்க வேண்டும். 48 பை 48 பிக்சல்கள் ஒரு நிலையான அளவு.
உங்கள் அவதாரம் சிறியதாக இருக்க வேண்டும். 48 பை 48 பிக்சல்கள் ஒரு நிலையான அளவு.  உங்கள் அவதாரத்தை சேமிக்கவும்!
உங்கள் அவதாரத்தை சேமிக்கவும்!
6 இன் முறை 6: மன்ற கையொப்பங்கள், வலைத்தளங்கள் போன்றவற்றுக்கு ஒரு பேனரைச் சேர்ப்பது.
 ஒரு கணக்கை உருவாக்குங்கள். ஃபோட்டோபக்கெட், பிளிக்கர், டம்ப்ளர் போன்ற புகைப்பட தளத்தைப் பயன்படுத்தவும்.
ஒரு கணக்கை உருவாக்குங்கள். ஃபோட்டோபக்கெட், பிளிக்கர், டம்ப்ளர் போன்ற புகைப்பட தளத்தைப் பயன்படுத்தவும். - உங்களிடம் கணக்கு கிடைத்ததும், உங்கள் பேனர், அவதார் மற்றும் பிற படங்களை இணையதளத்தில் பதிவேற்றலாம்.
 குறியாக்கத்தைப் பயன்படுத்துதல். உங்கள் கையொப்பம், வலைத்தளம் அல்லது அதற்கு ஒத்ததாக உங்கள் பேனரைச் சேர்க்க HTML குறியீட்டைப் பெற பகிர்வு விருப்பங்களைப் பயன்படுத்தவும்.
குறியாக்கத்தைப் பயன்படுத்துதல். உங்கள் கையொப்பம், வலைத்தளம் அல்லது அதற்கு ஒத்ததாக உங்கள் பேனரைச் சேர்க்க HTML குறியீட்டைப் பெற பகிர்வு விருப்பங்களைப் பயன்படுத்தவும்.
உதவிக்குறிப்புகள்
- உங்கள் கணினியில் நிறைய நல்ல எழுத்துருக்கள் இருப்பதை உறுதிப்படுத்திக் கொள்ளுங்கள்.
- பயிற்சி சரியானது.
- பதாகைகளின் எடுத்துக்காட்டுகளுக்கு மன்றங்களையும் வலைத்தளங்களையும் சரிபார்க்கவும்!
எச்சரிக்கைகள்
- ஒரு பேனரை உருவாக்க நேரம் எடுக்கும், பொறுமை தேவை!
- அசலை PDF ஆக, TIFF ஆக (தர இழப்பு இல்லை) சேமித்து, நகலை Jpeg / GIF ஆக உருவாக்கவும்.
- நீங்கள் ஒரு புகைப்படத்தை ஃபோட்டோபக்கெட்டில் பதிவேற்ற விரும்பினால், அது ஒரு JPEG அல்லது GIF என்பதை உறுதிப்படுத்திக் கொள்ளுங்கள்.