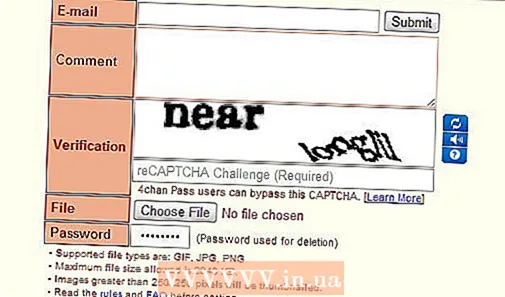நூலாசிரியர்:
Roger Morrison
உருவாக்கிய தேதி:
27 செப்டம்பர் 2021
புதுப்பிப்பு தேதி:
1 ஜூலை 2024

உள்ளடக்கம்
- அடியெடுத்து வைக்க
- 2 இன் முறை 1: இயல்புநிலை கையொப்பத்தைச் சேர்க்கவும்
- முறை 2 இன் 2: உங்கள் கையொப்பத்தில் படங்களைச் சேர்க்கவும்
நீங்கள் அனுப்பும் ஒவ்வொரு மின்னஞ்சலின் முடிவிலும் உங்கள் பெயரைத் தட்டச்சு செய்வதில் சோர்வாக இருக்கிறதா? உங்கள் வணிக வலைத்தளங்கள் மற்றும் நிறுவனத்தின் சின்னங்களுக்கான இணைப்புகளுடன் உங்கள் மின்னஞ்சல்களை மிகவும் தொழில்முறை தோற்றத்தை கொடுக்க விரும்புகிறீர்களா? நீங்கள் அனுப்பும் ஒவ்வொரு மின்னஞ்சலுக்கும் தனிப்பட்ட கையொப்பத்தை விரைவாகச் சேர்க்க ஜிமெயில் உங்களுக்கு விருப்பத்தை வழங்குகிறது. நீங்கள் இணைப்புகள், படங்களைச் சேர்க்கலாம் மற்றும் உரையின் தளவமைப்பை கூட முழுமையாக மாற்றலாம். எப்படி என்பதை அறிய கீழே உள்ள படி 1 ஐப் பார்க்கவும்.
அடியெடுத்து வைக்க
2 இன் முறை 1: இயல்புநிலை கையொப்பத்தைச் சேர்க்கவும்
 Gmail ஐத் திறக்கவும். நீங்கள் கையொப்பத்தை சேர்க்க விரும்பும் முகவரியுடன் உள்நுழைந்துள்ளீர்கள் என்பதை உறுதிப்படுத்திக் கொள்ளுங்கள்.
Gmail ஐத் திறக்கவும். நீங்கள் கையொப்பத்தை சேர்க்க விரும்பும் முகவரியுடன் உள்நுழைந்துள்ளீர்கள் என்பதை உறுதிப்படுத்திக் கொள்ளுங்கள்.  அமைப்புகள் மெனுவைத் திறக்கவும். திரையின் மேல் வலது மூலையில் உள்ள கியர் ஐகானைக் கிளிக் செய்து மெனுவிலிருந்து “அமைப்புகள்” என்பதைத் தேர்ந்தெடுக்கவும்.
அமைப்புகள் மெனுவைத் திறக்கவும். திரையின் மேல் வலது மூலையில் உள்ள கியர் ஐகானைக் கிளிக் செய்து மெனுவிலிருந்து “அமைப்புகள்” என்பதைத் தேர்ந்தெடுக்கவும்.  கையொப்பத்தின் பகுதியைக் கண்டறியவும். கையொப்பம் பகுதியைக் கண்டுபிடிக்கும் வரை அமைப்புகள் மெனுவில் கீழே உருட்டவும். இப்போது உங்கள் மின்னஞ்சல் முகவரியுடன் ஒரு உரை பெட்டி மற்றும் கீழ்தோன்றும் மெனுவைக் காண்பீர்கள்.
கையொப்பத்தின் பகுதியைக் கண்டறியவும். கையொப்பம் பகுதியைக் கண்டுபிடிக்கும் வரை அமைப்புகள் மெனுவில் கீழே உருட்டவும். இப்போது உங்கள் மின்னஞ்சல் முகவரியுடன் ஒரு உரை பெட்டி மற்றும் கீழ்தோன்றும் மெனுவைக் காண்பீர்கள்.  உங்கள் கையொப்பத்தைத் தட்டச்சு செய்க. உரை பெட்டியில் நீங்கள் விரும்பும் எதையும் தட்டச்சு செய்யலாம், மேலும் உங்கள் கையொப்பத்தைத் தனிப்பயனாக்க கருவிகளைப் பயன்படுத்தலாம். பொதுவாக, கையொப்பத்தில் உங்கள் பெயர், முதலாளி மற்றும் வேலை தலைப்பு மற்றும் உங்கள் தொடர்பு தகவல் ஆகியவை அடங்கும்.
உங்கள் கையொப்பத்தைத் தட்டச்சு செய்க. உரை பெட்டியில் நீங்கள் விரும்பும் எதையும் தட்டச்சு செய்யலாம், மேலும் உங்கள் கையொப்பத்தைத் தனிப்பயனாக்க கருவிகளைப் பயன்படுத்தலாம். பொதுவாக, கையொப்பத்தில் உங்கள் பெயர், முதலாளி மற்றும் வேலை தலைப்பு மற்றும் உங்கள் தொடர்பு தகவல் ஆகியவை அடங்கும். - உரையை வடிவமைக்க கருவிகளைப் பயன்படுத்துவதன் மூலம் எழுத்துரு, நிறம், அளவு மற்றும் பலவற்றை மாற்றலாம். ஒரு கையொப்பம் படிக்க எளிதாகவும் தொழில் ரீதியாகவும் இருக்க வேண்டும். கவனத்தை சிதறடிக்கும் கையொப்பம் பெறுநருக்கு நீங்கள் குறைந்த தொழில்முறை தோற்றத்தைக் கொடுக்கும்.
 உங்கள் கையொப்பத்துடன் இணைப்புகளைச் சேர்க்கவும். உங்கள் கையொப்பத்தில் நீங்கள் சேர்க்க விரும்பும் பிற வலைத்தளங்கள் இருந்தால், உரை புலத்தின் மேலே உள்ள “இணைப்பு” பொத்தானைக் கிளிக் செய்வதன் மூலம் அவற்றைச் சேர்க்கவும். இது ஒரு இணைப்பு போல் தெரிகிறது.
உங்கள் கையொப்பத்துடன் இணைப்புகளைச் சேர்க்கவும். உங்கள் கையொப்பத்தில் நீங்கள் சேர்க்க விரும்பும் பிற வலைத்தளங்கள் இருந்தால், உரை புலத்தின் மேலே உள்ள “இணைப்பு” பொத்தானைக் கிளிக் செய்வதன் மூலம் அவற்றைச் சேர்க்கவும். இது ஒரு இணைப்பு போல் தெரிகிறது. - இணைப்பு பொத்தானைக் கிளிக் செய்தால் புதிய சாளரம் திறக்கும். இணைப்பு மற்றும் உண்மையான முகவரிக்கு காண்பிக்கப்படும் உரையை இங்கே உள்ளிடலாம். நீங்கள் மற்ற மின்னஞ்சல் முகவரிகளுடன் இணைக்கலாம்.
 வெவ்வேறு முகவரிகளுக்கு வெவ்வேறு கையொப்பங்களைச் சேர்க்கவும். உங்கள் ஜிமெயில் கணக்குடன் தொடர்புடைய பல மின்னஞ்சல் முகவரிகள் இருந்தால், ஒவ்வொரு மின்னஞ்சல் முகவரிக்கும் வேறு கையொப்பத்தை உருவாக்கலாம். நீங்கள் கையொப்பத்தை உருவாக்க விரும்பும் முகவரியைத் தேர்ந்தெடுக்க உரை புலத்திற்கு மேலே உள்ள கீழ்தோன்றும் மெனுவைக் கிளிக் செய்க.
வெவ்வேறு முகவரிகளுக்கு வெவ்வேறு கையொப்பங்களைச் சேர்க்கவும். உங்கள் ஜிமெயில் கணக்குடன் தொடர்புடைய பல மின்னஞ்சல் முகவரிகள் இருந்தால், ஒவ்வொரு மின்னஞ்சல் முகவரிக்கும் வேறு கையொப்பத்தை உருவாக்கலாம். நீங்கள் கையொப்பத்தை உருவாக்க விரும்பும் முகவரியைத் தேர்ந்தெடுக்க உரை புலத்திற்கு மேலே உள்ள கீழ்தோன்றும் மெனுவைக் கிளிக் செய்க.  கையொப்பம் எங்கு தோன்ற வேண்டும் என்பதைத் தீர்மானிக்கவும். அசல் செய்தியின் முன் கையொப்பம் வைக்கப்பட்டுள்ளதா என்பதை உறுதிப்படுத்த உரை புலத்திற்கு கீழே உள்ள பெட்டியில் ஒரு காசோலையை வைக்கவும். நீங்கள் பெட்டியை சரிபார்க்கவில்லை என்றால், எந்தவொரு செய்தி வரலாற்றிற்கும் பின்னர், கையொப்பம் கீழே தோன்றும்.
கையொப்பம் எங்கு தோன்ற வேண்டும் என்பதைத் தீர்மானிக்கவும். அசல் செய்தியின் முன் கையொப்பம் வைக்கப்பட்டுள்ளதா என்பதை உறுதிப்படுத்த உரை புலத்திற்கு கீழே உள்ள பெட்டியில் ஒரு காசோலையை வைக்கவும். நீங்கள் பெட்டியை சரிபார்க்கவில்லை என்றால், எந்தவொரு செய்தி வரலாற்றிற்கும் பின்னர், கையொப்பம் கீழே தோன்றும்.
முறை 2 இன் 2: உங்கள் கையொப்பத்தில் படங்களைச் சேர்க்கவும்
 பட ஹோஸ்டிங் சேவையில் உங்கள் படத்தை பதிவேற்றவும். உங்கள் கையொப்பத்தில் ஒரு படத்தை சேர்க்க விரும்பினால், படம் ஆன்லைனில் கிடைக்க வேண்டும், இதனால் அதை இணைக்க முடியும். கையொப்ப படத்தை உங்கள் கணினியிலிருந்து நேரடியாக Gmail க்கு பதிவேற்ற முடியாது.
பட ஹோஸ்டிங் சேவையில் உங்கள் படத்தை பதிவேற்றவும். உங்கள் கையொப்பத்தில் ஒரு படத்தை சேர்க்க விரும்பினால், படம் ஆன்லைனில் கிடைக்க வேண்டும், இதனால் அதை இணைக்க முடியும். கையொப்ப படத்தை உங்கள் கணினியிலிருந்து நேரடியாக Gmail க்கு பதிவேற்ற முடியாது. - உங்கள் படத்தை பல்வேறு சேவைகளில் பதிவேற்றலாம். அவற்றில் சில: ஃபோட்டோபக்கெட், பிளாகர், Google தளங்கள், Google+ அல்லது வேறு எந்த பட ஹோஸ்டிங் சேவை.
 படத்தின் URL ஐ நகலெடுக்கவும். படம் பதிவேற்றப்பட்டதும், நீங்கள் படத்தின் URL அல்லது முகவரியை நகலெடுக்க வேண்டும். நீங்கள் பயன்படுத்தும் பட ஹோஸ்டிங் தளத்தைப் பொறுத்து, படம் பதிவேற்றப்பட்டதும் URL ஐப் பெறலாம். இல்லையென்றால், நீங்கள் படத்தில் வலது கிளிக் செய்து, "பட இருப்பிடத்தை நகலெடு" என்பதைக் கிளிக் செய்யலாம்.
படத்தின் URL ஐ நகலெடுக்கவும். படம் பதிவேற்றப்பட்டதும், நீங்கள் படத்தின் URL அல்லது முகவரியை நகலெடுக்க வேண்டும். நீங்கள் பயன்படுத்தும் பட ஹோஸ்டிங் தளத்தைப் பொறுத்து, படம் பதிவேற்றப்பட்டதும் URL ஐப் பெறலாம். இல்லையென்றால், நீங்கள் படத்தில் வலது கிளிக் செய்து, "பட இருப்பிடத்தை நகலெடு" என்பதைக் கிளிக் செய்யலாம். - படத்தின் URL ".webp" அல்லது ".png" போன்ற கோப்பு வகையுடன் முடிவடைய வேண்டும்.
 படத்தைச் சேர்க்கவும். கையொப்ப உரை புலத்திற்கு மேலே உள்ள "படத்தைச் செருகு" பொத்தானைக் கிளிக் செய்தால் புதிய சாளரம் திறக்கும். இந்த புதிய சாளரத்தில் படத்தின் URL ஐ புலத்தில் ஒட்டவும். நீங்கள் சரியான URL ஐ ஒட்டியிருந்தால், புலத்தின் கீழே உள்ள படத்தின் உதாரணத்தைக் காண வேண்டும். முன்னோட்டம் இல்லை என்றால், நீங்கள் சரியான URL ஐ நகலெடுக்கவில்லை.
படத்தைச் சேர்க்கவும். கையொப்ப உரை புலத்திற்கு மேலே உள்ள "படத்தைச் செருகு" பொத்தானைக் கிளிக் செய்தால் புதிய சாளரம் திறக்கும். இந்த புதிய சாளரத்தில் படத்தின் URL ஐ புலத்தில் ஒட்டவும். நீங்கள் சரியான URL ஐ ஒட்டியிருந்தால், புலத்தின் கீழே உள்ள படத்தின் உதாரணத்தைக் காண வேண்டும். முன்னோட்டம் இல்லை என்றால், நீங்கள் சரியான URL ஐ நகலெடுக்கவில்லை.  வடிவமைப்பை சரிசெய்யவும். நீங்கள் ஒரு பெரிய படத்தைப் பயன்படுத்தினால், அது உங்கள் கையொப்பத்தில் அதிக இடத்தைப் பிடிக்கும். சேர்த்த பிறகு, பரிமாண விருப்பங்களைத் திறக்க கையொப்ப உரை புலத்தில் கிளிக் செய்க. படத்தின் கீழே நீங்கள் "சிறிய", "நடுத்தர", "பெரிய" மற்றும் "அசல் அளவு" தேர்வு செய்யலாம். கையொப்பத்தில் அதிக இடத்தை எடுத்துக் கொள்ளாமல் படத்தைப் பார்க்க உங்களை அனுமதிக்கும் வடிவமைப்பைத் தேர்வுசெய்க.
வடிவமைப்பை சரிசெய்யவும். நீங்கள் ஒரு பெரிய படத்தைப் பயன்படுத்தினால், அது உங்கள் கையொப்பத்தில் அதிக இடத்தைப் பிடிக்கும். சேர்த்த பிறகு, பரிமாண விருப்பங்களைத் திறக்க கையொப்ப உரை புலத்தில் கிளிக் செய்க. படத்தின் கீழே நீங்கள் "சிறிய", "நடுத்தர", "பெரிய" மற்றும் "அசல் அளவு" தேர்வு செய்யலாம். கையொப்பத்தில் அதிக இடத்தை எடுத்துக் கொள்ளாமல் படத்தைப் பார்க்க உங்களை அனுமதிக்கும் வடிவமைப்பைத் தேர்வுசெய்க. - படம் இணைக்கப்பட்டிருப்பதால், உண்மையில் மின்னஞ்சலில் சேர்க்கப்படவில்லை என்பதால், நீங்கள் ஒரு மின்னஞ்சலை அனுப்பும் ஒவ்வொரு முறையும் அதை மீண்டும் சேர்ப்பது பற்றி நீங்கள் கவலைப்பட வேண்டியதில்லை.
 கையொப்பத்தை வைத்திருங்கள். கையொப்ப தோற்றத்தில் நீங்கள் மகிழ்ச்சியாக இருக்கும்போது, அமைப்புகள் மெனுவின் கீழே உள்ள மாற்றங்களைச் சேமி பொத்தானைக் கிளிக் செய்வதன் மூலம் உங்கள் மாற்றங்களைச் சேமிக்கவும். உங்கள் மின்னஞ்சல்களின் கீழே உங்கள் புதிய கையொப்பம் இப்போது உங்களிடம் இருக்கும்.
கையொப்பத்தை வைத்திருங்கள். கையொப்ப தோற்றத்தில் நீங்கள் மகிழ்ச்சியாக இருக்கும்போது, அமைப்புகள் மெனுவின் கீழே உள்ள மாற்றங்களைச் சேமி பொத்தானைக் கிளிக் செய்வதன் மூலம் உங்கள் மாற்றங்களைச் சேமிக்கவும். உங்கள் மின்னஞ்சல்களின் கீழே உங்கள் புதிய கையொப்பம் இப்போது உங்களிடம் இருக்கும்.