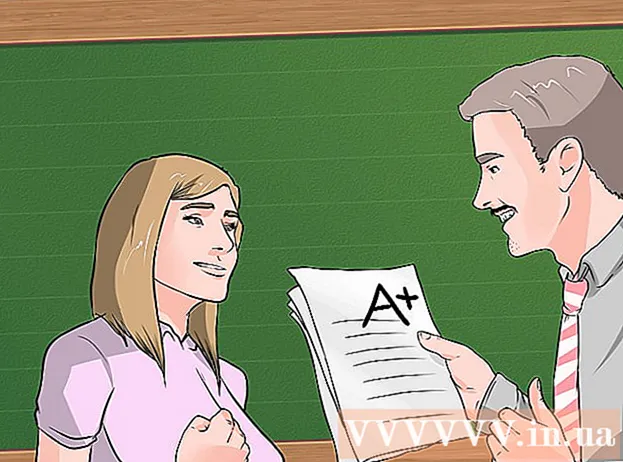நூலாசிரியர்:
Judy Howell
உருவாக்கிய தேதி:
5 ஜூலை 2021
புதுப்பிப்பு தேதி:
19 ஜூன் 2024

உள்ளடக்கம்
- அடியெடுத்து வைக்க
- 3 இன் முறை 1: பெயிண்ட் (விண்டோஸ்) இல்
- 3 இன் முறை 2: மேக்கில் முன்னோட்டத்தைப் பயன்படுத்துதல்
- 3 இன் முறை 3: ஃபோட்டோஷாப் அல்லது ஜிம்பில்
- உதவிக்குறிப்புகள்
- எச்சரிக்கைகள்
- தேவைகள்
சிறுபடம் (சிறு படம்) என்பது ஒரு புகைப்படம் அல்லது வீடியோவின் குறைக்கப்பட்ட படம். படங்கள் மற்றும் வீடியோக்களுடன் இணைக்க வலைத்தளங்களில் அவை பயன்படுத்தப்படுகின்றன. இந்த விக்கிஹோ பல்வேறு புகைப்பட எடிட்டிங் நிரல்களைப் பயன்படுத்தி சிறு உருவங்களை எவ்வாறு உருவாக்குவது என்பதைக் கற்பிக்கிறது.
அடியெடுத்து வைக்க
3 இன் முறை 1: பெயிண்ட் (விண்டோஸ்) இல்
 திறந்த பெயிண்ட். பெயிண்ட் ஒரு ஓவியரின் தட்டுக்கு ஒத்த ஒரு ஐகானைக் கொண்டுள்ளது. விண்டோஸிற்கான பெயிண்ட் திறக்க பின்வரும் படிகளைப் பயன்படுத்தவும்.
திறந்த பெயிண்ட். பெயிண்ட் ஒரு ஓவியரின் தட்டுக்கு ஒத்த ஒரு ஐகானைக் கொண்டுள்ளது. விண்டோஸிற்கான பெயிண்ட் திறக்க பின்வரும் படிகளைப் பயன்படுத்தவும். - கீழ் இடது மூலையில் உள்ள விண்டோஸ் ஸ்டார்ட் மெனுவைக் கிளிக் செய்க.
- "பெயிண்ட்" என்று தட்டச்சு செய்க.
- பெயிண்ட் ஐகானைக் கிளிக் செய்க.
 நீங்கள் சிறுபடத்தை உருவாக்க விரும்பும் படத்தைத் திறக்கவும். பெயிண்டில் ஒரு படத்தைத் திறக்க பின்வரும் படிகளைப் பயன்படுத்தவும்.
நீங்கள் சிறுபடத்தை உருவாக்க விரும்பும் படத்தைத் திறக்கவும். பெயிண்டில் ஒரு படத்தைத் திறக்க பின்வரும் படிகளைப் பயன்படுத்தவும். - கிளிக் செய்க கோப்பு மேல் இடது மூலையில்.
- கிளிக் செய்யவும் திறக்க.
- ஒரு படத்தைத் தேர்ந்தெடுக்கவும்.
- கிளிக் செய்யவும் திறக்க.
 படத்தின் நகலை உருவாக்கவும். அசல் படத்தின் அளவை மாற்றாமல் கவனமாக இருங்கள். படத்தை தனி நகலாக சேமிக்கவும். "சிறுபடம்" அல்லது படத்தின் நகலின் முடிவைப் போன்ற ஒன்றைச் சேர்க்கவும் (எ.கா. திருமண புகைப்படம்_தம்பைன். Jpg). படத்தின் நகலை உருவாக்க பின்வரும் படிகளைப் பயன்படுத்தவும்:
படத்தின் நகலை உருவாக்கவும். அசல் படத்தின் அளவை மாற்றாமல் கவனமாக இருங்கள். படத்தை தனி நகலாக சேமிக்கவும். "சிறுபடம்" அல்லது படத்தின் நகலின் முடிவைப் போன்ற ஒன்றைச் சேர்க்கவும் (எ.கா. திருமண புகைப்படம்_தம்பைன். Jpg). படத்தின் நகலை உருவாக்க பின்வரும் படிகளைப் பயன்படுத்தவும்: - கிளிக் செய்யவும் கோப்பு.
- கிளிக் செய்யவும் என சேமிக்கவும்.
- "கோப்பு பெயர்" க்கு அடுத்த படத்திற்கு ஒரு பெயரைத் தட்டச்சு செய்க.
- கிளிக் செய்க சேமி.
 கிளிக் செய்யவும் மறுஅளவிடு. இது "படம்" என்று பெயரிடப்பட்ட பெட்டியின் மேலே இடது மூலையில் உள்ளது.
கிளிக் செய்யவும் மறுஅளவிடு. இது "படம்" என்று பெயரிடப்பட்ட பெட்டியின் மேலே இடது மூலையில் உள்ளது.  "சதவீதம்" சரிபார்க்கவும். இது "மறுஅளவிடு மற்றும் வளைவு" சாளரத்தின் உச்சியில் உள்ளது.
"சதவீதம்" சரிபார்க்கவும். இது "மறுஅளவிடு மற்றும் வளைவு" சாளரத்தின் உச்சியில் உள்ளது.  "கிடைமட்ட" அல்லது "செங்குத்து" க்கு அடுத்ததாக நீங்கள் குறைக்க விரும்பும் சதவீதத்தை உள்ளிடவும். ஒரு சிறு உருவத்திற்கு 10% ஒரு நல்ல அளவு. பெரிய புகைப்படங்களை மேலும் குறைக்க வேண்டும்.
"கிடைமட்ட" அல்லது "செங்குத்து" க்கு அடுத்ததாக நீங்கள் குறைக்க விரும்பும் சதவீதத்தை உள்ளிடவும். ஒரு சிறு உருவத்திற்கு 10% ஒரு நல்ல அளவு. பெரிய புகைப்படங்களை மேலும் குறைக்க வேண்டும். - மாற்றாக, நீங்கள் "பிக்சல்கள்" என்பதைத் தேர்ந்தெடுத்து "செங்குத்து" மற்றும் "கிடைமட்ட" க்கு அடுத்த பிக்சல்களில் நீங்கள் விரும்பும் சரியான பரிமாணங்களைத் தட்டச்சு செய்யலாம்.
 கிளிக் செய்யவும் சரி. இது புகைப்படத்தின் அளவைக் குறைக்கும்.
கிளிக் செய்யவும் சரி. இது புகைப்படத்தின் அளவைக் குறைக்கும்.  படத்தை சேமிக்கவும். படத்தின் அளவைக் குறைக்க பின்வரும் படிகளைப் பயன்படுத்தவும்.
படத்தை சேமிக்கவும். படத்தின் அளவைக் குறைக்க பின்வரும் படிகளைப் பயன்படுத்தவும். - கிளிக் செய்யவும் கோப்பு
- கிளிக் செய்யவும் சேமி.
3 இன் முறை 2: மேக்கில் முன்னோட்டத்தைப் பயன்படுத்துதல்
 முன்னோட்டத்தில் ஒரு படத்தைத் திறக்கவும். முன்னோட்டம் என்பது மேக்கில் இயல்புநிலை பட பார்வையாளர். உங்கள் மேக்கில் ஒரு படத்தை முன்னோட்டத்தில் திறக்க அதை இருமுறை கிளிக் செய்யலாம்.
முன்னோட்டத்தில் ஒரு படத்தைத் திறக்கவும். முன்னோட்டம் என்பது மேக்கில் இயல்புநிலை பட பார்வையாளர். உங்கள் மேக்கில் ஒரு படத்தை முன்னோட்டத்தில் திறக்க அதை இருமுறை கிளிக் செய்யலாம்.  படத்தை நகலெடுக்கவும். அசல் படத்தின் அளவை மாற்றாமல் கவனமாக இருங்கள். மாதிரிக்காட்சியில் படத்தை நகலெடுக்க கீழேயுள்ள படிகளைப் பின்பற்றவும்.
படத்தை நகலெடுக்கவும். அசல் படத்தின் அளவை மாற்றாமல் கவனமாக இருங்கள். மாதிரிக்காட்சியில் படத்தை நகலெடுக்க கீழேயுள்ள படிகளைப் பின்பற்றவும். - கிளிக் செய்யவும் கோப்பு மெனு பட்டியின் மேல் வலது மூலையில்.
- கிளிக் செய்யவும் நகல்.
 கிளிக் செய்யவும் கருவிகள். இது திரையின் மேற்புறத்தில் உள்ள மெனு பட்டியில் உள்ளது. உங்கள் செயலில் உள்ள படமாக படத்தின் நகலைப் பயன்படுத்துவதை உறுதிசெய்க.
கிளிக் செய்யவும் கருவிகள். இது திரையின் மேற்புறத்தில் உள்ள மெனு பட்டியில் உள்ளது. உங்கள் செயலில் உள்ள படமாக படத்தின் நகலைப் பயன்படுத்துவதை உறுதிசெய்க.  கிளிக் செய்யவும் அளவை சரிசெய்யவும். இது "கருவிகள்" இன் கீழ் மெனுவில் உள்ளது.
கிளிக் செய்யவும் அளவை சரிசெய்யவும். இது "கருவிகள்" இன் கீழ் மெனுவில் உள்ளது.  "சதவீதம்" என்பதைத் தேர்ந்தெடுக்கவும். "சதவீதம்" என்பதைத் தேர்ந்தெடுக்க "அகலம்" மற்றும் "உயரம்" க்கு அடுத்துள்ள கீழ்தோன்றும் மெனுவைப் பயன்படுத்தவும்.
"சதவீதம்" என்பதைத் தேர்ந்தெடுக்கவும். "சதவீதம்" என்பதைத் தேர்ந்தெடுக்க "அகலம்" மற்றும் "உயரம்" க்கு அடுத்துள்ள கீழ்தோன்றும் மெனுவைப் பயன்படுத்தவும்.  நீங்கள் அளவை மாற்ற விரும்பும் படத்தின் சதவீதத்தை தட்டச்சு செய்க. இதை "அகலம்" அல்லது "உயரம்" க்கு அடுத்ததாக தட்டச்சு செய்க. ஒரு பெரிய சிறு உருவத்திற்கு 10% ஒரு நல்ல பட அளவு. நீங்கள் குறைக்க விரும்பும் அளவு படத்தின் அளவைப் பொறுத்து மாறுபடலாம்.
நீங்கள் அளவை மாற்ற விரும்பும் படத்தின் சதவீதத்தை தட்டச்சு செய்க. இதை "அகலம்" அல்லது "உயரம்" க்கு அடுத்ததாக தட்டச்சு செய்க. ஒரு பெரிய சிறு உருவத்திற்கு 10% ஒரு நல்ல பட அளவு. நீங்கள் குறைக்க விரும்பும் அளவு படத்தின் அளவைப் பொறுத்து மாறுபடலாம். - மாற்றாக, நீங்கள் "பிக்சல்கள்" என்பதைத் தேர்ந்தெடுத்து, படத்திற்கான பிக்சல்களில் சரியான பரிமாணங்களைக் குறிப்பிடலாம், "அகலம்" மற்றும் "உயரம்" க்கு அடுத்ததாக.
 கிளிக் செய்யவும் சரி. இது படத்தை சுருக்கிவிடும்.
கிளிக் செய்யவும் சரி. இது படத்தை சுருக்கிவிடும்.  படத்தை சேமிக்கவும். படத்தின் நகலை நீங்கள் சேமிக்கும்போது "சிறுபடம்" அல்லது படத்தின் நகலின் முடிவைப் போன்ற ஏதாவது ஒன்றைச் சேர்ப்பது நல்லது (எ.கா. திருமண புகைப்படம்_தம்பைன். Jpg) படத்தைச் சேமிக்க பின்வரும் படிகளைப் பயன்படுத்தவும்.
படத்தை சேமிக்கவும். படத்தின் நகலை நீங்கள் சேமிக்கும்போது "சிறுபடம்" அல்லது படத்தின் நகலின் முடிவைப் போன்ற ஏதாவது ஒன்றைச் சேர்ப்பது நல்லது (எ.கா. திருமண புகைப்படம்_தம்பைன். Jpg) படத்தைச் சேமிக்க பின்வரும் படிகளைப் பயன்படுத்தவும். - கிளிக் செய்க கோப்பு.
- கிளிக் செய்யவும் சேமி.
- "சேமி என" க்கு அடுத்த படத்திற்கு ஒரு பெயரைத் தட்டச்சு செய்க.
- கிளிக் செய்யவும் சேமி.
3 இன் முறை 3: ஃபோட்டோஷாப் அல்லது ஜிம்பில்
 ஃபோட்டோஷாப் அல்லது ஜிம்பைத் திறக்கவும். ஃபோட்டோஷாப் மிகவும் பிரபலமான பட எடிட்டர். இதற்கு அடோப்பிலிருந்து ஒரு பதிப்பு அல்லது சந்தா தேவை. ஃபோட்டோஷாப் இல்லையென்றால், நீங்கள் GIMP ஐ இலவசமாக பதிவிறக்கி நிறுவலாம். இது ஃபோட்டோஷாப்பிற்கு ஒத்த செயல்பாடுகளைக் கொண்டுள்ளது.
ஃபோட்டோஷாப் அல்லது ஜிம்பைத் திறக்கவும். ஃபோட்டோஷாப் மிகவும் பிரபலமான பட எடிட்டர். இதற்கு அடோப்பிலிருந்து ஒரு பதிப்பு அல்லது சந்தா தேவை. ஃபோட்டோஷாப் இல்லையென்றால், நீங்கள் GIMP ஐ இலவசமாக பதிவிறக்கி நிறுவலாம். இது ஃபோட்டோஷாப்பிற்கு ஒத்த செயல்பாடுகளைக் கொண்டுள்ளது.  நீங்கள் அளவைக் குறைக்க விரும்பும் படத்தைத் திறக்கவும். ஃபோட்டோஷாப் அல்லது ஜிம்பில் படத்தைத் திறக்க பின்வரும் படிகளைப் பயன்படுத்தவும்:
நீங்கள் அளவைக் குறைக்க விரும்பும் படத்தைத் திறக்கவும். ஃபோட்டோஷாப் அல்லது ஜிம்பில் படத்தைத் திறக்க பின்வரும் படிகளைப் பயன்படுத்தவும்: - கிளிக் செய்யவும் கோப்பு மேல் இடது மூலையில்.
- கிளிக் செய்யவும் திறக்க.
- ஒரு படத்தைத் தேர்ந்தெடுக்கவும்.
- கிளிக் செய்யவும் திறக்க.
 புகைப்படத்தின் நகலைச் சேமிக்கவும். நீங்கள் புகைப்படத்தைத் திருத்த விரும்பினால், புகைப்படத்தின் நகலை உருவாக்கும் முன் அதைச் செய்யுங்கள். நீங்கள் "சிறுபடம்" அல்லது கோப்பு பெயரின் முடிவைப் போன்ற ஒன்றைச் சேர்க்க வேண்டும். நீங்கள் முடித்ததும், புகைப்படத்தின் நகலைச் சேமிக்க கீழே உள்ள படிகளைப் பின்பற்றவும்:
புகைப்படத்தின் நகலைச் சேமிக்கவும். நீங்கள் புகைப்படத்தைத் திருத்த விரும்பினால், புகைப்படத்தின் நகலை உருவாக்கும் முன் அதைச் செய்யுங்கள். நீங்கள் "சிறுபடம்" அல்லது கோப்பு பெயரின் முடிவைப் போன்ற ஒன்றைச் சேர்க்க வேண்டும். நீங்கள் முடித்ததும், புகைப்படத்தின் நகலைச் சேமிக்க கீழே உள்ள படிகளைப் பின்பற்றவும்: - கிளிக் செய்யவும் கோப்பு
- கிளிக் செய்யவும் என சேமிக்கவும்.
- "கோப்பு பெயர்" க்கு அடுத்த படத்திற்கு ஒரு பெயரைத் தட்டச்சு செய்க.
- கிளிக் செய்யவும் சேமி.
 படத்தை செதுக்கு (விரும்பினால்). படத்தை ஒரு குறிப்பிட்ட வடிவத்தில் பொருத்த விரும்பினால், அதை பயிர் செய்யலாம். பயிர் கருவி ஒரு சதுரத்தை உருவாக்கும் இரண்டு வலது கோணங்களை ஒத்த ஒரு ஐகானைக் கொண்டுள்ளது. படத்தை செதுக்க பின்வரும் படிகளைப் பயன்படுத்தவும்:
படத்தை செதுக்கு (விரும்பினால்). படத்தை ஒரு குறிப்பிட்ட வடிவத்தில் பொருத்த விரும்பினால், அதை பயிர் செய்யலாம். பயிர் கருவி ஒரு சதுரத்தை உருவாக்கும் இரண்டு வலது கோணங்களை ஒத்த ஒரு ஐகானைக் கொண்டுள்ளது. படத்தை செதுக்க பின்வரும் படிகளைப் பயன்படுத்தவும்: - இடதுபுறத்தில் உள்ள கருவிப்பட்டியில் பயிர் கருவியைக் கிளிக் செய்க.
- நீங்கள் வைக்க விரும்பும் படத்தின் ஒரு பகுதியைக் கிளிக் செய்து இழுக்கவும்.
- படத்தின் உள்ளே இரட்டை சொடுக்கவும்.
 கிளிக் செய்யவும் படம். இது திரையின் மேற்புறத்தில் உள்ள மெனு பட்டியில் உள்ளது.
கிளிக் செய்யவும் படம். இது திரையின் மேற்புறத்தில் உள்ள மெனு பட்டியில் உள்ளது.  கிளிக் செய்யவும் பட அளவு அல்லது அளவுகோல் படம். படத்தின் அளவை மாற்றுவதற்கான விருப்பம் இது.
கிளிக் செய்யவும் பட அளவு அல்லது அளவுகோல் படம். படத்தின் அளவை மாற்றுவதற்கான விருப்பம் இது.  "சதவீதம்" என்பதைத் தேர்ந்தெடுக்கவும். இது "உயரம்" மற்றும் "அகலம்" க்கு அடுத்துள்ள கீழ்தோன்றும் மெனுவில் உள்ளது.
"சதவீதம்" என்பதைத் தேர்ந்தெடுக்கவும். இது "உயரம்" மற்றும் "அகலம்" க்கு அடுத்துள்ள கீழ்தோன்றும் மெனுவில் உள்ளது.  நீங்கள் படத்தை குறைக்க விரும்பும் சதவீதத்தை உள்ளிடவும். இதை "அகலம்" அல்லது "உயரம்" க்கு அடுத்ததாக தட்டச்சு செய்க. 10% ஒரு பெரிய சிறு படத்திற்கு ஒரு நல்ல பட அளவு. படத்தை எந்த அளவிற்கு குறைக்க விரும்புகிறீர்கள் என்பது படத்தின் அளவைப் பொறுத்து மாறுபடும்.
நீங்கள் படத்தை குறைக்க விரும்பும் சதவீதத்தை உள்ளிடவும். இதை "அகலம்" அல்லது "உயரம்" க்கு அடுத்ததாக தட்டச்சு செய்க. 10% ஒரு பெரிய சிறு படத்திற்கு ஒரு நல்ல பட அளவு. படத்தை எந்த அளவிற்கு குறைக்க விரும்புகிறீர்கள் என்பது படத்தின் அளவைப் பொறுத்து மாறுபடும். - மாற்றாக, நீங்கள் "பிக்சல்கள்" என்பதைத் தேர்ந்தெடுத்து படத்திற்கான பிக்சல்களில் சரியான பரிமாணங்களைத் தட்டச்சு செய்யலாம், "அகலம்" மற்றும் "உயரம்" க்கு அடுத்ததாக.
 கிளிக் செய்யவும் சரி அல்லது கிண்ணங்கள். இது படத்தை அளவிடுகிறது.
கிளிக் செய்யவும் சரி அல்லது கிண்ணங்கள். இது படத்தை அளவிடுகிறது. - சிறு உருவத்திற்கு நீங்கள் விருப்பமாக செறிவூட்டலைப் பயன்படுத்தலாம். ஃபோட்டோஷாப்பில் வலதுபுறத்தில் உள்ள சரிசெய்தல் குழுவில் செறிவு சரிசெய்தல் அடுக்கைச் சேர்ப்பதன் மூலம் அல்லது ஜிம்பின் மேலே உள்ள "வண்ணங்கள்" கீழ்தோன்றும் மெனுவைக் கிளிக் செய்வதன் மூலம் இதைச் செய்யலாம்.
- கூர்மைப்படுத்தும் வடிப்பானையும் நீங்கள் பயன்படுத்தலாம். என்பதைக் கிளிக் செய்வதன் மூலம் இதைச் செய்யலாம் வடிப்பான்கள்ஃபோட்டோஷாப் மற்றும் ஜிம்ப் இரண்டிலும் மேலே உள்ள மெனு.
 படத்தை சேமிக்கவும். ஃபோட்டோஷாப் அல்லது ஜிம்பில் சிறுபடத்தை சேமிக்க கீழே உள்ள படிகளைப் பின்பற்றவும்.
படத்தை சேமிக்கவும். ஃபோட்டோஷாப் அல்லது ஜிம்பில் சிறுபடத்தை சேமிக்க கீழே உள்ள படிகளைப் பின்பற்றவும். - கிளிக் செய்க கோப்பு.
- கிளிக் செய்யவும் என சேமிக்கவும் (ஃபோட்டோஷாப்) அல்லது என ஏற்றுமதி செய்யுங்கள் (ஜிம்ப்).
- ஃபோட்டோஷாப்பில் "வடிவமைப்பு" க்கு அடுத்த கீழ்தோன்றும் மெனுவிலிருந்து அல்லது GIMP இல் "கோப்பு வகையைத் தேர்ந்தெடு" என்பதன் கீழ், பட நீட்டிப்பாக JPEG ஐத் தேர்ந்தெடுக்கவும்.
- கிளிக் செய்யவும் சேமி (ஃபோட்டோஷாப்) அல்லது ஏற்றுமதி (ஜிம்ப்).
உதவிக்குறிப்புகள்
- YouTube சிறு உருவங்களுக்கான சிறு அளவு 1280 × 720 ஆகும்.
எச்சரிக்கைகள்
- அசல் படத்தின் அளவை மாற்ற வேண்டாம். JPEG சிறு உருவங்களை உருவாக்க எப்போதும் அசல் நகலைப் பயன்படுத்தவும்.
தேவைகள்
- டிஜிட்டல் படங்கள்
- புகைப்பட எடிட்டிங் மென்பொருள்