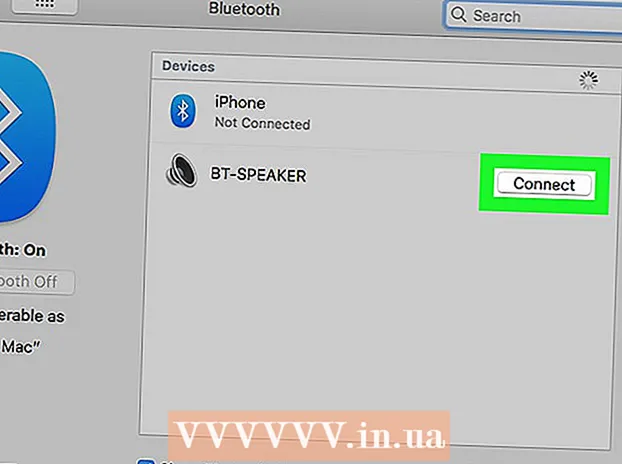நூலாசிரியர்:
Robert Simon
உருவாக்கிய தேதி:
22 ஜூன் 2021
புதுப்பிப்பு தேதி:
24 ஜூன் 2024

உள்ளடக்கம்
- அடியெடுத்து வைக்க
- 3 இன் முறை 1: விண்டோஸில் நிபந்தனை வடிவமைப்பைப் பயன்படுத்துதல்
- 3 இன் முறை 2: மேக்கில் நிபந்தனை வடிவமைப்பைப் பயன்படுத்துதல்
- 3 இன் முறை 3: அட்டவணை பாணியைப் பயன்படுத்துதல்
விண்டோஸ் அல்லது மேகோஸிற்கான மைக்ரோசாஃப்ட் எக்செல் இல் மாற்று வரிசைகளை எவ்வாறு தேர்ந்தெடுப்பது என்பதை இந்த விக்கிஹவ் உங்களுக்குக் கற்பிக்கிறது.
அடியெடுத்து வைக்க
3 இன் முறை 1: விண்டோஸில் நிபந்தனை வடிவமைப்பைப் பயன்படுத்துதல்
 எக்செல் இல் நீங்கள் திருத்த விரும்பும் விரிதாளைத் திறக்கவும். உங்கள் கணினியில் உள்ள கோப்பை இருமுறை கிளிக் செய்வதன் மூலம் இதை வழக்கமாக செய்யலாம்.
எக்செல் இல் நீங்கள் திருத்த விரும்பும் விரிதாளைத் திறக்கவும். உங்கள் கணினியில் உள்ள கோப்பை இருமுறை கிளிக் செய்வதன் மூலம் இதை வழக்கமாக செய்யலாம். - இந்த முறை அனைத்து வகையான தரவுகளுக்கும் ஏற்றது. தளவமைப்பை பாதிக்காமல் உங்கள் தரவை தேவைக்கேற்ப சரிசெய்யலாம்.
 நீங்கள் வடிவமைக்க விரும்பும் கலங்களைத் தேர்ந்தெடுக்கவும். சுட்டியைக் கிளிக் செய்து இழுக்கவும், இதனால் நீங்கள் வடிவமைக்க விரும்பும் வரம்பில் உள்ள அனைத்து கலங்களும் தேர்ந்தெடுக்கப்படும்.
நீங்கள் வடிவமைக்க விரும்பும் கலங்களைத் தேர்ந்தெடுக்கவும். சுட்டியைக் கிளிக் செய்து இழுக்கவும், இதனால் நீங்கள் வடிவமைக்க விரும்பும் வரம்பில் உள்ள அனைத்து கலங்களும் தேர்ந்தெடுக்கப்படும். - முழு ஆவணத்திலும் மற்ற ஒவ்வொரு வரிசையையும் தேர்ந்தெடுக்க, பொத்தானைக் கிளிக் செய்க அனைத்தையும் தெரிவுசெய், தாளின் மேல் இடது மூலையில் உள்ள சாம்பல் சதுர பொத்தான் / செல்.
 அதைக் கிளிக் செய்க
அதைக் கிளிக் செய்க  கிளிக் செய்யவும் புதிய விதி. இது "புதிய வடிவமைப்பு விதி" உரையாடல் பெட்டியைத் திறக்கும்.
கிளிக் செய்யவும் புதிய விதி. இது "புதிய வடிவமைப்பு விதி" உரையாடல் பெட்டியைத் திறக்கும்.  தேர்ந்தெடு எந்த செல்கள் வடிவமைக்கப்பட்டுள்ளன என்பதை தீர்மானிக்க ஒரு சூத்திரத்தைப் பயன்படுத்தவும். இந்த விருப்பம் "ஒரு விதி வகையைத் தேர்ந்தெடு" என்பதன் கீழ் உள்ளது.
தேர்ந்தெடு எந்த செல்கள் வடிவமைக்கப்பட்டுள்ளன என்பதை தீர்மானிக்க ஒரு சூத்திரத்தைப் பயன்படுத்தவும். இந்த விருப்பம் "ஒரு விதி வகையைத் தேர்ந்தெடு" என்பதன் கீழ் உள்ளது. - எக்செல் 2003 இல், "ஃபார்முலா இஸ்" என "நிபந்தனை 1" ஐ அமைத்துள்ளீர்கள்.
 மாற்று வரிசைகளைத் தேர்ந்தெடுக்க சூத்திரத்தை உள்ளிடவும். புலத்தில் பின்வரும் சூத்திரத்தை உள்ளிடவும்:
மாற்று வரிசைகளைத் தேர்ந்தெடுக்க சூத்திரத்தை உள்ளிடவும். புலத்தில் பின்வரும் சூத்திரத்தை உள்ளிடவும்: - = MOD (ROW (), 2) = 0
 கிளிக் செய்யவும் வடிவமைத்தல். இது உரையாடலின் அடிப்பகுதியில் உள்ள ஒரு பொத்தான்.
கிளிக் செய்யவும் வடிவமைத்தல். இது உரையாடலின் அடிப்பகுதியில் உள்ள ஒரு பொத்தான்.  தாவலைக் கிளிக் செய்க திணிப்பு. உரையாடல் பெட்டியின் மேலே இதை நீங்கள் காணலாம்.
தாவலைக் கிளிக் செய்க திணிப்பு. உரையாடல் பெட்டியின் மேலே இதை நீங்கள் காணலாம்.  தேர்ந்தெடுக்கப்பட்ட வரிசைகளுக்கு ஒரு முறை அல்லது வண்ணத்தைத் தேர்ந்தெடுத்து கிளிக் செய்க சரி. சூத்திரத்தின் கீழே வண்ணத்தின் உதாரணத்தை நீங்கள் காணலாம்.
தேர்ந்தெடுக்கப்பட்ட வரிசைகளுக்கு ஒரு முறை அல்லது வண்ணத்தைத் தேர்ந்தெடுத்து கிளிக் செய்க சரி. சூத்திரத்தின் கீழே வண்ணத்தின் உதாரணத்தை நீங்கள் காணலாம்.  கிளிக் செய்யவும் சரி. இது விரிதாளில் நீங்கள் தேர்ந்தெடுத்த வண்ணம் அல்லது வடிவத்துடன் மாற்று வரிசைகளைக் குறிக்கிறது.
கிளிக் செய்யவும் சரி. இது விரிதாளில் நீங்கள் தேர்ந்தெடுத்த வண்ணம் அல்லது வடிவத்துடன் மாற்று வரிசைகளைக் குறிக்கிறது. - நிபந்தனை வடிவமைப்பிற்கு அடுத்த முகப்பு அம்புக்குறியைக் கிளிக் செய்வதன் மூலம் உங்கள் சூத்திரம் அல்லது வடிவமைப்பைத் திருத்தலாம் (முகப்பு தாவலில்), விதிகளை நிர்வகிக்கவும் பின்னர் வரியைத் தேர்ந்தெடுக்கவும்.
3 இன் முறை 2: மேக்கில் நிபந்தனை வடிவமைப்பைப் பயன்படுத்துதல்
 எக்செல் இல் நீங்கள் திருத்த விரும்பும் விரிதாளைத் திறக்கவும். உங்கள் மேக்கில் உள்ள கோப்பை இருமுறை கிளிக் செய்வதன் மூலம் இதை வழக்கமாக செய்யலாம்.
எக்செல் இல் நீங்கள் திருத்த விரும்பும் விரிதாளைத் திறக்கவும். உங்கள் மேக்கில் உள்ள கோப்பை இருமுறை கிளிக் செய்வதன் மூலம் இதை வழக்கமாக செய்யலாம்.  நீங்கள் வடிவமைக்க விரும்பும் கலங்களைத் தேர்ந்தெடுக்கவும். நீங்கள் திருத்த விரும்பும் வரம்பில் உள்ள அனைத்து கலங்களையும் தேர்ந்தெடுக்க சுட்டியைக் கிளிக் செய்து இழுக்கவும்.
நீங்கள் வடிவமைக்க விரும்பும் கலங்களைத் தேர்ந்தெடுக்கவும். நீங்கள் திருத்த விரும்பும் வரம்பில் உள்ள அனைத்து கலங்களையும் தேர்ந்தெடுக்க சுட்டியைக் கிளிக் செய்து இழுக்கவும். - முழு ஆவணத்திலும் ஒவ்வொரு வரிசையையும் தேர்ந்தெடுக்க, அழுத்தவும் கட்டளை+a உங்கள் விசைப்பலகையில். இது உங்கள் விரிதாளில் உள்ள எல்லா கலங்களையும் தேர்ந்தெடுக்கும்.
 அதைக் கிளிக் செய்க
அதைக் கிளிக் செய்க  கிளிக் செய்யவும் புதிய விதி மெனுவிலிருந்து "நிபந்தனை வடிவமைப்பு. இது "புதிய வடிவமைப்பு விதி" என்ற தலைப்பில் புதிய உரையாடலில் உங்கள் வடிவமைப்பு விருப்பங்களைத் திறக்கும்.
கிளிக் செய்யவும் புதிய விதி மெனுவிலிருந்து "நிபந்தனை வடிவமைப்பு. இது "புதிய வடிவமைப்பு விதி" என்ற தலைப்பில் புதிய உரையாடலில் உங்கள் வடிவமைப்பு விருப்பங்களைத் திறக்கும்.  தேர்ந்தெடு செந்தரம் ஸ்டைலுக்கு அடுத்தது. பாப்-அப் சாளரத்தில் ஸ்டைலின் கீழ்தோன்றும் பட்டியலைக் கிளிக் செய்து, தேர்ந்தெடுக்கவும் செந்தரம் மெனுவின் கீழே.
தேர்ந்தெடு செந்தரம் ஸ்டைலுக்கு அடுத்தது. பாப்-அப் சாளரத்தில் ஸ்டைலின் கீழ்தோன்றும் பட்டியலைக் கிளிக் செய்து, தேர்ந்தெடுக்கவும் செந்தரம் மெனுவின் கீழே.  தேர்ந்தெடு எந்த செல்கள் வடிவமைக்கப்பட்டுள்ளன என்பதை தீர்மானிக்க ஒரு சூத்திரத்தைப் பயன்படுத்தவும் நடை கீழ். ஸ்டைல் விருப்பத்தின் கீழ் கீழ்தோன்றும் என்பதைக் கிளிக் செய்து, விருப்பத்தைத் தேர்ந்தெடுக்கவும் ஒரு ஃபார்முலாவைப் பயன்படுத்துதல் ஒரு சூத்திரத்துடன் வடிவமைப்பைத் தனிப்பயனாக்க.
தேர்ந்தெடு எந்த செல்கள் வடிவமைக்கப்பட்டுள்ளன என்பதை தீர்மானிக்க ஒரு சூத்திரத்தைப் பயன்படுத்தவும் நடை கீழ். ஸ்டைல் விருப்பத்தின் கீழ் கீழ்தோன்றும் என்பதைக் கிளிக் செய்து, விருப்பத்தைத் தேர்ந்தெடுக்கவும் ஒரு ஃபார்முலாவைப் பயன்படுத்துதல் ஒரு சூத்திரத்துடன் வடிவமைப்பைத் தனிப்பயனாக்க.  மாற்று வரிசைகளைத் தேர்ந்தெடுக்க சூத்திரத்தை உள்ளிடவும். புதிய வடிவமைப்பு விதி சாளரத்தில் சூத்திர புலத்தில் கிளிக் செய்து பின்வரும் சூத்திரத்தை தட்டச்சு செய்க:
மாற்று வரிசைகளைத் தேர்ந்தெடுக்க சூத்திரத்தை உள்ளிடவும். புதிய வடிவமைப்பு விதி சாளரத்தில் சூத்திர புலத்தில் கிளிக் செய்து பின்வரும் சூத்திரத்தை தட்டச்சு செய்க: - = MOD (ROW (), 2) = 0
 அடுத்துள்ள கீழ்தோன்றும் பட்டியலைக் கிளிக் செய்க உடன் வடிவமைக்கவும். இந்த விருப்பத்தை கீழே உள்ள சூத்திர புலத்தின் கீழ் காணலாம். நீங்கள் இப்போது ஒரு பட்டியலில் மேலும் வடிவமைப்பு விருப்பங்களைக் காண்பீர்கள்.
அடுத்துள்ள கீழ்தோன்றும் பட்டியலைக் கிளிக் செய்க உடன் வடிவமைக்கவும். இந்த விருப்பத்தை கீழே உள்ள சூத்திர புலத்தின் கீழ் காணலாம். நீங்கள் இப்போது ஒரு பட்டியலில் மேலும் வடிவமைப்பு விருப்பங்களைக் காண்பீர்கள். - நீங்கள் இங்கே தேர்ந்தெடுக்கும் வடிவமைப்பு தேர்ந்தெடுக்கப்பட்ட பகுதியில் உள்ள மற்ற ஒவ்வொரு வரிசையிலும் பயன்படுத்தப்படும்.
 "வடிவமைத்தல்" மெனுவிலிருந்து வடிவமைப்பு விருப்பத்தைத் தேர்ந்தெடுக்கவும். நீங்கள் இங்கே ஒரு விருப்பத்தை கிளிக் செய்து பாப்-அப் சாளரத்தின் வலது பக்கத்தில் காணலாம்.
"வடிவமைத்தல்" மெனுவிலிருந்து வடிவமைப்பு விருப்பத்தைத் தேர்ந்தெடுக்கவும். நீங்கள் இங்கே ஒரு விருப்பத்தை கிளிக் செய்து பாப்-அப் சாளரத்தின் வலது பக்கத்தில் காணலாம். - வேறு வண்ணத்துடன் புதிய தேர்வு தளவமைப்பை கைமுறையாக உருவாக்க விரும்பினால், விருப்பத்தை சொடுக்கவும் தனிப்பயன் தளவமைப்பு கீழே. புதிய சாளரம் திறக்கும், நீங்கள் பயன்படுத்த எழுத்துருக்கள், எல்லைகள் மற்றும் வண்ணங்களை கைமுறையாக தேர்ந்தெடுக்கலாம்.
 கிளிக் செய்யவும் சரி. உங்கள் தனிப்பயன் வடிவமைப்பு பயன்படுத்தப்படுகிறது மற்றும் உங்கள் விரிதாளின் தேர்ந்தெடுக்கப்பட்ட பகுதியில் உள்ள ஒவ்வொரு வரிசையும் இப்போது தேர்ந்தெடுக்கப்பட்டுள்ளது.
கிளிக் செய்யவும் சரி. உங்கள் தனிப்பயன் வடிவமைப்பு பயன்படுத்தப்படுகிறது மற்றும் உங்கள் விரிதாளின் தேர்ந்தெடுக்கப்பட்ட பகுதியில் உள்ள ஒவ்வொரு வரிசையும் இப்போது தேர்ந்தெடுக்கப்பட்டுள்ளது. - நிபந்தனை வடிவமைப்பிற்கு அடுத்த முகப்பு அம்புக்குறியைக் கிளிக் செய்வதன் மூலம் எந்த நேரத்திலும் விதியைத் திருத்தலாம் (முகப்பு தாவலில்), விதிகளை நிர்வகிக்கவும் பின்னர் வரியைத் தேர்ந்தெடுக்கவும்.
3 இன் முறை 3: அட்டவணை பாணியைப் பயன்படுத்துதல்
 எக்செல் இல் நீங்கள் திருத்த விரும்பும் விரிதாளைத் திறக்கவும். உங்கள் பிசி அல்லது மேக்கில் உள்ள கோப்பை இருமுறை கிளிக் செய்வதன் மூலம் இதை வழக்கமாக செய்யலாம்.
எக்செல் இல் நீங்கள் திருத்த விரும்பும் விரிதாளைத் திறக்கவும். உங்கள் பிசி அல்லது மேக்கில் உள்ள கோப்பை இருமுறை கிளிக் செய்வதன் மூலம் இதை வழக்கமாக செய்யலாம். - ஒவ்வொரு வரிசையையும் தேர்ந்தெடுப்பதோடு கூடுதலாக உங்கள் தரவை உலாவக்கூடிய அட்டவணையில் சேர்க்க விரும்பினால் இந்த முறையைப் பயன்படுத்தவும்.
- பாணியைப் பயன்படுத்திய பிறகு அட்டவணையில் உள்ள தரவைத் திருத்த வேண்டிய அவசியமில்லை என்றால் மட்டுமே இந்த முறையைப் பயன்படுத்தவும்.
 நீங்கள் அட்டவணையில் சேர்க்க விரும்பும் கலங்களைத் தேர்ந்தெடுக்கவும். சுட்டியைக் கிளிக் செய்து இழுக்கவும், இதனால் நீங்கள் பாணியை விரும்பும் வரம்பில் உள்ள அனைத்து கலங்களும் தேர்ந்தெடுக்கப்படும்.
நீங்கள் அட்டவணையில் சேர்க்க விரும்பும் கலங்களைத் தேர்ந்தெடுக்கவும். சுட்டியைக் கிளிக் செய்து இழுக்கவும், இதனால் நீங்கள் பாணியை விரும்பும் வரம்பில் உள்ள அனைத்து கலங்களும் தேர்ந்தெடுக்கப்படும்.  கிளிக் செய்யவும் அட்டவணையாக வடிவமைக்கவும். இது எக்செல் மேலே உள்ள கருவிப்பட்டியில் உள்ள முகப்பு தாவலில் உள்ளது.
கிளிக் செய்யவும் அட்டவணையாக வடிவமைக்கவும். இது எக்செல் மேலே உள்ள கருவிப்பட்டியில் உள்ள முகப்பு தாவலில் உள்ளது.  அட்டவணை பாணியைத் தேர்ந்தெடுக்கவும். ஒளி, நடுத்தர மற்றும் இருண்ட குழுக்களில் உள்ள விருப்பங்களை உருட்டவும், பின்னர் நீங்கள் பயன்படுத்த விரும்பும் ஒன்றைக் கிளிக் செய்யவும்.
அட்டவணை பாணியைத் தேர்ந்தெடுக்கவும். ஒளி, நடுத்தர மற்றும் இருண்ட குழுக்களில் உள்ள விருப்பங்களை உருட்டவும், பின்னர் நீங்கள் பயன்படுத்த விரும்பும் ஒன்றைக் கிளிக் செய்யவும்.  கிளிக் செய்யவும் சரி. இது தேர்ந்தெடுக்கப்பட்ட தரவுக்கு பாணியைப் பொருத்துகிறது.
கிளிக் செய்யவும் சரி. இது தேர்ந்தெடுக்கப்பட்ட தரவுக்கு பாணியைப் பொருத்துகிறது. - கருவிப்பட்டியில் உள்ள "டேபிள் ஸ்டைல் விருப்பங்கள்" பேனலில் விருப்பங்களைத் தேர்ந்தெடுப்பதன் மூலம் அல்லது தேர்வுநீக்குவதன் மூலம் அட்டவணையின் பாணியைத் திருத்தலாம். இந்த பேனலை நீங்கள் காணவில்லையெனில், அட்டவணையில் உள்ள ஒரு கலத்தைக் கிளிக் செய்து, அது தோன்றும்.
- நீங்கள் தரவைத் திருத்துவதற்கு அட்டவணையை இயல்பான கலங்களுக்கு மாற்ற விரும்பினால், கருவிப்பட்டியில் அட்டவணை கருவிகளைக் கொண்டு வர அட்டவணையில் கிளிக் செய்து, தாவலைக் கிளிக் செய்க வடிவமைப்பு பின்னர் கிளிக் செய்க வரம்பிற்கு மாற்றவும்.