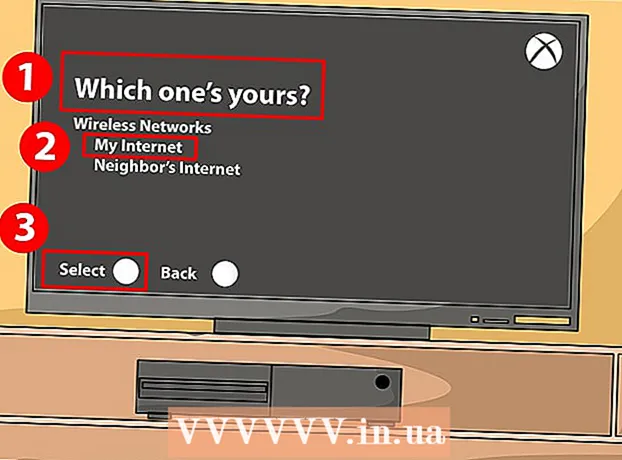நூலாசிரியர்:
Morris Wright
உருவாக்கிய தேதி:
24 ஏப்ரல் 2021
புதுப்பிப்பு தேதி:
14 மே 2024

உள்ளடக்கம்
- அடியெடுத்து வைக்க
- 3 இன் முறை 1: வயர்லெஸ் மோடம் பயன்படுத்துதல்
- 3 இன் முறை 2: கட்டளை வரியில் பயன்படுத்துதல்
- 3 இன் முறை 3: வயர்லெஸ் நெட்வொர்க் வாட்சரைப் பயன்படுத்துதல் (விண்டோஸ் மட்டும்)
- எச்சரிக்கைகள்
உங்கள் அனுமதியின்றி யாராவது உங்கள் வயர்லெஸ் நெட்வொர்க்கைப் பயன்படுத்துகிறார்கள் என்று சந்தேகிக்கிறீர்களா? உங்கள் வைஃபை உடன் எந்த சாதனங்கள் இணைக்கப்பட்டுள்ளன என்பதை நீங்கள் அறிய விரும்பினால், நீங்கள் சரியான இடத்திற்கு வந்துவிட்டீர்கள். இதைச் செய்ய பல வழிகள் உள்ளன! உங்கள் வைஃபை நெட்வொர்க்குடன் யார் இணைக்கப்பட்டுள்ளனர் என்பதை எவ்வாறு சரிபார்க்க வேண்டும் என்பதை இந்த விக்கிஹவ் உங்களுக்குக் கற்பிக்கிறது.
அடியெடுத்து வைக்க
3 இன் முறை 1: வயர்லெஸ் மோடம் பயன்படுத்துதல்
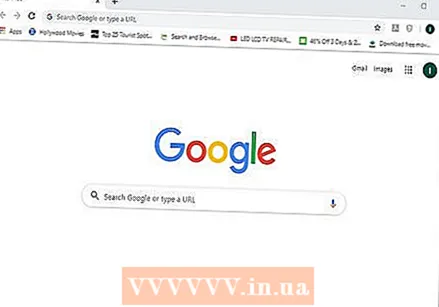 உலாவியைத் திறக்கவும். உங்கள் வயர்லெஸ் மோடமின் வலை இடைமுகத்தில் உள்நுழைய வலை உலாவியைப் பயன்படுத்தலாம். உங்கள் வயர்லெஸ் நெட்வொர்க்கை அமைக்க மற்றும் உள்ளமைக்க வலை இடைமுகத்தைப் பயன்படுத்தலாம் மற்றும் உங்கள் வயர்லெஸ் மோடமுடன் யார் இணைக்கப்பட்டுள்ளனர் என்பதைச் சரிபார்க்கவும்.
உலாவியைத் திறக்கவும். உங்கள் வயர்லெஸ் மோடமின் வலை இடைமுகத்தில் உள்நுழைய வலை உலாவியைப் பயன்படுத்தலாம். உங்கள் வயர்லெஸ் நெட்வொர்க்கை அமைக்க மற்றும் உள்ளமைக்க வலை இடைமுகத்தைப் பயன்படுத்தலாம் மற்றும் உங்கள் வயர்லெஸ் மோடமுடன் யார் இணைக்கப்பட்டுள்ளனர் என்பதைச் சரிபார்க்கவும். 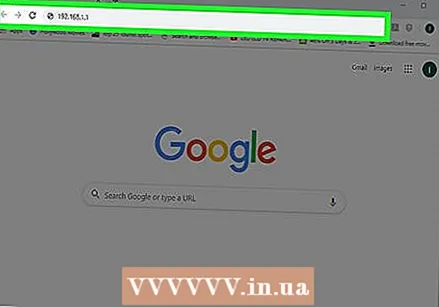 முகவரிப் பட்டியில் உங்கள் மோடமின் ஐபி முகவரியை உள்ளிடவும். இது உங்கள் வயர்லெஸ் மோடமின் வலை இடைமுகத்திற்கு உங்களை அழைத்துச் செல்லும். அதன் ஐபி முகவரி தயாரிப்பிலும் மாதிரியிலும் மாறுபடும். உங்கள் வயர்லெஸ் மோடமின் குறிப்பிட்ட ஐபி முகவரியைக் கண்டுபிடிக்க, பயனர் கையேடு அல்லது உற்பத்தியாளரின் வலைப்பக்கத்தைப் பார்க்கவும்.
முகவரிப் பட்டியில் உங்கள் மோடமின் ஐபி முகவரியை உள்ளிடவும். இது உங்கள் வயர்லெஸ் மோடமின் வலை இடைமுகத்திற்கு உங்களை அழைத்துச் செல்லும். அதன் ஐபி முகவரி தயாரிப்பிலும் மாதிரியிலும் மாறுபடும். உங்கள் வயர்லெஸ் மோடமின் குறிப்பிட்ட ஐபி முகவரியைக் கண்டுபிடிக்க, பயனர் கையேடு அல்லது உற்பத்தியாளரின் வலைப்பக்கத்தைப் பார்க்கவும். - மோடம்களின் பொதுவான ஐபி முகவரிகள் 192.168.1.1 மற்றும் 10.0.0.1.
- விண்டோஸில் கட்டளை வரியில் பயன்படுத்தி உங்கள் மோடமின் ஐபி முகவரியைக் காணலாம். தொடக்க மெனுவைத் திறந்து தட்டச்சு செய்க cmd கட்டளை வரியில் காட்ட. அதைத் திறக்க அதைக் கிளிக் செய்க. பின்னர் தட்டச்சு செய்க ipconfig / அனைத்தும் மற்றும் {{keypress} Enter press ஐ அழுத்தவும். "இயல்புநிலை நுழைவாயில்" வலதுபுறத்தில் ஐபி முகவரியைக் கண்டறியவும்.
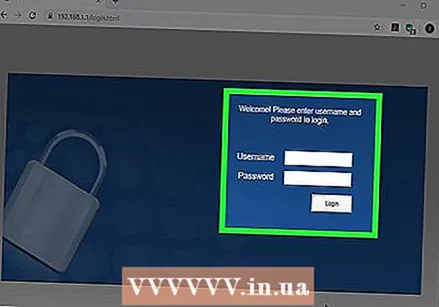 உங்கள் பயனர்பெயர் மற்றும் கடவுச்சொல்லை உள்ளிடவும். நீங்கள் பயனர்பெயர் மற்றும் கடவுச்சொல்லை மாற்றவில்லை என்றால், இயல்புநிலை தகவலை உள்ளிடவும். உங்கள் மோடமின் தயாரிப்பு மற்றும் மாதிரியைப் பொறுத்து இது மாறுபடும். உங்கள் மோடத்திற்கான இயல்புநிலை பயனர்பெயர் மற்றும் கடவுச்சொல்லைக் கண்டுபிடிக்க பயனர் கையேடு அல்லது உற்பத்தியாளரின் வலைப்பக்கத்தைப் பார்க்கவும்.
உங்கள் பயனர்பெயர் மற்றும் கடவுச்சொல்லை உள்ளிடவும். நீங்கள் பயனர்பெயர் மற்றும் கடவுச்சொல்லை மாற்றவில்லை என்றால், இயல்புநிலை தகவலை உள்ளிடவும். உங்கள் மோடமின் தயாரிப்பு மற்றும் மாதிரியைப் பொறுத்து இது மாறுபடும். உங்கள் மோடத்திற்கான இயல்புநிலை பயனர்பெயர் மற்றும் கடவுச்சொல்லைக் கண்டுபிடிக்க பயனர் கையேடு அல்லது உற்பத்தியாளரின் வலைப்பக்கத்தைப் பார்க்கவும். - பொதுவான பயனர்பெயர்கள் மற்றும் கடவுச்சொற்கள் "நிர்வாகி" மற்றும் "கடவுச்சொல்".
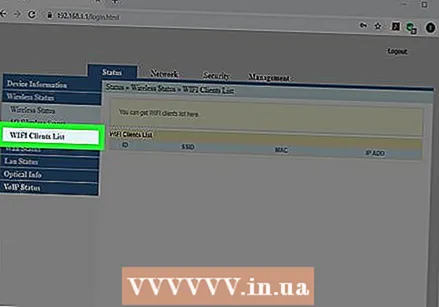 சாதனங்களின் பட்டியலைத் தேடுங்கள். உங்கள் மோடமின் வலை இடைமுகத்தில் இணைக்கப்பட்ட சாதனங்களின் பட்டியலைக் காணலாம். இது உங்கள் மோடமின் தயாரிப்பு மற்றும் மாதிரியைப் பொறுத்தது. இதை "இணைக்கப்பட்ட சாதனங்கள்" அல்லது "இணைக்கப்பட்ட சாதனங்கள்" அல்லது அதற்கு ஒத்ததாகக் காணலாம். இணைக்கப்பட்ட ஒவ்வொரு சாதனத்திற்கும் பெயர் மற்றும் MAC முகவரியை இது காட்டுகிறது.
சாதனங்களின் பட்டியலைத் தேடுங்கள். உங்கள் மோடமின் வலை இடைமுகத்தில் இணைக்கப்பட்ட சாதனங்களின் பட்டியலைக் காணலாம். இது உங்கள் மோடமின் தயாரிப்பு மற்றும் மாதிரியைப் பொறுத்தது. இதை "இணைக்கப்பட்ட சாதனங்கள்" அல்லது "இணைக்கப்பட்ட சாதனங்கள்" அல்லது அதற்கு ஒத்ததாகக் காணலாம். இணைக்கப்பட்ட ஒவ்வொரு சாதனத்திற்கும் பெயர் மற்றும் MAC முகவரியை இது காட்டுகிறது. - சொந்தமில்லாத சாதனங்களை நீங்கள் கவனித்தால், உங்கள் வைஃபை கடவுச்சொல்லை மாற்றுவதை உறுதிசெய்க. கிடைத்தால் WPA2-PSK குறியாக்கத்தைப் பயன்படுத்துவதை உறுதிசெய்க. இது இணைக்கப்பட்ட எல்லா சாதனங்களையும் மீண்டும் இணைக்க புதிய கடவுச்சொல்லை மீண்டும் கட்டாயப்படுத்தும்.
3 இன் முறை 2: கட்டளை வரியில் பயன்படுத்துதல்
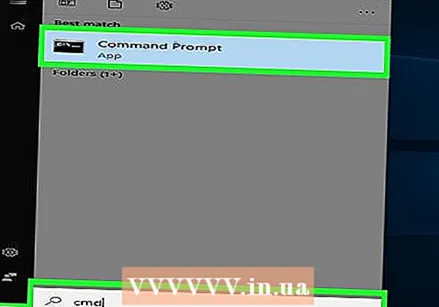 கட்டளை வரியில் திறக்கவும். உங்கள் விண்டோஸ் விசையை அழுத்தி "cmd" எனத் தட்டச்சு செய்வதன் மூலம் எந்த விண்டோஸ் பதிப்பிலும் இதைக் காணலாம்.
கட்டளை வரியில் திறக்கவும். உங்கள் விண்டோஸ் விசையை அழுத்தி "cmd" எனத் தட்டச்சு செய்வதன் மூலம் எந்த விண்டோஸ் பதிப்பிலும் இதைக் காணலாம். - மேக்கில் நீங்கள் இதை முனையத்தில் செய்யலாம். மேல் வலது மூலையில் உள்ள பூதக்கண்ணாடி ஐகானைக் கிளிக் செய்து தட்டச்சு செய்க முனையத்தில் தேடல் பட்டியில் பின்னர் முனையத்தில் சொடுக்கவும்.
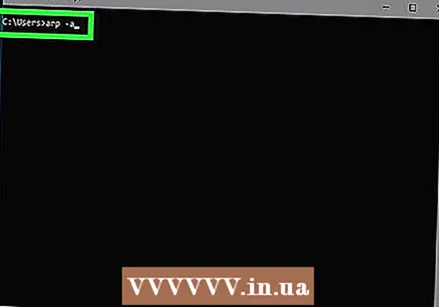 பெட்டியில் "arp -a" என தட்டச்சு செய்க.
பெட்டியில் "arp -a" என தட்டச்சு செய்க.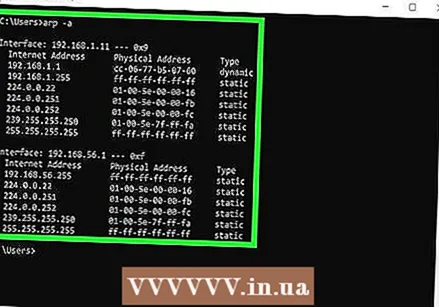 ஐபி முகவரிகளைப் பாருங்கள். உங்கள் மோடமின் ஐபி முகவரி (எ.கா. 192.168) அதே எண்களுடன் தொடங்கும் ஐபி முகவரிகள் உங்கள் மோடத்துடன் இணைக்கப்பட்டுள்ளன. இணைக்கப்பட்ட ஒவ்வொரு சாதனத்தின் ஐபி முகவரி மற்றும் MAC முகவரியை இது காண்பிக்கும்.
ஐபி முகவரிகளைப் பாருங்கள். உங்கள் மோடமின் ஐபி முகவரி (எ.கா. 192.168) அதே எண்களுடன் தொடங்கும் ஐபி முகவரிகள் உங்கள் மோடத்துடன் இணைக்கப்பட்டுள்ளன. இணைக்கப்பட்ட ஒவ்வொரு சாதனத்தின் ஐபி முகவரி மற்றும் MAC முகவரியை இது காண்பிக்கும். - இணையத்துடன் இணைக்கும் ஒவ்வொரு சாதனத்திற்கும் தனித்துவமான MAC முகவரி உள்ளது. பொதுவாக, சாதனத்தின் MAC முகவரியை "நெட்வொர்க் அல்லது இணைய அமைப்புகள்" என்பதன் கீழ் "அமைப்புகள்" மெனுவில் அல்லது சாதனத் தகவலில் காணலாம். விண்டோஸ், மேக், ஐபோன், சாம்சங் கேலக்ஸி ஆகியவற்றிற்கான MAC முகவரியை நீங்கள் அங்கு காணலாம்.
3 இன் முறை 3: வயர்லெஸ் நெட்வொர்க் வாட்சரைப் பயன்படுத்துதல் (விண்டோஸ் மட்டும்)
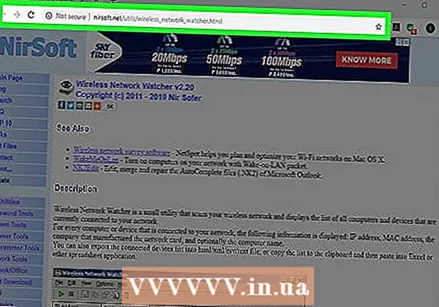 செல்லுங்கள் http://www.nirsoft.net/utils/wireless_network_watcher.html வலை உலாவியில். நீங்கள் எந்த இணைய உலாவியையும் பயன்படுத்தலாம்.
செல்லுங்கள் http://www.nirsoft.net/utils/wireless_network_watcher.html வலை உலாவியில். நீங்கள் எந்த இணைய உலாவியையும் பயன்படுத்தலாம். 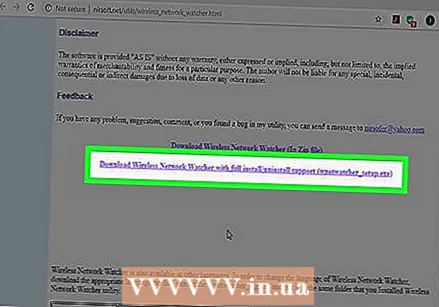 கீழே உருட்டி கிளிக் செய்யவும் வயர்லெஸ் நெட்வொர்க் வாட்சரை முழு நிறுவலுடன் பதிவிறக்கவும். இது பக்கத்தில் "கருத்து" இன் கீழ் இரண்டாவது இணைப்பு.
கீழே உருட்டி கிளிக் செய்யவும் வயர்லெஸ் நெட்வொர்க் வாட்சரை முழு நிறுவலுடன் பதிவிறக்கவும். இது பக்கத்தில் "கருத்து" இன் கீழ் இரண்டாவது இணைப்பு. 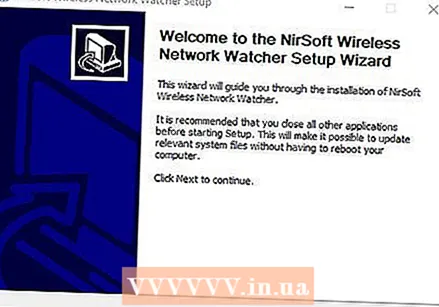 நிறுவல் கோப்பைக் கிளிக் செய்து வழிமுறைகளைப் பின்பற்றவும். முன்னிருப்பாக, பதிவிறக்கம் செய்யப்பட்ட கோப்புகளை பதிவிறக்கங்கள் கோப்புறையில் காணலாம். "Wnetwatcher_setup.exe" என்று கூறும் கோப்பில் கிளிக் செய்க. இது வயர்லெஸ் நெட்வொர்க் வாட்சர் நிறுவியைத் திறக்கும். நிறுவலை முடிக்க திரையில் உள்ள வழிமுறைகளைப் பின்பற்றவும். நிறுவல் முடிந்ததும் வயர்லெஸ் நெட்வொர்க் வாட்சர் திறக்கிறது.
நிறுவல் கோப்பைக் கிளிக் செய்து வழிமுறைகளைப் பின்பற்றவும். முன்னிருப்பாக, பதிவிறக்கம் செய்யப்பட்ட கோப்புகளை பதிவிறக்கங்கள் கோப்புறையில் காணலாம். "Wnetwatcher_setup.exe" என்று கூறும் கோப்பில் கிளிக் செய்க. இது வயர்லெஸ் நெட்வொர்க் வாட்சர் நிறுவியைத் திறக்கும். நிறுவலை முடிக்க திரையில் உள்ள வழிமுறைகளைப் பின்பற்றவும். நிறுவல் முடிந்ததும் வயர்லெஸ் நெட்வொர்க் வாட்சர் திறக்கிறது. 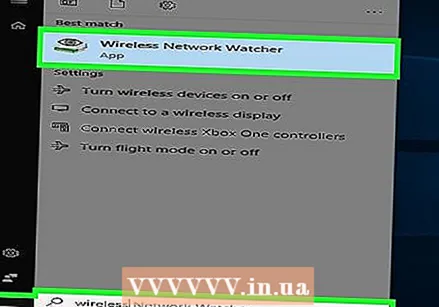 வயர்லெஸ் நெட்வொர்க் வாட்சரைத் திறக்கவும். இது வயர்லெஸ் மோடம் மீது கண் பார்வைக்கு ஒத்த ஒரு ஐகானைக் கொண்டுள்ளது. அதைக் கண்டுபிடிக்க, விண்டோஸ் ஸ்டார்ட் மெனுவைக் கிளிக் செய்து தட்டச்சு செய்க வயரஸ் நெட்வொர்க் வாட்சர். ஐகானைத் திறக்க அதைக் கிளிக் செய்க. வயர்லெஸ் நெட்வொர்க் வாட்சர் தொடங்கப்பட்ட பின் தானாகவே உங்கள் பிணையத்தை ஸ்கேன் செய்து இணைக்கப்பட்ட சாதனங்களின் பட்டியலைக் காண்பிக்கும்.
வயர்லெஸ் நெட்வொர்க் வாட்சரைத் திறக்கவும். இது வயர்லெஸ் மோடம் மீது கண் பார்வைக்கு ஒத்த ஒரு ஐகானைக் கொண்டுள்ளது. அதைக் கண்டுபிடிக்க, விண்டோஸ் ஸ்டார்ட் மெனுவைக் கிளிக் செய்து தட்டச்சு செய்க வயரஸ் நெட்வொர்க் வாட்சர். ஐகானைத் திறக்க அதைக் கிளிக் செய்க. வயர்லெஸ் நெட்வொர்க் வாட்சர் தொடங்கப்பட்ட பின் தானாகவே உங்கள் பிணையத்தை ஸ்கேன் செய்து இணைக்கப்பட்ட சாதனங்களின் பட்டியலைக் காண்பிக்கும். - நெட்வொர்க்குடன் இணைக்கப்பட்ட ஒவ்வொரு சாதனத்தின் பெயரையும் அது இணைக்கப்பட்டுள்ள மோடமையும் காண "சாதன பெயர்" நெடுவரிசையைக் காண்க.
 "ப்ளே" என்ற முக்கோண ஐகானைக் கிளிக் செய்க. இது வயர்லெஸ் நெட்வொர்க் வாட்சரின் மேல் இடது மூலையில் உள்ளது.இது உங்கள் நெட்வொர்க்கை மீட்டெடுக்கும் மற்றும் இணைக்கப்பட்ட சாதனங்களின் பட்டியலைக் காண்பிக்கும்.
"ப்ளே" என்ற முக்கோண ஐகானைக் கிளிக் செய்க. இது வயர்லெஸ் நெட்வொர்க் வாட்சரின் மேல் இடது மூலையில் உள்ளது.இது உங்கள் நெட்வொர்க்கை மீட்டெடுக்கும் மற்றும் இணைக்கப்பட்ட சாதனங்களின் பட்டியலைக் காண்பிக்கும்.
எச்சரிக்கைகள்
- ஐபி முகவரிகள் மற்றும் MAC முகவரிகள் ஏமாற்ற எளிதானது. இது அடிப்படை பயனருக்கானது மற்றும் இது ஒரு நிலையான தீர்வாக கருதப்படவில்லை.