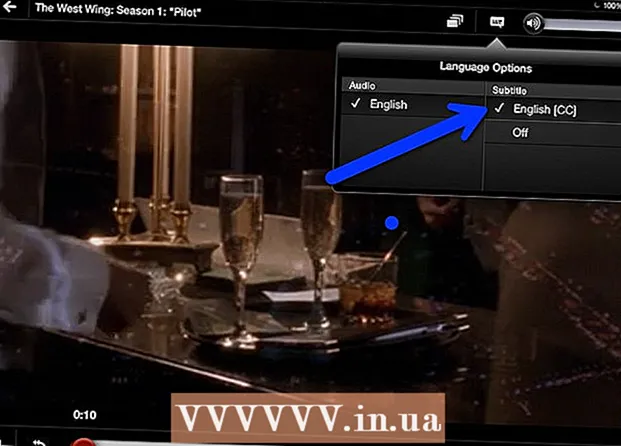நூலாசிரியர்:
Roger Morrison
உருவாக்கிய தேதி:
17 செப்டம்பர் 2021
புதுப்பிப்பு தேதி:
19 ஜூன் 2024
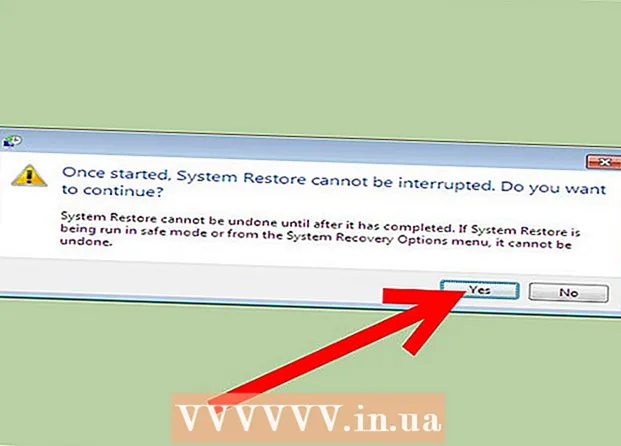
உள்ளடக்கம்
ஒரு நிரல் அல்லது இயக்கியை நிறுவிய பின் சில நேரங்களில் விண்டோஸ் மெதுவாகிவிடும். கணினி மீட்டமைப்பின் மூலம், கணினி கோப்புகள் மற்றும் நிரல்களை எல்லாம் சரியாக இயங்கிக் கொண்டிருந்த காலத்திற்கு மீட்டெடுக்கலாம், மணிநேர சிக்கல்களை சரிசெய்வதைத் தவிர்க்கலாம். இது உங்கள் ஆவணங்கள், படங்கள் அல்லது பிற தரவுகளில் எந்த விளைவையும் ஏற்படுத்தாது. இது எவ்வாறு செயல்படுகிறது என்பதை இங்கே படியுங்கள்.
அடியெடுத்து வைக்க
- கணினி மீட்டமைப்பைத் திறக்க தொடக்க பொத்தானைக் கிளிக் செய்க. தேடல் பெட்டியில் "கணினி மீட்டமை" என்று தட்டச்சு செய்து தேடல் முடிவுகளின் பட்டியலில் கணினி மீட்டமை என்பதைக் கிளிக் செய்க. நிர்வாகி கடவுச்சொல் அல்லது உறுதிப்படுத்தலுக்கு நீங்கள் கேட்கப்பட்டால், கடவுச்சொல்லை தட்டச்சு செய்க அல்லது உறுதிப்படுத்தலை வழங்கவும்.
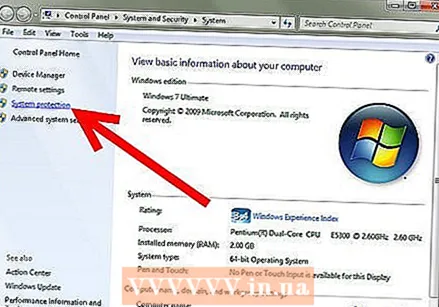 "கணினி பாதுகாப்பு" அம்சத்தைப் பயன்படுத்திக் கொள்ளுங்கள். கணினி மீட்டெடுப்பு வழக்கமாக கணினி பாதுகாப்பு அம்சத்தைப் பயன்படுத்தி உங்கள் கணினியில் சேமிக்கப்படும் மீட்டெடுப்பு புள்ளிகளை உருவாக்குகிறது. இந்த மீட்டெடுப்பு புள்ளிகளில் பதிவேட்டில் அமைப்புகள் மற்றும் விண்டோஸ் பயன்படுத்தும் பிற கணினி தகவல்கள் பற்றிய தகவல்கள் உள்ளன. மீட்டெடுப்பு புள்ளிகளையும் கைமுறையாக உருவாக்கலாம்.
"கணினி பாதுகாப்பு" அம்சத்தைப் பயன்படுத்திக் கொள்ளுங்கள். கணினி மீட்டெடுப்பு வழக்கமாக கணினி பாதுகாப்பு அம்சத்தைப் பயன்படுத்தி உங்கள் கணினியில் சேமிக்கப்படும் மீட்டெடுப்பு புள்ளிகளை உருவாக்குகிறது. இந்த மீட்டெடுப்பு புள்ளிகளில் பதிவேட்டில் அமைப்புகள் மற்றும் விண்டோஸ் பயன்படுத்தும் பிற கணினி தகவல்கள் பற்றிய தகவல்கள் உள்ளன. மீட்டெடுப்பு புள்ளிகளையும் கைமுறையாக உருவாக்கலாம். - "கணினி பண்புகள்" சாளரத்தில் "கணினி பாதுகாப்பு" தாவலைத் திறக்கவும். இந்த தாவல் தானாக தேர்ந்தெடுக்கப்பட வேண்டும்.

- கணினி மீட்டமைப்பைப் பயன்படுத்த விரும்பும் இயக்ககத்தைத் தேர்ந்தெடுத்து "உள்ளமை" என்பதைக் கிளிக் செய்க.
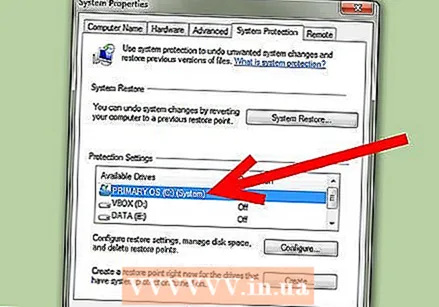
- "கணினி பண்புகள்" சாளரத்தில் "கணினி பாதுகாப்பு" தாவலைத் திறக்கவும். இந்த தாவல் தானாக தேர்ந்தெடுக்கப்பட வேண்டும்.
- கணினி மீட்டமைப்பைப் பயன்படுத்தி நீங்கள் பாதுகாக்க விரும்புவதைத் தேர்வுசெய்க.
- இப்போது தோன்றும் உரையாடல் பெட்டியில், கணினி மீட்டமைப்பைப் பயன்படுத்தி நாம் பாதுகாக்க விரும்புவதைத் தேர்வு செய்யலாம். "கணினி அமைப்புகளை மீட்டமை மற்றும் முந்தைய கோப்பு பதிப்புகளை மீட்டமை" என்பதைத் தேர்ந்தெடுக்கவும். நீங்கள் அதிக இடத்தை ஒதுக்கியிருந்தால் அல்லது உங்கள் வன்வட்டில் இடத்தை விடுவிக்க விரும்பினால், "எல்லா மீட்டெடுப்பு புள்ளிகளையும் நீக்கு" என்பதை நீங்கள் தேர்வு செய்யலாம். மாற்றங்களை நீங்கள் வைத்திருக்க விரும்பினால், "சரி" என்பதைக் கிளிக் செய்க, இல்லையெனில் "ரத்துசெய்" என்பதைக் கிளிக் செய்க. அடுத்த படிகளுக்கு சாளரத்தைத் திறந்து வைக்கவும்.

- இப்போது தோன்றும் உரையாடல் பெட்டியில், கணினி மீட்டமைப்பைப் பயன்படுத்தி நாம் பாதுகாக்க விரும்புவதைத் தேர்வு செய்யலாம். "கணினி அமைப்புகளை மீட்டமை மற்றும் முந்தைய கோப்பு பதிப்புகளை மீட்டமை" என்பதைத் தேர்ந்தெடுக்கவும். நீங்கள் அதிக இடத்தை ஒதுக்கியிருந்தால் அல்லது உங்கள் வன்வட்டில் இடத்தை விடுவிக்க விரும்பினால், "எல்லா மீட்டெடுப்பு புள்ளிகளையும் நீக்கு" என்பதை நீங்கள் தேர்வு செய்யலாம். மாற்றங்களை நீங்கள் வைத்திருக்க விரும்பினால், "சரி" என்பதைக் கிளிக் செய்க, இல்லையெனில் "ரத்துசெய்" என்பதைக் கிளிக் செய்க. அடுத்த படிகளுக்கு சாளரத்தைத் திறந்து வைக்கவும்.
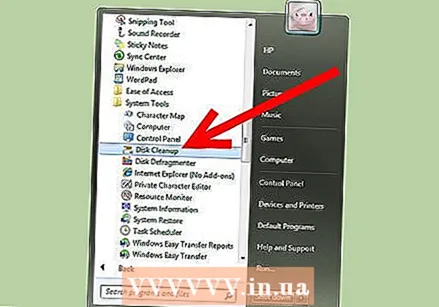 "வட்டு துப்புரவு" நிரலைத் திறக்கவும். சமீபத்திய கணினி மீட்டெடுப்பு புள்ளியைத் தவிர அனைத்து கணினி மீட்டெடுப்பு புள்ளிகளையும் நீக்க விரும்பினால், நீங்கள் "வட்டு துப்புரவு" நிரலைப் பயன்படுத்தலாம். தொடக்க பொத்தானைக் கிளிக் செய்வதன் மூலம் வட்டு தூய்மைப்படுத்தலைத் திறக்கவும். தேடல் பெட்டியில் "வட்டு துப்புரவு" என்று தட்டச்சு செய்து, தேடல் முடிவுகளின் பட்டியலில் வட்டு துப்புரவு என்பதைக் கிளிக் செய்க.
"வட்டு துப்புரவு" நிரலைத் திறக்கவும். சமீபத்திய கணினி மீட்டெடுப்பு புள்ளியைத் தவிர அனைத்து கணினி மீட்டெடுப்பு புள்ளிகளையும் நீக்க விரும்பினால், நீங்கள் "வட்டு துப்புரவு" நிரலைப் பயன்படுத்தலாம். தொடக்க பொத்தானைக் கிளிக் செய்வதன் மூலம் வட்டு தூய்மைப்படுத்தலைத் திறக்கவும். தேடல் பெட்டியில் "வட்டு துப்புரவு" என்று தட்டச்சு செய்து, தேடல் முடிவுகளின் பட்டியலில் வட்டு துப்புரவு என்பதைக் கிளிக் செய்க. - இயக்கிகள் பட்டியலில், நீங்கள் கணினி மீட்டமைப்பைப் பயன்படுத்த விரும்பும் வன் என்பதைக் கிளிக் செய்து சரி என்பதைக் கிளிக் செய்யவும். வன் வட்டு இப்போது ஸ்கேன் செய்யப்படுகிறது. ஸ்கேன் முடிவடையும் வரை காத்திருங்கள்.

- இயக்கிகள் பட்டியலில், நீங்கள் கணினி மீட்டமைப்பைப் பயன்படுத்த விரும்பும் வன் என்பதைக் கிளிக் செய்து சரி என்பதைக் கிளிக் செய்யவும். வன் வட்டு இப்போது ஸ்கேன் செய்யப்படுகிறது. ஸ்கேன் முடிவடையும் வரை காத்திருங்கள்.
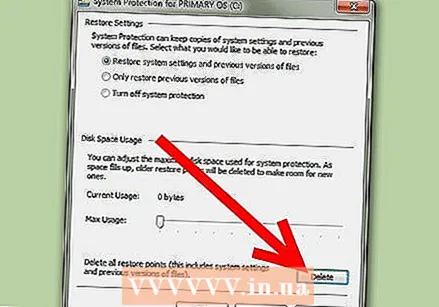 மீட்டெடுப்பு புள்ளிகளை நீக்கு. ஸ்கேன் முடிந்ததும், புதிய சாளரம் திறக்கும். "கூடுதல் விருப்பங்கள்" தாவலைத் தேர்ந்தெடுக்கவும். கடைசியாக உருவாக்கியதைத் தவிர அனைத்து மீட்டெடுப்பு புள்ளிகளையும் நீக்குவதன் மூலம் உங்கள் வன்வட்டில் இடத்தை இங்கே விடுவிக்கலாம். உங்கள் கணினி இயல்பாக இயங்கினால், முந்தைய மீட்டெடுப்பு புள்ளிகளை நீக்குவதன் மூலம் எந்த பிரச்சனையும் இல்லாமல் வட்டு இடத்தை விடுவிக்கலாம். "அனுமதி" என்பதைக் கிளிக் செய்து, பின்னர் "நீக்கு" என்பதைக் கிளிக் செய்க.
மீட்டெடுப்பு புள்ளிகளை நீக்கு. ஸ்கேன் முடிந்ததும், புதிய சாளரம் திறக்கும். "கூடுதல் விருப்பங்கள்" தாவலைத் தேர்ந்தெடுக்கவும். கடைசியாக உருவாக்கியதைத் தவிர அனைத்து மீட்டெடுப்பு புள்ளிகளையும் நீக்குவதன் மூலம் உங்கள் வன்வட்டில் இடத்தை இங்கே விடுவிக்கலாம். உங்கள் கணினி இயல்பாக இயங்கினால், முந்தைய மீட்டெடுப்பு புள்ளிகளை நீக்குவதன் மூலம் எந்த பிரச்சனையும் இல்லாமல் வட்டு இடத்தை விடுவிக்கலாம். "அனுமதி" என்பதைக் கிளிக் செய்து, பின்னர் "நீக்கு" என்பதைக் கிளிக் செய்க. 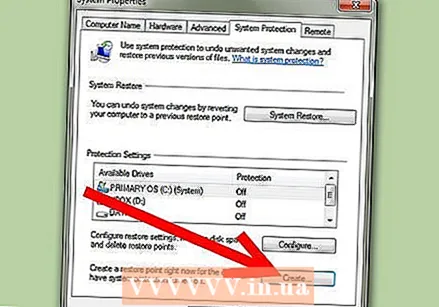 மீட்டெடுப்பு புள்ளியை கைமுறையாக உருவாக்கவும். தேவையற்ற மீட்டெடுப்பு புள்ளிகளை எவ்வாறு நீக்குவது என்பது இப்போது உங்களுக்குத் தெரியும், மீட்டெடுப்பு புள்ளியை எவ்வாறு அமைப்பது என்பதை அறிய இது நேரம். "கணினி பண்புகள்" சாளரத்திற்குத் திரும்புக. "உருவாக்கு" பொத்தானைக் கிளிக் செய்க, மீட்டெடுப்பு புள்ளியை அடையாளம் காண ஒரு விளக்கத்தைத் தட்டச்சு செய்ய ஒரு பாப் அப் தோன்றும். எடுத்துக்காட்டாக, "கையேடு மீட்டெடுப்பு புள்ளி" என தட்டச்சு செய்க. மீட்டெடுப்பு புள்ளி உருவாக்கத்தின் முன்னேற்றத்தைக் காணக்கூடிய ஒரு சாளரம் இப்போது தோன்றும். அதற்கு அதிக நேரம் எடுக்கக்கூடாது. கையேடு மீட்டெடுப்பு புள்ளியை உருவாக்கவும்.
மீட்டெடுப்பு புள்ளியை கைமுறையாக உருவாக்கவும். தேவையற்ற மீட்டெடுப்பு புள்ளிகளை எவ்வாறு நீக்குவது என்பது இப்போது உங்களுக்குத் தெரியும், மீட்டெடுப்பு புள்ளியை எவ்வாறு அமைப்பது என்பதை அறிய இது நேரம். "கணினி பண்புகள்" சாளரத்திற்குத் திரும்புக. "உருவாக்கு" பொத்தானைக் கிளிக் செய்க, மீட்டெடுப்பு புள்ளியை அடையாளம் காண ஒரு விளக்கத்தைத் தட்டச்சு செய்ய ஒரு பாப் அப் தோன்றும். எடுத்துக்காட்டாக, "கையேடு மீட்டெடுப்பு புள்ளி" என தட்டச்சு செய்க. மீட்டெடுப்பு புள்ளி உருவாக்கத்தின் முன்னேற்றத்தைக் காணக்கூடிய ஒரு சாளரம் இப்போது தோன்றும். அதற்கு அதிக நேரம் எடுக்கக்கூடாது. கையேடு மீட்டெடுப்பு புள்ளியை உருவாக்கவும். 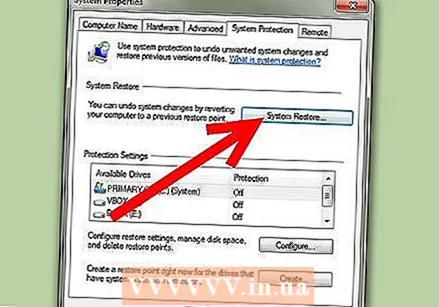 கணினி மீட்டமைப்பைப் பயன்படுத்தவும். "கணினி பண்புகள்" இல், "கணினி மீட்டமை" பொத்தானைக் கிளிக் செய்க. திறக்கும் சாளரத்தில், "அடுத்து" என்பதைக் கிளிக் செய்க. முந்தைய கட்டத்தில் "கையேடு மீட்டெடுப்பு புள்ளி" என்ற பெயரில் உருவாக்கப்பட்ட மீட்பு புள்ளியைத் தேர்ந்தெடுக்கவும். "அடுத்து" என்பதைக் கிளிக் செய்க.
கணினி மீட்டமைப்பைப் பயன்படுத்தவும். "கணினி பண்புகள்" இல், "கணினி மீட்டமை" பொத்தானைக் கிளிக் செய்க. திறக்கும் சாளரத்தில், "அடுத்து" என்பதைக் கிளிக் செய்க. முந்தைய கட்டத்தில் "கையேடு மீட்டெடுப்பு புள்ளி" என்ற பெயரில் உருவாக்கப்பட்ட மீட்பு புள்ளியைத் தேர்ந்தெடுக்கவும். "அடுத்து" என்பதைக் கிளிக் செய்க. 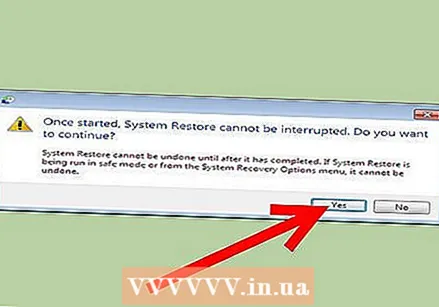 "பினிஷ்" என்பதைக் கிளிக் செய்க. "முடி" என்பதைக் கிளிக் செய்தால், செயல்முறை தடைபடக்கூடாது என்று ஒரு எச்சரிக்கை கிடைக்கும். இப்போது உங்கள் திரையில் தோன்றும் வழிமுறைகளைப் பின்பற்றவும். கணினி கோப்புகள் இப்போது மீட்டெடுப்பு புள்ளி "கையேடு மீட்டெடுப்பு புள்ளி" க்கு மீட்டமைக்கப்பட்டுள்ளன.
"பினிஷ்" என்பதைக் கிளிக் செய்க. "முடி" என்பதைக் கிளிக் செய்தால், செயல்முறை தடைபடக்கூடாது என்று ஒரு எச்சரிக்கை கிடைக்கும். இப்போது உங்கள் திரையில் தோன்றும் வழிமுறைகளைப் பின்பற்றவும். கணினி கோப்புகள் இப்போது மீட்டெடுப்பு புள்ளி "கையேடு மீட்டெடுப்பு புள்ளி" க்கு மீட்டமைக்கப்பட்டுள்ளன.
உதவிக்குறிப்புகள்
- உருவாக்கிய மீட்டெடுப்பு புள்ளிக்கு எப்போதும் அர்த்தமுள்ள பெயரைக் கொடுங்கள். எடுத்துக்காட்டாக, நீங்கள் ஒரு பெரிய நிரலை நிறுவப் போகிறீர்கள் என்றால், "நிறுவும் முன் ..." என்ற மீட்டெடுப்பு புள்ளியை உருவாக்கலாம்.
- கணினி மீட்டமை சிக்கலை சரிசெய்யவில்லை என்றால், நீங்கள் மாற்றங்களைச் செயல்தவிர்க்கலாம். கணினி மீட்டமைப்பைப் பயன்படுத்திய பிறகு மாற்றங்களைச் செயல்தவிர்க்க வேண்டுமா என்று விண்டோஸ் கேட்கும்.
- நீங்கள் வழக்கமாக ஒரு சில நாட்களுக்குள் ஒரு சிக்கலைக் கண்டுபிடிப்பீர்கள், எனவே பழைய மீட்டெடுப்பு புள்ளிகள் பொதுவாக வைத்திருக்க தேவையில்லை. நீங்கள் இன்னும் பல மாதங்கள் திரும்பிச் செல்ல விரும்பினால், கணினி மீட்டமைப்பிற்கான வட்டு இடத்தை அதிகரிக்கலாம்.
எச்சரிக்கைகள்
- இந்த கட்டுரையின் படிகளைப் பின்பற்றும்போது நீங்கள் நிர்வாகியாக உள்நுழைந்துள்ளீர்கள் என்பதை உறுதிப்படுத்திக் கொள்ளுங்கள்.
- முதலில், திறந்த எல்லா கோப்புகளையும் சேமித்து, தொடங்குவதற்கு முன் எல்லா நிரல்களையும் மூடவும். கணினி மீட்பு செயல்முறைக்கு நீங்கள் குறுக்கிடக்கூடாது.
தேவைகள்
- விண்டோஸ் 7 கொண்ட கணினி