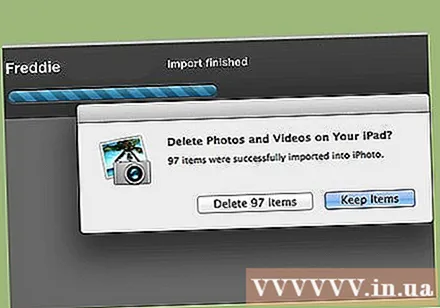நூலாசிரியர்:
Laura McKinney
உருவாக்கிய தேதி:
10 ஏப்ரல் 2021
புதுப்பிப்பு தேதி:
1 ஜூலை 2024

உள்ளடக்கம்
உங்கள் ஐபாடில் நிறைய புகைப்படங்கள் சேமிக்கப்பட்டுள்ளதா, உங்கள் கணினிக்கு மாற்ற விரும்புகிறீர்களா? உங்கள் கணினியில் புகைப்படங்களை காப்புப் பிரதி எடுப்பது உங்கள் ஐபாடில் அவற்றை நீக்க அனுமதிக்கிறது, விலைமதிப்பற்ற சேமிப்பக நினைவகத்தை விடுவிக்கிறது. உங்களிடம் ஒரு சக்கரத்தின் கிளிக்கில் அசல் ஐபாட் அல்லது புதிய ஐபாட் டச் இருந்தாலும், படங்களை மாற்ற சில நிமிடங்கள் மட்டுமே ஆகும்.
படிகள்
2 இன் முறை 1: அசல் ஐபாட் பயன்படுத்தவும்
வட்டு பயன்முறையில் ஐபாட் அமைக்கவும். ஐபாட்டை கணினியுடன் இணைக்க மற்றும் கோப்புகளை கையாள, ஐபாட் டிரைவ் பயன்முறையில் இருக்க வேண்டும். ஐடியூன்ஸ் பயன்படுத்தி இந்த படிநிலையைச் செய்யலாம் அல்லது டிரைவ் பயன்முறையில் ஐபாட்டை நீங்களே நிறுவலாம்.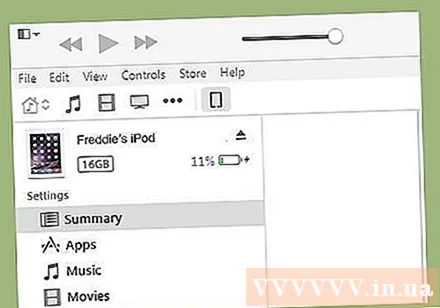
- ஐடியூன்ஸ் பயன்படுத்தி டிரைவ் பயன்முறையில் உங்கள் ஐபாட்டை அமைக்க, உங்கள் ஐபாட்டை உங்கள் கணினியில் செருகவும், ஐடியூன்ஸ் திறந்து சாதனங்கள் பட்டியில் இருந்து தேர்ந்தெடுக்கவும். சுருக்கம் சாளரத்தில், விருப்பங்களில் "வட்டு பயன்பாட்டை இயக்கு" என்பதைத் தேர்ந்தெடுக்கவும்.
- உங்கள் ஐபாட்டை மேனுவல் டிரைவ் பயன்முறையில் அமைக்க, மெனு மற்றும் தேர்ந்தெடுக்கப்பட்ட விசைகளை குறைந்தது ஆறு விநாடிகளுக்கு அழுத்திப் பிடிக்க வேண்டும். ஆப்பிள் லோகோ தோன்றும் வரை பொத்தான்களை வைத்திருங்கள். லோகோ தோன்றியவுடன், மெனு மற்றும் தேர்ந்தெடு பொத்தான்களை விடுவித்து, தேர்ந்தெடு மற்றும் இயக்கு பொத்தான்களை அழுத்திப் பிடிக்கவும். டிரைவ் பயன்முறை திரை தோன்றும் வரை பொத்தான்களை அழுத்தவும்.
- டிரைவ் பயன்முறையில் உங்கள் ஐபாட்டை எவ்வாறு அமைப்பது என்பது பற்றிய கூடுதல் விவரங்களுக்கு இந்த வழிகாட்டியைப் பார்க்கவும்.
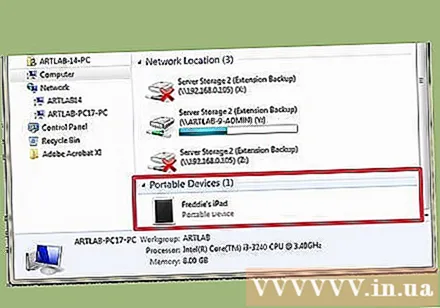
கணினியில் ஐபாட் திறக்கவும். டிரைவ் பயன்முறையை கைமுறையாக இயக்கினால், உங்கள் ஐபாட்டை உங்கள் கணினியுடன் இணைக்க வேண்டும். நீங்கள் மேக்கைப் பயன்படுத்துகிறீர்கள் என்றால், உங்கள் ஐபாட் உங்கள் கணினியில் யூ.எஸ்.பி டிரைவாக தோன்றும். விண்டோஸைப் பயன்படுத்தினால், கணினி / எனது கணினி / இந்த பிசி சாளரத்தில் ஐபாட் மற்றொரு இயக்ககத்துடன் பட்டியலிடப்படும்.- விண்டோஸைப் பயன்படுத்தினால், விண்டோஸ் விசையை + இடைநிறுத்துவதன் மூலம் இந்த கணினி / எனது கணினி / இந்த பிசி பாதையை விரைவாக அணுகலாம்.
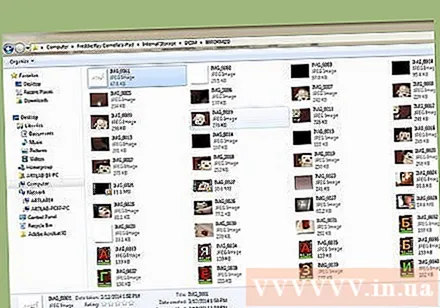
நீங்கள் நகலெடுக்க விரும்பும் படக் கோப்பைக் கண்டறிக. வழக்கமாக அவை படக் கோப்புறையில் இருக்கும், ஆனால் ஐபாட் யூ.எஸ்.பி டிரைவாகப் பயன்படுத்தப்படுவதால், படத்தை எங்கும் வைக்கலாம். நகர்த்த ஒரு படத்தைக் கண்டுபிடிக்க கோப்புறைகள் வழியாக செல்லவும்.
புகைப்படங்களை ஐபாடிலிருந்து கணினிக்கு மாற்றவும். நீங்கள் உங்கள் கணினியில் நகலெடுக்க விரும்பும் படங்களைத் தேர்ந்தெடுத்து அவற்றைத் தேர்ந்தெடுத்து நகலெடுக்கலாம் தொகு (திருத்து) நகலெடுக்கவும் (நகலெடு), வலது கிளிக் செய்து தேர்ந்தெடுக்கவும் நகலெடுக்கவும், அல்லது Ctrl + C (சாளரங்கள்) அல்லது கட்டளை + C (Mac) ஐ அழுத்துவதன் மூலம்.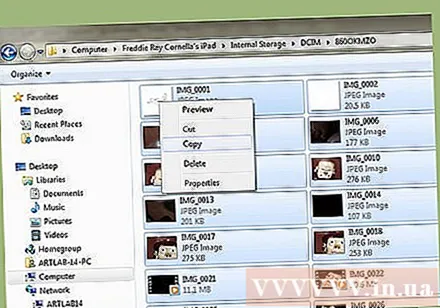
- நீங்கள் படங்களை மாற்ற விரும்பும் இடத்தைத் தேர்ந்தெடுத்து நகலெடுத்த படத்தை ஒட்டவும். கிளிக் செய்வதன் மூலம் நீங்கள் அவ்வாறு செய்யலாம் தொகு → ஒட்டவும் (ஒட்டவும்), வெற்று இடத்தில் வலது கிளிக் செய்து தேர்ந்தெடுக்கவும் ஒட்டவும், அல்லது Ctrl + V (Windows) அல்லது கட்டளை + V (Mac) ஐ அழுத்தவும்.
- உங்கள் ஐபாடில் புகைப்படங்களை வைக்க விரும்பவில்லை எனில், புதிய இடத்திற்கு நகலெடுத்த பிறகு அசல் கோப்பை நகலெடுப்பதை விட வெட்டலாம். Ctrl + X (Windows) அல்லது கட்டளை + X ஐ அழுத்துவதன் மூலம் நீங்கள் வெட்டலாம். பின்னர் மேலே விவரிக்கப்பட்டதைப் போலவே ஒட்டவும்.
- நீங்கள் விரும்பினால் கோப்புகளை உங்கள் ஐபாடிற்கு மாற்றலாம்.
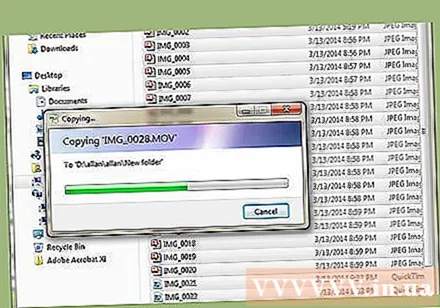
இடம்பெயர்வு முடிவடையும் வரை காத்திருங்கள். நீங்கள் நிறைய படங்களை மாற்றினால், நகலெடுக்க நீண்ட நேரம் ஆகலாம். மீதமுள்ள மதிப்பிடப்பட்ட நேரத்தை முன்னேற்றப் பட்டி காட்டுகிறது.
ஐபாட்டை அகற்று. நகலெடுக்கும் செயல்முறை முடிந்ததும், உங்கள் கணினியிலிருந்து ஐபாட்டை அகற்றுவதற்கு முன்பு அதை அகற்ற வேண்டும். இந்த நடவடிக்கை தரவு ஊழலைத் தடுக்க உதவுகிறது.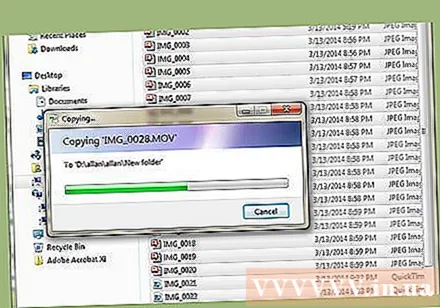
- ஒரு மேக்கில், டெஸ்க்டாப்பில் ஐபாட் மீது வலது கிளிக் செய்து தேர்ந்தெடுக்கவும் அகற்று (வெளியேற்று). இப்போது நீங்கள் ஐபாட் துண்டிக்க முடியும்.
- விண்டோஸில், கணினி தட்டில் உள்ள "வன்பொருளை பாதுகாப்பாக அகற்று" பொத்தானைக் கிளிக் செய்து, பின்னர் ஐபாட்டைத் தேர்ந்தெடுக்கவும். இப்போது நீங்கள் ஐபாட் துண்டிக்க முடியும்.
முறை 2 இன் 2: ஐபாட் டச் பயன்படுத்தவும்
விண்டோஸ்
ஐபாட் டச் கணினியுடன் இணைக்கவும். சாதனத்தை கணினியுடன் இணைப்பது இதுவே முதல் முறை என்றால், விண்டோஸ் தேவையான இயக்கிகளை நிறுவும் போது சில நிமிடங்கள் காத்திருக்க வேண்டும்.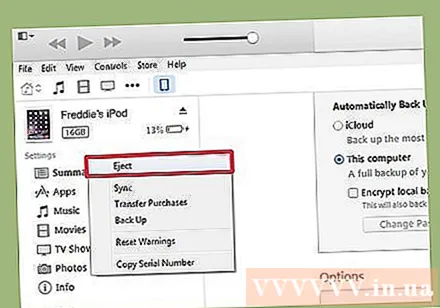
இறக்குமதி டுடோரியலைத் தொடங்கவும். தானியங்கு பிளே சாளரம் தோன்றினால், "படங்கள் மற்றும் வீடியோக்களை இறக்குமதி செய்க" என்பதைத் தேர்ந்தெடுக்கவும். ஆட்டோபிளே சாளரம் காட்டப்படாவிட்டால், கணினி / எனது கணினி / இந்த பிசி சாளரத்தைத் திறந்து, உங்கள் ஐபாட் டச் மீது வலது கிளிக் செய்து தேர்ந்தெடுக்கவும் படங்கள் மற்றும் வீடியோக்களை இறக்குமதி செய்க.
நீங்கள் நகர்த்த விரும்பும் படத்தைத் தேர்ந்தெடுக்கவும். பட அங்கீகாரத்திற்காக விண்டோஸ் ஐபாட் டச் ஸ்கேன் செய்யும். சில விருப்பங்களுடன் காணப்படும் படங்களின் எண்ணிக்கையைக் காட்டும் சாளரம் தோன்றும். நீங்கள் நகலெடுக்க விரும்பும் படங்களைத் தேர்வுசெய்ய, "இறக்குமதி செய்ய மதிப்பாய்வு, ஒழுங்கமைத்தல் மற்றும் குழு கோப்புகளை" தேர்வுசெய்து (இறக்குமதி செய்ய மதிப்பாய்வு, ஒழுங்கமைத்தல் மற்றும் குழு உருப்படிகள்) மற்றும் அடுத்த பொத்தானைக் கிளிக் செய்க.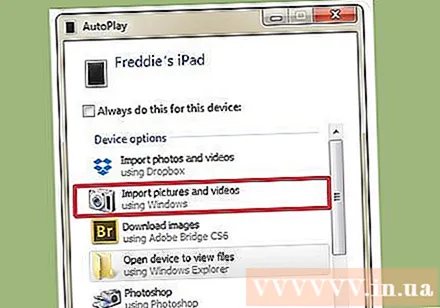
- படங்கள் படப்பிடிப்பு தேதி மூலம் வரிசைப்படுத்தப்படும். இயல்பாக, எல்லா படங்களும் தேர்ந்தெடுக்கப்பட்டன. நீங்கள் வைக்க விரும்பாத படங்களுக்கு அடுத்த பெட்டியைத் தேர்வுசெய்யலாம் அல்லது எல்லா படங்களையும் தேர்வுநீக்கம் செய்ய பட்டியலின் மேலே உள்ள "அனைத்தையும் தேர்ந்தெடு" தேர்வுநீக்கம் செய்யலாம்.
- கீழ் வலது மூலையில் உள்ள ஸ்லைடரை இழுப்பதன் மூலம் படங்கள் குழுவாக இருக்கும் முறையை நீங்கள் மாற்றலாம்.
நீங்கள் வைக்க விரும்பும் படத்தை ஒழுங்கமைக்கவும். "குறிச்சொற்களைச் சேர்" பொத்தானைக் கிளிக் செய்வதன் மூலம் கடந்து வந்த படங்களை நீங்கள் குறிக்கலாம், இது எளிதாக தேட அனுமதிக்கிறது. கோப்புறை ஐகானுடன் "ஒரு பெயரை உள்ளிடுக" பொத்தானை அழுத்துவதன் மூலம் ஒவ்வொரு புகைப்படங்களுக்கும் தனிப்பயன் கோப்புறையை நீங்கள் பெயரிடலாம்.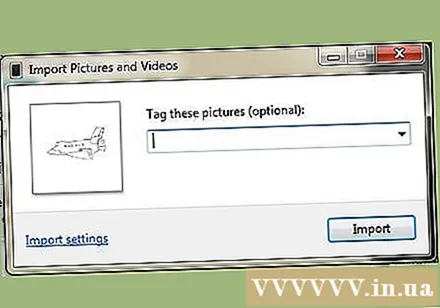
இறக்குமதி விருப்பங்களை அமைக்கவும். சாளரத்தின் கீழ் இடது மூலையில் உள்ள "கூடுதல் விருப்பங்கள்" இணைப்பைக் கிளிக் செய்க. இந்த படி புதிய பட சேமிப்பக கோப்பகத்தை அமைக்க உங்களை அனுமதிக்கும், மேலும் கோப்பிற்கு பெயரிடவும். முடிந்ததும் சரி பொத்தானைக் கிளிக் செய்க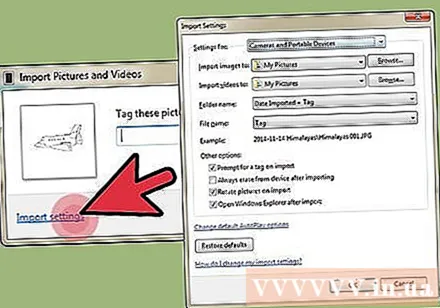
- படத்தை நகர்த்திய பின் உங்கள் ஐபாடில் நினைவகத்தை விடுவிக்க விரும்பினால் "இறக்குமதி செய்த பின் கோப்புகளை நீக்கு" என்பதைத் தேர்ந்தெடுக்கவும்.
கோப்புகளை நகர்த்தவும். படத்தை நகலெடுக்கும் செயல்முறையைத் தொடங்க இறக்குமதி பொத்தானைக் கிளிக் செய்க. செயல்முறை முடிந்ததும், நீங்கள் "இறக்குமதி செய்யப்பட்ட படங்கள் மற்றும் வீடியோக்கள்" நூலகத்திற்கு திருப்பி விடப்படுவீர்கள். படங்களை இயல்புநிலை "படங்கள்" கோப்புறையிலும் சேமிக்க முடியும். விளம்பரம்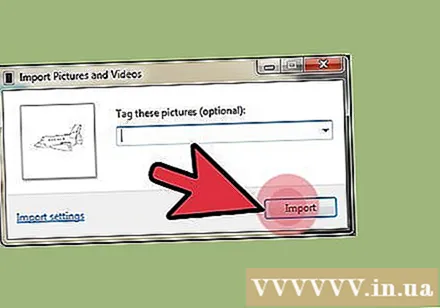
மேக் ஓஎஸ் எக்ஸ்
ஐபாட் டச் கணினியுடன் இணைக்கவும். உங்கள் ஐபாட்டை இணைக்கும்போது, ஐபோட்டோ தானாகவே திறக்கும். ஐபோட்டோ செயல்படுத்தப்படாவிட்டால், அதை "பயன்பாடுகள்" (பயன்பாடுகள்) கோப்புறையில் திறக்கலாம்.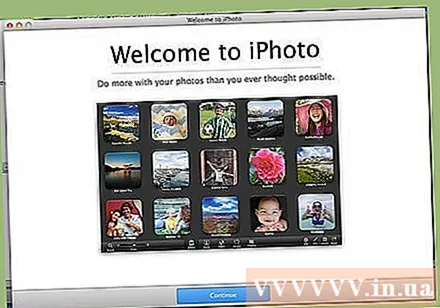
நீங்கள் இறக்குமதி செய்ய விரும்பும் படங்களைத் தேர்ந்தெடுக்கவும். "இறக்குமதி" என்பதைக் கிளிக் செய்வதன் மூலம் அனைத்து புகைப்படங்களையும் ஐபாடில் இறக்குமதி செய்யலாம் # புகைப்படங்கள் ". நீங்கள் ஒரு சில புகைப்படங்களை மட்டுமே இறக்குமதி செய்ய விரும்பினால், அதைத் தேர்ந்தெடுக்க நீங்கள் மாற்ற விரும்பும் ஒவ்வொரு புகைப்படத்திலும் கிளிக் செய்யலாம். படத்தை நகலெடுக்க" தேர்ந்தெடுக்கப்பட்ட புகைப்படங்களை இறக்குமதி செய் "பொத்தானைக் கிளிக் செய்க. தேர்ந்தெடுக்கப்பட்ட புகைப்படம்.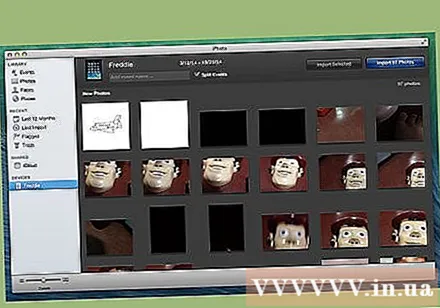
- ஐபாடோ ஐபாடின் உள்ளடக்கங்களைக் காட்டவில்லை என்றால், அது இடது பலகத்தில் உள்ள "சாதனங்கள்" பிரிவில் இருந்து தேர்ந்தெடுக்கப்பட்டிருப்பதை உறுதி செய்ய வேண்டும்.
இறக்குமதி செய்யப்பட்ட படங்களை நீக்க வேண்டுமா அல்லது வைத்திருக்க வேண்டுமா என்பதைத் தேர்வுசெய்க. இறக்குமதி விருப்பத்தை செய்த பிறகு, உங்கள் ஐபாடில் இறக்குமதி செய்யப்பட்ட படக் கோப்பை வைத்திருக்க விரும்புகிறீர்களா அல்லது நினைவகத்தை சேமிக்க அதை நீக்க வேண்டுமா என்று நிரல் கேட்கும். புகைப்படங்களை வேறொரு கணினிக்கு மாற்ற விரும்பினால், அவற்றை ஐபாடில் வைக்க வேண்டும். விளம்பரம்