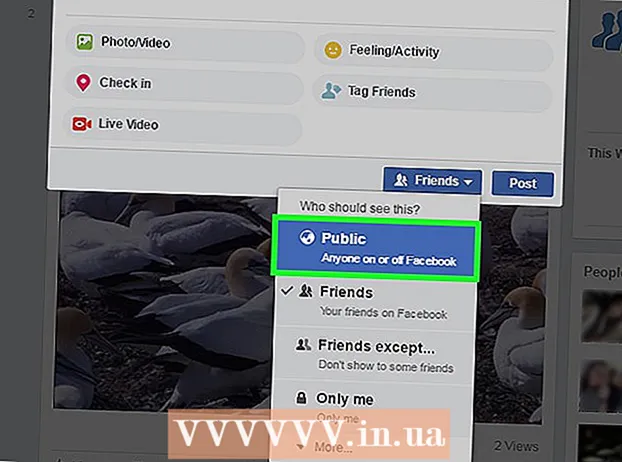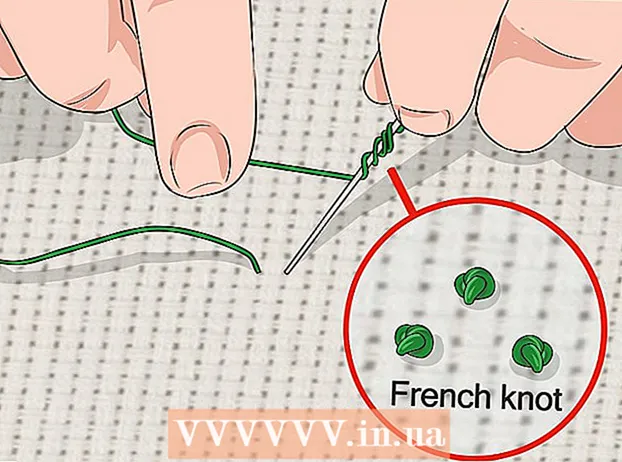நூலாசிரியர்:
Lewis Jackson
உருவாக்கிய தேதி:
14 மே 2021
புதுப்பிப்பு தேதி:
1 ஜூலை 2024

உள்ளடக்கம்
FFmpeg என்பது ஒரு நிரலாகும், இது பயனர்களை பலவிதமான பொழுதுபோக்கு கோப்பு வடிவங்களை மாற்ற அனுமதிக்கிறது, மேலும் அவற்றை பல்வேறு சாதனங்கள் மற்றும் பிளேயர்களில் இயக்க அனுமதிக்கிறது. கட்டளை வரிக்கு பிரத்தியேகமாக பயன்படுத்தப்படும் மென்பொருள். நிறுவல் சற்று சிக்கலானது, இருப்பினும், கீழேயுள்ள வழிமுறைகளைப் பின்பற்றவும், நீங்கள் வெற்றிகரமாக இருப்பீர்கள், சில நிமிடங்களில் FFmpeg ஐத் தொடங்க முடியும்!
படிகள்
முறை 1 இன் 2: FFmpeg ஐ பதிவிறக்கவும்
FFmpeg மென்பொருளைப் பதிவிறக்கவும். பதிவிறக்கப் பக்கத்தைப் பார்வையிடும்போது, நீங்கள் நிறைய விருப்பங்களைக் காண்பீர்கள். உங்கள் இயக்க முறைமையைப் பொறுத்து 32-பிட் அல்லது 64-பிட்டிற்கான சமீபத்திய நிலையான பதிப்பைப் பெறுங்கள்.

7-ஜிப்பை பதிவிறக்கி நிறுவவும். 7-ஜிப் என்பது ஒரு காப்பக மென்பொருளாகும், இது நீங்கள் FFmpeg அமைவு கோப்பை திறக்க வேண்டும்.
FFmpeg கோப்புறையை பிரித்தெடுக்கவும். அன்சிப் செய்ய 7-ஜிப்பைப் பயன்படுத்தும்போது, பதிவிறக்கம் செய்யப்பட்ட கோப்பின் அதே இடத்தில் ஒரு புதிய கோப்புறை உருவாக்கப்படும். கோப்புறைக்கு "ffmpeg-20130731-git-69fe25c-win32-static" என்று பெயரிடப்படும். இந்த கோப்புறையைத் திறந்து ஒதுக்கி வைக்கவும்.

திறந்த இயக்கி சி:மேலே. தொடங்கு என்பதைக் கிளிக் செய்து கணினியைத் தேர்ந்தெடுக்கவும். விண்டோஸ் இயக்க முறைமை நிறுவப்பட்ட இடத்தில் ஒரு வன்வட்டைத் தேர்ந்தெடுக்கவும் (வழக்கமாக சி இயக்கவும் :). டிரைவ் சி :, விண்டோஸ் மற்றும் புரோகிராம் கோப்புகள் (நிரல் கோப்புகள்) போன்ற கோப்புறைகளின் இருப்பிடத்திற்கு அருகில், வலது கிளிக் செய்து புதிய கோப்புறையை (புதிய கோப்புறை) தேர்ந்தெடுக்கவும். கோப்பகத்திற்கு "ffmpeg" என்று பெயரிடுங்கள்.
புதிதாக உருவாக்கப்பட்ட "ffmpeg" கோப்புறையைத் திறக்கவும். அன்சிப் செய்யப்பட்ட கோப்புறையில் உள்ள அனைத்து உள்ளடக்கங்களையும் இந்த கோப்புறையில் நகலெடுக்கவும். விளம்பரம்
முறை 2 இன் 2: கட்டளை வரியில் (கட்டளை வரி) FFmpeg ஐ இயக்கு
தொடக்க பொத்தானைக் கிளிக் செய்து, கணினியில் வலது கிளிக் செய்யவும். வலது கிளிக் செய்யும் போது தோன்றும் மெனுவிலிருந்து பண்புகளைத் தேர்ந்தெடுக்கவும். கணினி சாளரத்தில், இடது பலகத்தில் உள்ள “மேம்பட்ட கணினி அமைப்புகள்” இணைப்பைக் கிளிக் செய்க.
கணினி பண்புகள் சாளரத்தில் சுற்றுச்சூழல் மாறுபாடுகள் பொத்தானைக் கிளிக் செய்க. இந்த செயல் உரையாடல் பெட்டியின் கீழே உள்ளது.
"பயனர் மாறிகள்" பிரிவில் PATH புலத்தைத் தேர்ந்தெடுக்கவும். இந்த புலம் சுற்றுச்சூழல் மாறுபாடுகள் சாளரத்தின் முதல் சட்டகத்தில் உள்ளது. திருத்து பொத்தானைக் கிளிக் செய்க.
- “மாறி மதிப்பு” தரவு பகுதியில், கட்டளையைத் தட்டச்சு செய்க ; c: ffmpeg பின் எந்த முன் எழுதப்பட்ட உள்ளடக்கமும் தொடர்ந்து. நீங்கள் அதை மற்றொரு இயக்ககத்தில் நகலெடுத்திருந்தால், இயக்கி கடிதத்தை மாற்றவும்.
- மாற்றங்களைச் சேமிக்க சரி என்பதைக் கிளிக் செய்க. இந்தத் திரையில் நீங்கள் எந்த தரவையும் தவறாக உள்ளிட்டால், விண்டோஸ் சரியாக தொடங்க முடியாது.
- "பயனர் மாறிகள்" அமைப்பில் நீங்கள் PATH புலத்தைக் காணவில்லை எனில், புதிய ஒன்றை உருவாக்க புதிய பொத்தானைக் கிளிக் செய்க. மாறி பெயராக PATH ஐ தட்டச்சு செய்க.
- இந்த முறை தற்போதைய பயனருக்கு FFmpeg அம்சத்தை இயக்கும். பிற விண்டோஸ் பயனர்கள் கட்டளை வரியிலிருந்து அந்த நிரலைத் தொடங்க முடியாது. அனைத்து பயனர்களுக்கும் இந்த அம்சத்தை இயக்க, கட்டளையை உள்ளிடவும் ; c: ffmpeg பின் "கணினி மாறிகள்" இன் கீழ் PATH புலத்தை உள்ளிடவும். இந்த மாறியில் கிடைக்கும் எந்த தரவையும் நீக்காமல் பார்த்துக் கொள்ளுங்கள்.
கட்டளை வரியில் சாளரத்தைத் தொடங்கவும். பின்னர் "ffmpeg –version" என்ற கட்டளையைத் தட்டச்சு செய்க. கன்சோல் Ffmpeg பதிப்பு தகவலுக்கு பதிலளித்தால், நிறுவல் வெற்றிகரமாக இருந்தது மற்றும் FFmpeg நிரலை கட்டளை வரியில் உள்ள எந்த கோப்பகத்திலிருந்தும் அணுகலாம்.
- "Libstdc ++ -6 காணவில்லை" என்ற பிழை தோன்றினால், நீங்கள் மைக்ரோசாஃப்ட் விஷுவல் சி ++ மறுவிநியோக தொகுப்பை நிறுவ வேண்டும், இது இலவசமாகவும் மைக்ரோசாஃப்ட் முகப்புப்பக்கத்தில் கிடைக்கிறது.
உங்கள் மீடியா கோப்புகளை மாற்ற FFmpeg மென்பொருளைப் பயன்படுத்தவும். FFmpeg க்கான கட்டளைகளை இயக்க கட்டளை வரியைப் பயன்படுத்தி நீங்கள் பலவிதமான மாற்றங்களைச் செய்யலாம். விளம்பரம்