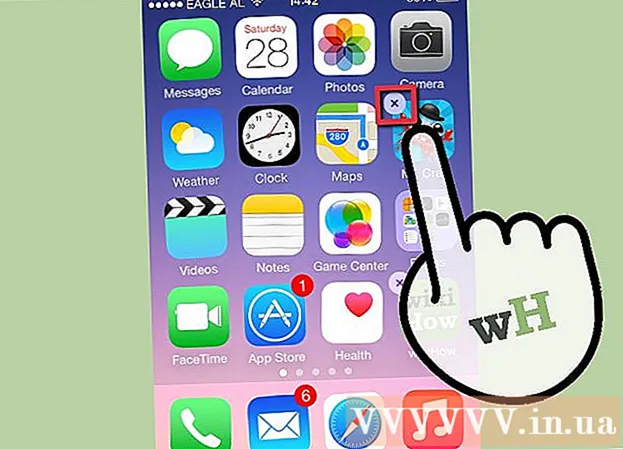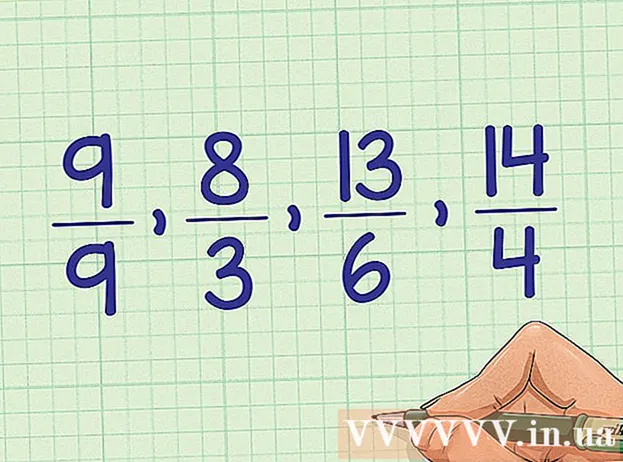நூலாசிரியர்:
Charles Brown
உருவாக்கிய தேதி:
3 பிப்ரவரி 2021
புதுப்பிப்பு தேதி:
1 ஜூலை 2024

உள்ளடக்கம்
- அடியெடுத்து வைக்க
- 5 இன் முறை 1: காட்சியை இணைக்கிறது
- 5 இன் முறை 2: விண்டோஸில் ஒரு காட்சியைக் கண்டறியவும்
- 5 இன் முறை 3: MacOS இல் ஒரு காட்சியைக் கண்டறியவும்
- 5 இன் முறை 4: விண்டோஸில் காட்சி அமைப்புகளை சரிசெய்யவும்
- 5 இன் 5 முறை: மேக்கில் காட்சி அமைப்புகளை சரிசெய்யவும்
- உதவிக்குறிப்புகள்
- எச்சரிக்கைகள்
உங்கள் விண்டோஸ் லேப்டாப் அல்லது மேக்புக் உடன் வெளிப்புற காட்சியை எவ்வாறு இணைப்பது என்பதை இந்த விக்கிஹவ் உங்களுக்குக் கற்பிக்கிறது. பெரும்பாலான நவீன மடிக்கணினிகள் வெளிப்புறமாக இணைக்கப்பட்ட காட்சியை உடனடியாக அங்கீகரிக்கின்றன, எனவே இந்த செயல்முறை பெரும்பாலும் உங்கள் மடிக்கணினியை உங்கள் காட்சிக்கு இணைக்க சரியான கேபிளைத் தேர்ந்தெடுப்பதைக் கொண்டுள்ளது.
அடியெடுத்து வைக்க
5 இன் முறை 1: காட்சியை இணைக்கிறது
 உங்கள் மடிக்கணினி எந்த வீடியோ வெளியீடுகளைக் கொண்டுள்ளது என்பதைச் சரிபார்க்கவும். பெரும்பாலான மடிக்கணினிகளில் பின்புறத்தில் ஒற்றை வீடியோ வெளியீடு உள்ளது, இருப்பினும் சில மடிக்கணினிகளில் பக்கத்தில் இணைப்பு உள்ளது. உங்கள் லேப்டாப்பில் சில பொதுவான இணைப்புகள் உள்ளன:
உங்கள் மடிக்கணினி எந்த வீடியோ வெளியீடுகளைக் கொண்டுள்ளது என்பதைச் சரிபார்க்கவும். பெரும்பாலான மடிக்கணினிகளில் பின்புறத்தில் ஒற்றை வீடியோ வெளியீடு உள்ளது, இருப்பினும் சில மடிக்கணினிகளில் பக்கத்தில் இணைப்பு உள்ளது. உங்கள் லேப்டாப்பில் சில பொதுவான இணைப்புகள் உள்ளன: - விண்டோஸ்:
- எச்.டி.எம்.ஐ. - இந்த இணைப்பு ஆறு பக்கங்களைக் கொண்டுள்ளது, தோராயமாக இரண்டு அங்குல அகலம் கொண்டது மற்றும் குறுகியது. பெரும்பாலான விண்டோஸ் மடிக்கணினிகளில் அத்தகைய இணைப்பு உள்ளது.
- டிஸ்ப்ளே போர்ட் - எச்.டி.எம்.ஐ போன்றது, ஆனால் இணைப்பியின் ஒரு மூலையில் குறுகியது, மறுபுறம் 90 டிகிரி கோணத்தில் இருக்கும்.
- வி.ஜி.ஏ. அல்லது டி.வி.ஐ. - ஒரு விஜிஏ இணைப்பு வண்ணமானது மற்றும் 15 துளைகளைக் கொண்டுள்ளது, ஒரு டி.வி.ஐ இணைப்பான் பொதுவாக வெள்ளை அல்லது கருப்பு, 24 துளைகள் மற்றும் இருபுறமும் ஒரு திறப்பைக் கொண்டுள்ளது. குறிப்பாக பழைய கணினிகள் இந்த இணைப்புகளைக் கொண்டுள்ளன.
- மேக்:
- தண்டர்போல்ட் 3 (மேலும் யூ.எஸ்.பி-சி என அழைக்கப்படுகிறது) - பெரும்பாலான நவீன மேக்புக்ஸின் பக்கத்தில் ஒரு ஓவல் சாக்கெட்.
- எச்.டி.எம்.ஐ. - சில மேக்புக்ஸில் இருக்கும் ஒரு அறுகோண குறுகலான இணைப்பு.
- மினி டிஸ்ப்ளே போர்ட் - 2008 மற்றும் 2016 க்கு இடையில் தயாரிக்கப்பட்ட மேக்ஸில் ஒரு அறுகோண சாக்கெட் காணப்பட்டது.
- விண்டோஸ்:
 உங்கள் திரையில் எந்த வீடியோ உள்ளீடு உள்ளது என்பதைத் தீர்மானிக்கவும். கணினி மானிட்டர்கள் பொதுவாக ஒற்றை இணைப்பைக் கொண்டுள்ளன, அதே நேரத்தில் தொலைக்காட்சித் திரைகள் பல இணைப்புகளைக் கொண்டுள்ளன. பெரும்பாலான மானிட்டர்களில் HDMI அல்லது DisplayPort இணைப்பு உள்ளது. பழைய கணினி மானிட்டர்களுக்கு VGA அல்லது DVI இணைப்பு இருக்கலாம்.
உங்கள் திரையில் எந்த வீடியோ உள்ளீடு உள்ளது என்பதைத் தீர்மானிக்கவும். கணினி மானிட்டர்கள் பொதுவாக ஒற்றை இணைப்பைக் கொண்டுள்ளன, அதே நேரத்தில் தொலைக்காட்சித் திரைகள் பல இணைப்புகளைக் கொண்டுள்ளன. பெரும்பாலான மானிட்டர்களில் HDMI அல்லது DisplayPort இணைப்பு உள்ளது. பழைய கணினி மானிட்டர்களுக்கு VGA அல்லது DVI இணைப்பு இருக்கலாம்.  உங்கள் மடிக்கணினியின் வீடியோ வெளியீட்டில் கேபிளை இணைக்கவும். வீடியோ லேபிளின் முடிவில் இணைப்பியை உங்கள் மடிக்கணினியில் சரியான பலாவில் செருகவும்.
உங்கள் மடிக்கணினியின் வீடியோ வெளியீட்டில் கேபிளை இணைக்கவும். வீடியோ லேபிளின் முடிவில் இணைப்பியை உங்கள் மடிக்கணினியில் சரியான பலாவில் செருகவும்.  கேபிளின் மறுமுனையை உங்கள் காட்சிக்கு இணைக்கவும். வீடியோ கேபிளின் மறு முனையை உங்கள் காட்சியில் சரியான வடிவத்தின் இணைப்பிற்கு செருகவும்.
கேபிளின் மறுமுனையை உங்கள் காட்சிக்கு இணைக்கவும். வீடியோ கேபிளின் மறு முனையை உங்கள் காட்சியில் சரியான வடிவத்தின் இணைப்பிற்கு செருகவும். - உங்கள் மடிக்கணினியை விட உங்கள் திரையில் வேறு வீடியோ இணைப்பு இருந்தால், உங்கள் மடிக்கணினியுடன் திரையை இணைக்க உங்களுக்கு அடாப்டர் கேபிள் தேவை. சில அடாப்டர்கள் இரண்டு வகையான கேபிள்களை இணைக்க சிறப்பாக வடிவமைக்கப்பட்டுள்ளன. ஒரு விஜிஏ முதல் எச்டிஎம்ஐ அடாப்டர் ஒரு பக்கத்தில் ஒரு விஜிஏ கேபிள் மற்றும் மறுபுறம் ஒரு எச்.டி.எம்.ஐ கேபிள் உடன் இணைக்கப்படலாம். பொதுவான அடாப்டர் கேபிள்கள் பின்வருமாறு:
- டிஸ்ப்ளே போர்ட்டுக்கு HDMI
- HDMI க்கு டிஸ்ப்ளே போர்ட் (அல்லது மினி டிஸ்ப்ளே போர்ட்)
- டிஸ்ப்ளே போர்ட்டுக்கு மினி டிஸ்ப்ளே போர்ட்
- HDMI க்கு USB-C (அல்லது டிஸ்ப்ளே போர்ட்)
- VGA முதல் HDMI வரை
- டி.வி.ஐ முதல் எச்.டி.எம்.ஐ.
- உங்கள் மடிக்கணினியை விட உங்கள் திரையில் வேறு வீடியோ இணைப்பு இருந்தால், உங்கள் மடிக்கணினியுடன் திரையை இணைக்க உங்களுக்கு அடாப்டர் கேபிள் தேவை. சில அடாப்டர்கள் இரண்டு வகையான கேபிள்களை இணைக்க சிறப்பாக வடிவமைக்கப்பட்டுள்ளன. ஒரு விஜிஏ முதல் எச்டிஎம்ஐ அடாப்டர் ஒரு பக்கத்தில் ஒரு விஜிஏ கேபிள் மற்றும் மறுபுறம் ஒரு எச்.டி.எம்.ஐ கேபிள் உடன் இணைக்கப்படலாம். பொதுவான அடாப்டர் கேபிள்கள் பின்வருமாறு:
 மானிட்டரில் செருகவும், அதை இயக்கவும். டிஸ்ப்ளேவை மின் கடையின் அல்லது பவர் ஸ்ட்ரிப்பில் இணைக்கவும், பின்னர் அழுத்தவும் ஆஃப் சுவிட்சில்
மானிட்டரில் செருகவும், அதை இயக்கவும். டிஸ்ப்ளேவை மின் கடையின் அல்லது பவர் ஸ்ட்ரிப்பில் இணைக்கவும், பின்னர் அழுத்தவும் ஆஃப் சுவிட்சில் மானிட்டரில் சரியான வீடியோ மூலத்தைத் தேர்ந்தெடுக்கவும். நீங்கள் பல இணைப்புகளைக் கொண்ட திரை அல்லது தொலைக்காட்சியைப் பயன்படுத்துகிறீர்கள் என்றால், உங்கள் மடிக்கணினியை திரையுடன் இணைக்க நீங்கள் பயன்படுத்திய இணைப்பைத் தேர்ந்தெடுக்க வேண்டும். வீடியோ மூலத்தைத் தேர்ந்தெடுக்க, காட்சி அல்லது ரிமோட் கண்ட்ரோலில் "உள்ளீடு", "மூல" அல்லது "வீடியோ தேர்வு" என்று சொல்லும் பொத்தானை அழுத்தவும்.
மானிட்டரில் சரியான வீடியோ மூலத்தைத் தேர்ந்தெடுக்கவும். நீங்கள் பல இணைப்புகளைக் கொண்ட திரை அல்லது தொலைக்காட்சியைப் பயன்படுத்துகிறீர்கள் என்றால், உங்கள் மடிக்கணினியை திரையுடன் இணைக்க நீங்கள் பயன்படுத்திய இணைப்பைத் தேர்ந்தெடுக்க வேண்டும். வீடியோ மூலத்தைத் தேர்ந்தெடுக்க, காட்சி அல்லது ரிமோட் கண்ட்ரோலில் "உள்ளீடு", "மூல" அல்லது "வீடியோ தேர்வு" என்று சொல்லும் பொத்தானை அழுத்தவும்.  மடிக்கணினி திரையின் உள்ளடக்கங்கள் காட்சிக்கு வரும் வரை காத்திருங்கள். உங்கள் லேப்டாப் திரையின் உள்ளடக்கங்கள் (டெஸ்க்டாப் மற்றும் ஐகான்கள் அல்லது வேறு ஏதாவது) திரையில் தோன்றுவதைக் காணும்போது, உங்கள் லேப்டாப்பில் திரை அமைப்புகளை தொடர்ந்து சரிசெய்யலாம்.
மடிக்கணினி திரையின் உள்ளடக்கங்கள் காட்சிக்கு வரும் வரை காத்திருங்கள். உங்கள் லேப்டாப் திரையின் உள்ளடக்கங்கள் (டெஸ்க்டாப் மற்றும் ஐகான்கள் அல்லது வேறு ஏதாவது) திரையில் தோன்றுவதைக் காணும்போது, உங்கள் லேப்டாப்பில் திரை அமைப்புகளை தொடர்ந்து சரிசெய்யலாம். - நீங்கள் ஒரு விஜிஏ இணைப்பு அல்லது மூன்று வரிசை துளைகளுடன் நீல இணைப்பைப் பயன்படுத்துகிறீர்கள் என்றால், நீங்கள் திரைகளை மாற்ற வேண்டியிருக்கும். உங்கள் விசைப்பலகையில் ஒரு செயல்பாட்டு விசையை அழுத்துவதன் மூலம் இதைச் செய்யலாம்.
- உங்கள் மடிக்கணினியின் உள்ளடக்கங்கள் காட்சியில் தோன்றாவிட்டால், விண்டோஸில் ஒரு காட்சியைக் கண்டறிய முறை 2 க்குச் செல்லவும் அல்லது மேக்கில் காட்சியைக் கண்டறிய முறை 3 க்குச் செல்லவும்.
5 இன் முறை 2: விண்டோஸில் ஒரு காட்சியைக் கண்டறியவும்
 தொடக்க மெனுவைக் கிளிக் செய்க
தொடக்க மெனுவைக் கிளிக் செய்க  அமைப்புகள் ஐகானைக் கிளிக் செய்க
அமைப்புகள் ஐகானைக் கிளிக் செய்க  கிளிக் செய்யவும் அமைப்பு. அமைப்புகள் மெனுவில் இது முதல் விருப்பமாகும். விருப்பத்தில் மடிக்கணினியை ஒத்த ஒரு ஐகான் உள்ளது.
கிளிக் செய்யவும் அமைப்பு. அமைப்புகள் மெனுவில் இது முதல் விருப்பமாகும். விருப்பத்தில் மடிக்கணினியை ஒத்த ஒரு ஐகான் உள்ளது.  கிளிக் செய்யவும் காட்சி. இடதுபுறத்தில் உள்ள மெனுவில் இது முதல் விருப்பமாகும். அதைக் கிளிக் செய்தால் காட்சி மெனு திறக்கும்.
கிளிக் செய்யவும் காட்சி. இடதுபுறத்தில் உள்ள மெனுவில் இது முதல் விருப்பமாகும். அதைக் கிளிக் செய்தால் காட்சி மெனு திறக்கும்.  கீழே உருட்டி கிளிக் செய்யவும் கண்டுபிடிக்க. இது திரையின் அடிப்பகுதியில் உள்ள "பல காட்சிகள்" இன் கீழ் உள்ள சாம்பல் பொத்தானாகும். நீங்கள் அதைக் கிளிக் செய்யும் போது, விண்டோஸ் உங்கள் காட்சிகளைக் கண்டுபிடிக்கும்.
கீழே உருட்டி கிளிக் செய்யவும் கண்டுபிடிக்க. இது திரையின் அடிப்பகுதியில் உள்ள "பல காட்சிகள்" இன் கீழ் உள்ள சாம்பல் பொத்தானாகும். நீங்கள் அதைக் கிளிக் செய்யும் போது, விண்டோஸ் உங்கள் காட்சிகளைக் கண்டுபிடிக்கும்.
5 இன் முறை 3: MacOS இல் ஒரு காட்சியைக் கண்டறியவும்
 ஆப்பிள் ஐகானைக் கிளிக் செய்க
ஆப்பிள் ஐகானைக் கிளிக் செய்க  கிளிக் செய்யவும் கணினி விருப்பத்தேர்வுகள் .... கீழ்தோன்றும் மெனுவில் இது இரண்டாவது விருப்பமாகும். அதைக் கிளிக் செய்தால் கணினி விருப்பத்தேர்வுகள் சாளரம் வரும்.
கிளிக் செய்யவும் கணினி விருப்பத்தேர்வுகள் .... கீழ்தோன்றும் மெனுவில் இது இரண்டாவது விருப்பமாகும். அதைக் கிளிக் செய்தால் கணினி விருப்பத்தேர்வுகள் சாளரம் வரும்.  கிளிக் செய்யவும் காட்சிப்படுத்துகிறது. ஐகான் ஒரு திரையை ஒத்திருக்கிறது. அதைக் கிளிக் செய்தால் காட்சிகள் சாளரம் திறக்கும்.
கிளிக் செய்யவும் காட்சிப்படுத்துகிறது. ஐகான் ஒரு திரையை ஒத்திருக்கிறது. அதைக் கிளிக் செய்தால் காட்சிகள் சாளரம் திறக்கும்.  அச்சகம் விருப்பம் பொத்தானை அழுத்தவும். நீங்கள் விருப்ப விசையை அழுத்தும்போது, காட்சிகள் சாளரத்தில் "காட்சிகளைக் கண்டறிதல்" என்ற உரையுடன் ஒரு பொத்தான் தோன்றும்.
அச்சகம் விருப்பம் பொத்தானை அழுத்தவும். நீங்கள் விருப்ப விசையை அழுத்தும்போது, காட்சிகள் சாளரத்தில் "காட்சிகளைக் கண்டறிதல்" என்ற உரையுடன் ஒரு பொத்தான் தோன்றும்.  கிளிக் செய்யவும் காட்சிகளைக் கண்டறியவும். நீங்கள் விருப்ப விசையை அழுத்தும்போது இந்த பொத்தானை சாளரத்தின் கீழ் வலது மூலையில் தோன்றும். MacO கள் இப்போது உங்கள் திரைகளைக் கண்டறிகின்றன.
கிளிக் செய்யவும் காட்சிகளைக் கண்டறியவும். நீங்கள் விருப்ப விசையை அழுத்தும்போது இந்த பொத்தானை சாளரத்தின் கீழ் வலது மூலையில் தோன்றும். MacO கள் இப்போது உங்கள் திரைகளைக் கண்டறிகின்றன.
5 இன் முறை 4: விண்டோஸில் காட்சி அமைப்புகளை சரிசெய்யவும்
 தொடக்கத்தைத் திறக்கவும்
தொடக்கத்தைத் திறக்கவும்  அமைப்புகளைத் திறக்கவும்
அமைப்புகளைத் திறக்கவும்  கிளிக் செய்யவும் அமைப்பு. இது அமைப்புகள் சாளரத்தில் கணினி வடிவ ஐகான்.
கிளிக் செய்யவும் அமைப்பு. இது அமைப்புகள் சாளரத்தில் கணினி வடிவ ஐகான்.  தாவலைக் கிளிக் செய்க காட்சி. இந்த விருப்பத்தை கணினி சாளரத்தின் இடது பக்கத்தில் காணலாம்.
தாவலைக் கிளிக் செய்க காட்சி. இந்த விருப்பத்தை கணினி சாளரத்தின் இடது பக்கத்தில் காணலாம்.  "பல காட்சிகள்" பகுதிக்கு கீழே உருட்டவும். இதை நீங்கள் கிட்டத்தட்ட பக்கத்தின் கீழே காணலாம்.
"பல காட்சிகள்" பகுதிக்கு கீழே உருட்டவும். இதை நீங்கள் கிட்டத்தட்ட பக்கத்தின் கீழே காணலாம்.  "பல மானிட்டர்கள்" என்பதன் கீழ் கீழ்தோன்றும் மெனுவைக் கிளிக் செய்க. இது கீழ்தோன்றும் மெனுவைத் திறக்கும்.
"பல மானிட்டர்கள்" என்பதன் கீழ் கீழ்தோன்றும் மெனுவைக் கிளிக் செய்க. இது கீழ்தோன்றும் மெனுவைத் திறக்கும்.  காட்சி விருப்பத்தைத் தேர்ந்தெடுக்கவும். கீழ்தோன்றும் மெனுவிலிருந்து பின்வரும் விருப்பங்களில் ஒன்றைத் தேர்வுசெய்க:
காட்சி விருப்பத்தைத் தேர்ந்தெடுக்கவும். கீழ்தோன்றும் மெனுவிலிருந்து பின்வரும் விருப்பங்களில் ஒன்றைத் தேர்வுசெய்க: - இந்த காட்சிகளை நகலெடுக்கவும் - இரண்டு திரைகளும் ஒரே உள்ளடக்கத்தைக் காட்டுகின்றன.
- இந்த காட்சிகளை விரிவாக்குங்கள் - மடிக்கணினி திரையின் நீட்டிப்பாக காட்சியைப் பயன்படுத்துகிறது. இந்த விருப்பத்தை நீங்கள் தேர்ந்தெடுத்து, லேப்டாப் திரையில் உங்கள் லேப்டாப்பின் சுட்டியை வலதுபுறமாக நகர்த்தினால், அது திரையில் இருந்து மறைந்து திரையில் தோன்றும்.
- 1 இல் மட்டுமே காண்பி - உங்கள் மடிக்கணினியின் உள்ளடக்கங்களை மடிக்கணினி திரையில் மட்டும் காட்டுங்கள். இது காட்சியை முடக்கும்.
- 2 இல் மட்டுமே காண்பி - உங்கள் மடிக்கணினியின் உள்ளடக்கங்களை மட்டுமே திரையில் காண்பி. இது உங்கள் லேப்டாப்பின் திரையை அணைக்கும்.
5 இன் 5 முறை: மேக்கில் காட்சி அமைப்புகளை சரிசெய்யவும்
 ஆப்பிள் மெனுவைத் திறக்கவும்
ஆப்பிள் மெனுவைத் திறக்கவும்  கிளிக் செய்யவும் கணினி விருப்பத்தேர்வுகள் .... இது கிட்டத்தட்ட கீழ்தோன்றும் மெனுவின் மேலே உள்ளது. அதைக் கிளிக் செய்தால் கணினி விருப்பத்தேர்வுகள் சாளரம் வரும்.
கிளிக் செய்யவும் கணினி விருப்பத்தேர்வுகள் .... இது கிட்டத்தட்ட கீழ்தோன்றும் மெனுவின் மேலே உள்ளது. அதைக் கிளிக் செய்தால் கணினி விருப்பத்தேர்வுகள் சாளரம் வரும்.  கிளிக் செய்யவும் காட்சிப்படுத்துகிறது. இந்த மானிட்டர் வடிவ ஐகான் கணினி விருப்பத்தேர்வுகள் சாளரத்தின் மையத்தில் அமைந்துள்ளது.
கிளிக் செய்யவும் காட்சிப்படுத்துகிறது. இந்த மானிட்டர் வடிவ ஐகான் கணினி விருப்பத்தேர்வுகள் சாளரத்தின் மையத்தில் அமைந்துள்ளது.  தாவலைக் கிளிக் செய்க காட்சி. சாளரத்தின் மேல் இடது மூலையில் இதை நீங்கள் காணலாம்.
தாவலைக் கிளிக் செய்க காட்சி. சாளரத்தின் மேல் இடது மூலையில் இதை நீங்கள் காணலாம்.  காட்சியின் தீர்மானத்தை மாற்றவும். "அளவிடப்பட்ட" பெட்டியை சரிபார்த்து பின்னர் ஒரு தெளிவுத்திறனைக் கிளிக் செய்க.
காட்சியின் தீர்மானத்தை மாற்றவும். "அளவிடப்பட்ட" பெட்டியை சரிபார்த்து பின்னர் ஒரு தெளிவுத்திறனைக் கிளிக் செய்க. - உங்கள் திரையின் உள்ளமைக்கப்பட்ட தீர்மானத்தை விட உயர்ந்த தீர்மானத்தை நீங்கள் தேர்வு செய்ய முடியாது (எடுத்துக்காட்டாக 4000 பிக்சல்கள்).
 திரை அளவை சரிசெய்யவும். பக்கத்தின் அடிப்பகுதியில் உள்ள "அண்டர்ஸ்கான்" ஸ்லைடரைக் கிளிக் செய்து, உங்கள் மேக் திரையை மானிட்டர் திரையில் காண்பிக்க இடதுபுறமாக இழுக்கவும். திரையில் பெரிதாக்க ஸ்லைடரை வலப்புறம் இழுக்கவும்.
திரை அளவை சரிசெய்யவும். பக்கத்தின் அடிப்பகுதியில் உள்ள "அண்டர்ஸ்கான்" ஸ்லைடரைக் கிளிக் செய்து, உங்கள் மேக் திரையை மானிட்டர் திரையில் காண்பிக்க இடதுபுறமாக இழுக்கவும். திரையில் பெரிதாக்க ஸ்லைடரை வலப்புறம் இழுக்கவும். - இந்த வழியில் உங்கள் மடிக்கணினி திரையின் உள்ளடக்கம் திரையில் சரியாக பொருந்துகிறதா என்பதை உறுதிப்படுத்த முடியும்.
 தேவைப்பட்டால் உங்கள் மேக்கின் திரையை விரிவாக்குங்கள். உங்கள் மடிக்கணினி திரையின் நீட்டிப்பாக காட்சியைப் பயன்படுத்த விரும்பினால் (அதாவது உங்கள் மேக்கின் திரையின் வலதுபுறத்தில் இடம்), தாவலைக் கிளிக் செய்க தரவரிசை சாளரத்தின் மேற்புறத்திலும், ஏற்பாடு சாளரத்தின் கீழும், "வீடியோ பிரதிபலிப்பை இயக்கு" என்பதற்கான பெட்டியைத் தேர்வுநீக்கவும்.
தேவைப்பட்டால் உங்கள் மேக்கின் திரையை விரிவாக்குங்கள். உங்கள் மடிக்கணினி திரையின் நீட்டிப்பாக காட்சியைப் பயன்படுத்த விரும்பினால் (அதாவது உங்கள் மேக்கின் திரையின் வலதுபுறத்தில் இடம்), தாவலைக் கிளிக் செய்க தரவரிசை சாளரத்தின் மேற்புறத்திலும், ஏற்பாடு சாளரத்தின் கீழும், "வீடியோ பிரதிபலிப்பை இயக்கு" என்பதற்கான பெட்டியைத் தேர்வுநீக்கவும். - நீல திரைகளில் ஒன்றின் மேலே உள்ள வெள்ளை செவ்வகத்தைக் கிளிக் செய்து இடது அல்லது வலது பக்கம் இழுப்பதன் மூலம் இங்கே மெனு பட்டியின் நிலையை மாற்றலாம்.
உதவிக்குறிப்புகள்
- டிஸ்ப்ளே போர்ட், எச்.டி.எம்.ஐ மற்றும் யூ.எஸ்.பி-சி அனைத்தும் ஆடியோவை ஆதரிக்கின்றன, அதாவது இந்த இணைப்புகளில் ஒன்றைப் பயன்படுத்தும் போது உங்கள் டிஸ்ப்ளே ஸ்பீக்கர்களில் இருந்து ஒலி வெளிவர வேண்டும்.
- நீங்கள் பழைய வீடியோ கேபிளைப் பயன்படுத்துகிறீர்கள் என்றால், உங்கள் தொலைக்காட்சியில் ஒலி இல்லை. உங்கள் லேப்டாப்பில் வெளிப்புற பேச்சாளர்கள் மற்றும் தலையணி பலாவைப் பயன்படுத்தி ஒலியை இயக்கலாம். 3.5 மிமீ ஆக்ஸ் கேபிளை தலையணி பலாவுடன் இணைக்கவும். தேவைப்பட்டால், ஸ்பீக்கர்களை இணைக்க அடாப்டரைப் பயன்படுத்தவும்.
- உங்கள் கணினி இயக்கிகளை நீங்கள் புதுப்பிக்க முடியும், இதன் மூலம் உங்கள் மடிக்கணினி திரையை வேகமாக அடையாளம் கண்டு உள்ளடக்கத்தை சிறப்பாகக் காண்பிக்கும்.
எச்சரிக்கைகள்
- உங்கள் மடிக்கணினியின் உள்ளடக்கங்களை திரை காண்பிக்கவில்லை என்றால், உங்களிடம் உடைந்த கேபிள் இருக்கலாம். காட்சியை வேறு கேபிள் மூலம் இணைக்க முயற்சிக்கவும் அல்லது முடிந்தால் வேறு இணைப்பைப் பயன்படுத்தவும்.