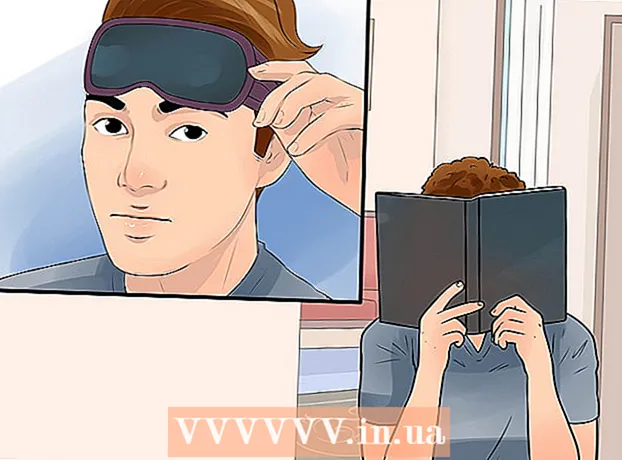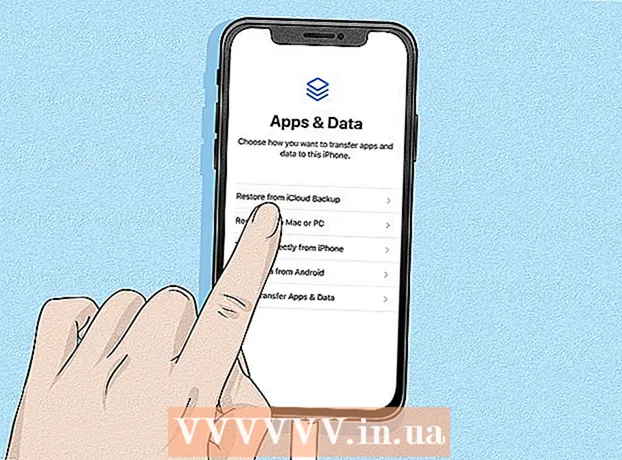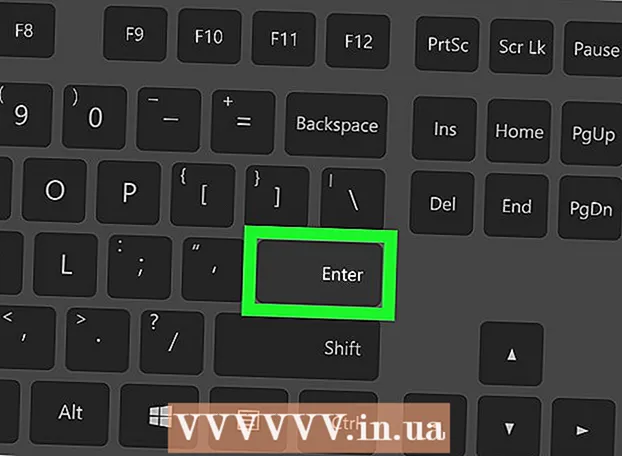நூலாசிரியர்:
Peter Berry
உருவாக்கிய தேதி:
14 ஜூலை 2021
புதுப்பிப்பு தேதி:
1 ஜூலை 2024

உள்ளடக்கம்
இந்த கட்டுரையில், மேக், விண்டோஸ் அல்லது ஐபோன் மற்றும் ஆண்ட்ராய்டு ஸ்மார்ட்போன்களில் மெய்நிகர் தனியார் நெட்வொர்க் அமைப்புகளை எவ்வாறு மாற்றுவது என்பதை விக்கிஹோ உங்களுக்குக் காட்டுகிறது. VPN அமைப்புகளை உள்ளமைக்க, நீங்கள் முதலில் VPN உடன் இணைக்க வேண்டும். பெரும்பாலான வி.பி.என் கள் இலவசமாக வழங்கப்படவில்லை, இணைப்பதற்கு முன்பு பதிவு செய்து கட்டணம் செலுத்த வேண்டும்.
படிகள்
4 இன் முறை 1: விண்டோஸில்
- தொடக்கத்தைத் திறக்கவும்
(தொடங்குகிறது). திரையின் கீழ் இடது மூலையில் உள்ள விண்டோஸ் லோகோவைக் கிளிக் செய்க.
- அமைப்புகளைத் திறக்கவும்
(அமைத்தல்). தொடக்க சாளரத்தின் கீழ் இடது மூலையில் உள்ள சக்கர ஐகானைக் கிளிக் செய்க.
- கிளிக் செய்க

நெட்வொர்க் & இணையம். இந்த விருப்பம் அமைப்புகள் சாளரத்தின் நடுவில் உள்ளது. - கிளிக் செய்க வி.பி.என். இந்த தாவல் நெட்வொர்க் & இணைய மெனுவின் இடது பக்கத்தில் உள்ளது.
- VPN ஐத் தேர்ந்தெடுக்கவும். நீங்கள் உள்ளமைவைத் திருத்த விரும்பும் VPN இன் பெயரைக் கிளிக் செய்க.
- கிளிக் செய்க மேம்பட்ட விருப்பங்கள் (முன்னேற்ற அமைப்பு). இந்த விருப்பம் உங்கள் விருப்பப்படி VPN பெயரில் உள்ளது. இது VPN பக்கத்தைத் திறக்கும்.
- கிளிக் செய்க V ஒரு VPN இணைப்பைச் சேர்க்கவும் (VPN இணைப்பைச் சேர்க்கவும்) இது உங்கள் முதல் முறையாக VPN இணைப்பைச் சேர்த்தால்.
- கிளிக் செய்க தொகு (தொகு). இந்த விருப்பம் பக்கத்தின் நடுவில் உள்ளது. VPN அமைப்புகள் பக்கம் திறக்கும்.
- VPN தகவலை உள்ளமைக்கவும். பின்வரும் தகவலை நீங்கள் மாற்றலாம்:
- இணைப்பு பெயர் (இணைப்பு பெயர்) - கணினியில் உள்ள VPN இன் பெயர்.
- சேவையக பெயர் அல்லது முகவரி (சேவையக பெயர் அல்லது முகவரி) - VPN சேவையக முகவரியை மாற்றவும்.
- VPN வகை (VPN வகை) - இணைப்பு வகையை மாற்றவும்.
- உள்நுழைவு தகவலின் வகை (உள்நுழைவு தகவல் வகை) - புதிய உள்நுழைவு தகவல் வகையைத் தேர்ந்தெடுக்கவும் (எ.கா. கடவுச்சொல் (கடவுச்சொல்))
- பயனர் பெயர் (விரும்பினால்) (பயனர்பெயர் (விரும்பினால்)) - தேவைப்பட்டால், VPN இல் உள்நுழைய பயனர்பெயரை மாற்றவும்.
- கடவுச்சொல் (விரும்பினால்) (கடவுச்சொல் (விரும்பினால்)) - தேவைப்பட்டால், VPN உள்நுழைவு கடவுச்சொல்லை மாற்றவும்.
- பொத்தானைக் கிளிக் செய்க சேமி (சேமி). இந்த பொத்தான் பக்கத்தின் கீழே உள்ளது. இது VPN அமைப்புகளில் மாற்றங்களைச் சேமிக்கும் மற்றும் பயன்படுத்தும். விளம்பரம்
4 இன் முறை 2: ஒரு மேக்கில்
- ஆப்பிள் மெனுவைத் திறக்கவும்

. திரையின் மேல் இடது மூலையில் உள்ள ஆப்பிள் லோகோவைக் கிளிக் செய்க. கீழ்தோன்றும் மெனு தோன்றுவதை நீங்கள் காண்பீர்கள். - கிளிக் செய்க கணினி விருப்பத்தேர்வுகள்… (கணினியைத் தனிப்பயனாக்கு). விருப்பம் ஆப்பிள் மெனுவின் மேலே உள்ளது.
- கிளிக் செய்க வலைப்பின்னல் (வலைப்பின்னல்). இந்த விருப்பம் கணினி விருப்பத்தேர்வுகள் பக்கத்தின் நடுவில் ஒரு ஊதா நிற குளோப் ஐகானைக் கொண்டுள்ளது.
- VPN ஐத் தேர்ந்தெடுக்கவும். பிணைய சாளரத்தில் இடதுபுற நெடுவரிசையில் உள்ள VPN பெயரைக் கிளிக் செய்க. திரையின் வலது பக்கத்தில் VPN அமைப்புகள் தோன்றுவதை நீங்கள் காண வேண்டும்.
- VPN ஐ அமைப்பது இதுவே முதல் முறை என்றால், குறியைக் கிளிக் செய்க + பிணைய இணைப்பு சாளரத்தின் கீழ் இடது மூலையில் தேர்ந்தெடுத்து தேர்ந்தெடுக்கவும் வி.பி.என் "இடைமுகம்" மெனுவில், பின்னர் VPN தகவலை உள்ளிடவும்.
- VPN ஐ உள்ளமைக்கவும். பின்வரும் அமைப்புகளை நீங்கள் மாற்றலாம்:
- கட்டமைப்பு (உள்ளமைவு) - சாளரத்தின் மேலே உள்ள உரையாடல் பெட்டியைக் கிளிக் செய்து, பின்னர் ஒரு உள்ளமைவு வகையைத் தேர்வுசெய்க (எ.கா. இயல்புநிலை (இயல்புநிலை)) கீழ்தோன்றும் மெனுவில்.
- சேவையக முகவரி (சேவையக முகவரி) - புதிய சேவையக முகவரியை உள்ளிடவும்.
- கணக்கின் பெயர் (கணக்கு பெயர்) - VPN உள்நுழைவைப் பயன்படுத்தி கணக்கின் மறுபெயரிடுக.
- கிளிக் செய்க அங்கீகார அமைப்புகள் ... (அங்கீகார அமைப்பு...). இந்த விருப்பம் கணக்கு பெயர் புலத்தின் கீழ் உள்ளது.
- அங்கீகார அமைப்புகளை உள்ளமைக்கவும். கீழே உள்ள விருப்பங்களை நீங்கள் மாற்றலாம்:
- பயனர் அங்கீகாரம் (பயனர்களை அங்கீகரிக்கவும்) - நீங்கள் விரும்பும் அங்கீகார விருப்பத்தின் இடதுபுறத்தில் உள்ள பெட்டியை சரிபார்க்கவும் (எடுத்துக்காட்டாக கடவுச்சொல்), பின்னர் உங்கள் பதிலை உள்ளிடவும்.
- இயந்திர அங்கீகாரம் (சாதன அங்கீகாரம்) - VPN சேவையக அங்கீகார விருப்பத்தைத் தேர்ந்தெடுக்கவும்.
- கிளிக் செய்க சரி. இந்த பொத்தான் அங்கீகார அமைப்புகள் சாளரத்தின் கீழே உள்ளது.
- கிளிக் செய்க விண்ணப்பிக்கவும் (விண்ணப்பிக்கவும்). இது VPN அமைப்புகளைச் சேமித்து உங்கள் இணைப்பிற்குப் பயன்படுத்தும். விளம்பரம்
முறை 3 இன் 4: ஐபோனில்
- திற

அமைப்புகள். சக்கர படத்துடன் சாம்பல் பெட்டியைக் கிளிக் செய்க. நீங்கள் கண்டுபிடிக்க முடியும் அமைப்புகள் முகப்புத் திரையில். - கீழே உருட்டி தட்டவும்
பொது. இந்த விருப்பம் அமைப்புகள் பக்கத்தின் மேலே உள்ளது.
- கீழே உருட்டி தேர்ந்தெடுக்கவும் வி.பி.என். இந்த விருப்பம் பொது பக்கத்தின் கீழே உள்ளது.
- VPN இணைப்பைக் கண்டறியவும். கீழே உள்ள பட்டியலில் VPN இணைப்பின் பெயரைக் கண்டறியவும்.
- கிளிக் செய்க ⓘ. இந்த பொத்தான் VPN இணைப்பு பெயரின் வலதுபுறம் உள்ளது.
- கிளிக் செய்க தொகு (தொகு). இந்த விருப்பம் திரையின் மேல்-வலது மூலையில் உள்ளது.
- VPN தகவலை உள்ளமைக்கவும். பின்வரும் தகவலை நீங்கள் மாற்றலாம்:
- சேவையகம் (சேவையகம்) - மாற்றங்கள் செய்யப்படும்போது VPN சேவையக முகவரியைப் புதுப்பிக்கவும்.
- தொலை ஐடி (கட்டுப்பாட்டு ஐடி) - VPN கட்டுப்படுத்தி ஐடியைப் புதுப்பிக்கவும்.
- பயனர் அங்கீகாரம் (அங்கீகரிக்கப்பட்ட பயனர்கள்) - கிளிக் செய்து, பின்னர் தேர்ந்தெடுக்கவும் பயனர்பெயர் அல்லது சான்றிதழ் (சான்றிதழ்) அங்கீகார முறையை மாற்ற.
- பயனர்பெயர் அல்லது சான்றிதழ் - VPN ஐ அங்கீகரிக்க பயனர்பெயர் அல்லது சான்றிதழை உள்ளிடவும்.
- கடவுச்சொல் - VPN கடவுச்சொல்லை உள்ளிடவும் (தேவைப்பட்டால்).
- கிளிக் செய்க முடிந்தது (முடி). இந்த விருப்பம் திரையின் மேல்-வலது மூலையில் உள்ளது. VPN மாற்றங்களைச் சேமித்து புதுப்பிப்பதற்கான செயல் இது. விளம்பரம்
4 இன் முறை 4: Android இல்
- திற

Android இல் அமைப்புகள். பயன்பாட்டு அலமாரியில் சக்கரம் (அல்லது ஸ்லைடர்) கொண்ட பயன்பாடு. - கீழே உருட்டி தேர்ந்தெடுக்கவும் மேலும் (மேலும்). இந்த விருப்பம் "வயர்லெஸ் & நெட்வொர்க்குகள்" என்பதன் கீழ் உள்ளது.
- கிளிக் செய்க வி.பி.என். கீழ்தோன்றும் மெனுவில் "வயர்லெஸ் & நெட்வொர்க்குகள்" இன் கீழ் இந்த விருப்பத்தை நீங்கள் காணலாம்.
- VPN ஐத் தேர்ந்தெடுக்கவும். நீங்கள் திருத்த விரும்பும் VPN ஐத் தட்டவும்.
- VPN ஐ உள்ளமைக்கவும். பின்வரும் தகவலை நீங்கள் மாற்றலாம்:
- பெயர் - VPN க்கு புதிய பெயரை உள்ளிடவும்.
- இணைப்பு வகை இந்த விருப்பத்தை சொடுக்கி, புதிய இணைப்பு வகையைத் தேர்வுசெய்க (எ.கா. பிபிடிபி).
- சேவையக முகவரி - VPN முகவரியைப் புதுப்பிக்கவும்.
- பயனர்பெயர் - பயனர்பெயரைப் புதுப்பிக்கவும்.
- கடவுச்சொல் - கடவுச்சொல்லைப் புதுப்பிக்கவும்.
- கிளிக் செய்க சேமி (சேமி). இந்த விருப்பம் திரையின் கீழ் வலது மூலையில் உள்ளது. VPN இல் மாற்றங்களைச் சேமித்து புதுப்பிப்பதற்கான செயல் இது. விளம்பரம்
ஆலோசனை
- VPN பதிவு பக்கத்தில் தேவையான அனைத்து VPN இணைப்பு தகவல்களையும் நீங்கள் காணலாம்.
எச்சரிக்கை
- VPN ஐ உள்ளமைக்கும் போது தவறான தகவலை உள்ளிடுவது VPN செயல்பாட்டில் சிக்கல்களை ஏற்படுத்தும்.