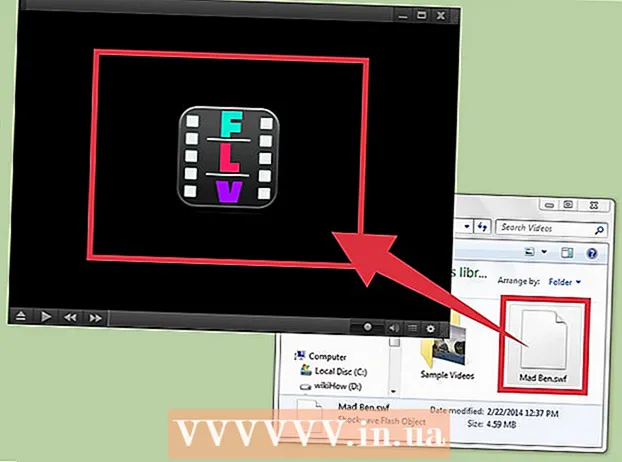நூலாசிரியர்:
Robert Simon
உருவாக்கிய தேதி:
18 ஜூன் 2021
புதுப்பிப்பு தேதி:
1 ஜூலை 2024

உள்ளடக்கம்
ஆவண ஒருமைப்பாட்டைப் பாதுகாக்க PDF ஒரு சிறந்த வடிவமாகும், ஆனால் நீங்கள் அச்சிட வேண்டியிருக்கும் போது கோப்பு கடினமாக இருக்கும். இந்த விக்கிஹோ ஒரு PDF ஆவணத்தை எவ்வாறு அச்சிடுவது என்பதை உங்களுக்குக் கற்பிக்கிறது. தவிர, அச்சிடுதல் தோல்வியுற்றால் சிக்கலை எவ்வாறு சரிசெய்வது என்பதையும் நீங்கள் அறிவீர்கள்.
படிகள்
2 இன் பகுதி 1: PDF கோப்புகளை அச்சிடுக
ஒரு PDF ரீடரைப் பதிவிறக்கவும். அடோப் தனது இணையதளத்தில் இலவசமாக தரவிறக்கம் செய்யக்கூடிய வாசகர் திட்டத்தை வெளியிடுகிறது. நீங்கள் பல டெவலப்பர்களிடமிருந்து PDF வாசகர்களையும் பதிவிறக்கம் செய்யலாம். நீங்கள் மென்பொருளைப் பதிவிறக்க விரும்பவில்லை என்றால், பெரும்பாலான வலை உலாவிகள் PDF கோப்புகளை சாளரத்தில் திறக்கலாம்.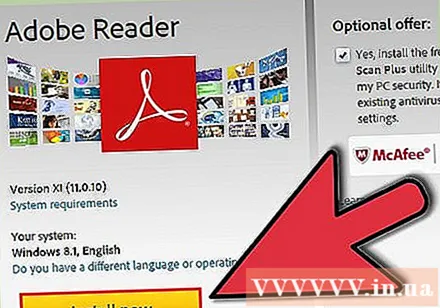
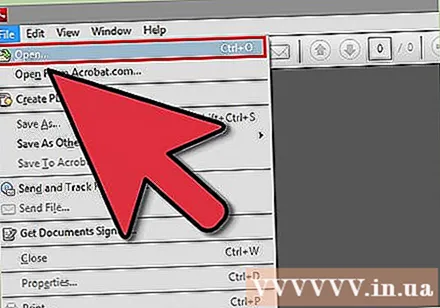
PDF கோப்பைத் திறக்கவும். PDF கோப்பைத் திறக்க வாசகரைப் பயன்படுத்தவும் அல்லது ஆவணத்தை சாளரத்தில் இழுத்து விடுவதன் மூலம் வலை உலாவியில் திறக்கவும்.
"கோப்பு" என்பதைக் கிளிக் செய்து "அச்சிடு" என்பதைத் தேர்ந்தெடுக்கவும். அச்சு உரையாடல் பல விருப்பங்களுடன் திறக்கப்படும். பெரும்பாலான வாசிப்பு மென்பொருள் மற்றும் வலை உலாவிகள் ஒரு ஆவணத்தின் மேல் அல்லது கீழ் ஒரு அச்சு பொத்தானைக் கொண்டுள்ளன, மேலும் நீங்கள் கோப்பு மெனுவைத் திறக்க தேவையில்லை.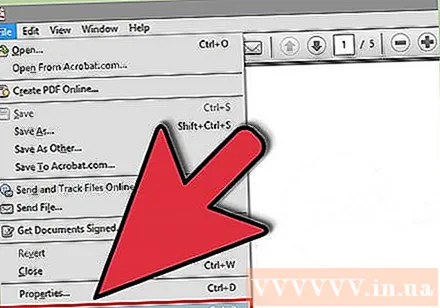
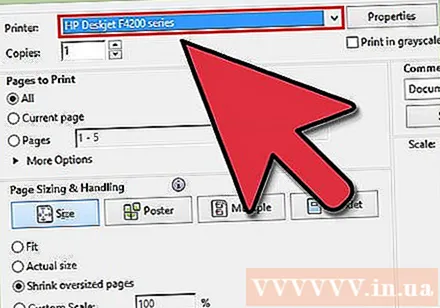
அச்சுப்பொறியைத் தேர்ந்தெடுக்கவும். அச்சு உரையாடல் பெட்டியில், நீங்கள் ஆவணத்தை அனுப்ப விரும்பும் அச்சுப்பொறியைத் தேர்ந்தெடுக்க முடியும். உங்களிடம் பல அச்சுப்பொறிகள் இருந்தால் இது மிகவும் முக்கியமானது.- நீங்கள் தேர்வுசெய்த அச்சுப்பொறி நீங்கள் பயன்படுத்தும் கணினி அல்லது நெட்வொர்க்குடன் நேரடியாக இணைக்கப்பட்டுள்ளதா மற்றும் சரியாக வேலை செய்கிறதா என்று சரிபார்க்கவும்.
- அச்சுப்பொறியில் தேவையான அளவு காகிதம் இருக்க வேண்டும்.
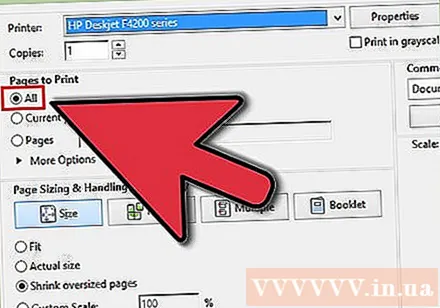
அச்சிடுவதற்கு ஒரு வரம்பை அமைக்கவும். உங்கள் PDF கோப்பில் பல பக்கங்கள் இருந்தால், உங்களுக்கு ஒரு குறிப்பிட்ட எண்ணிக்கையிலான பக்கங்கள் மட்டுமே தேவைப்பட்டால், அச்சு சாளரத்தின் வரம்பு அல்லது பக்கங்கள் பகுதியைப் பயன்படுத்தி அச்சுப்பொறிக்கு எந்த பக்கங்கள் அனுப்பப்படும் என்பதை அமைக்கவும்.
மேம்பட்ட அச்சிடும் விருப்பங்களைத் தேர்ந்தெடுக்கவும். "பண்புகள்" பொத்தானைக் கிளிக் செய்வதன் மூலம் மேம்பட்ட அச்சிடலைத் தேர்ந்தெடுக்கவும். இங்கே, PDF கோப்பின் தளவமைப்பு, முடித்தல் மற்றும் பிற அம்சங்களுடன் பல விருப்பங்களைச் செய்யலாம். கூடுதலாக, வண்ண அச்சிடுதல் அல்லது கருப்பு மற்றும் வெள்ளை அச்சிடுதலை நீங்கள் தேர்வுசெய்யும் இடமும் இதுதான்.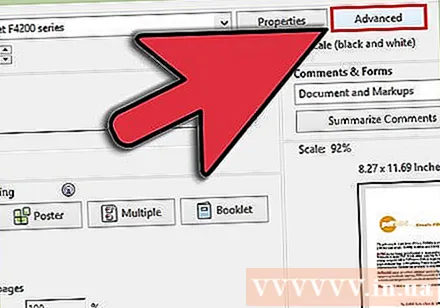
- அம்சங்களின் இருப்பிடம் PDF கோப்பைத் திறக்க நீங்கள் பயன்படுத்திய மென்பொருளைப் பொறுத்தது.
- அடோப் ரீடரில், "கவர் பயன்முறை" தாவலில் இருந்து பின் அட்டையுடன் முன் அட்டையை அச்சிடலாம். மாற்றாக, அச்சுப்பொறி மை சேமிக்க "தரம்" என்பதன் கீழ் "டோனர் சேமி" என்பதைத் தேர்ந்தெடுக்கலாம். இருப்பினும், இது அச்சின் தரத்தை சற்று குறைக்கும் ஆற்றலைக் கொண்டுள்ளது. காகிதத்தை சேமிப்பதற்கான மற்றொரு வழி, இருபுறமும் அச்சிடுவது, "தளவமைப்பு" தாவலில் அச்சு வகையின் கீழ் "இரு பக்க" என்பதைத் தேர்ந்தெடுக்கவும்.
ஆவணங்களை அச்சிடுங்கள். அனைத்து விருப்பங்களும் அமைக்கப்பட்டவுடன், அச்சு பொத்தானைக் கிளிக் செய்வதன் மூலம் உங்கள் ஆவணத்தை அச்சுப்பொறிக்கு அனுப்பலாம். ஆவணம் அச்சுப்பொறியின் வரிசையில் சேர்க்கப்பட்டுள்ளது. விளம்பரம்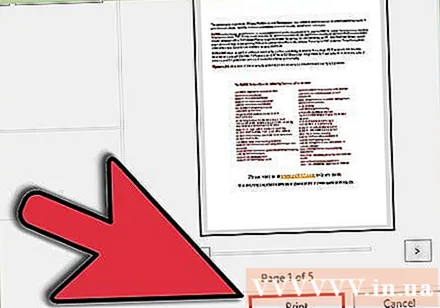
பகுதி 2 இன் 2: சரிசெய்தல் PDF அச்சிடவில்லை
அச்சுப்பொறியைச் சரிபார்க்கவும். எந்தவொரு செயலாக்க மென்பொருளையும் பயன்படுத்துவதற்கு முன்பு, அச்சுப்பொறி சரியாக இணைக்கப்பட்டுள்ளதா என்பதையும், அச்சிடலை முடிக்க போதுமான மை மற்றும் காகிதம் இருப்பதையும் உறுதிப்படுத்திக் கொள்ளுங்கள். காகித நெரிசல்கள் இயந்திரத்தை அச்சிடுவதைத் தடுக்கலாம்.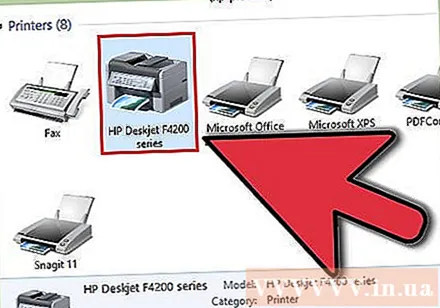
மற்றொரு ஆவணத்தை அச்சிட முயற்சிக்கவும். வேர்ட் ஆவணம் போன்ற மற்றொரு வடிவமைப்பு கோப்பில் அச்சிட முயற்சிக்கவும். ஆவணம் சிக்கல்கள் இல்லாமல் அச்சிட்டால், அது அநேகமாக ஒரு PDF கோப்பு. நீங்கள் இன்னும் அச்சிட முடியாவிட்டால் அச்சுப்பொறி செயலிழக்க அதிக வாய்ப்புள்ளது.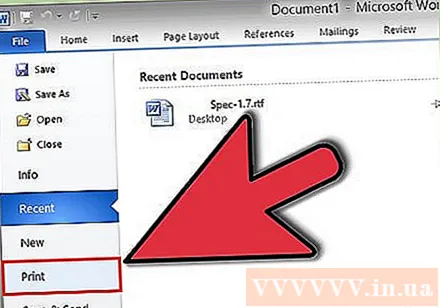
அச்சுப்பொறி இயக்கி புதுப்பிக்கவும். புதுப்பிக்கப்படும் வரை சில அச்சுப்பொறிகள் PDF கோப்புகளுடன் பொருந்தாது. உற்பத்தியாளரின் முகப்புப் பக்கத்திற்குச் சென்று ஆதரவு பிரிவில் உங்கள் அச்சுப்பொறி மாதிரியைக் கண்டறியவும். இறுதியாக, சமீபத்திய இயக்கியைப் பதிவிறக்கி நிறுவவும்.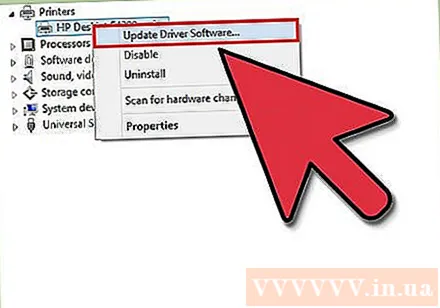
மற்றொரு அச்சுப்பொறியைப் பயன்படுத்தவும். PDF கோப்பை முற்றிலும் வேறுபட்ட அச்சுப்பொறியுடன் அச்சிட முயற்சிக்கவும். அசல் அச்சுப்பொறி இணக்கமாக இல்லாவிட்டால் இது சிக்கலை சரிசெய்யும்.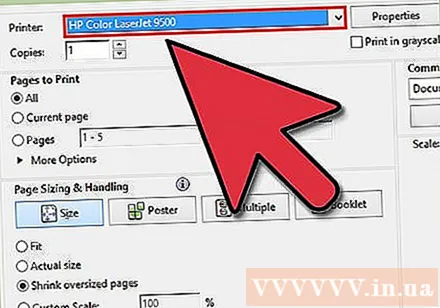
PDF கோப்புகளை வேறு வடிவத்திற்கு மாற்றவும். அது வேலை செய்யவில்லை என்றால், நீங்கள் PDF ஐ பட வடிவத்திற்கு மாற்றலாம். இயந்திரம் ஒரு தடங்கலும் இல்லாமல் அச்சிடும். PDF கோப்புகளை எவ்வாறு மாற்றுவது என்பது குறித்த விவரங்களுக்கு, இந்த டுடோரியலையும் காண்க. விளம்பரம்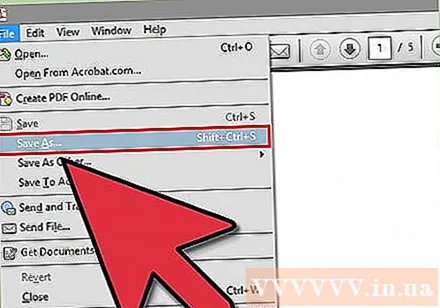
உங்களுக்கு என்ன தேவை
- கணினிகள், அச்சுப்பொறிகள்