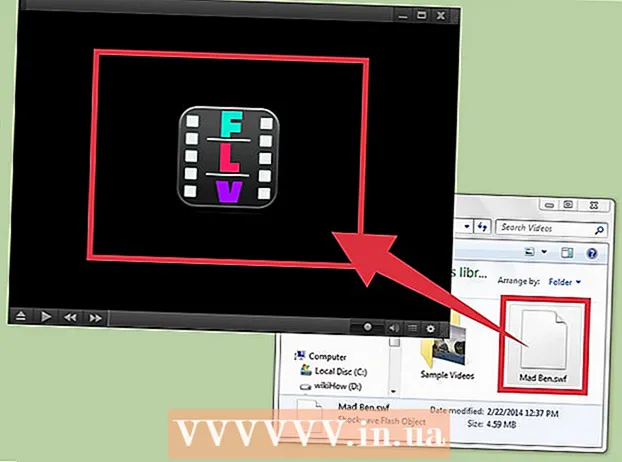நூலாசிரியர்:
Robert Simon
உருவாக்கிய தேதி:
16 ஜூன் 2021
புதுப்பிப்பு தேதி:
1 ஜூலை 2024

உள்ளடக்கம்
எக்செல் இல் வரிசைகள் மற்றும் நெடுவரிசைகளுக்கு இடையில் சூத்திரங்களை நகலெடுப்பது கடினம் அல்ல. இருப்பினும், நீங்கள் விரும்பும் முடிவுகளை எப்போதும் பெற மாட்டீர்கள். அவ்வாறான நிலையில், அல்லது #REF மற்றும் / அல்லது DIV0 பிழைகள் கிடைக்கும்போது, நீங்கள் எங்கு தவறு நடந்தீர்கள் என்பதை தீர்மானிக்க முழுமையான மற்றும் உறவினர் குறிப்புகளைப் பற்றி மேலும் படிக்க வேண்டும். அதிர்ஷ்டவசமாக, உங்கள் 5,000-வரி விரிதாளில் உள்ள ஒவ்வொரு கலத்தையும் மீண்டும் நகலெடுத்து ஒட்டுவதற்கு நீங்கள் சரிசெய்ய வேண்டியதில்லை. சூத்திரங்களை அவற்றின் நிலையின் அடிப்படையில் தானாகவே புதுப்பிக்க அல்லது எந்த மதிப்புகளையும் மாற்றாமல் அவற்றை நகலெடுக்க எளிதான வழிகள் உள்ளன.
படிகள்
4 இன் முறை 1: பல கலங்களுக்கு சூத்திரத்தை நகலெடுக்க இழுக்கவும்
ஒரு கலத்தில் சூத்திரத்தை உள்ளிடவும். எந்த சூத்திரமும் ஒரு அடையாளத்துடன் தொடங்குகிறது = நீங்கள் பயன்படுத்த விரும்பும் செயல்பாடு அல்லது வழிமுறை. இங்கே, ஒரு எளிய விரிதாளை ஒரு உதாரணமாகப் பயன்படுத்துவோம், மேலும் A மற்றும் B நெடுவரிசைகளை ஒன்றாகச் சேர்ப்போம்:

சூத்திரத்தைக் கணக்கிட Enter ஐ அழுத்தவும். நீங்கள் Enter விசையை அழுத்தும்போது, சூத்திரம் உள்ளிடப்பட்டு கணக்கிடப்படும். இறுதி முடிவு (19) மட்டுமே காட்டப்பட்டாலும், உண்மையில், விரிதாள் உங்கள் சூத்திரத்தை வைத்திருக்கிறது.
அசல் கலத்தின் கீழ் வலது மூலையில் கிளிக் செய்க. நீங்கள் இப்போது திருத்திய கலத்தின் கீழ்-வலது மூலையில் சுட்டி சுட்டிக்காட்டி நகர்த்தவும். கர்சர் ஒரு அடையாளமாக மாறும் + தைரியமான.

அசல் கலத்திலிருந்து சூத்திரத்தை நகலெடுக்க விரும்பும் நெடுவரிசை அல்லது வரிசையில் சுட்டியை அழுத்தி இழுக்கவும். கணினி சுட்டியை அழுத்திப் பிடித்து, கர்சரை கீழே, ஒரு நெடுவரிசையின் கீழ் அல்லது கிடைமட்டமாக, நீங்கள் சூத்திரத்தை (ஹைலைட் செய்யப்பட்ட பகுதி) திருத்த விரும்பும் வரிசையில் இழுக்கவும். நீங்கள் முன்பு உள்ளிட்ட சூத்திரம் நீங்கள் முன்னிலைப்படுத்திய கலங்களில் தானாக உள்ளிடப்படும். உறவினர் செல் குறிப்புகள் ஒரே உறவினர் நிலையைக் கொண்ட கலங்களின் அடிப்படையில் தானாகவே புதுப்பிக்கப்படும். பயன்படுத்தப்படும் சூத்திரம் மற்றும் எங்கள் எடுத்துக்காட்டு விரிதாளில் காட்டப்படும் முடிவுகள் இப்படி இருக்கும்:
நெடுவரிசையில் இருந்து சூத்திரத்தை நிரப்ப பிளஸ் அடையாளத்தை இருமுறை கிளிக் செய்யவும். சுட்டியைப் பிடித்து இழுப்பதற்குப் பதிலாக, சுட்டியை கீழ் வலது மூலையில் நகர்த்தலாம் மற்றும் சுட்டிக்காட்டி அடையாளமாக மாறும் போது இருமுறை கிளிக் செய்யலாம் +. இந்த கட்டத்தில், சூத்திரம் தானாகவே நெடுவரிசையில் உள்ள அனைத்து கலங்களுக்கும் நகலெடுக்கப்படும்.- எக்செல் ஒரு வெற்று கலத்தை எதிர்கொள்ளும்போது ஒரு நெடுவரிசையை நிரப்புவதை நிறுத்தும். எனவே, குறிப்புத் தரவில் ஒரு இடம் இருக்கும்போது, இடத்திற்கு கீழே உள்ள நெடுவரிசையை நிரப்ப தொடர்ந்து இந்த படிநிலையை நீங்கள் செய்ய வேண்டும்.
4 இன் முறை 2: சூத்திரத்தை பல கலங்களில் நகலெடுக்க ஒட்டவும்
ஒரு கலத்தில் சூத்திரத்தை உள்ளிடவும். எந்த சூத்திரத்திற்கும், நீங்கள் ஒரு அடையாளத்துடன் தொடங்க வேண்டும் = பின்னர் விரும்பிய செயல்பாடு அல்லது வழிமுறையைப் பயன்படுத்தவும். இங்கே, ஒரு எளிய எடுத்துக்காட்டு விரிதாளை எடுத்து, A மற்றும் B ஆகிய இரண்டு நெடுவரிசைகளை ஒன்றாகச் சேர்ப்போம்:
சூத்திரத்தைக் கணக்கிட Enter ஐ அழுத்தவும். நீங்கள் Enter விசையை அழுத்தும்போது, சூத்திரம் உள்ளிடப்பட்டு கணக்கிடப்படும். முடிவுகள் மட்டுமே காட்டப்பட்டாலும் (19), விரிதாள் உங்கள் சூத்திரங்களைப் பாதுகாக்கிறது.
- அசல் சூத்திரம் (CTRL + C) கொண்ட கலத்தைக் கிளிக் செய்து நகலெடுக்கவும்.
- மேலே உள்ள சூத்திரத்தை நீங்கள் நகலெடுக்க விரும்பும் கலங்களைத் தேர்ந்தெடுக்கவும். ஒரு கலத்தைக் கிளிக் செய்து, மவுஸ் அல்லது அம்பு விசைகளைப் பயன்படுத்தி மேலே / கீழே இழுக்கவும். மூலையில் இழுத்தல் முறையைப் போலன்றி, நீங்கள் சூத்திரத்தை நகலெடுக்க விரும்பும் கலங்கள் அசல் கலத்திற்கு அருகில் இருக்க தேவையில்லை.
- ஒட்டு (CTRL + V). விளம்பரம்
4 இன் முறை 3: சூத்திரத்தை சரியாக நகலெடுக்கவும்
செல் குறிப்புகளை மாற்றாமல் ஒரு சூத்திரத்தை விரைவாக நகலெடுக்க இந்த முறையைப் பயன்படுத்தலாம். சில நேரங்களில், உங்கள் பெரிய விரிதாள் சூத்திரங்களால் நிரப்பப்படுகிறது, அவற்றை நகலெடுக்க விரும்புகிறீர்கள் சரியாக. எல்லாவற்றையும் முழுமையான செல் குறிப்புகளாக மாற்றுவது (செல் குறிப்புகளில் உள்ள பிரிவில் விவரிக்கப்பட்டுள்ளது) அவ்வளவு வேடிக்கையானது அல்ல, குறிப்பாக நீங்கள் முடிந்ததும் அதற்கு மாற வேண்டும். குறிப்புகளை மாற்றாமல் வேறு இடங்களில் தொடர்புடைய செல் குறிப்புகளைப் பயன்படுத்தும் சூத்திரங்களை விரைவாக மாற்ற இந்த முறையைப் பயன்படுத்தவும். எங்கள் எடுத்துக்காட்டு விரிதாளில், நெடுவரிசை சி நெடுவரிசைக்கு நகலெடுக்க வேண்டும்:
- நீங்கள் ஒரு கலத்தில் மட்டுமே சூத்திரத்தை நகலெடுக்க விரும்பினால், இந்த பிரிவின் கடைசி கட்டத்திற்கு ("வெவ்வேறு முறைகளை முயற்சிக்கவும்") செல்லுங்கள்.
கண்டுபிடி சாளரத்தைத் திறக்கும். எக்செல் இன் பெரும்பாலான பதிப்புகளில், எக்செல் சாளரத்தின் மேலே உள்ள முகப்பு தாவலைக் கிளிக் செய்து, எக்செல் சாளரத்தின் "எடிட்டிங்" பிரிவில் கண்டுபிடி & தேர்ந்தெடு உருப்படியைக் கிளிக் செய்வதன் மூலம் இந்த சாளரத்தைக் காணலாம். அந்த அட்டை. நீங்கள் CTRL F விசைப்பலகை குறுக்குவழியையும் பயன்படுத்தலாம்.
"=" அடையாளத்தை மற்றொரு எழுத்துடன் கண்டுபிடித்து மாற்றவும். "=" ஐ உள்ளிட்டு, "அனைத்தையும் கண்டுபிடி" என்பதைக் கிளிக் செய்து, "உடன் மாற்றவும்" பெட்டியில் மற்றொரு எழுத்தை உள்ளிடவும். எந்த சூத்திரமும் (எப்போதும் ஒரு = அடையாளத்துடன் தொடங்கி) தானாகவே ஒரு குறிப்பிட்ட எழுத்துடன் தொடங்கும் எழுத்துக்களின் சரமாக மாற்றப்படும். செய்வோம் உங்கள் விரிதாளில் ஏற்கனவே இல்லாத எழுத்துக்களை எப்போதும் பயன்படுத்தவும். எடுத்துக்காட்டாக, அதை # அல்லது &, அல்லது ## & போன்ற நீண்ட சரத்துடன் மாற்றவும்.
- * அல்லது பயன்படுத்த வேண்டாமா? ஏனெனில் அவை பின்வரும் படிகளை மிகவும் கடினமாக்கும்.
கலங்களை நகலெடுத்து ஒட்டவும். இந்த கட்டத்தில், நீங்கள் நகலெடுக்க விரும்பும் எந்த கலங்களையும் தேர்ந்தெடுத்து அவற்றை வேறு இடங்களில் ஒட்டலாம். இது எக்செல் சூத்திரங்களாக இனி புரிந்து கொள்ளாததால், நீங்கள் இப்போது மேலே உள்ள கலங்களை துல்லியமாக நகலெடுக்கலாம்.
மீண்டும் கண்டுபிடி & மாற்ற அம்சத்தைப் பயன்படுத்தவும். இப்போது நீங்கள் விரும்பும் இடத்தில் செய்முறை உள்ளது, அதை மாற்றியமைக்க இப்போது "அனைத்தையும் கண்டுபிடி" மற்றும் "மாற்றவும்" பயன்படுத்தலாம். எங்கள் எடுத்துக்காட்டு விரிதாளில், "## &" என்ற சரத்தை கண்டுபிடிப்போம், அதை "=" என்று மாற்றுவோம், இதனால் செல்கள் மீண்டும் சூத்திரங்களாக இருக்கும், மேலும் வழக்கம் போல் விரிதாளைத் திருத்தலாம்:
பிற முறைகளை முயற்சிக்கவும். சில காரணங்களால், மேலே உள்ள முறை செயல்படவில்லை அல்லது கலத்தின் பிற உள்ளடக்கம் தற்செயலாக "அனைத்தையும் மாற்றவும்" விருப்பத்தால் மாற்றப்படலாம் என்று நீங்கள் கவலைப்பட்டால், உங்களுக்காக வேறு சில வழிகள் உள்ளன:
- கலத்தின் சூத்திரத்தை அதன் குறிப்புகளை மாற்றாமல் நகலெடுக்க, கலத்தைத் தேர்ந்தெடுத்து, சாளரத்தின் மேற்புறத்தில் உள்ள சூத்திரப் பட்டியில் காட்டப்படும் சூத்திரத்தை நகலெடுக்கவும் (கலமே அல்ல). ஃபார்முலா பட்டியை மூட esc ஐ அழுத்தி, பின்னர் நீங்கள் விரும்பும் இடத்தில் சூத்திரத்தை ஒட்டவும்.
- விரிதாளை சூத்திரக் காட்சியாக மாற்ற Ctrl` ஐ (பொதுவாக ~ இன் அதே விசையில்) அழுத்தவும். சூத்திரங்களை நகலெடுத்து நோட்பேட் அல்லது டெக்ஸ்ட் எடிட் போன்ற உரை எடிட்டரில் ஒட்டவும். அதை மீண்டும் நகலெடுத்து பணித்தாளில் விரும்பிய இடத்தில் மீண்டும் ஒட்டவும். சாதாரண பார்வைக்கு மாற Ctrl` ஐ அழுத்தவும்.
4 இன் முறை 4: முழுமையான மற்றும் உறவினர் செல் குறிப்புகளைப் பயன்படுத்தவும்
ஒரு சூத்திரத்தில் தொடர்புடைய செல் குறிப்புகளைப் பயன்படுத்தவும். எக்செல் சூத்திரத்தில், "செல் குறிப்பு" என்பது ஒரு கலத்தின் முகவரி. சூத்திரத்தை உள்ளிடும்போது நீங்கள் பயன்படுத்த விரும்பும் கலத்தை கைமுறையாக தட்டச்சு செய்யலாம் அல்லது கிளிக் செய்யலாம். கீழே உள்ள விரிதாளில், சூத்திரம் செல் A2 ஐக் குறிக்கிறது:
அவை ஏன் உறவினர் குறிப்புகள் என்று அழைக்கப்படுகின்றன என்பதைப் புரிந்து கொள்ளுங்கள். எக்செல் சூத்திரத்தில், ஒரு உறவினர் குறிப்பு செல் முகவரியின் ஒப்பீட்டு நிலையைப் பயன்படுத்துகிறது. எடுத்துக்காட்டாக, செல் சி 2 க்கு "= ஏ 2" என்ற சூத்திரம் உள்ளது, இது செல்லின் மதிப்பை இடதுபுறமாக, ஒரு செல் தொலைவில் உள்ளது. இந்த சூத்திரத்தை நீங்கள் C4 க்கு நகலெடுத்தால், அது இன்னும் இடது கலத்தை குறிக்கும், ஒரு செல் தொலைவில்: இப்போது "= A4".
- ஒரே வரிசை மற்றும் நெடுவரிசையில் இல்லாத கலங்களுக்கும் உறவினர் குறிப்புகள் செயல்படுகின்றன. செல் சி 1 இல் உள்ள அதே சூத்திரத்தை செல் டி 6 ஆக (படத்தில் இல்லை) நகலெடுக்கும்போது, எக்செல் குறிப்பு ஒரு நெடுவரிசை வலது (சி → டி) மற்றும் ஐந்து வரிசைகள் கீழே (2 → 7), மற்றும் "ஏ 2" ஐ "பி 7" என மாற்றுகிறது. ".
நீங்கள் முழுமையான குறிப்புகளையும் பயன்படுத்தலாம். நீங்கள் நினைக்கிறீர்கள் இல்லை எக்செல் அதன் சூத்திரத்தை தானாக மாற்ற விரும்புகிறது. பின்னர், உறவினர் செல் குறிப்பைப் பயன்படுத்துவதற்குப் பதிலாக, நீங்கள் அதை ஒரு குறிப்புகளாக மாற்றலாம் அறுதி எந்த இடத்திற்கும் நகலெடுக்கும்போது நீங்கள் வைத்திருக்க விரும்பும் நெடுவரிசைகள் அல்லது வரிசைகளின் எண்ணிக்கையின் முன் $ குறியீட்டைச் சேர்ப்பதன் மூலம். கீழேயுள்ள எடுத்துக்காட்டு விரிதாள்களில், அசல் சூத்திரம் பெரிய, தைரியமான எழுத்துருவில் குறிப்பிடப்படுகிறது, அதே நேரத்தில் மற்ற கலங்களுக்கு நகலெடுத்து ஒட்டுவதன் விளைவாக காட்டப்படும்:
விசையைப் பயன்படுத்தவும் எஃப் 4 முழுமையான மற்றும் உறவினர் இடையே மாற்ற. சூத்திரத்தில் செல் குறிப்புகளை முன்னிலைப்படுத்த கிளிக் செய்க. அடுத்து, F4 விசையை அழுத்தவும், உங்கள் குறிப்பில் $ சின்னம் தானாக சேர்க்கப்படும் அல்லது அகற்றப்படும். நீங்கள் விரும்பும் முழுமையான / உறவினர் குறிப்பு தோன்றும் வரை F4 ஐ அழுத்தி, Enter ஐ அழுத்தவும். விளம்பரம்
ஆலோசனை
- புதிய கலத்திற்கு ஒரு சூத்திரத்தை நகலெடுக்கும்போது நீல முக்கோணம் தோன்றினால், எக்செல் சந்தேகத்திற்கிடமான பிழையைக் கண்டறிந்துள்ளது. சிக்கலை அடையாளம் காண சூத்திரத்தை கவனமாக சரிபார்க்கவும்.
- நீங்கள் தற்செயலாக = எழுத்தை மாற்றினால்? அல்லது * "சூத்திரத்தை சரியாக நகலெடு", "?" அல்லது " *" நீங்கள் எதிர்பார்த்த முடிவுகளைப் பெறாது. "~?" ஐத் தேடுவதன் மூலம் இதை சரிசெய்யவும். அல்லது "?" / " *" க்கு பதிலாக "~ *".
- கலத்தின் சூத்திரத்தை நேரடியாக மேலே நகலெடுக்க ஒரு கலத்தைத் தேர்ந்தெடுத்து Ctrl (apostrophe) ஐ அழுத்தவும்.
எச்சரிக்கை
- எக்செல் இன் பிற பதிப்புகள் இந்த கட்டுரையில் உள்ள ஸ்கிரீன் ஷாட்களைப் போலவே இருக்காது.