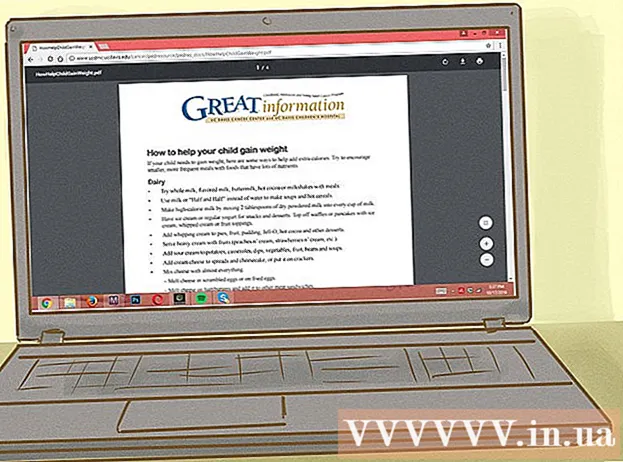நூலாசிரியர்:
John Stephens
உருவாக்கிய தேதி:
28 ஜனவரி 2021
புதுப்பிப்பு தேதி:
29 ஜூன் 2024
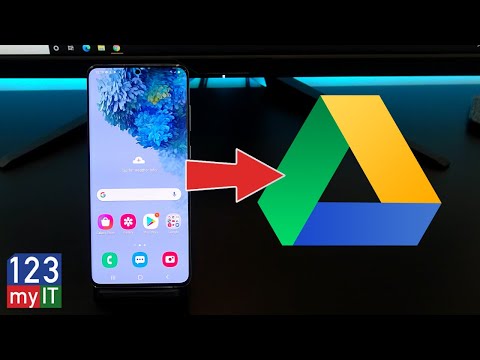
உள்ளடக்கம்
உங்கள் மொபைல் சாதனத்தில் தரவை பல்வேறு வழிகளில் சேமித்து காப்புப் பிரதி எடுக்க Google உங்களை அனுமதிக்கிறது. தவிர, பிணையத்தில் தங்கள் கோப்புகளின் காப்புப்பிரதியை சேமிக்க விரும்பும் பயனர்களுக்கு Google இயக்ககம் உள்ளது. உங்கள் Android தொலைபேசி அல்லது டேப்லெட்டைப் பயன்படுத்தி Google இல் உங்கள் புகைப்படங்கள், வீடியோக்கள், தரவு, பயன்பாடுகள் மற்றும் அமைப்புகளை காப்புப் பிரதி எடுப்பது இப்போது எளிதானது.
படிகள்
முறை 1 இன் 4: Google புகைப்படங்களுக்கு Android புகைப்படங்கள் மற்றும் வீடியோக்களை காப்புப்பிரதி எடுக்கவும்
Google புகைப்படங்களைப் பதிவிறக்கி நிறுவவும். இது Google Play கடையில் இலவச பயன்பாடாகும்.

உங்கள் Android சாதனத்தில் புகைப்படங்கள் பயன்பாட்டைத் திறக்கவும்.
மெனுவைத் தொடவும். இந்த பகுதி திரையின் மேல் இடதுபுறத்தில் உள்ளது.

அமைப்புகளைத் தேர்ந்தெடுக்கவும். உங்கள் புகைப்படங்களை பதிவேற்ற மற்றும் ஒழுங்கமைக்க விருப்பங்களைக் காண்பீர்கள்.
புகைப்படங்களை Google இயக்ககத்தில் சேமிக்கவும். Google இயக்ககத்திற்கு அடுத்த சுவிட்சை நிலைமாற்று. சாதனத்தில் உள்ள புகைப்படங்களையும் வீடியோக்களையும் தானாகவே Google புகைப்படங்கள் நூலகத்தில் சேமிப்பதற்கான செயல் இது.

புகைப்படங்கள் மற்றும் வீடியோக்கள் காப்புப் பிரதி எடுக்கப்பட்டுள்ளதா என சரிபார்க்கவும்.- Google புகைப்படங்கள் பயன்பாட்டைத் திறக்கவும்.
- புகைப்படங்களைத் தட்டவும். இந்த பயன்பாட்டை நீங்கள் கீழே பார்ப்பீர்கள்.
- காப்புப் பிரதி எடுக்கப்படாத புகைப்படங்கள் மற்றும் வீடியோக்களில் மேகம் போல தோற்றமளிக்கும் ஒரு ஐகான் இருக்கும்.
முறை 2 இன் 4: Google இயக்ககத்தில் காப்புப்பிரதி Android தரவு
Google இயக்ககத்தில் ஒரு கணக்கை அமைக்கவும். டிரைவ் என்பது கூகிளின் கிளவுட் சேவையாகும், இது உங்கள் புகைப்படங்கள், வீடியோக்கள் மற்றும் பிற தரவை காப்புப் பிரதி எடுக்க 15 ஜிபி இலவச சேமிப்பிடத்தை வழங்குகிறது. Google இயக்ககத்தில் Android தரவு காப்புப்பிரதியைச் செய்வதற்கு முன், இந்த மேடையில் நீங்கள் ஒரு கணக்கை உருவாக்க வேண்டும்.
- Google Play கடையில் இயக்கக பயன்பாட்டைப் பதிவிறக்கி நிறுவவும்.
- உங்கள் சாதனத்தில் Google இயக்ககத்தைத் திறக்கவும்.
- உங்கள் Google மின்னஞ்சல் முகவரி மற்றும் கடவுச்சொல் மூலம் உள்நுழைக. நீங்கள் தானாக இயக்ககத்துடன் இணைக்கப்படுவீர்கள்.
உங்கள் Android சாதனத்தில் Google இயக்கக பயன்பாட்டைத் திறக்கவும். கூகிளின் கிளவுட் ஸ்டோரேஜ் சேவையில் கோப்புகளை எளிதாக பதிவேற்ற இந்த பயன்பாடு உங்களை அனுமதிக்கிறது.
உங்கள் தொலைபேசியில் வைஃபை அல்லது செல்லுலார் இணைப்பு இயக்கப்பட்டிருப்பதை உறுதிசெய்க.
மூலையில் உள்ள பிளஸ் ஐகானைத் தட்டவும். புதிய சாளரம் காண்பிக்கப்படும்.
பதிவேற்றம் என்பதைத் தேர்ந்தெடுக்கவும்.
இயக்ககத்தில் காப்புப் பிரதி எடுக்க விரும்பும் புகைப்படங்கள் மற்றும் வீடியோக்களைத் தட்டவும். எதைப் பதிவேற்ற வேண்டும் என்பதைத் தேர்ந்தெடுப்பதற்கான செயல் இது.
முடிந்தது என்பதைத் தட்டவும். தேர்ந்தெடுக்கப்பட்ட உருப்படிகள் தானாகவே மேகக்கணி வரை காப்புப் பிரதி எடுக்கப்படும்.
பதிவேற்றிய கோப்புகளை எனது இயக்ககத்தில் காண்க. விளம்பரம்
4 இன் முறை 3: Google ஐப் பயன்படுத்தி பயன்பாடுகள் மற்றும் Android அமைப்புகளை ஒத்திசைக்கவும்
அமைப்புகளைத் திறக்கவும். இந்த பிரிவில் திரையின் மேற்புறத்தில் கியர் படம் உள்ளது. Google ஐப் பயன்படுத்தி Android பயன்பாடுகளை எளிதாக ஒத்திசைக்க அமைப்புகள் விருப்பம் உங்களை அனுமதிக்கிறது.
தனிப்பட்டவருக்குச் செல்லுங்கள். தனிப்பட்ட தகவல்களை நிர்வகிக்கவும் பார்க்கவும், தனியுரிமையை அமைக்கவும் மற்றும் கணக்கு வரலாற்றை அமைக்கவும் உங்களை அனுமதிக்கும் பிரிவு இது.
கணக்குகளுக்குச் செல்லவும். உங்கள் Google கணக்கு விருப்பங்களையும் தனிப்பட்ட Google சேவைகளையும் நிர்வகிக்கவும் பார்க்கவும் இந்த பிரிவு உங்களை அனுமதிக்கிறது.
Google இல் தட்டவும். Google பயன்பாடுகளின் முழு பட்டியலையும் நீங்கள் காணலாம் மற்றும் நிர்வகிக்கலாம்.
நீங்கள் ஒத்திசைக்க விரும்பும் கணக்கைத் தேர்ந்தெடுக்கவும். கூகிளில் பல கணக்குகள் இருந்தால் மட்டுமே இதைச் செய்ய முடியும்.
- ஒத்திசைக்கப்பட்ட Google பயன்பாடுகளின் பட்டியலையும் கடைசியாக ஒத்திசைத்ததையும் நீங்கள் காணலாம்.
- தானியங்கு ஒத்திசைவு அம்சத்திற்கு நன்றி, Google பயன்பாடுகள் உங்கள் Android சாதனத்தில் தரவை தானாக புதுப்பித்து புதுப்பிப்புகளை உங்களுக்கு அறிவிக்கும்.
- ஒவ்வொரு Google பயன்பாட்டிற்கும் தானாக ஒத்திசைவை அணைக்க உங்களுக்கு அனுமதி உண்டு.
அமைப்புகளுக்குச் செல்லவும். இந்த கியர் வடிவ ஐகான் திரையின் மேற்புறத்தில் உள்ளது. பல அமைப்புகள் விருப்பங்களுடன், உங்கள் Google கணக்குடன் Android அமைப்புகளை ஒத்திசைக்கலாம்.
தனிப்பட்டவருக்குச் செல்லுங்கள். இங்கே, நீங்கள் தனிப்பட்ட தகவல்களை நிர்வகிக்கலாம் மற்றும் பார்க்கலாம், தனியுரிமையை அமைக்கலாம் மற்றும் கணக்கு வரலாற்றை அமைக்கலாம்.
கணக்குகளுக்குச் செல்லவும். உங்கள் Google கணக்கு விருப்பங்களையும் தனிப்பட்ட Google சேவைகளையும் நிர்வகிக்கவும் பார்க்கவும் இந்த பகுதி உங்களுக்கு உதவுகிறது.
"எனது தரவை காப்புப் பிரதி" மற்றும் "தானியங்கு மீட்டமை" இரண்டையும் தேர்ந்தெடுக்கவும். உங்கள் Google கணக்கை காப்புப் பிரதி எடுப்பது மட்டுமல்லாமல், உங்கள் சாதனத்தில் உள்ள எல்லா தரவு மற்றும் அமைப்புகளையும் மீட்டமைக்கிறீர்கள். உங்கள் தற்போதைய சாதனத்தில் தரவை இழந்துவிட்டால் அல்லது புதிய சாதனத்திற்கு மாற விரும்பினால் தானாக மீட்டமைக்கும் அம்சம் மிகவும் பயனுள்ளதாக இருக்கும்.
நீங்கள் ஒத்திசைக்க விரும்பும் கணக்கைத் தேர்ந்தெடுக்கவும். Google இல் உங்களிடம் பல கணக்குகள் இருக்கும்போது மட்டுமே இந்த படி செய்ய முடியும்.
பட்டியலிடப்பட்ட அனைத்து பெட்டிகளையும் சரிபார்க்கவும். இது உங்கள் தரவு அனைத்தும் ஒத்திசைக்கப்பட்டுள்ளதா என்பதை உறுதிப்படுத்த உதவுகிறது.
- சேமித்தல் விளையாட்டுகள், அமைப்புகள், பயன்பாட்டுத் தரவு மற்றும் பலவற்றைப் போன்ற மேம்பட்ட காப்பு அம்சங்களை Android 5.0 மற்றும் Android 6.0 கொண்டுள்ளது என்பதை நினைவில் கொள்க.
4 இன் முறை 4: Android காப்புப்பிரதி சேவையுடன் காப்புப்பிரதி தரவு
அமைப்புகளுக்குச் செல்லவும். இது திரையின் மேற்புறத்தில் கியர் வடிவ பிரிவு. Android காப்புப்பிரதி சேவையைப் பயன்படுத்தி உங்கள் பயன்பாடுகளை காப்புப் பிரதி எடுக்க இந்த பிரிவு உங்களை அனுமதிக்கிறது. நீங்கள் சாதனத்தை மாற்றும்போது அல்லது தற்போதைய சாதனத்தில் தரவை அழிக்க வேண்டியிருக்கும் போது இந்த அம்சம் மிகவும் பயனுள்ளதாக இருக்கும்.
தனிப்பட்டவருக்குச் செல்லுங்கள். தனிப்பட்ட தகவல்களை நிர்வகிக்கவும் பார்க்கவும், தனியுரிமையை அமைக்கவும் மற்றும் கணக்கு வரலாற்றை அமைக்கவும் இந்த பகுதி உங்களுக்கு உதவுகிறது.
“காப்புப்பிரதி & மீட்டமை” என்பதைத் தேர்ந்தெடுக்கவும்.
“எனது தரவை காப்புப் பிரதி எடுக்கவும்” என்பதைத் தட்டவும். தானியங்கி காப்புப்பிரதியை இயக்க பெட்டியை சரிபார்க்கவும்.
காப்பு கணக்கைத் தேர்ந்தெடுக்கவும். சாதனத்தின் தரவு தானாகவே காப்புப் பிரதி எடுக்கப்படும். உங்களிடம் பல கணக்குகள் இருக்கும்போது மட்டுமே இந்த அம்சத்தைப் பயன்படுத்த முடியும் என்பதை நீங்கள் ஏற்கனவே அறிவீர்கள்.
- அமைப்புகளுக்குச் செல்லவும்.
- தனிப்பட்டவருக்குச் செல்லுங்கள்.
- "காப்பு கணக்கு" என்பதைத் தட்டவும்.
- "கணக்கைச் சேர்" என்பதைத் தட்டவும்.
- உங்கள் சாதனத்தின் பின், முறை அல்லது கடவுச்சொல்லை உறுதிப்படுத்தவும்.
தேர்ந்தெடுக்கப்பட்ட Google கணக்கில் உள்நுழைக. உங்கள் தரவு தானாகவே காப்புப் பிரதி எடுக்கப்படும்.
- இந்த சேவை உங்கள் காலெண்டர், நெட்வொர்க், கடவுச்சொல், ஜிமெயில், காட்சி, மொழி, விசைப்பலகை, கூகிள் பயன்பாடுகள் மற்றும் பலவற்றை காப்புப் பிரதி எடுக்கிறது.
தரவு மீட்பு. காப்புப் பிரதி எடுக்க நீங்கள் தேர்ந்தெடுத்த Google கணக்கிலிருந்து தரவை மீட்டெடுக்கலாம்.
- புதிய அல்லது வடிவமைக்கப்பட்ட சாதனங்களில் உங்கள் Google கணக்கைச் சேர்க்கவும். Android காப்புப்பிரதி சேவையின் மூலம் காப்புப்பிரதி தரவை தானாக மீட்டமைப்பதற்கான படி இது.
பயன்பாட்டு அமைப்புகளை மீட்டமை. புதிய அல்லது வடிவமைக்கப்பட்ட சாதனத்தில் பயன்பாட்டை மீண்டும் நிறுவும்போது, நீங்கள் விரும்பினால் முன்பு காப்புப் பிரதி எடுத்த அமைப்புகளையும் மீட்டெடுக்கலாம்.
- அமைப்புகளுக்குச் செல்லவும்.
- தனிப்பட்ட> காப்புப்பிரதி & மீட்டமை என்பதற்குச் செல்லவும்.
- "தானியங்கு மீட்டமை" என்பதைத் தட்டவும். இந்த அம்சத்தை இயக்குவீர்கள்.
- Android காப்புப்பிரதி சேவையைப் பயன்படுத்தாத பயன்பாடுகளின் தரவை நீங்கள் மீட்டெடுக்க முடியாது என்பதை நினைவில் கொள்க.
எச்சரிக்கை
- காப்பு அமைப்புகளை மாற்றுவது காப்பு மற்றும் ஒத்திசைவு அம்சத்தைப் பயன்படுத்தும் எல்லா பயன்பாடுகளையும் பாதிக்கலாம்.