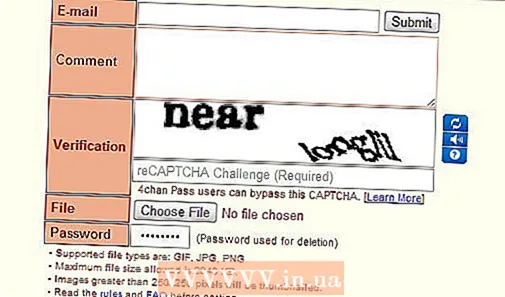நூலாசிரியர்:
Randy Alexander
உருவாக்கிய தேதி:
25 ஏப்ரல் 2021
புதுப்பிப்பு தேதி:
1 ஜூலை 2024

உள்ளடக்கம்
புதிய மற்றும் கிடைக்கக்கூடிய அடோப் ஃபோட்டோஷாப் கோப்பில் பின்னணி வண்ணங்களை எவ்வாறு சரிசெய்வது என்பதை இந்த விக்கி உங்களுக்கு கற்பிக்கிறது.
படிகள்
4 இன் முறை 1: புதிய கோப்பில்
அடோப் ஃபோட்டோஷாப் திறக்கவும். பயன்பாடு "என்ற வார்த்தையுடன் நீலமானதுசங் உள்ளே. "

கிளிக் செய்க கோப்பு திரையின் மேற்புறத்தில் உள்ள மெனு பட்டியின் இடதுபுறம் உள்ளது.
கிளிக் செய்க புதிய… (புதியது…) கீழ்தோன்றும் மெனுவின் மேலே உள்ளது.

"பின்னணி பொருளடக்கம்:" கீழ்தோன்றும் மெனுவைக் கிளிக் செய்க.’ (பின்னணி உள்ளடக்கம்). பணி உரையாடல் பெட்டியின் நடுவில் அமைந்துள்ளது.
பின்னணி வண்ணத்தைத் தேர்வுசெய்க. பின்வரும் வண்ணங்களில் ஒன்றைக் கிளிக் செய்க:- ஒளி புகும் வெளிப்படையான பின்னணி வண்ணத்திற்கு (நிறமற்றது).
- வெள்ளை நீங்கள் வெள்ளை பின்னணி விரும்பினால்.
- பின்னணி நிறம் (பின்னணி வண்ணம்) நீங்கள் கிடைக்கக்கூடிய வண்ணங்களைப் பயன்படுத்த விரும்பினால்.

கோப்பு பெயரை தரவு பகுதியில் வைக்கவும் "பெயர்:’ உரையாடல் பெட்டியின் மேல்.
பொத்தானைக் கிளிக் செய்க சரி உரையாடல் பெட்டியின் மேல் வலது மூலையில். விளம்பரம்
4 இன் முறை 2: பின்னணி அடுக்கில்

அடோப் ஃபோட்டோஷாப் திறக்கவும். பயன்பாடு "என்ற வார்த்தையுடன் நீலமானதுசங் உள்ளே. "
நீங்கள் திருத்த விரும்பும் புகைப்படத்தைத் திறக்கவும். அச்சகம் CTRL + O. (விண்டோஸ்) நல்லது + O. (மேக்), விரும்பிய புகைப்படக் கோப்பைத் தேர்ந்தெடுத்து பொத்தானைக் கிளிக் செய்க திற (திறந்த) உரையாடல் பெட்டியின் கீழ் வலது மூலையில்.
அட்டையை சொடுக்கவும் விண்டோஸ் திரையின் மேற்புறத்தில் உள்ள மெனு பட்டியில் உள்ளது.
கிளிக் செய்க அடுக்குகள் (வர்க்கம்). ஃபோட்டோஷாப் சாளரத்தின் கீழ் வலது மூலையில் "அடுக்குகள்" விருப்ப சாளரம் தோன்றும்.
கிளிக் செய்க அடுக்கு திரையின் மேற்புறத்தில் உள்ள மெனு பட்டியின் இடதுபுறம்.
கிளிக் செய்க புதிய நிரப்பு அடுக்கு (புதிய மேலடுக்கு) மெனுவின் மேலே உள்ளது.
கிளிக் செய்க செறிவான நிறம் ... (ஒரே நிறம்).
"வண்ணம்:" கீழ்தோன்றும் மெனுவைக் கிளிக் செய்க.’ (நிறம்).

வண்ணத்தைக் கிளிக் செய்க. நீங்கள் பின்னணியாக பயன்படுத்த விரும்பும் வண்ணத்தைத் தேர்ந்தெடுக்கவும்.
கிளிக் செய்க சரி.

உங்கள் வண்ண தேர்வுகளை மேம்படுத்தவும். நீங்கள் விரும்பும் வண்ணங்களின் சாயலை சரிசெய்ய வண்ண தேர்வியைப் பயன்படுத்தவும்.
கிளிக் செய்க சரி.

புதிய லேயரில் சுட்டியைக் கிளிக் செய்து பிடிக்கவும். சாளரத்தின் கீழ் வலதுபுறத்தில் "அடுக்குகள்" சாளரம் தோன்றும்.
"பின்னணி" என்று பெயரிடப்பட்ட அடுக்குக்கு கீழே புதிய அடுக்கை இழுத்து விடுங்கள்.
- புதிய அடுக்கு இன்னும் சிறப்பிக்கப்படவில்லை என்றால் கிளிக் செய்க.
கிளிக் செய்க அடுக்கு திரையின் மேல் இடதுபுறத்தில் மெனு பட்டி.
கீழே உருட்டி கிளிக் செய்யவும் ஒன்றிணைத்தல் (ஒன்றிணைத்தல்) "அடுக்கு" மெனுவின் கீழே உள்ளது.
- அடிப்படை அடுக்கு உங்கள் விருப்பத்தின் நிறத்தை கொண்டு செல்லும்
முறை 3 இன் 4: ஃபோட்டோஷாப் பணியிடத்தில்
அடோப் ஃபோட்டோஷாப் திறக்கவும். பயன்பாடு "என்ற வார்த்தையுடன் நீலமானதுசங் உள்ளே. "
நீங்கள் திருத்த விரும்பும் புகைப்படத்தைத் திறக்கவும். அச்சகம் CTRL + O. (விண்டோஸ் கணினி) நல்லது + O. (மேக் கணினி), விரும்பிய புகைப்படக் கோப்பைத் தேர்ந்தெடுத்து பொத்தானைக் கிளிக் செய்க திற உரையாடல் பெட்டியின் கீழ் வலது மூலையில்.
ஃபோட்டோஷாப் பணியிடம் அல்லது பணியிடம் என்பது ஃபோட்டோஷாப் சாளரத்தில் ஒரு படத்தைச் சுற்றியுள்ள இருண்ட வெளிப்புறமாகும். வலது கிளிக் (விண்டோஸில்) அல்லது Ctrl ஐ அழுத்தி பணியிடத்தில் (மேக்கில்) கிளிக் செய்யவும்.
- பணியிடத்தைப் பார்க்க நீங்கள் பெரிதாக்க வேண்டியிருக்கலாம். அச்சகம் CTRL + - (விண்டோஸ்) நல்லது ⌘ + - (மேக்).
உங்கள் வண்ணங்களைத் தேர்வுசெய்க. கிடைக்கக்கூடிய விருப்பங்கள் உங்களைப் பிரியப்படுத்தவில்லை என்றால், கிளிக் செய்க தனிப்பயன் வண்ணத்தைத் தேர்ந்தெடுக்கவும் (தனிப்பயன் வண்ணங்களைத் தேர்வுசெய்க), பின்னர் நீங்கள் விரும்பும் வண்ணத்தைத் தேர்ந்தெடுத்து கிளிக் செய்க சரி. விளம்பரம்
4 இன் முறை 4: ஒரு படத்தில்
அடோப் ஃபோட்டோஷாப் திறக்கவும். பயன்பாடு "என்ற வார்த்தையுடன் நீலமானதுசங் உள்ளே. "
நீங்கள் திருத்த விரும்பும் புகைப்படத்தைத் திறக்கவும். அச்சகம் CTRL + O. (விண்டோஸ் கணினி) நல்லது + O. (மேக் கணினி), விரும்பிய புகைப்படக் கோப்பைத் தேர்ந்தெடுத்து பொத்தானைக் கிளிக் செய்க திற உரையாடல் பெட்டியின் கீழ் வலது மூலையில்.
விரைவு தேர்வு கருவியைக் கிளிக் செய்க. இந்த செயல் கருவிகள் மெனுவின் மேற்பகுதிக்கு அருகில் உள்ளது, பேனாவின் நுனியைச் சுற்றி புள்ளிகளின் வட்டம் கொண்ட தூரிகை போல.
- ஒரு மந்திரக்கோலை போல தோற்றமளிக்கும் ஒரு கருவியை நீங்கள் கண்டால், சுட்டி பொத்தானைக் கிளிக் செய்து பிடி. நீங்கள் சுட்டி பொத்தானை வெளியிடும்போது, கிடைக்கக்கூடிய கருவிகளைக் கொண்ட கீழ்தோன்றும் மெனு தோன்றும். விரைவு தேர்வு கருவியைக் கிளிக் செய்க.
நெருக்கமான படத்தின் மேலே மவுஸ் சுட்டிக்காட்டி வைக்கவும். படத்தின் முக்கிய பகுதியைக் கிளிக் செய்து இழுக்கவும்.
- படத்தில் நிறைய விவரங்கள் இருந்தால், முழு படத்தையும் இழுக்க முயற்சிப்பதற்கு பதிலாக சிறிய தேர்வுகளை கிளிக் செய்து இழுக்கவும்.
- படத்தின் ஒரு பகுதியை நீங்கள் தேர்ந்தெடுத்ததும், தேர்வு பெட்டியின் கீழே கிளிக் செய்து, தேர்வை பெரிதாக்க மேலும் இழுக்கவும்.
- நெருக்கமான படத்தின் வெளிப்புறத்தைச் சுற்றி புள்ளியிடப்பட்ட வரி இருக்கும் வரை தொடரவும்.
- விரைவான தேர்வு கருவி படத்திற்கு வெளியே ஒரு பகுதியை முன்னிலைப்படுத்தினால், சாளரத்தின் மேல் இடது மூலையில் உள்ள "தேர்விலிருந்து கழித்தல்" தூரிகையை சொடுக்கவும். இந்த கருவி விரைவான தேர்வு போல் தெரிகிறது, ஆனால் அதற்கு அடுத்து "கழித்தல் அடையாளம்" (-) ஐ சேர்க்கிறது.
கிளிக் செய்க சுத்தி முனை (எல்லை விரிவாக்கம்) சாளரத்தின் மேற்புறத்தில்.
பெட்டியை சரிபார்க்கவும் "ஸ்மார்ட் ஆரம்" (ஸ்மார்ட் ஆரம்) உரையாடல் பெட்டியின் "எட்ஜ் கண்டறிதல்" பிரிவில் அமைந்துள்ளது.
ஆரம் ரன்னரை இடது அல்லது வலதுபுறத்தில் தனிப்பயனாக்கவும். படத்தில் ஏற்படும் மாற்றத்திற்கு கவனம் செலுத்துங்கள்.
- புகைப்படத்தின் விளிம்பு திருப்திகரமான நிலையை எட்டும்போது, கிளிக் செய்க சரி.
வலது கிளிக் செய்யவும் அல்லது Ctrl ஐ அழுத்தி பின்னணியில் கிளிக் செய்யவும். கீழ்தோன்றும் மெனு தோன்றும்.
கிளிக் செய்க தலைகீழ் என்பதைத் தேர்ந்தெடுக்கவும் (தேர்ந்தெடுக்கப்பட்ட தலைகீழ்) மெனுவின் மேற்பகுதிக்கு அருகில்.
கிளிக் செய்க அடுக்கு திரையின் மேல் இடதுபுறத்தில் மெனு பட்டி.
கிளிக் செய்க புதிய நிரப்பு அடுக்கு மெனுவின் மேல்.
கிளிக் செய்க செறிவான நிறம் ....
"வண்ணம்:" கீழ்தோன்றும் மெனுவைக் கிளிக் செய்க.’.

வண்ணத்தைக் கிளிக் செய்க. நீங்கள் பின்னணியாக பயன்படுத்த விரும்பும் வண்ணத்தைத் தேர்ந்தெடுக்கவும்.
கிளிக் செய்க சரி.

உங்கள் வண்ண தேர்வுகளை மேம்படுத்தவும். நீங்கள் விரும்பும் வண்ணங்களின் சாயலை சரிசெய்ய வண்ண தேர்வியைப் பயன்படுத்தவும்.
கிளிக் செய்க சரி. பின்னணி உங்கள் விருப்பத்தின் நிறத்தில் இருக்கும்.
- கிளிக் செய்க கோப்பு மெனு பட்டியில் தேர்ந்தெடுத்து தேர்ந்தெடுக்கவும் சேமி (சேமி) அல்லது இவ்வாறு சேமி ... மாற்றங்களைச் சேமிக்க கீழ்தோன்றும் மெனுவிலிருந்து (இவ்வாறு சேமி ...).