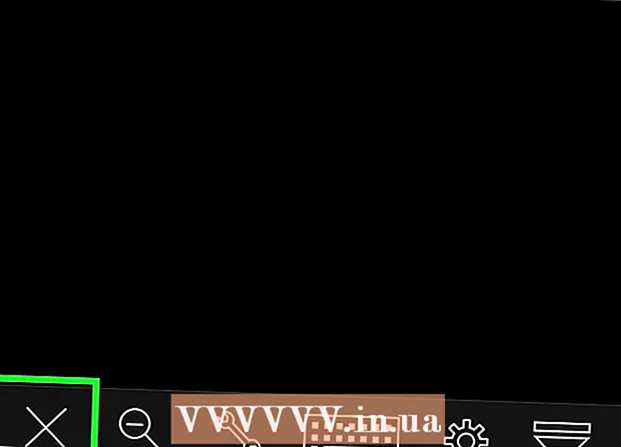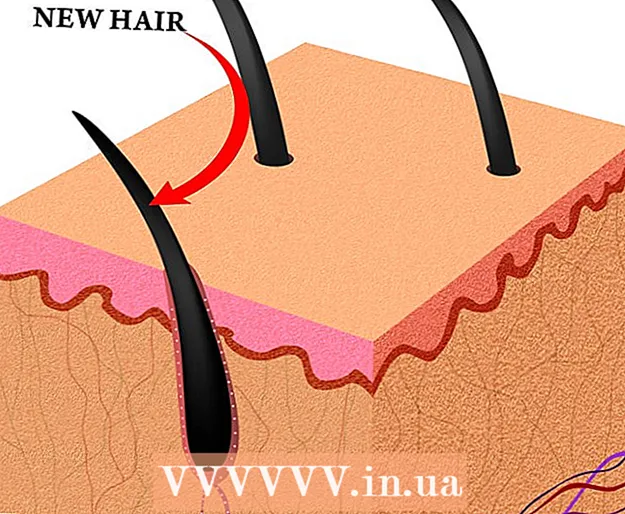நூலாசிரியர்:
John Stephens
உருவாக்கிய தேதி:
22 ஜனவரி 2021
புதுப்பிப்பு தேதி:
1 ஜூலை 2024
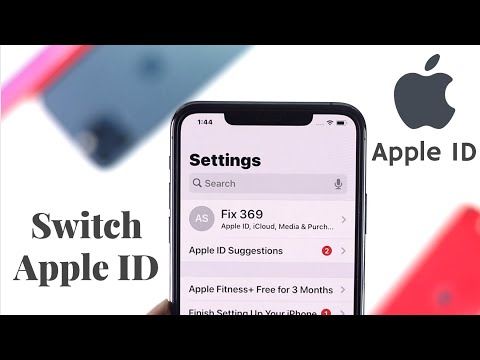
உள்ளடக்கம்
உங்கள் ஆப்பிள் சாதனத்துடன் தொடர்புடைய iCloud கணக்கை மற்றொரு கணக்கிற்கு எவ்வாறு மாற்றுவது என்பது குறித்து இந்த கட்டுரை உங்களுக்கு வழிகாட்டும்.
படிகள்
3 இன் முறை 1: ஐபோன் அல்லது ஐபாடில்
சாதனத்தின் அமைப்புகளைத் திறக்கவும். இது சாம்பல் கியர் ஐகானை (⚙️) கொண்ட ஒரு பயன்பாடு மற்றும் பொதுவாக முகப்புத் திரையில் காட்டப்படும்.
- பயன்படுத்தப்பட்ட ஐபோன் அல்லது ஐபாடில் உங்கள் iCloud கணக்கை மாற்ற விரும்பினால் இங்கே கிளிக் செய்க.

ஆப்பிள் ஐடியில் தட்டவும். இது திரையின் மேற்புறத்தில் உள்ள பகுதி, நீங்கள் முன்பு சேர்த்த பெயர் மற்றும் புகைப்படத்தைக் காட்டுகிறது.- நீங்கள் iOS இன் பழைய பதிப்பைப் பயன்படுத்தினால், iCloud ஐத் தட்டவும்.
கீழே உருட்டி தேர்ந்தெடுக்கவும் வெளியேறு கீழ்தோன்றும் மெனுவின் கீழே (வெளியேறு).

உங்கள் கடவுச்சொல்லை உள்ளிடவும். உங்கள் ஆப்பிள் ஐடியின் கடவுச்சொல்லை தகவல் உள்ளீட்டு புலத்தில் தட்டச்சு செய்க.
தேர்வு செய்யவும் அணைக்கவும் (முடக்கு) உரையாடல் பெட்டியின் கீழே. இது சாதனத்தில் தற்போதைய iCloud கணக்கின் "எனது ஐபோனைக் கண்டுபிடி" அம்சத்தை முடக்கும்.

சாதனத்தில் நீங்கள் சேமிக்க விரும்பும் தரவைத் தேர்ந்தெடுக்கவும். உங்கள் சாதனத்தில் உள்ள தொடர்புகள் போன்ற பழைய iCloud தரவின் நகலைச் சேமிக்க, "ஆன்" (பச்சை) பயன்முறைக்கு மாற தொடர்புடைய பயன்பாட்டின் பெயருக்கு அடுத்த ஸ்லைடரை தள்ளுவீர்கள்.- உங்கள் சாதனத்தில் உள்ள அனைத்து iCloud தரவையும் நீக்க, எல்லா ஸ்லைடர்களும் "ஆஃப்" (வெள்ளை) என்பதை உறுதிப்படுத்த வேண்டும்.
தேர்வு செய்யவும் வெளியேறு (வெளியேறு) திரையின் மேல் வலது மூலையில்.
தேர்வு செய்யவும் வெளியேறு (வெளியேறு). சாதனத்தில் உங்கள் தற்போதைய iCloud கணக்கிலிருந்து வெளியேற விரும்புகிறீர்கள் என்பதை இது உறுதிப்படுத்தும்.
சாதனத்தின் அமைப்புகளைத் திறக்கவும். இது சாம்பல் கியர் ஐகானுடன் (⚙️) பொதுவாக வீட்டுத் திரையில் காண்பிக்கப்படும் பயன்பாடு.
தேர்வு செய்யவும் உங்கள் (சாதனத்தில்) உள்நுழைக மெனுவின் மேலே உள்ள (உங்கள் சாதனம்) உள்நுழைக).
- புதிய ஆப்பிள் ஐடியை உருவாக்க விரும்பினால், தேர்வு செய்யவும் ஆப்பிள் ஐடி இல்லையா அல்லது அதை மறந்துவிட்டீர்களா? (ஆப்பிள் ஐடி இல்லையா அல்லது மறந்துவிட்டதா?) திரையில் கடவுச்சொல் புலத்திற்கு கீழே மற்றும் இலவச ஆப்பிள் ஐடி மற்றும் ஐக்ளவுட் கணக்கை உருவாக்கும்படி கேட்கும்.
- உங்களிடம் iOS இன் பழைய பதிப்பு இருந்தால், நீங்கள் iCloud ஐ தேர்வு செய்வீர்கள்.
உங்கள் ஆப்பிள் ஐடி மற்றும் கடவுச்சொல்லை உள்ளிடவும்.
தேர்வு செய்யவும் உள்நுழைக (உள்நுழைவு) திரையின் மேல் வலது மூலையில்.
- உள்நுழைவு செயல்பாட்டின் போது உங்கள் தரவை அணுகும்போது திரை "iCloud இல் உள்நுழைகிறது" வரியில் காண்பிக்கப்படும்.
உங்கள் சாதனத்தின் கடவுக்குறியீட்டை உள்ளிடவும். நீங்கள் சாதனத்தை நிறுவும் போது உருவாக்கப்படும் பூட்டு குறியீடு இது.
தரவு ஒருங்கிணைப்பு. உங்கள் சாதனத்தில் சேமிக்கப்பட்ட காலெண்டர்கள், நினைவூட்டல்கள், தொடர்புகள், குறிப்புகள் மற்றும் பிற தரவை உங்கள் iCloud கணக்கில் இணைக்க விரும்பினால், தேர்வு செய்யவும் ஒன்றிணைத்தல் (ஒன்றிணைத்தல்); நீங்கள் விரும்பவில்லை என்றால், நீங்கள் தேர்வு செய்க டான் மற்றும் ஒன்றிணைத்தல் (ஒன்றிணைக்க வேண்டாம்).
தேர்வு செய்யவும் icloud மெனுவின் இரண்டாம் பகுதியில்.
ICloud இல் நீங்கள் சேமிக்க விரும்பும் தரவு வகைகளைத் தேர்ந்தெடுக்கவும். "APPS USING ICLOUD" பிரிவில், நீங்கள் சேமிக்க விரும்பும் ஒவ்வொரு தரவு வகைக்கும் அடுத்த ஸ்லைடரை "ஆன்" (பச்சை) அல்லது "ஆஃப்" (வெள்ளை) க்கு அழுத்தவும்.
- தேர்ந்தெடுக்கப்பட்ட தரவு iCloud மற்றும் நீங்கள் ஏற்கனவே உள்ள iCloud கணக்கில் உள்நுழைந்த எந்த சாதனங்களிலும் காண்பிக்கப்படும்.
- ICloud ஐ அணுகக்கூடிய பயன்பாடுகளின் முழுமையான பட்டியலைக் காண கீழே உருட்டவும்.
3 இன் முறை 2: மேக் கணினியில்
திரையின் மேல் இடது மூலையில் கருப்பு ஆப்பிள் ஐகானுடன் ஆப்பிள் மெனுவைக் கிளிக் செய்க.
கிளிக் செய்க கணினி விருப்பத்தேர்வுகள் (விரும்பினால்) கீழ்தோன்றும் பட்டியலின் இரண்டாம் பகுதியில்.
கிளிக் செய்க icloud சாளரத்தின் இடது பக்கத்தில்.
கிளிக் செய்க வெளியேறு (வெளியேறு) சாளரத்தின் கீழ் இடது மூலையில்.
- காலண்டர் தகவல் மற்றும் iCloud புகைப்படங்கள் உட்பட உங்கள் iCloud தரவு அனைத்தும் உங்கள் மேக்கிலிருந்து அகற்றப்படும்.
- வெளியேறும் போது பிழை செய்தியைப் பெற்றால், செயலிழந்த ஐபோன் அல்லது பிற iOS சாதனத்தால் சிக்கல் ஏற்படலாம். இந்த வழக்கில், உங்கள் சாதனத்தின் அமைப்புகளைத் திறந்து, ஆப்பிள் ஐடியைத் தேர்ந்தெடுத்து, பின்னர் தேர்ந்தெடுக்கவும் icloud, பின்னர் வந்தது சாவி கொத்து "iCloud Keychain" க்கு அருகிலுள்ள ஸ்லைடரை "ஆன்" (பச்சை) பயன்முறையில் தள்ளவும்.
திரையின் மேல் இடது மூலையில் கருப்பு ஆப்பிள் ஐகானுடன் ஆப்பிள் மெனுவைக் கிளிக் செய்க.
கிளிக் செய்க கணினி விருப்பத்தேர்வுகள் (விரும்பினால்) தேர்வு பட்டியலின் இரண்டாம் பகுதியில்.
தேர்வு செய்யவும் icloud சாளரத்தின் இடது பக்கத்தில்.
கிளிக் செய்க உள்நுழைக (உள்நுழைவு) உரையாடல் பெட்டியின் மேலே.
- புதிய ஆப்பிள் ஐடியை உருவாக்க விரும்பினால், கிளிக் செய்க ஆப்பிள் ஐடியை உருவாக்கவும் ... (ஆப்பிள் ஐடியை உருவாக்கவும் ...) திரையில் காண்பிக்கப்படும் ஆப்பிள் ஐடி புலத்திற்கு கீழே, பின்னர் இலவச ஆப்பிள் ஐடி மற்றும் ஐக்ளவுட் கணக்கை உருவாக்குவதற்கான கோரிக்கையைப் பின்பற்றவும்.
உங்கள் ஆப்பிள் ஐடி மற்றும் கடவுச்சொல்லை உள்ளிடவும். உரையாடல் பெட்டியின் வலது பக்கத்தில் உள்ள பொருத்தமான புலங்களில் உங்கள் ஆப்பிள் ஐடி மின்னஞ்சல் முகவரி மற்றும் கடவுச்சொல்லை உள்ளிடவும்.

கிளிக் செய்க உள்நுழைக (உள்நுழைவு) உரையாடல் பெட்டியின் கீழ் வலது மூலையில்.
உங்கள் மேக்கின் நிர்வாகி பெயர் மற்றும் கடவுச்சொல்லை உள்ளிட்டு மாற்றங்களைச் செய்ய iCloud விருப்பத்தேர்வுகளை (iCloud விருப்பத்தேர்வுகள்) அனுமதிக்கவும்.
- கேட்கும் போது, 2-படி சரிபார்ப்பு இயக்கப்பட்டிருப்பதால் மற்றொரு சாதனத்தின் கடவுக்குறியீட்டை உள்ளிடவும்.

ஒத்திசைவு தரவைத் தேர்ந்தெடுக்கவும். உங்கள் iCloud கணக்குடன் சாதனத்தில் சேமிக்கப்பட்ட காலெண்டர், நினைவூட்டல்கள், தொடர்புகள், குறிப்புகள் மற்றும் பிற தரவை ஒன்றிணைக்க விரும்பினால் உரையாடல் பெட்டியின் மேலே உள்ள பெட்டியை சரிபார்க்கவும். இழப்பு அல்லது திருட்டு ஏற்பட்டால் உங்கள் சாதனத்தைக் கண்டுபிடிக்கும் அம்சத்தை இயக்க கீழே உள்ள பெட்டியை சரிபார்க்கவும்.
கிளிக் செய்க அடுத்தது (தொடரவும்) உரையாடல் பெட்டியின் மேல்-வலது மூலையில்.
- கிளிக் செய்க அனுமதி (அனுமதிக்கப்பட்டது) "எனது மேக்கைக் கண்டுபிடி" அம்சத்திற்கான வழிசெலுத்தல் உதவியை இயக்க.

ICloud இல் கோப்புகளையும் ஆவணங்களையும் சேமிக்க விரும்பினால் "iCloud Drive" க்கு அடுத்த பெட்டியை சரிபார்க்கவும்.- பொத்தானைக் கிளிக் செய்வதன் மூலம் iCloud இயக்ககத்திற்கு எந்த பயன்பாடுகளுக்கு அணுகல் உள்ளது என்பதைத் தேர்ந்தெடுக்கவும் விருப்பங்கள் (விரும்பினால்) உரையாடல் பெட்டியில் "iCloud Drive" க்கு அடுத்தது.
"ICloud Drive" க்கு கீழே உள்ள பெட்டிகளை சரிபார்த்து iCloud உடன் ஒத்திசைக்க தரவு வகைகளைத் தேர்ந்தெடுக்கவும். எடுத்துக்காட்டாக, உங்கள் iCloud புகைப்பட சேமிப்பிடத்தை காப்புப்பிரதி எடுத்து அணுக விரும்பினால் "புகைப்படங்கள்" பெட்டியை சரிபார்க்கவும். இப்போது, தேர்ந்தெடுக்கப்பட்ட தரவை iCloud மற்றும் உங்கள் இருக்கும் iCloud கணக்கில் உள்நுழைந்த எந்த சாதனத்திலும் அணுக முடியும்.
- எல்லா விருப்பங்களையும் காண நீங்கள் கீழே உருட்ட வேண்டும்.
3 இன் முறை 3: பயன்படுத்தப்பட்ட iOS சாதனத்தில்
பழைய உரிமையாளரைத் தொடர்பு கொள்ளுங்கள். நீங்கள் பயன்படுத்திய ஐபோனை வேறொருவரிடமிருந்து வாங்கியிருந்தால், அவர்களின் iCloud கணக்கு இன்னும் சாதனத்தில் உள்நுழைந்திருந்தால், அந்த சாதனத்தில் உள்ள கணக்கிலிருந்து வெளியேற அவர்கள் அவர்களை தொடர்பு கொள்ள வேண்டும். சாதனத்தில் கணக்கிலிருந்து வெளியேற வேறு வழியில்லை. அவற்றின் அமைப்புகளை மீட்டமைத்த பிறகும், அவற்றின் நற்சான்றிதழ்களை உள்ளிடுமாறு கேட்கப்படுவீர்கள்.
முன்னாள் உரிமையாளரின் iCloud தளத்தை அணுகச் சொல்லுங்கள். முன்னாள் உரிமையாளர்கள் ஐக்ளவுட் தளத்திற்குச் சென்று ஐபோனில் தங்கள் கணக்கிலிருந்து விரைவாக வெளியேறலாம். உங்கள் சாதனத்துடன் தொடர்புடைய கணக்குடன் உள்நுழைய அவர்களுக்கு அறிவுறுத்துங்கள்.
அவர்களின் iCloud அமைப்புகள் பக்கத்தைத் திறக்க iCloud பக்கத்தில் உள்ள அமைப்புகள் பொத்தானைக் கிளிக் செய்ய அவர்களுக்கு அறிவுறுத்துங்கள்.
சாதனங்களின் பட்டியலில் பழைய உரிமையாளர் தங்கள் பழைய ஐபோனைக் கிளிக் செய்க. இது ஐபோன் விவரங்களுடன் புதிய சாளரத்தைத் திறக்கும்.
ஐபோனின் பெயருக்கு அடுத்துள்ள "எக்ஸ்" பொத்தானைக் கிளிக் செய்ய அவர்களுக்கு அறிவுறுத்துங்கள். இது அவர்களின் கணக்கிலிருந்து ஐபோனை அகற்றும், இது உங்கள் சொந்த iCloud கணக்கில் உள்நுழைய உங்களை அனுமதிக்கும். விளம்பரம்