நூலாசிரியர்:
John Stephens
உருவாக்கிய தேதி:
24 ஜனவரி 2021
புதுப்பிப்பு தேதி:
1 ஜூலை 2024
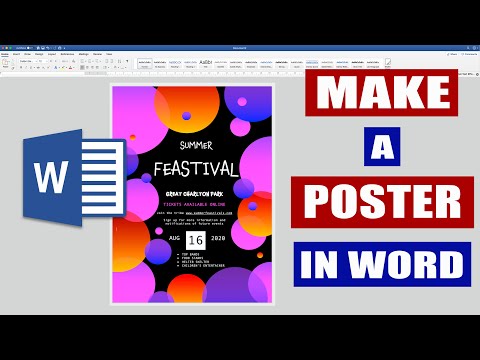
உள்ளடக்கம்
விண்டோஸ் அல்லது மேகோஸில் மைக்ரோசாஃப்ட் வேர்டைப் பயன்படுத்தி சுவரொட்டி அளவு ஆவணங்களை எவ்வாறு உருவாக்குவது என்பதை இந்த விக்கிஹோ உங்களுக்குக் கற்பிக்கிறது. நீங்கள் தொடங்குவதற்கு முன், நீங்கள் விரும்பிய அளவு காகிதம் உள்ளதா என்பதையும், அச்சுப்பொறி பெரிய வடிவங்களை அச்சிட முடியும் என்பதையும் சரிபார்க்கவும். வீட்டிலேயே ஒரு சுவரொட்டியை அச்சிட உங்களால் (அல்லது விரும்பவில்லை), நீங்கள் கோப்பை ஒரு தொழில்முறை அச்சிடும் சேவைக்கு அனுப்பலாம் அல்லது கொண்டு வரலாம்.
படிகள்
மைக்ரோசாஃப்ட் வேர்டைத் திறக்கவும். தொடக்க மெனு (விண்டோஸ்) அல்லது உங்கள் பயன்பாடுகள் கோப்புறையிலிருந்து (மேகோஸ்) மைக்ரோசாஃப்ட் வேர்டைத் தொடங்கவும். பயன்பாடு உடனடியாக "புதிய" பக்கத்தைத் திறக்கும்.

ஒரு விருப்பத்தை சொடுக்கவும் வெற்று ஆவணம் (ஆவணம் காலியாக உள்ளது). புதிய கோப்பு வகைகளின் பட்டியலில் இது முதல் விருப்பமாகும்.
அட்டையை சொடுக்கவும் தளவமைப்பு (தளவமைப்பு) அல்லது பக்க வடிவமைப்பு (பக்க வடிவமைப்பு). குறிச்சொல் பெயர் பதிப்பால் மாறுபடலாம், ஆனால் இந்த விருப்பங்களில் ஒன்று எப்போதும் பயன்பாட்டின் மேல் இருக்கும்.

பொத்தானைக் கிளிக் செய்க அளவு (அளவு) கருவிப்பட்டியில். இந்த விருப்பம் பயன்பாட்டின் மேல் இடது மூலையில் உள்ளது. ஆவணத்திற்கான பல்வேறு அளவு விருப்பங்கள் தோன்றும்.
உங்கள் சுவரொட்டியின் அளவைத் தேர்வுசெய்க. குறிப்பு: வீட்டு அச்சுப்பொறிகள் பெரிய வடிவங்களை ஆதரிக்காது. அளவைத் தனிப்பயனாக்க, நீங்கள் கிளிக் செய்ய வேண்டும் மேலும் காகித அளவுகள் (வெவ்வேறு காகித அளவு) மெனுவின் கீழே மற்றும் பொருத்தமான அளவுருவைத் தேர்ந்தெடுக்கவும்.
- நீங்கள் ஒரு பெரிய சுவரொட்டியை அச்சிட வேண்டியிருந்தால், நீங்கள் ஒரு கோப்பை உருவாக்கலாம், அதை ஒரு யூ.எஸ்.பி ஃபிளாஷ் டிரைவில் சேமித்து, அதை ஒரு தொழில்முறை அச்சு கடைக்கு எடுத்துச் செல்லலாம்.
- பெரும்பாலான வீட்டு அச்சுப்பொறிகளால் ஆதரிக்கப்படும் பிரபலமான சுவரொட்டி அளவு 11x17 அங்குலங்கள் (279 x 432 மிமீ) ஆகும். எந்த அச்சுக் கடையிலும் 279 x 432 மிமீ காகிதத்தைக் காணலாம்.

சுவரொட்டியின் திசையைத் தேர்வுசெய்க. சுவரொட்டியை நிலப்பரப்பு (இயற்கை) பயன்முறையில் அச்சிட விரும்பினால், நீங்கள் மெனுவைக் கிளிக் செய்ய வேண்டும் நோக்குநிலை அட்டையில் (திசை) பக்க வடிவமைப்பு தேர்வு செய்யவும் இயற்கை. உருவப்பட பயன்முறையில் நீங்கள் மகிழ்ச்சியாக இருந்தால், இந்த படிநிலையை நீங்கள் தவிர்க்கலாம்.
ஒரு தலைப்பை உருவாக்கவும். பல சுவரொட்டி சுவரொட்டிகளில் மேலே பெரிய தலைப்பு உரை உள்ளது. நீங்கள் ஒரு தலைப்பைச் சேர்க்க விரும்பினால், பின்வருவனவற்றைச் செய்யுங்கள்:
- அட்டையை சொடுக்கவும் செருக (செருக) மேலே.
- கிளிக் செய்க உரை பெட்டி (உரை பெட்டி) வார்த்தையின் மேல் வலது மூலையில் உள்ளது.
- தேர்வு செய்யவும் எளிய உரை பெட்டி (எளிய உரை பெட்டி) உரை பெட்டியை செருக.
- சுவரொட்டியில் நீங்கள் பெரிய வடிவத்தில் காட்ட விரும்பும் சில சொற்களை உள்ளிடவும்.
- பொருள் வரிகளில் உரையை முன்னிலைப்படுத்தவும்.
- அட்டையை சொடுக்கவும் வீடு எழுத்துரு விருப்பங்களுக்குச் செல்ல, பின்னர் பெரிய அளவில் படிக்க எளிதான ஒன்றைத் தேர்வுசெய்க. நீங்கள் ஒரு வண்ண சுவரொட்டி விரும்பினால் ஒரு வண்ணத்தையும் தேர்வு செய்யலாம்.
- நீங்கள் விரும்பும் அளவை சரிசெய்ய உரை சட்டத்தின் எல்லையை இழுக்கவும். வரிகளில் ஒன்றை நகர்த்தி இழுப்பதன் மூலம் உரை பெட்டியை மற்றொரு நிலைக்கு நகர்த்தலாம்.
- பொருள் வரியைச் செருக மற்றொரு வழி கிளிக் செய்ய வேண்டும் வார்த்தை கலை அட்டையில் (சொல் கலை) செருக பின்னர் ஒரு பாணியைத் தேர்வுசெய்க. எழுத்துரு நிறம் மற்றும் அளவைக் குறிப்பிடாமல் கலை உரையை உருவாக்க விரும்பினால் இது விரைவான வழியாகும். இந்த அம்சத்தைப் பற்றி அறிய உரை கலையை எவ்வாறு உருவாக்குவது என்பது பற்றி மேலும் ஆன்லைனில் காண்க.
விளம்பர சுவரொட்டிகளில் கிராஃபிக் செருகவும். உங்கள் சுவரொட்டியில் செருக ஒரு குறிப்பிட்ட படம் அல்லது விளக்கம் இருந்தால், குறிச்சொல்லைக் கிளிக் செய்க செருக தேர்வு செய்யவும் படங்கள். புகைப்படம் தலைப்புக்கு கீழே தோன்ற வேண்டுமென்றால், தலைப்பின் உரை பெட்டியை படத்திற்கு மேலே இழுக்கலாம்.
- நீங்கள் வடிவங்களைச் செருகவும் தனிப்பயனாக்கவும் முடியும். வடிவத்தைச் செருக, அட்டையைக் கிளிக் செய்க செருக தேர்வு செய்யவும் வடிவங்கள். பின்னர், வடிவத்தைத் தேர்ந்தெடுத்து, நீங்கள் விரும்பும் நிலையில் வரைய சுட்டியைப் பயன்படுத்தவும். மவுஸ் சுட்டிக்காட்டி செயல்படுத்துவதற்கு அதை இருமுறை கிளிக் செய்வதன் மூலம் உரையை வடிவவியலில் செருகலாம்.
வழக்கமான உரையைச் சேர்க்கவும். உங்கள் சுவரொட்டியில் உரையைச் சேர்க்க, குறிச்சொற்களைக் கொண்டு உங்கள் தலைப்பை எவ்வாறு உருவாக்குவீர்கள் என்பதைப் போன்ற மற்றொரு உரைச் சட்டத்தையும் சேர்க்கவும் செருக, பின்னர் உங்கள் உள்ளடக்கத்தை உள்ளிடவும். அடுத்து, தாவலுக்குத் திரும்புவதன் மூலம் நீங்கள் விரும்பிய எழுத்துரு மற்றும் நோக்குநிலைக்கு ஏற்ப உரையை வடிவமைக்க தொடரலாம் வீடு.
- சுவரொட்டியில் ஒன்றுக்கு மேற்பட்ட இடங்களில் உரையைச் சேர்க்க விரும்பினால், உரையின் ஒவ்வொரு தொகுதியையும் தனி பெட்டியில் உள்ளிடவும். இந்த வழியில், நீங்கள் ஒவ்வொரு உரை பகுதியையும் தனித்தனியாக வடிவமைத்து, தேவைப்பட்டால் அவற்றை வேறு நிலைக்கு நகர்த்துவீர்கள்.
- உரையின் திசையை மாற்ற, அட்டையின் "பத்தி" பிரிவில் உள்ள திசை விருப்பங்களில் ஒன்றைக் கிளிக் செய்க வீடு.
- மடக்கு உரை விருப்பத்துடன் ஒரு வரியில் உரையை எவ்வாறு போடுவது என்பது பற்றி மேலும் ஆன்லைனில் பார்க்கவும்.
- மைக்ரோசாஃப்ட் வேர்ட் கட்டுரையில் உரை திசையை மாற்றவும் மற்றும் சுவரொட்டிகளில் உரையை திருப்பிவிடுவதற்கான சில உதவிக்குறிப்புகளைக் கற்றுக்கொள்ளவும்.
முடிக்கப்பட்ட சுவரொட்டியை சேமிக்கவும். தொடர, மெனுவைக் கிளிக் செய்க கோப்பு (கோப்பு) மேல் இடது மூலையில், தேர்ந்தெடுக்கவும் என சேமிக்கவும் (இவ்வாறு சேமி) பின்னர் கோப்பை விரும்பிய இடத்திற்கு சேமிக்கவும்.
சுவரொட்டிகளை அச்சிடுங்கள். நீங்கள் வீட்டில் சுவரொட்டிகளை அச்சிட திட்டமிட்டால், பின்வருமாறு தொடரவும்:
- அச்சுப்பொறியில் பொருத்தமான அளவு காகிதத்தை செருகவும். இது அமைக்கப்பட்ட சுவரொட்டியின் அளவிற்கு ஒத்திருக்கிறது என்பதை உறுதிப்படுத்திக் கொள்ளுங்கள்.
- மெனுவைக் கிளிக் செய்க கோப்பு மேல் இடது மூலையில்.
- கிளிக் செய்க அச்சிடுக (அச்சிடு).
- அச்சுப்பொறிகளைத் தேர்ந்தெடுக்கவும், வண்ணங்கள் மற்றும் பிற அமைப்புகளைத் தனிப்பயனாக்கவும்.
- கிளிக் செய்க அச்சிடுக.
ஆலோசனை
- சுவரொட்டியைச் சுற்றி ஒரு எல்லையைச் சேர்க்க, நீங்கள் குறிச்சொல்லைக் கிளிக் செய்யலாம் Thiết kế (வடிவமைப்பு) மற்றும் தேர்வு பக்க எல்லைகள் (பக்க எல்லை).



