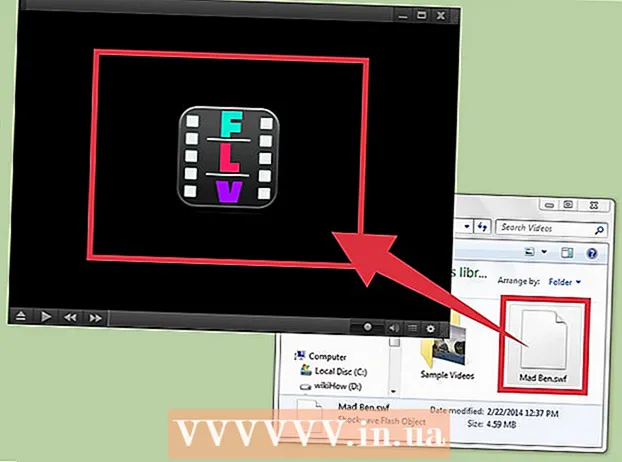நூலாசிரியர்:
Bobbie Johnson
உருவாக்கிய தேதி:
6 ஏப்ரல் 2021
புதுப்பிப்பு தேதி:
1 ஜூலை 2024
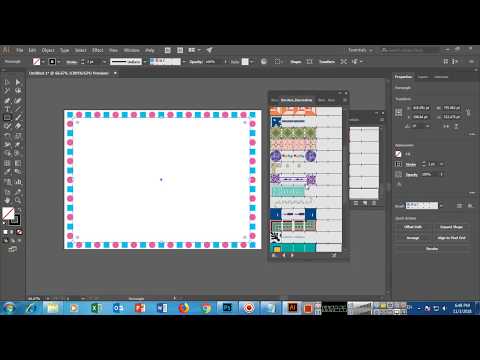
உள்ளடக்கம்
அடோப் சிஸ்டம் இல்லஸ்ட்ரேட்டர் என்பது விண்டோஸ் மற்றும் மேக் இயக்க முறைமைகளுக்குக் கிடைக்கும் கிராபிக்ஸ் எடிட்டிங் மென்பொருளாகும். இது ஒரு பிரபலமான அச்சுக்கலை மற்றும் 3D லோகோ தயாரிப்பாளர் பயன்பாடு ஆகும். அடுக்குகளின் பயன்பாட்டிற்கு நன்றி, ஆவணத்தின் பல்வேறு கூறுகளை சுயாதீனமாக மாற்றலாம். ஒரு சிறந்த தோற்றத்தை உருவாக்க அடோப் இல்லஸ்ட்ரேட்டர் லேயரில் சின்னங்கள், நிறங்கள் மற்றும் எல்லைகளைச் சேர்க்கலாம். ஒரு உரை பெட்டியை அல்லது முழு ஆவணத்தையும் வடிவமைக்க ஒரு எல்லை ஒரு சிறந்த வழியாகும். இல்லஸ்ட்ரேட்டரில் எல்லைகளை எவ்வாறு சேர்ப்பது என்பதை இந்த கட்டுரை காண்பிக்கும்.
படிகள்
 1 அடோப் இல்லஸ்ட்ரேட்டர் பயன்பாட்டைத் திறக்கவும்.
1 அடோப் இல்லஸ்ட்ரேட்டர் பயன்பாட்டைத் திறக்கவும். 2 ஏற்கனவே உள்ள ஆவணத்தைத் திறக்கவும் அல்லது புதிய ஸ்டாம்ப் அல்லது இணைய ஆவணத்தை உரையாடல் பெட்டியில் உருவாக்கவும்.
2 ஏற்கனவே உள்ள ஆவணத்தைத் திறக்கவும் அல்லது புதிய ஸ்டாம்ப் அல்லது இணைய ஆவணத்தை உரையாடல் பெட்டியில் உருவாக்கவும். 3 நீங்கள் ஏற்கனவே சேர்க்கும் அடுக்கைச் சேர்க்க விரும்பும் லேயரைத் தேர்ந்தெடுக்கவும்.
3 நீங்கள் ஏற்கனவே சேர்க்கும் அடுக்கைச் சேர்க்க விரும்பும் லேயரைத் தேர்ந்தெடுக்கவும்.- பக்கத்தின் எல்லா பக்கங்களிலும் நீங்கள் எல்லை சேர்க்கும் சாளரம் 1 அங்குலம் (2.54 செமீ) இருப்பதை உறுதி செய்ய வேண்டும். எல்லைகள் பெரும்பாலும் பின்னணி அடுக்கில் சேர்க்கப்படுகின்றன, அவை உங்கள் எல்லையில் கீழ் அடுக்காக இருக்கலாம். பெரும்பாலான பின்னணி அடுக்குகள் விளிம்புகளிலிருந்து குறைந்தது 1 "(2.54 செமீ) தொலைவில் இருப்பதை தயவுசெய்து கவனிக்கவும், எனவே பின்னணிக்கு மேலே ஒரு புதிய பெட்டியை உருவாக்குவது எளிதாக இருக்கலாம்.
 4 உங்கள் பிரதான செங்குத்து கருவிப்பட்டியில் இருந்து ஆவணத்தின் இடதுபுறத்தில் செவ்வக கருவியைத் தேர்ந்தெடுத்து ஒரு எல்லையுடன் ஒரு புதிய பெட்டியை உருவாக்கவும். செவ்வக கருவி ஒரு வெற்று சதுரம் போல் தெரிகிறது.
4 உங்கள் பிரதான செங்குத்து கருவிப்பட்டியில் இருந்து ஆவணத்தின் இடதுபுறத்தில் செவ்வக கருவியைத் தேர்ந்தெடுத்து ஒரு எல்லையுடன் ஒரு புதிய பெட்டியை உருவாக்கவும். செவ்வக கருவி ஒரு வெற்று சதுரம் போல் தெரிகிறது.  5 பெட்டி இருக்க விரும்பும் மேல் இடது மூலையில் கிளிக் செய்து உங்கள் எல்லைக்கு ஒரு தளத்தை உருவாக்க கீழே மற்றும் குறுக்கே இழுக்கவும்.
5 பெட்டி இருக்க விரும்பும் மேல் இடது மூலையில் கிளிக் செய்து உங்கள் எல்லைக்கு ஒரு தளத்தை உருவாக்க கீழே மற்றும் குறுக்கே இழுக்கவும். 6 நீங்கள் உருவாக்கிய செவ்வகத்திற்கான அடுக்குக்கு பெயரிடுங்கள். நீங்கள் "பார்டர்" என்று பெயரிடலாம், எனவே நீங்கள் எல்லையை மாற்ற விரும்பினால் அதை எளிதாக தேர்ந்தெடுக்கலாம்.
6 நீங்கள் உருவாக்கிய செவ்வகத்திற்கான அடுக்குக்கு பெயரிடுங்கள். நீங்கள் "பார்டர்" என்று பெயரிடலாம், எனவே நீங்கள் எல்லையை மாற்ற விரும்பினால் அதை எளிதாக தேர்ந்தெடுக்கலாம்.  7 உங்கள் சாளரத்தின் அளவை மாற்றுவதற்கான தேர்வு கருவியை (முக்கோண கர்சர்) கிளிக் செய்து, எல்லைக்கான விருப்பங்களைத் தேர்ந்தெடுக்கவும்.
7 உங்கள் சாளரத்தின் அளவை மாற்றுவதற்கான தேர்வு கருவியை (முக்கோண கர்சர்) கிளிக் செய்து, எல்லைக்கான விருப்பங்களைத் தேர்ந்தெடுக்கவும். 8 வண்ணத் தட்டைக் கிளிக் செய்யவும். ஆவணத்தின் வலதுபுறத்தில் உள்ள செங்குத்து கருவிப்பட்டியில் இது முதல் விருப்பமாகும். வெவ்வேறு வண்ணங்களில் ஒரு சதுரத்தின் 2 அடுக்குகள் ஒன்றின் மேல் ஒன்று உள்ளன. முன் விளிம்பு பெட்டி நிறங்கள், இந்த பெட்டியின் பின்னால் உள்ள சதுரம் உங்கள் எல்லையைக் காட்டுகிறது.
8 வண்ணத் தட்டைக் கிளிக் செய்யவும். ஆவணத்தின் வலதுபுறத்தில் உள்ள செங்குத்து கருவிப்பட்டியில் இது முதல் விருப்பமாகும். வெவ்வேறு வண்ணங்களில் ஒரு சதுரத்தின் 2 அடுக்குகள் ஒன்றின் மேல் ஒன்று உள்ளன. முன் விளிம்பு பெட்டி நிறங்கள், இந்த பெட்டியின் பின்னால் உள்ள சதுரம் உங்கள் எல்லையைக் காட்டுகிறது.  9 சாளரத்தின் கீழ் எல்லையைக் கிளிக் செய்து, வண்ணப் பெட்டியில் கீழே உள்ள விருப்பங்களில் இருந்து ஒரு வண்ணத்தைத் தேர்ந்தெடுக்கவும். நீங்கள் விருப்பங்களையும் காண்பீர்கள்: கருப்பு மற்றும் வெள்ளை. மேலும் விருப்பங்களைப் பார்க்க கலர்ஸ் புலத்தில் உள்ள "கலர் கையேடு" தாவலைக் கிளிக் செய்யவும்.
9 சாளரத்தின் கீழ் எல்லையைக் கிளிக் செய்து, வண்ணப் பெட்டியில் கீழே உள்ள விருப்பங்களில் இருந்து ஒரு வண்ணத்தைத் தேர்ந்தெடுக்கவும். நீங்கள் விருப்பங்களையும் காண்பீர்கள்: கருப்பு மற்றும் வெள்ளை. மேலும் விருப்பங்களைப் பார்க்க கலர்ஸ் புலத்தில் உள்ள "கலர் கையேடு" தாவலைக் கிளிக் செய்யவும்.  10 வண்ணத் தட்டு மற்றும் வழிகாட்டியின் கீழே உள்ள "ஸ்வாட்சுகள்" மெனுவைக் கிளிக் செய்வதன் மூலம் வடிவங்களைச் சேர்க்கவும். வலது செங்குத்து கருவிப்பட்டியின் மேலிருந்து இது மூன்றாவது விருப்பம். நீங்கள் மேல் கிடைமட்ட கருவிப்பட்டியில் "சாளரம்" என்பதைக் கிளிக் செய்து "ஸ்வாட்சுகள்" என்பதைக் கிளிக் செய்யலாம்.
10 வண்ணத் தட்டு மற்றும் வழிகாட்டியின் கீழே உள்ள "ஸ்வாட்சுகள்" மெனுவைக் கிளிக் செய்வதன் மூலம் வடிவங்களைச் சேர்க்கவும். வலது செங்குத்து கருவிப்பட்டியின் மேலிருந்து இது மூன்றாவது விருப்பம். நீங்கள் மேல் கிடைமட்ட கருவிப்பட்டியில் "சாளரம்" என்பதைக் கிளிக் செய்து "ஸ்வாட்சுகள்" என்பதைக் கிளிக் செய்யலாம்.  11 "தூரிகைகள்" மெனுவைக் கிளிக் செய்வதன் மூலம் பிரஷ் ஸ்ட்ரோக்குகளைச் சேர்க்கவும். வலது செங்குத்து கருவிப்பட்டியில் மேலே இருந்து இது நான்காவது விருப்பம். நீங்கள் கிடைமட்ட கருவிப்பட்டியில் "சாளரம்" என்பதைக் கிளிக் செய்து "தூரிகைகள்" என்பதைக் கிளிக் செய்யலாம்.
11 "தூரிகைகள்" மெனுவைக் கிளிக் செய்வதன் மூலம் பிரஷ் ஸ்ட்ரோக்குகளைச் சேர்க்கவும். வலது செங்குத்து கருவிப்பட்டியில் மேலே இருந்து இது நான்காவது விருப்பம். நீங்கள் கிடைமட்ட கருவிப்பட்டியில் "சாளரம்" என்பதைக் கிளிக் செய்து "தூரிகைகள்" என்பதைக் கிளிக் செய்யலாம்.  12 "ஸ்ட்ரோக்" தேர்வுப்பெட்டியை சரிபார்த்து உங்கள் எல்லையின் தடிமன் மாற்றவும். ஐகானில் வெவ்வேறு அளவுகளில் சுமார் 4 கிடைமட்ட கோடுகள் உள்ளன. இது விண்டோ மெனுவிலும் காணலாம். "எடை" கீழ்தோன்றும் மெனுவிலிருந்து புள்ளி தடிமன் தேர்ந்தெடுத்து தடிமன் தேர்ந்தெடுக்கவும்.
12 "ஸ்ட்ரோக்" தேர்வுப்பெட்டியை சரிபார்த்து உங்கள் எல்லையின் தடிமன் மாற்றவும். ஐகானில் வெவ்வேறு அளவுகளில் சுமார் 4 கிடைமட்ட கோடுகள் உள்ளன. இது விண்டோ மெனுவிலும் காணலாம். "எடை" கீழ்தோன்றும் மெனுவிலிருந்து புள்ளி தடிமன் தேர்ந்தெடுத்து தடிமன் தேர்ந்தெடுக்கவும்.  13 உங்கள் இல்லஸ்ட்ரேட்டர் ஆவணத்தை சேமித்து, அதை மாற்ற எந்த நேரத்திலும் பார்டர் லேயருக்கு திரும்பவும்.
13 உங்கள் இல்லஸ்ட்ரேட்டர் ஆவணத்தை சேமித்து, அதை மாற்ற எந்த நேரத்திலும் பார்டர் லேயருக்கு திரும்பவும்.