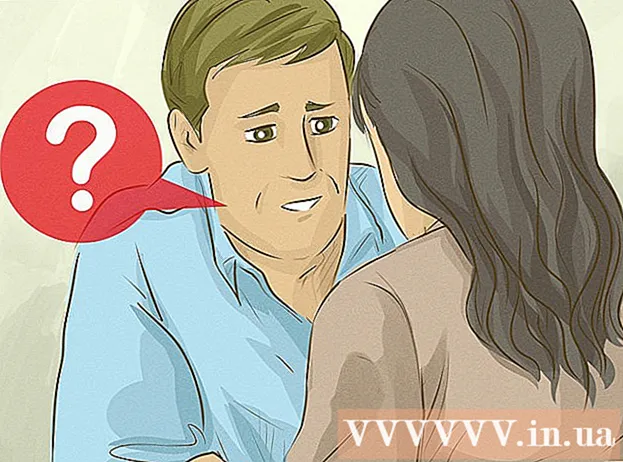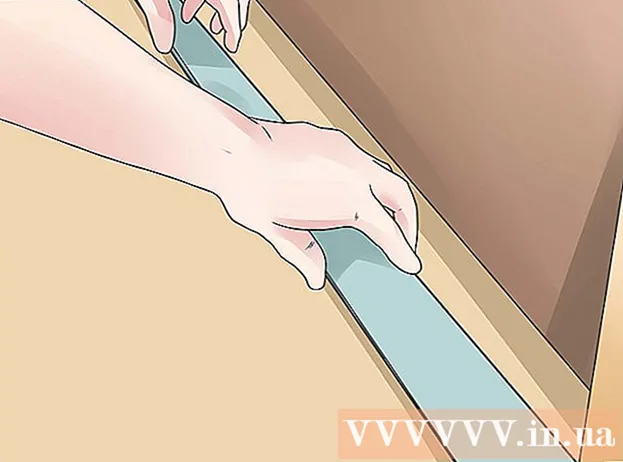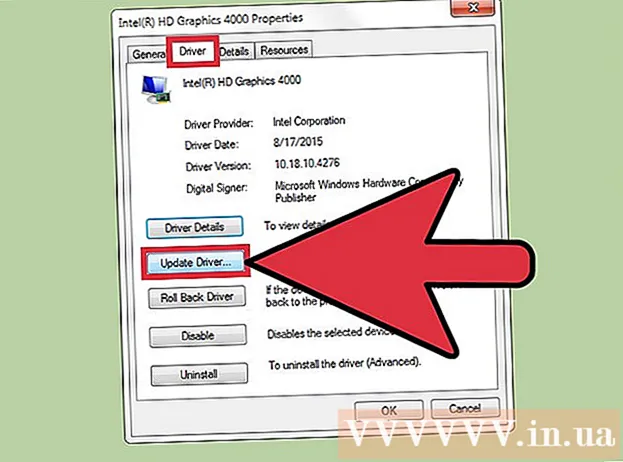நூலாசிரியர்:
Sara Rhodes
உருவாக்கிய தேதி:
11 பிப்ரவரி 2021
புதுப்பிப்பு தேதி:
1 ஜூலை 2024
![வட்டமான செவ்வக விளைவு - பிரீமியர் ப்ரோ 2020 [சினிமா வ்லோக், பயண வீடியோ]](https://i.ytimg.com/vi/0LEEST0Uu0Y/hqdefault.jpg)
உள்ளடக்கம்
சட்டகத்திலிருந்து தேவையற்ற பகுதிகளை அகற்ற அடோப் பிரீமியர் ப்ரோ வீடியோ எடிட்டரில் வீடியோவை எப்படி செதுக்குவது என்பதை அறிக. விளைவுகள் மெனுவின் டிரான்ஸ்ஃபார்ம் பிரிவில் பயிர் செய்யும் கருவியை நீங்கள் காணலாம்.
படிகள்
 1 அடோப் பிரீமியர் புரோவைத் திறக்கவும். இதைச் செய்ய, ஊதா பின்னணியில் உள்ள "Pr" ஐகானை இருமுறை கிளிக் செய்யவும்.
1 அடோப் பிரீமியர் புரோவைத் திறக்கவும். இதைச் செய்ய, ஊதா பின்னணியில் உள்ள "Pr" ஐகானை இருமுறை கிளிக் செய்யவும்.  2 உங்கள் திட்டத்தை அடோப் பிரீமியர் புரோவில் திறக்கவும். இதைச் செய்ய, இந்த வழிமுறைகளைப் பின்பற்றவும்:
2 உங்கள் திட்டத்தை அடோப் பிரீமியர் புரோவில் திறக்கவும். இதைச் செய்ய, இந்த வழிமுறைகளைப் பின்பற்றவும்: - திரையின் மேலே உள்ள மெனு பட்டியில் "கோப்பு" என்பதைக் கிளிக் செய்யவும்.
- புதிய திட்டத்தை உருவாக்க புதியதை கிளிக் செய்யவும் அல்லது ஏற்கனவே உள்ள திட்டத்தை திறக்க திறக்கவும்.
- நீங்கள் விரும்பும் கோப்பைத் தேர்ந்தெடுத்து "திற" என்பதைக் கிளிக் செய்யவும்.
 3 உங்கள் திட்டத்தில் நீங்கள் ஒழுங்கமைக்க விரும்பும் வீடியோவை இறக்குமதி செய்யவும். நீங்கள் ஒழுங்கமைக்கப் போகும் வீடியோ இன்னும் திட்டத்தில் சேர்க்கப்படவில்லை என்றால், அதை அங்கு இறக்குமதி செய்யவும். இதைச் செய்ய, பின்வருவனவற்றைச் செய்யுங்கள்:
3 உங்கள் திட்டத்தில் நீங்கள் ஒழுங்கமைக்க விரும்பும் வீடியோவை இறக்குமதி செய்யவும். நீங்கள் ஒழுங்கமைக்கப் போகும் வீடியோ இன்னும் திட்டத்தில் சேர்க்கப்படவில்லை என்றால், அதை அங்கு இறக்குமதி செய்யவும். இதைச் செய்ய, பின்வருவனவற்றைச் செய்யுங்கள்: - "கோப்பு" என்பதைக் கிளிக் செய்யவும்.
- இறக்குமதி என்பதைக் கிளிக் செய்யவும்.
- நீங்கள் இறக்குமதி செய்ய விரும்பும் வீடியோவைத் தேர்ந்தெடுக்கவும்.
- திற என்பதைக் கிளிக் செய்யவும்.
 4 ப்ராஜெக்ட் பேனலில் இருந்து தேவையான வீடியோவை டைம்லைனில் கிளிக் செய்து இழுக்கவும். அடோப் பிரீமியர் புரோவில் நீங்கள் இறக்குமதி செய்யும் வீடியோக்கள் லைப்ரரிஸ் தாவலின் கீழ் ப்ராஜெக்ட் பேனலில் தோன்றும். திட்டக் குழு வழக்கமாக திரையின் கீழ் இடது மூலையில் இருக்கும், அதன் வலதுபுறத்தில் காலவரிசை உள்ளது.
4 ப்ராஜெக்ட் பேனலில் இருந்து தேவையான வீடியோவை டைம்லைனில் கிளிக் செய்து இழுக்கவும். அடோப் பிரீமியர் புரோவில் நீங்கள் இறக்குமதி செய்யும் வீடியோக்கள் லைப்ரரிஸ் தாவலின் கீழ் ப்ராஜெக்ட் பேனலில் தோன்றும். திட்டக் குழு வழக்கமாக திரையின் கீழ் இடது மூலையில் இருக்கும், அதன் வலதுபுறத்தில் காலவரிசை உள்ளது. - ப்ராஜெக்ட்ஸ் பேனல், டைம்லைன் அல்லது வேறு எந்த பேனலையும் நீங்கள் காணவில்லை எனில், திரையின் மேல் உள்ள மெனுவில் உள்ள விண்டோவைக் கிளிக் செய்து, நீங்கள் விரும்பும் பேனலைச் சரிபார்க்கவும்.
 5 அதைத் தேர்ந்தெடுக்க வீடியோவைக் கிளிக் செய்யவும். வீடியோ காலவரிசையில் சிறப்பிக்கப்படும்.
5 அதைத் தேர்ந்தெடுக்க வீடியோவைக் கிளிக் செய்யவும். வீடியோ காலவரிசையில் சிறப்பிக்கப்படும்.  6 கிளிக் செய்யவும் விளைவுகள். இது ப்ராஜெக்ட் பேனலின் மேல் ஒரு டேப். விளைவு வகைகளின் பட்டியல் காட்டப்படும்.
6 கிளிக் செய்யவும் விளைவுகள். இது ப்ராஜெக்ட் பேனலின் மேல் ஒரு டேப். விளைவு வகைகளின் பட்டியல் காட்டப்படும்.  7 கிளிக் செய்யவும்
7 கிளிக் செய்யவும்  வீடியோ விளைவுகளுக்கு அடுத்து. இந்த அம்பு வடிவ ஐகான் விளைவுகளின் பட்டியலில் வீடியோ விளைவுகளுக்கு அடுத்ததாக அமைந்துள்ளது. வீடியோ விளைவு வகைகளின் பட்டியல் காட்டப்படும்.
வீடியோ விளைவுகளுக்கு அடுத்து. இந்த அம்பு வடிவ ஐகான் விளைவுகளின் பட்டியலில் வீடியோ விளைவுகளுக்கு அடுத்ததாக அமைந்துள்ளது. வீடியோ விளைவு வகைகளின் பட்டியல் காட்டப்படும்.  8 கிளிக் செய்யவும்
8 கிளிக் செய்யவும் உருப்படிக்கு அடுத்து "மாற்றம்". இந்த அம்பு வடிவ ஐகான் டிரான்ஸ்ஃபார்ம் கோப்புறைக்கு அருகில் அமைந்துள்ளது. உருமாற்ற விளைவுகளின் பட்டியல் காட்டப்படும்.
உருப்படிக்கு அடுத்து "மாற்றம்". இந்த அம்பு வடிவ ஐகான் டிரான்ஸ்ஃபார்ம் கோப்புறைக்கு அருகில் அமைந்துள்ளது. உருமாற்ற விளைவுகளின் பட்டியல் காட்டப்படும்.  9 காலவரிசையில் ஒரு வீடியோ கிளிப்பில் பயிர் கருவியை கிளிக் செய்து இழுக்கவும். இந்த கருவி உருமாற்ற விளைவுகளில் ஒன்றாகும். இது மேல் இடது சாளரத்தில் விளைவு கட்டுப்பாடுகள் தாவலைத் திறக்கும்.
9 காலவரிசையில் ஒரு வீடியோ கிளிப்பில் பயிர் கருவியை கிளிக் செய்து இழுக்கவும். இந்த கருவி உருமாற்ற விளைவுகளில் ஒன்றாகும். இது மேல் இடது சாளரத்தில் விளைவு கட்டுப்பாடுகள் தாவலைத் திறக்கும். - மாற்றாக, ப்ராஜெக்ட் பேனலின் மேலே உள்ள தேடல் பட்டியில் பயிர் என தட்டச்சு செய்து இந்த விளைவைக் கண்டுபிடிக்க Enter ஐ அழுத்தவும்.
 10 கிளிப்பின் எல்லைகளை அமைக்கவும். எஃபெக்ட் கண்ட்ரோல்ஸ் டேபில் உள்ள கன்ட்ரோல்களைப் பயன்படுத்தி இடது, வலது, டாப் மற்றும் பாட்டம் ஆகியவற்றுக்கு அடுத்துள்ள எண் மதிப்புகளை க்ளிக் செய்து இழுக்கவும். இந்த மதிப்புகளை அதிகரிப்பது வீடியோவின் தொடர்புடைய பக்கத்தில் ஒரு கருப்பு எல்லையை சேர்க்கும், அதை குறைப்பது அதை அகற்றும். மாற்ற ஒரு சதவீதத்தை நீங்கள் கிளிக் செய்து இழுக்கலாம் அல்லது உங்கள் சொந்த சதவீதத்தைக் குறிப்பிட இரட்டை சொடுக்கவும்.
10 கிளிப்பின் எல்லைகளை அமைக்கவும். எஃபெக்ட் கண்ட்ரோல்ஸ் டேபில் உள்ள கன்ட்ரோல்களைப் பயன்படுத்தி இடது, வலது, டாப் மற்றும் பாட்டம் ஆகியவற்றுக்கு அடுத்துள்ள எண் மதிப்புகளை க்ளிக் செய்து இழுக்கவும். இந்த மதிப்புகளை அதிகரிப்பது வீடியோவின் தொடர்புடைய பக்கத்தில் ஒரு கருப்பு எல்லையை சேர்க்கும், அதை குறைப்பது அதை அகற்றும். மாற்ற ஒரு சதவீதத்தை நீங்கள் கிளிக் செய்து இழுக்கலாம் அல்லது உங்கள் சொந்த சதவீதத்தைக் குறிப்பிட இரட்டை சொடுக்கவும். - இடது, வலது, மேல் அல்லது கீழ் பக்கத்திற்கு அடுத்த 0% மதிப்பு என்றால் பக்கமானது துண்டிக்கப்படவில்லை.
- விளைவு கட்டுப்பாடுகள் தாவலில் எட்ஜ் ப்ளருக்கு அடுத்த எண்ணை அதிகரிப்பது வீடியோவின் டிரிம்மிங் பார்டரை மங்கச் செய்யும்.
- ஒழுங்கமைக்கப்பட்ட வீடியோவின் காணக்கூடிய பகுதியை பெரிதாக்க "பெரிதாக்கு" தேர்வுப்பெட்டியை சரிபார்க்கவும், இதனால் அது முன்னோட்ட பலகத்தை முழுமையாக நிரப்புகிறது.
- குறைந்த தெளிவுத்திறன் கொண்ட வீடியோவை விரிவாக்குவது அதை தெளிவில்லாமல் அல்லது பிக்சலேட்டாக மாற்றும்.