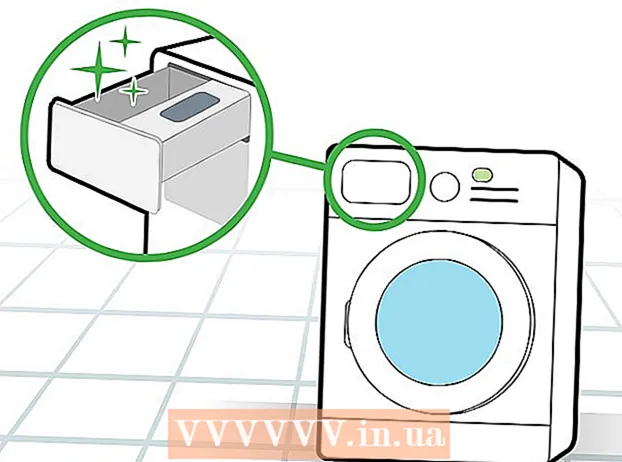நூலாசிரியர்:
William Ramirez
உருவாக்கிய தேதி:
24 செப்டம்பர் 2021
புதுப்பிப்பு தேதி:
1 ஜூலை 2024

உள்ளடக்கம்
- படிகள்
- முறை 3 இல் 1: விண்டோஸ்
- முறை 2 இல் 3: மேக் ஓஎஸ் எக்ஸ்
- முறை 3 இல் 3: EXE கோப்புகளை பிரித்தெடுக்கவும்
.Exe நீட்டிப்பு கொண்ட கணினி கோப்புகள் இயங்கக்கூடிய கோப்புகள் என்று அழைக்கப்படுகின்றன. இந்த வடிவம் விண்டோஸ் இயக்க முறைமையில் மிகவும் பொதுவான வடிவங்களில் ஒன்றாகும், இது நிரல்களை நிறுவ அல்லது இயக்க பயன்படுகிறது. EXE வடிவம் சிறிய ஸ்கிரிப்டுகள் மற்றும் மேக்ரோக்களை பேக்கேஜிங் மற்றும் பரிமாற்றத்திற்கும் பயன்படுத்தப்படுகிறது, ஏனெனில் இது ஒரு கோப்பை மட்டுமே உருவாக்க அனுமதிக்கிறது (மேலும் அளவிலும் சிறியது).
படிகள்
முறை 3 இல் 1: விண்டோஸ்
 1 அதை இயக்க EXE கோப்பில் இரட்டை சொடுக்கவும். விண்டோஸ் EXE கோப்புகள் நிரல்களை இயக்கும் இயங்கக்கூடிய கோப்புகள்.
1 அதை இயக்க EXE கோப்பில் இரட்டை சொடுக்கவும். விண்டோஸ் EXE கோப்புகள் நிரல்களை இயக்கும் இயங்கக்கூடிய கோப்புகள். - EXE கோப்பு இணையத்திலிருந்து பதிவிறக்கம் செய்யப்பட்டிருந்தால், செயலை உறுதிப்படுத்தும்படி கேட்கும் உரையாடல் பெட்டி திறக்கும். அறியப்படாத மூலங்களிலிருந்து பதிவிறக்கம் செய்யப்பட்ட EXE கோப்புகளை கையாளும் போது கவனமாக இருங்கள், ஏனெனில் இது வைரஸால் பாதிக்கப்படுவதற்கான எளிதான வழியாகும். அனுப்பியவரை உங்களுக்குத் தெரிந்திருந்தாலும், மின்னஞ்சலுடன் இணைக்கப்பட்ட EXE கோப்பை ஒருபோதும் திறக்க வேண்டாம்.
- EXE கோப்புகள் விண்டோஸின் காலாவதியான பதிப்பிற்காக இருந்தால் அவை எதிர்பார்த்தபடி வேலை செய்யாது. கோப்பில் வலது கிளிக் செய்து, பண்புகளைத் தேர்ந்தெடுத்து, பிறகு பொருந்தக்கூடிய தாவலுக்குச் சென்று, பொருந்தக்கூடிய அமைப்புகளை மாற்ற முயற்சி செய்யலாம். இந்த தாவலில், நீங்கள் EXE கோப்பை இயக்க விரும்பும் விண்டோஸின் பதிப்பைத் தேர்ந்தெடுக்கவும் (ஆனால் இது சிக்கலை சரிசெய்யும் உண்மை அல்ல).
 2 நீங்கள் EXE கோப்பை இயக்க முடியாவிட்டால் பதிவு எடிட்டரைத் திறக்கவும். நீங்கள் EXE கோப்பை இயக்க முயற்சிக்கும்போது உங்களுக்கு பிழை செய்திகள் அல்லது எதுவும் நடக்கவில்லை என்றால், உங்கள் விண்டோஸ் பதிவு அமைப்புகளில் சிக்கல்கள் இருக்கலாம். பதிவேட்டை திருத்துவது எளிதல்ல, ஆனால் அதை எப்படி செய்வது என்று நீங்கள் விரைவாகக் கற்றுக்கொள்ளலாம்.
2 நீங்கள் EXE கோப்பை இயக்க முடியாவிட்டால் பதிவு எடிட்டரைத் திறக்கவும். நீங்கள் EXE கோப்பை இயக்க முயற்சிக்கும்போது உங்களுக்கு பிழை செய்திகள் அல்லது எதுவும் நடக்கவில்லை என்றால், உங்கள் விண்டோஸ் பதிவு அமைப்புகளில் சிக்கல்கள் இருக்கலாம். பதிவேட்டை திருத்துவது எளிதல்ல, ஆனால் அதை எப்படி செய்வது என்று நீங்கள் விரைவாகக் கற்றுக்கொள்ளலாம். - பதிவு எடிட்டரைத் திறக்க, கிளிக் செய்யவும் வெற்றி+ஆர் மற்றும் நுழைய regedit.
 3 கோப்புறையைத் திறக்கவும்.HKEY_CLASSES_ROOT .exe... இதைச் செய்ய, இடது பேனலைப் பயன்படுத்தவும்.
3 கோப்புறையைத் திறக்கவும்.HKEY_CLASSES_ROOT .exe... இதைச் செய்ய, இடது பேனலைப் பயன்படுத்தவும்.  4 நுழைவு "(இயல்புநிலை)" மீது வலது கிளிக் செய்து "திருத்து" என்பதைத் தேர்ந்தெடுக்கவும். ஒரு புதிய சாளரம் திறக்கும்.
4 நுழைவு "(இயல்புநிலை)" மீது வலது கிளிக் செய்து "திருத்து" என்பதைத் தேர்ந்தெடுக்கவும். ஒரு புதிய சாளரம் திறக்கும்.  5 "மதிப்பு" வரியில், உள்ளிடவும்.வெளியேற்று... சரி என்பதைக் கிளிக் செய்யவும்.
5 "மதிப்பு" வரியில், உள்ளிடவும்.வெளியேற்று... சரி என்பதைக் கிளிக் செய்யவும்.  6 கோப்புறையைத் திறக்கவும்.HKEY_CLASSES_ROOT exefile... இதைச் செய்ய, இடது பேனலைப் பயன்படுத்தவும்.
6 கோப்புறையைத் திறக்கவும்.HKEY_CLASSES_ROOT exefile... இதைச் செய்ய, இடது பேனலைப் பயன்படுத்தவும்.  7 நுழைவு "(இயல்புநிலை)" மீது வலது கிளிக் செய்து "திருத்து" என்பதைத் தேர்ந்தெடுக்கவும். ஒரு புதிய சாளரம் திறக்கும்.
7 நுழைவு "(இயல்புநிலை)" மீது வலது கிளிக் செய்து "திருத்து" என்பதைத் தேர்ந்தெடுக்கவும். ஒரு புதிய சாளரம் திறக்கும்.  8 "மதிப்பு" வரியில், உள்ளிடவும்.’%1’ %*... சரி என்பதைக் கிளிக் செய்யவும்.
8 "மதிப்பு" வரியில், உள்ளிடவும்.’%1’ %*... சரி என்பதைக் கிளிக் செய்யவும்.  9 கோப்புறையைத் திறக்கவும்.KEY_CLASSES_ROOT exefile shell open... இதைச் செய்ய, இடது பேனலைப் பயன்படுத்தவும்.
9 கோப்புறையைத் திறக்கவும்.KEY_CLASSES_ROOT exefile shell open... இதைச் செய்ய, இடது பேனலைப் பயன்படுத்தவும்.  10 நுழைவு "(இயல்புநிலை)" மீது வலது கிளிக் செய்து "திருத்து" என்பதைத் தேர்ந்தெடுக்கவும். ஒரு புதிய சாளரம் திறக்கும்.
10 நுழைவு "(இயல்புநிலை)" மீது வலது கிளிக் செய்து "திருத்து" என்பதைத் தேர்ந்தெடுக்கவும். ஒரு புதிய சாளரம் திறக்கும்.  11 "மதிப்பு" வரியில், உள்ளிடவும்.’%1’ %*... சரி என்பதைக் கிளிக் செய்யவும்.
11 "மதிப்பு" வரியில், உள்ளிடவும்.’%1’ %*... சரி என்பதைக் கிளிக் செய்யவும்.  12 உங்கள் கணினியை மறுதொடக்கம் செய்யுங்கள். இந்த மூன்று பதிவு உள்ளீடுகளைத் திருத்திய பிறகு, பதிவேட்டைத் திருத்தி மூடிவிட்டு உங்கள் கணினியை மறுதொடக்கம் செய்யுங்கள். இப்போது நீங்கள் EXE கோப்புகளைத் திறக்க முடியும். ஆனால் முதலில், நீங்கள் பிரச்சனையின் காரணத்தை தீர்மானிக்க முயற்சி செய்ய பரிந்துரைக்கிறோம். உதாரணமாக, உங்கள் கணினி தீம்பொருளால் பாதிக்கப்பட்டிருக்கலாம்; அவற்றை அகற்று.
12 உங்கள் கணினியை மறுதொடக்கம் செய்யுங்கள். இந்த மூன்று பதிவு உள்ளீடுகளைத் திருத்திய பிறகு, பதிவேட்டைத் திருத்தி மூடிவிட்டு உங்கள் கணினியை மறுதொடக்கம் செய்யுங்கள். இப்போது நீங்கள் EXE கோப்புகளைத் திறக்க முடியும். ஆனால் முதலில், நீங்கள் பிரச்சனையின் காரணத்தை தீர்மானிக்க முயற்சி செய்ய பரிந்துரைக்கிறோம். உதாரணமாக, உங்கள் கணினி தீம்பொருளால் பாதிக்கப்பட்டிருக்கலாம்; அவற்றை அகற்று.
முறை 2 இல் 3: மேக் ஓஎஸ் எக்ஸ்
 1 செயல்முறையைப் புரிந்து கொள்ளுங்கள். EXE கோப்புகள் OS X ஐ ஆதரிக்கவில்லை, எனவே அவை வேலை செய்ய உங்களுக்கு சிறப்பு மென்பொருள் தேவை. இதைச் செய்ய, இலவச ஒயின் பயன்பாட்டை நிறுவவும், இதில் நீங்கள் விண்டோஸ் கோப்புகளுடன் வேலை செய்யலாம். அனைத்து EXE கோப்புகளையும் இந்த பயன்பாட்டுடன் திறக்க முடியாது என்பதை நினைவில் கொள்ளுங்கள், மேலும் சில நிரல்கள் மற்றவற்றை விட சிறப்பாக செயல்படும். மதுவை நிறுவ விண்டோஸ் நிறுவல் வட்டு தேவையில்லை.
1 செயல்முறையைப் புரிந்து கொள்ளுங்கள். EXE கோப்புகள் OS X ஐ ஆதரிக்கவில்லை, எனவே அவை வேலை செய்ய உங்களுக்கு சிறப்பு மென்பொருள் தேவை. இதைச் செய்ய, இலவச ஒயின் பயன்பாட்டை நிறுவவும், இதில் நீங்கள் விண்டோஸ் கோப்புகளுடன் வேலை செய்யலாம். அனைத்து EXE கோப்புகளையும் இந்த பயன்பாட்டுடன் திறக்க முடியாது என்பதை நினைவில் கொள்ளுங்கள், மேலும் சில நிரல்கள் மற்றவற்றை விட சிறப்பாக செயல்படும். மதுவை நிறுவ விண்டோஸ் நிறுவல் வட்டு தேவையில்லை.  2 மேக் ஆப் ஸ்டோரிலிருந்து Xcode ஐ பதிவிறக்கி நிறுவவும். குறியீட்டைத் தொகுக்க இது ஒரு இலவச டெவலப்பரின் கருவி. நீங்கள் இந்த கருவியைப் பயன்படுத்த மாட்டீர்கள், ஆனால் EXE கோப்புகளைத் திறக்கும் பிற பயன்பாடுகளுடன் வேலை செய்வது அவசியம்.
2 மேக் ஆப் ஸ்டோரிலிருந்து Xcode ஐ பதிவிறக்கி நிறுவவும். குறியீட்டைத் தொகுக்க இது ஒரு இலவச டெவலப்பரின் கருவி. நீங்கள் இந்த கருவியைப் பயன்படுத்த மாட்டீர்கள், ஆனால் EXE கோப்புகளைத் திறக்கும் பிற பயன்பாடுகளுடன் வேலை செய்வது அவசியம். - Xcode ஐ துவக்கி அதன் மெனுவைத் திறக்கவும். "அமைப்புகள்" - "பதிவிறக்கங்கள்" என்பதைத் தேர்ந்தெடுக்கவும். நிறுவு என்பதைக் கிளிக் செய்யவும் (கட்டளை வரி கருவிகளுக்கு அடுத்து).
 3 மேக்போர்ட்ஸைப் பதிவிறக்கி நிறுவவும். இது ஒரு இலவச பயன்பாடாகும், இது தொகுப்பு செயல்முறையை எளிதாக்குகிறது மற்றும் நீங்கள் ஒயின் நிறுவ இதைப் பயன்படுத்துவீர்கள். மேக்போர்ட்ஸை இணையதளத்திலிருந்து பதிவிறக்கம் செய்யலாம் macports.org/install.php... நீங்கள் பயன்படுத்தும் OS X இன் பதிப்பிற்கான இணைப்பைக் கிளிக் செய்யவும், பின்னர் பதிவிறக்கம் செய்யப்பட்ட .pkg கோப்பை இருமுறை கிளிக் செய்து MacPorts ஐ நிறுவவும்.
3 மேக்போர்ட்ஸைப் பதிவிறக்கி நிறுவவும். இது ஒரு இலவச பயன்பாடாகும், இது தொகுப்பு செயல்முறையை எளிதாக்குகிறது மற்றும் நீங்கள் ஒயின் நிறுவ இதைப் பயன்படுத்துவீர்கள். மேக்போர்ட்ஸை இணையதளத்திலிருந்து பதிவிறக்கம் செய்யலாம் macports.org/install.php... நீங்கள் பயன்படுத்தும் OS X இன் பதிப்பிற்கான இணைப்பைக் கிளிக் செய்யவும், பின்னர் பதிவிறக்கம் செய்யப்பட்ட .pkg கோப்பை இருமுறை கிளிக் செய்து MacPorts ஐ நிறுவவும்.  4 சில மேக்போர்ட் விருப்பங்களை உள்ளமைக்க முனையத்தைத் திறக்கவும். பயன்பாட்டு கோப்புறையிலிருந்து ஒரு முனையத்தை நீங்கள் திறக்கலாம்.
4 சில மேக்போர்ட் விருப்பங்களை உள்ளமைக்க முனையத்தைத் திறக்கவும். பயன்பாட்டு கோப்புறையிலிருந்து ஒரு முனையத்தை நீங்கள் திறக்கலாம்.  5 பின்வரும் கட்டளையை உங்கள் முனைய சாளரத்தில் நகலெடுத்து ஒட்டவும், பின்னர் திரும்பவும் அழுத்தவும்:
5 பின்வரும் கட்டளையை உங்கள் முனைய சாளரத்தில் நகலெடுத்து ஒட்டவும், பின்னர் திரும்பவும் அழுத்தவும்:எதிரொலி ஏற்றுமதி PATH = / opt / local / bin: / opt / local / sbin: $ PATH $ ’ n’MpanPTH = / opt / local / man: $ MANPATH | sudo tee -a / etc / சுயவிவரம்
 6 கட்டளையை செயல்படுத்த நிர்வாகி கடவுச்சொல்லை உள்ளிடவும். கடவுச்சொல்லை உள்ளிடும்போது, எழுத்துக்கள் எதுவும் காட்டப்படாது. உங்கள் கடவுச்சொல்லை உள்ளிட்டு, திரும்பவும் அழுத்தவும். உங்களிடம் நிர்வாகி கடவுச்சொல் இல்லையென்றால், செயல்முறை தொடங்காது.
6 கட்டளையை செயல்படுத்த நிர்வாகி கடவுச்சொல்லை உள்ளிடவும். கடவுச்சொல்லை உள்ளிடும்போது, எழுத்துக்கள் எதுவும் காட்டப்படாது. உங்கள் கடவுச்சொல்லை உள்ளிட்டு, திரும்பவும் அழுத்தவும். உங்களிடம் நிர்வாகி கடவுச்சொல் இல்லையென்றால், செயல்முறை தொடங்காது.  7 பின்வரும் கட்டளையை நகலெடுத்து ஒட்டவும். நீங்கள் 64-பிட் அமைப்பைப் பயன்படுத்துகிறீர்கள் என்றால் இந்தக் கட்டளை மேக்போர்ட்ஸுக்கு அறிவிக்கும். பின்வரும் கட்டளையை ஒட்டவும் மற்றும் திரும்பவும் அழுத்தவும்:
7 பின்வரும் கட்டளையை நகலெடுத்து ஒட்டவும். நீங்கள் 64-பிட் அமைப்பைப் பயன்படுத்துகிறீர்கள் என்றால் இந்தக் கட்டளை மேக்போர்ட்ஸுக்கு அறிவிக்கும். பின்வரும் கட்டளையை ஒட்டவும் மற்றும் திரும்பவும் அழுத்தவும்: [sysctl -n hw.cpu64bit_capable` -eq 1] என்றால்; பின்னர் எதிரொலி "+ உலகளாவிய" | சூடோ டீ -a/opt/local/etc/macports/variants.conf; வேறு எதிரொலி "n / a"; fi
 8 குறியீட்டை தொகுக்க Xcode உரிம விதிமுறைகளை ஏற்கவும் என்பதை உள்ளிடவும். இந்த கட்டளையை இயக்கிய பிறகு, முனையத்தை மூடி மீண்டும் திறக்கவும்:
8 குறியீட்டை தொகுக்க Xcode உரிம விதிமுறைகளை ஏற்கவும் என்பதை உள்ளிடவும். இந்த கட்டளையை இயக்கிய பிறகு, முனையத்தை மூடி மீண்டும் திறக்கவும்: - sudo xcodebuild -உரிமம்
 9 மதுவை நிறுவ கட்டளையை உள்ளிடவும். உங்கள் நிர்வாகி கடவுச்சொல்லை மீண்டும் உள்ளிடும்படி கேட்கப்படுவீர்கள். நிறுவல் செயல்முறை சிறிது நேரம் ஆகலாம்.
9 மதுவை நிறுவ கட்டளையை உள்ளிடவும். உங்கள் நிர்வாகி கடவுச்சொல்லை மீண்டும் உள்ளிடும்படி கேட்கப்படுவீர்கள். நிறுவல் செயல்முறை சிறிது நேரம் ஆகலாம். - சூடோ போர்ட் ஒயின் நிறுவவும்
 10 EXE கோப்புடன் கோப்புறையில் செல்லவும். இதைச் செய்ய, முனையத்தில், கட்டளையைப் பயன்படுத்தவும் சிடி.
10 EXE கோப்புடன் கோப்புறையில் செல்லவும். இதைச் செய்ய, முனையத்தில், கட்டளையைப் பயன்படுத்தவும் சிடி.  11 ஒரு EXE கோப்பை இயக்க மதுவைப் பயன்படுத்துதல். தற்போதைய கோப்பகத்தில் அமைந்துள்ள EXE கோப்பை இயக்க பின்வரும் கட்டளையை உள்ளிடவும். மாற்று கோப்பு பெயர் தேர்ந்தெடுக்கப்பட்ட EXE கோப்பின் பெயருக்கு.
11 ஒரு EXE கோப்பை இயக்க மதுவைப் பயன்படுத்துதல். தற்போதைய கோப்பகத்தில் அமைந்துள்ள EXE கோப்பை இயக்க பின்வரும் கட்டளையை உள்ளிடவும். மாற்று கோப்பு பெயர் தேர்ந்தெடுக்கப்பட்ட EXE கோப்பின் பெயருக்கு. - மது கோப்பு பெயர்.exe
 12 வழக்கம் போல் நிரலைப் பயன்படுத்தவும். EXE கோப்பு நிரலை இயக்கினால், நீங்கள் அதனுடன் வேலை செய்ய ஆரம்பிக்கலாம். இது ஒரு நிறுவல் கோப்பாக இருந்தால், நிரலை நிறுவ திரையில் உள்ள வழிமுறைகளைப் பின்பற்றவும் (நீங்கள் விண்டோஸில் செய்வது போல்).
12 வழக்கம் போல் நிரலைப் பயன்படுத்தவும். EXE கோப்பு நிரலை இயக்கினால், நீங்கள் அதனுடன் வேலை செய்ய ஆரம்பிக்கலாம். இது ஒரு நிறுவல் கோப்பாக இருந்தால், நிரலை நிறுவ திரையில் உள்ள வழிமுறைகளைப் பின்பற்றவும் (நீங்கள் விண்டோஸில் செய்வது போல்). - ஒவ்வொரு திட்டமும் மதுவில் வேலை செய்யாது. இணக்கமான நிரல்களின் முழுமையான பட்டியலுக்கு, வலைத்தளத்தைத் திறக்கவும் appdb.winehq.org.
 13 நிறுவப்பட்ட நிரலை இயக்கவும் (நீங்கள் அதை நிறுவ ஒரு EXE கோப்பை பயன்படுத்தினால்). இதைச் செய்ய, மதுவைப் பயன்படுத்தவும்.
13 நிறுவப்பட்ட நிரலை இயக்கவும் (நீங்கள் அதை நிறுவ ஒரு EXE கோப்பை பயன்படுத்தினால்). இதைச் செய்ய, மதுவைப் பயன்படுத்தவும். - உள்ளிடவும் cd ~ /. ஒயின் / டிரைவ்_சி / நிரல் கோப்புகள் /ஒயினில் நிரல்கள் நிறுவப்பட்ட "நிரல் கோப்புகள்" கோப்பகத்தைத் திறக்க.
- உள்ளிடவும் lsஅனைத்து நிறுவப்பட்ட நிரல்களின் பட்டியலைக் காண. உள்ளிடவும் சிடி நிரல் பெயர்நிரல் கோப்பகத்தைத் திறக்க. நிரல் பெயரில் இடம் இருந்தால், இடத்திற்கு முன், தட்டச்சு செய்யவும் ... எடுத்துக்காட்டாக, மைக்ரோசாஃப்ட் ஆபிஸுக்கு, உள்ளிடவும் சிடி மைக்ரோசாப்ட் அலுவலகம்.
- உள்ளிடவும் lsEXE கோப்பை கண்டுபிடிக்க.
- உள்ளிடவும் மது நிரல் பெயர்.exeதிட்டத்தை தொடங்க
 14 நிரலுக்கு .NET தேவைப்பட்டால் மோனோ நூலகங்களை நிறுவவும். இது பல விண்டோஸ் புரோகிராம்களுக்கு தேவைப்படும் மென்பொருள் நூலகம், மற்றும் மோனோ வைன் ஆதரிக்கும் அத்தகைய நூலகத்தின் இலவச இணை. உங்கள் திட்டங்களுக்கு .NET தேவைப்பட்டால் மட்டுமே மோனோவை நிறுவவும்.
14 நிரலுக்கு .NET தேவைப்பட்டால் மோனோ நூலகங்களை நிறுவவும். இது பல விண்டோஸ் புரோகிராம்களுக்கு தேவைப்படும் மென்பொருள் நூலகம், மற்றும் மோனோ வைன் ஆதரிக்கும் அத்தகைய நூலகத்தின் இலவச இணை. உங்கள் திட்டங்களுக்கு .NET தேவைப்பட்டால் மட்டுமே மோனோவை நிறுவவும். - உள்ளிடவும் சூடோ போர்ட் வின்ட்ரிக்ஸ் நிறுவவும் மற்றும் திரும்ப அழுத்தவும்.
- உள்ளிடவும் வின்ட்ரிக்ஸ் மோனோ 210 மோனோவை நிறுவ ரிட்டர்ன் என்பதை அழுத்தவும்.
முறை 3 இல் 3: EXE கோப்புகளை பிரித்தெடுக்கவும்
 1 7-ஜிப்பைப் பதிவிறக்கி நிறுவவும். இது ஒரு இலவச காப்பகமாகும், இதன் மூலம் நீங்கள் EXE கோப்புகளை ZIP அல்லது RAR காப்பகங்கள் போல் திறக்கலாம். இந்த காப்பகம் பல EXE கோப்புகளுடன் வேலை செய்யும், ஆனால் அவை அனைத்தும் இல்லை.
1 7-ஜிப்பைப் பதிவிறக்கி நிறுவவும். இது ஒரு இலவச காப்பகமாகும், இதன் மூலம் நீங்கள் EXE கோப்புகளை ZIP அல்லது RAR காப்பகங்கள் போல் திறக்கலாம். இந்த காப்பகம் பல EXE கோப்புகளுடன் வேலை செய்யும், ஆனால் அவை அனைத்தும் இல்லை. - தளத்திலிருந்து 7-ஜிப்பை பதிவிறக்கம் செய்யலாம் 7-zip.org.
 2 EXE கோப்பில் வலது கிளிக் செய்து 7-ஜிப் → திறந்த காப்பகத்தைத் தேர்ந்தெடுக்கவும். இது 7-ஜிப் எக்ஸ்ப்ளோரரில் EXE கோப்பை திறக்கும். சூழல் மெனுவில் 7-ஜிப் விருப்பங்கள் இல்லை என்றால், தொடக்க மெனுவிலிருந்து 7-ஜிப்பைத் தொடங்கவும், பின்னர் விரும்பிய EXE கோப்பைத் தேர்ந்தெடுக்கவும்.
2 EXE கோப்பில் வலது கிளிக் செய்து 7-ஜிப் → திறந்த காப்பகத்தைத் தேர்ந்தெடுக்கவும். இது 7-ஜிப் எக்ஸ்ப்ளோரரில் EXE கோப்பை திறக்கும். சூழல் மெனுவில் 7-ஜிப் விருப்பங்கள் இல்லை என்றால், தொடக்க மெனுவிலிருந்து 7-ஜிப்பைத் தொடங்கவும், பின்னர் விரும்பிய EXE கோப்பைத் தேர்ந்தெடுக்கவும். - 7-ஜிப் எந்த EXE கோப்பையும் திறக்காது. நீங்கள் சில EXE கோப்புகளைத் திறக்க முயற்சிக்கும்போது ஒரு பிழைச் செய்தியைப் பெறலாம். இந்த வழக்கில், மற்றொரு காப்பகத்தைப் பயன்படுத்த முயற்சிக்கவும், எடுத்துக்காட்டாக WinRAR, ஆனால் கோப்பைத் தொகுத்த விதம் காரணமாக உங்களால் அதைத் திறக்க முடியாது.
 3 நீங்கள் எடுக்க விரும்பும் கோப்பு அல்லது கோப்புகளைக் கண்டறியவும். 7-ஜிப்பில் EXE கோப்பைத் திறப்பதன் மூலம், EXE கோப்பில் உள்ள கோப்புகள் மற்றும் கோப்புறைகளின் பட்டியலைக் காண்பீர்கள். ஒரு கோப்புறையில் சேமிக்கப்பட்டுள்ள கோப்புகளைப் பார்க்க இரட்டை சொடுக்கவும். விசையை அழுத்திப் பிடிப்பதன் மூலம் நீங்கள் பல கோப்புகளைத் தேர்ந்தெடுக்கலாம் Ctrl.
3 நீங்கள் எடுக்க விரும்பும் கோப்பு அல்லது கோப்புகளைக் கண்டறியவும். 7-ஜிப்பில் EXE கோப்பைத் திறப்பதன் மூலம், EXE கோப்பில் உள்ள கோப்புகள் மற்றும் கோப்புறைகளின் பட்டியலைக் காண்பீர்கள். ஒரு கோப்புறையில் சேமிக்கப்பட்டுள்ள கோப்புகளைப் பார்க்க இரட்டை சொடுக்கவும். விசையை அழுத்திப் பிடிப்பதன் மூலம் நீங்கள் பல கோப்புகளைத் தேர்ந்தெடுக்கலாம் Ctrl.  4 தேர்ந்தெடுக்கப்பட்ட கோப்புகளுடன், செக் அவுட் என்பதைக் கிளிக் செய்யவும். கோப்புகளை பிரித்தெடுக்க ஒரு கோப்புறையைத் தேர்ந்தெடுக்க நீங்கள் கேட்கப்படுவீர்கள் (இயல்பாக, இந்த கோப்புறை EXE கோப்பு சேமிக்கப்படும் கோப்புறையாக இருக்கும்).
4 தேர்ந்தெடுக்கப்பட்ட கோப்புகளுடன், செக் அவுட் என்பதைக் கிளிக் செய்யவும். கோப்புகளை பிரித்தெடுக்க ஒரு கோப்புறையைத் தேர்ந்தெடுக்க நீங்கள் கேட்கப்படுவீர்கள் (இயல்பாக, இந்த கோப்புறை EXE கோப்பு சேமிக்கப்படும் கோப்புறையாக இருக்கும்).