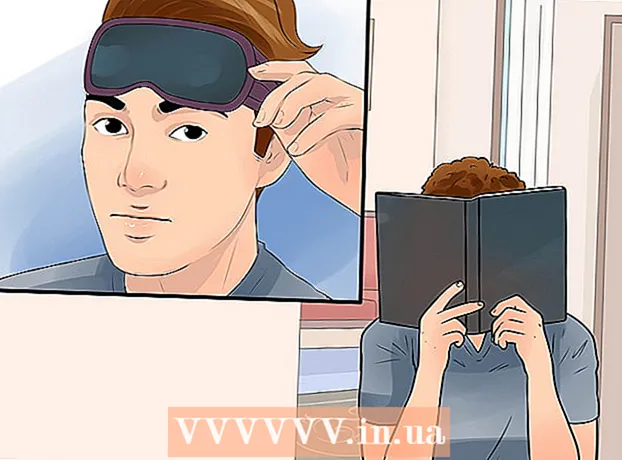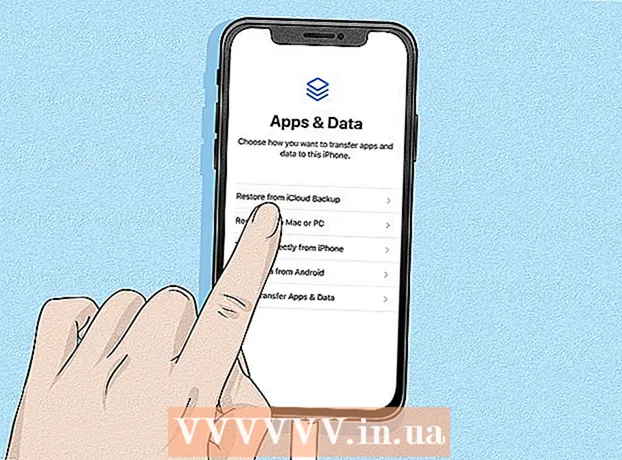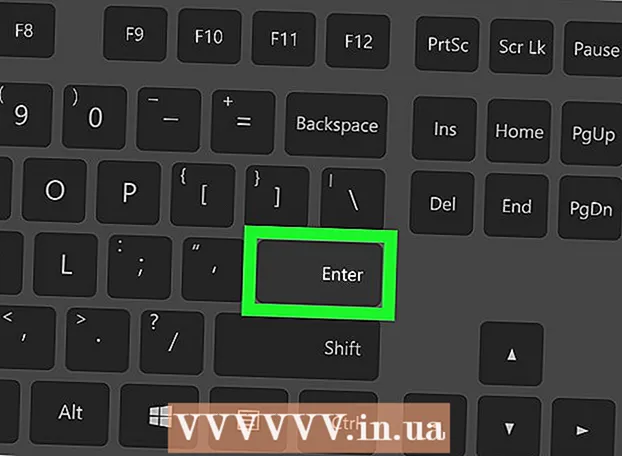நூலாசிரியர்:
Janice Evans
உருவாக்கிய தேதி:
25 ஜூலை 2021
புதுப்பிப்பு தேதி:
1 ஜூலை 2024

உள்ளடக்கம்
- படிகள்
- முறை 1 /4: 7-ஜிப் (விண்டோஸ்)
- முறை 2 இல் 4: வின்சிப் (விண்டோஸ்)
- முறை 3 இல் 4: அன்ஆர்கிவர் (மேக் ஓஎஸ் எக்ஸ்)
- முறை 4 இல் 4: iZip (மொபைல்)
- குறிப்புகள்
".7z" நீட்டிப்புடன் ஒரு கோப்பை நீங்கள் கண்டால், அதை எப்படித் திறப்பது என்று தெரியாவிட்டால், இந்தக் கட்டுரை உங்களுக்கு உதவியாக இருக்கும். "7z" அல்லது "7-Zip" என்பது ஒரு சுருக்கப்பட்ட வடிவத்தில் ஒன்று அல்லது அதற்கு மேற்பட்ட கோப்புகளின் காப்பகங்கள். காப்பகத்திலிருந்து இந்த கோப்புகளை பிரித்தெடுக்க, நீங்கள் காப்பக நிரலை நிறுவ வேண்டும். இந்த நிரல்கள் பொதுவாக எந்த இயக்க முறைமையிலும் (iOS மற்றும் Android உட்பட) இலவசமாக நிறுவப்படும். இந்த கட்டுரை ஒரு மொபைல் சாதனத்தில் iZip ஐப் பயன்படுத்தி 7z கோப்புகளை எவ்வாறு திறப்பது, விண்டோஸ் கணினியில் 7-ஜிப் அல்லது WinZip ஐப் பயன்படுத்துவது மற்றும் Mac OS X இல் Unarchiver ஐப் பயன்படுத்துவது எப்படி என்பதைக் காண்பிக்கும்.
படிகள்
முறை 1 /4: 7-ஜிப் (விண்டோஸ்)
 1 செல்லவும் 7-ஜிப் இணையதளம். 7z கோப்புகள் சுருக்கப்பட்ட காப்பகங்கள் என்பதால், கோப்புகள் காப்பக நிரலால் பிரித்தெடுக்கப்படும் வரை அவற்றின் உள்ளடக்கங்களைக் காண முடியாது. 7-ஜிப் நிரலின் உதவியுடன், விண்டோஸ் பயனர்கள் காப்பகத்தின் உள்ளடக்கங்களை முற்றிலும் இலவசமாக பிரித்தெடுக்க முடியும்.
1 செல்லவும் 7-ஜிப் இணையதளம். 7z கோப்புகள் சுருக்கப்பட்ட காப்பகங்கள் என்பதால், கோப்புகள் காப்பக நிரலால் பிரித்தெடுக்கப்படும் வரை அவற்றின் உள்ளடக்கங்களைக் காண முடியாது. 7-ஜிப் நிரலின் உதவியுடன், விண்டோஸ் பயனர்கள் காப்பகத்தின் உள்ளடக்கங்களை முற்றிலும் இலவசமாக பிரித்தெடுக்க முடியும். - WinZip என்பது இலவச சோதனை கொண்ட மற்றொரு பிரபலமான நிரலாகும். 7-ஜிப் உங்களுக்கு வேலை செய்யவில்லை என்றால், WinZip ஐ நிறுவ முயற்சிக்கவும்.
 2 உங்கள் விண்டோஸ் பதிப்பிற்கான (32-பிட் அல்லது 64-பிட்) கோப்பிற்கு அடுத்துள்ள "பதிவிறக்கம்" என்பதைக் கிளிக் செய்யவும்.
2 உங்கள் விண்டோஸ் பதிப்பிற்கான (32-பிட் அல்லது 64-பிட்) கோப்பிற்கு அடுத்துள்ள "பதிவிறக்கம்" என்பதைக் கிளிக் செய்யவும்.- உங்கள் கணினியின் திறன் உங்களுக்குத் தெரியாவிட்டால், கிளிக் செய்யவும் வெற்றி+எஸ்தேடலைத் தொடங்க, பின்னர் "கணினி" என தட்டச்சு செய்யவும். தேடல் முடிவுகள் சாளரத்தில் "கணினி" என்பதைக் கிளிக் செய்து, பின்னர் "கணினி வகை" என்பதைக் கண்டறியவும்.
 3 சேமி கோப்புறையைக் குறிப்பிடவும் (எடுத்துக்காட்டாக, டெஸ்க்டாப்) மற்றும் "சேமி" என்பதைக் கிளிக் செய்யவும்.
3 சேமி கோப்புறையைக் குறிப்பிடவும் (எடுத்துக்காட்டாக, டெஸ்க்டாப்) மற்றும் "சேமி" என்பதைக் கிளிக் செய்யவும். 4 7-Zip.exe கோப்பில் இரட்டை சொடுக்கி "திற" என்பதைத் தேர்ந்தெடுக்கவும். 7-ஜிப்பை நிறுவ அறிவுறுத்தல்களைப் பின்பற்றவும்.
4 7-Zip.exe கோப்பில் இரட்டை சொடுக்கி "திற" என்பதைத் தேர்ந்தெடுக்கவும். 7-ஜிப்பை நிறுவ அறிவுறுத்தல்களைப் பின்பற்றவும். - நிறுவல் முடிந்ததும், முடி என்பதைக் கிளிக் செய்யவும்.
 5 நீங்கள் திறக்க விரும்பும் 7z கோப்பில் இரட்டை சொடுக்கவும். காப்பகத்தின் உள்ளடக்கங்கள் 7-ஜிப் சாளரத்தில் காட்டப்படும்.
5 நீங்கள் திறக்க விரும்பும் 7z கோப்பில் இரட்டை சொடுக்கவும். காப்பகத்தின் உள்ளடக்கங்கள் 7-ஜிப் சாளரத்தில் காட்டப்படும்.  6 கிளிக் செய்யவும் Ctrl+ஏகாப்பகத்தில் உள்ள அனைத்து கோப்புகளையும் தேர்ந்தெடுக்க, பின்னர் பிரித்தெடு என்பதைக் கிளிக் செய்யவும்.
6 கிளிக் செய்யவும் Ctrl+ஏகாப்பகத்தில் உள்ள அனைத்து கோப்புகளையும் தேர்ந்தெடுக்க, பின்னர் பிரித்தெடு என்பதைக் கிளிக் செய்யவும். 7 கோப்புகளை பிரித்தெடுக்க ஒரு கோப்புறையைத் தேர்ந்தெடுக்க "..." பொத்தானைக் கிளிக் செய்யவும். 7z காப்பகத்திலிருந்து பிரித்தெடுக்கப்பட்ட கோப்புகள் குறிப்பிட்ட கோப்புறையில் வைக்கப்படும்.
7 கோப்புகளை பிரித்தெடுக்க ஒரு கோப்புறையைத் தேர்ந்தெடுக்க "..." பொத்தானைக் கிளிக் செய்யவும். 7z காப்பகத்திலிருந்து பிரித்தெடுக்கப்பட்ட கோப்புகள் குறிப்பிட்ட கோப்புறையில் வைக்கப்படும். - இயல்பாக, 7z கோப்பின் அதே பெயரில் தற்போதைய கோப்பகத்தில் ஒரு கோப்புறை உருவாக்கப்படும்.
- எடுத்துக்காட்டாக, கோப்பு Blue.7z என பெயரிடப்பட்டு டெஸ்க்டாப்பில் இருந்தால், Blue என்ற புதிய கோப்புறை இங்கு உருவாக்கப்படும்.
 8 கோப்புகளை ஒரு கோப்புறையில் பிரித்தெடுக்க சரி என்பதைக் கிளிக் செய்யவும். நீங்கள் ஒரு unzip முன்னேற்றப் பட்டியைப் பார்ப்பீர்கள். கோப்புகள் பிரித்தெடுக்கப்படும் போது, காட்டி மறைந்துவிடும். அதன் பிறகு, கோப்புகளை அணுக கோப்புறையில் இருமுறை கிளிக் செய்யவும்.
8 கோப்புகளை ஒரு கோப்புறையில் பிரித்தெடுக்க சரி என்பதைக் கிளிக் செய்யவும். நீங்கள் ஒரு unzip முன்னேற்றப் பட்டியைப் பார்ப்பீர்கள். கோப்புகள் பிரித்தெடுக்கப்படும் போது, காட்டி மறைந்துவிடும். அதன் பிறகு, கோப்புகளை அணுக கோப்புறையில் இருமுறை கிளிக் செய்யவும்.
முறை 2 இல் 4: வின்சிப் (விண்டோஸ்)
 1 7z கோப்பில் இரட்டை சொடுக்கவும். 7z கோப்பு என்பது ஒரு சிறிய அளவுடன் சுருக்கப்பட்ட ஒன்று அல்லது அதற்கு மேற்பட்ட கோப்புகளைக் கொண்ட ஒரு காப்பகமாகும். அவற்றை அணுக, நீங்கள் முதலில் அவற்றை பிரித்தெடுக்க வேண்டும். சில விண்டோஸ் பயனர்கள் ஏற்கனவே வின்சிப் நிறுவப்பட்டிருக்கலாம், இது 7z கோப்புகளைத் திறக்கும் திறன் கொண்டது.
1 7z கோப்பில் இரட்டை சொடுக்கவும். 7z கோப்பு என்பது ஒரு சிறிய அளவுடன் சுருக்கப்பட்ட ஒன்று அல்லது அதற்கு மேற்பட்ட கோப்புகளைக் கொண்ட ஒரு காப்பகமாகும். அவற்றை அணுக, நீங்கள் முதலில் அவற்றை பிரித்தெடுக்க வேண்டும். சில விண்டோஸ் பயனர்கள் ஏற்கனவே வின்சிப் நிறுவப்பட்டிருக்கலாம், இது 7z கோப்புகளைத் திறக்கும் திறன் கொண்டது. - 7z கோப்பை இருமுறை கிளிக் செய்தால் காப்பகம் திறக்கப்படாது, WinZip இன் சோதனை பதிப்பைப் பதிவிறக்க அடுத்த படிகளைத் தொடரவும்.
- விண்டோஸ் பயனர்களுக்கு ஒரு இலவச மாற்று 7-ஜிப் ஆகும்.
 2 பக்கத்தைத் திறக்கவும் http://www.winzip.com/win/ru/. நிரலின் விலை 2,251 முதல் 3,755 ரூபிள் வரை (விலை பதிப்பைப் பொறுத்தது), ஆனால் பயனர்கள் நிரலை நிறுவி 30 நாள் சோதனை காலத்தில் பயன்படுத்தலாம்.
2 பக்கத்தைத் திறக்கவும் http://www.winzip.com/win/ru/. நிரலின் விலை 2,251 முதல் 3,755 ரூபிள் வரை (விலை பதிப்பைப் பொறுத்தது), ஆனால் பயனர்கள் நிரலை நிறுவி 30 நாள் சோதனை காலத்தில் பயன்படுத்தலாம்.  3 "இலவசமாக முயற்சிக்கவும்" என்பதைக் கிளிக் செய்து, நிறுவல் கோப்பை "பதிவிறக்கங்கள்" கோப்புறையில் சேமிக்கவும்.
3 "இலவசமாக முயற்சிக்கவும்" என்பதைக் கிளிக் செய்து, நிறுவல் கோப்பை "பதிவிறக்கங்கள்" கோப்புறையில் சேமிக்கவும். 4 நிறுவல் கோப்பில் இரட்டை சொடுக்கி "ஆம்" என்பதைக் கிளிக் செய்யவும். நிரல் உங்கள் கணினியில் நிறுவப்படும்.
4 நிறுவல் கோப்பில் இரட்டை சொடுக்கி "ஆம்" என்பதைக் கிளிக் செய்யவும். நிரல் உங்கள் கணினியில் நிறுவப்படும்.  5 .7z கோப்பில் இரட்டை சொடுக்கவும். காப்பகத்தின் உள்ளடக்கங்கள் WinZip சாளரத்தில் தோன்றும்.
5 .7z கோப்பில் இரட்டை சொடுக்கவும். காப்பகத்தின் உள்ளடக்கங்கள் WinZip சாளரத்தில் தோன்றும்.  6 கிளிக் செய்யவும் Ctrl+ஏகாப்பகத்தில் உள்ள அனைத்து கோப்புகள் மற்றும் கோப்புறைகளை முன்னிலைப்படுத்த.
6 கிளிக் செய்யவும் Ctrl+ஏகாப்பகத்தில் உள்ள அனைத்து கோப்புகள் மற்றும் கோப்புறைகளை முன்னிலைப்படுத்த. 7 பொத்தானைக் கிளிக் செய்க "அன்சிப்:».
7 பொத்தானைக் கிளிக் செய்க "அன்சிப்:».  8 உங்கள் கணினி அல்லது மேகக்கணிக்கு கோப்புகளை எங்கு நீக்க வேண்டும் என்பதைத் தேர்ந்தெடுத்து, இலக்கு கோப்புறையைக் குறிப்பிடவும். இயல்பாக, நிரல் காப்பகத்தின் அதே பெயரில் ஒரு புதிய கோப்புறையை உருவாக்கும்.
8 உங்கள் கணினி அல்லது மேகக்கணிக்கு கோப்புகளை எங்கு நீக்க வேண்டும் என்பதைத் தேர்ந்தெடுத்து, இலக்கு கோப்புறையைக் குறிப்பிடவும். இயல்பாக, நிரல் காப்பகத்தின் அதே பெயரில் ஒரு புதிய கோப்புறையை உருவாக்கும்.  9 7z கோப்பின் உள்ளடக்கங்களை ஒரு கோப்புறையில் பிரித்தெடுக்க அன்சிப் என்பதைக் கிளிக் செய்யவும். 7z காப்பகத்தில் சுருக்கப்பட்ட கோப்புகளை இப்போது நீங்கள் திறக்கலாம்.
9 7z கோப்பின் உள்ளடக்கங்களை ஒரு கோப்புறையில் பிரித்தெடுக்க அன்சிப் என்பதைக் கிளிக் செய்யவும். 7z காப்பகத்தில் சுருக்கப்பட்ட கோப்புகளை இப்போது நீங்கள் திறக்கலாம்.
முறை 3 இல் 4: அன்ஆர்கிவர் (மேக் ஓஎஸ் எக்ஸ்)
 1 உங்கள் மேக்கில் ஆப் ஸ்டோரைத் தொடங்கவும். 7z காப்பகத்தில் உள்ள கோப்புகளை அணுக, அவற்றை பிரித்தெடுக்க ஒரு நிரலை நிறுவ வேண்டும். Unarchiver என்பது Mac பயனர்களுக்கான ஒரு பிரபலமான நிரலாகும், இது App Store இல் இருந்து பதிவிறக்கம் செய்து நிறுவப்படலாம்.
1 உங்கள் மேக்கில் ஆப் ஸ்டோரைத் தொடங்கவும். 7z காப்பகத்தில் உள்ள கோப்புகளை அணுக, அவற்றை பிரித்தெடுக்க ஒரு நிரலை நிறுவ வேண்டும். Unarchiver என்பது Mac பயனர்களுக்கான ஒரு பிரபலமான நிரலாகும், இது App Store இல் இருந்து பதிவிறக்கம் செய்து நிறுவப்படலாம்.  2 ஆப் ஸ்டோரின் மேலே உள்ள தேடல் பெட்டியில் "Unarchiver" ஐ உள்ளிடவும், பின்னர் தேடல் முடிவுகளில் தோன்றும் போது நிரலைத் தேர்ந்தெடுக்கவும்.
2 ஆப் ஸ்டோரின் மேலே உள்ள தேடல் பெட்டியில் "Unarchiver" ஐ உள்ளிடவும், பின்னர் தேடல் முடிவுகளில் தோன்றும் போது நிரலைத் தேர்ந்தெடுக்கவும். 3 பதிவிறக்கு என்பதைக் கிளிக் செய்து நிறுவவும்.
3 பதிவிறக்கு என்பதைக் கிளிக் செய்து நிறுவவும். 4 உங்கள் கணினியில் "Unarchiver" ஐ நிறுவ திரையில் உள்ள வழிமுறைகளைப் பின்பற்றவும்.
4 உங்கள் கணினியில் "Unarchiver" ஐ நிறுவ திரையில் உள்ள வழிமுறைகளைப் பின்பற்றவும். 5 நிரல் நிறுவப்பட்டவுடன் அதை இயக்கவும். கோப்பு சங்கங்களின் பட்டியல் திரையில் தோன்றும்.
5 நிரல் நிறுவப்பட்டவுடன் அதை இயக்கவும். கோப்பு சங்கங்களின் பட்டியல் திரையில் தோன்றும்.  6 "கோப்பு வடிவங்கள்" பட்டியலில் இருந்து "7-ஜிப் காப்பகம்" என்பதைத் தேர்ந்தெடுக்கவும். இது எதிர்காலத்தில் .7z நீட்டிப்புடன் கோப்புகளை அடையாளம் கண்டு திறக்க நிரலுக்குச் சொல்லும்.
6 "கோப்பு வடிவங்கள்" பட்டியலில் இருந்து "7-ஜிப் காப்பகம்" என்பதைத் தேர்ந்தெடுக்கவும். இது எதிர்காலத்தில் .7z நீட்டிப்புடன் கோப்புகளை அடையாளம் கண்டு திறக்க நிரலுக்குச் சொல்லும்.  7 பிரித்தெடுத்தல் தாவலுக்குச் செல்லவும்.
7 பிரித்தெடுத்தல் தாவலுக்குச் செல்லவும். 8 கீழ்தோன்றும் மெனுவிலிருந்து "ஒரு இலக்கு கோப்புறையைக் கேளுங்கள்" என்பதைத் தேர்ந்தெடுக்கவும். கோப்புகள் பிரித்தெடுக்கப்படும் இடத்தை தேர்வு செய்ய இந்த விருப்பம் உங்களை அனுமதிக்கும்.
8 கீழ்தோன்றும் மெனுவிலிருந்து "ஒரு இலக்கு கோப்புறையைக் கேளுங்கள்" என்பதைத் தேர்ந்தெடுக்கவும். கோப்புகள் பிரித்தெடுக்கப்படும் இடத்தை தேர்வு செய்ய இந்த விருப்பம் உங்களை அனுமதிக்கும்.  9 நீங்கள் திறக்க விரும்பும் 7z கோப்பில் இரட்டை சொடுக்கவும். கோப்புகள் பிரித்தெடுக்கப்படும் கோப்புறையைக் குறிப்பிடும்படி கேட்கப்படுவீர்கள்.
9 நீங்கள் திறக்க விரும்பும் 7z கோப்பில் இரட்டை சொடுக்கவும். கோப்புகள் பிரித்தெடுக்கப்படும் கோப்புறையைக் குறிப்பிடும்படி கேட்கப்படுவீர்கள்.  10 காப்பகப்படுத்தப்பட்ட கோப்புகள் சேமிக்கப்படும் கோப்புறையைக் குறிப்பிடவும், பின்னர் "பிரித்தெடு" என்பதைக் கிளிக் செய்யவும். நிரல் கோப்புகளை அவிழ்த்து குறிப்பிட்ட கோப்புறையில் நகலெடுக்கும். முன்னேற்றப் பட்டை மறைந்துவிட்டால், கோப்புகளைத் திறக்கவும்.
10 காப்பகப்படுத்தப்பட்ட கோப்புகள் சேமிக்கப்படும் கோப்புறையைக் குறிப்பிடவும், பின்னர் "பிரித்தெடு" என்பதைக் கிளிக் செய்யவும். நிரல் கோப்புகளை அவிழ்த்து குறிப்பிட்ட கோப்புறையில் நகலெடுக்கும். முன்னேற்றப் பட்டை மறைந்துவிட்டால், கோப்புகளைத் திறக்கவும்.
முறை 4 இல் 4: iZip (மொபைல்)
 1 ஆப் ஸ்டோர் அல்லது பிளே ஸ்டோரில் iZip பயன்பாட்டைத் தேடுங்கள். 7z கோப்பு என்பது ஒன்று அல்லது அதற்கு மேற்பட்ட கோப்புகளைக் கொண்ட சுருக்கப்பட்ட காப்பகமாகும். காப்பகத்தில் உள்ள கோப்புகளை அணுக, அவற்றை பிரித்தெடுக்கக்கூடிய ஒரு நிரல் உங்களுக்குத் தேவை. இந்த குறிப்பிட்ட கோப்பு வகையுடன் பணிபுரிய பரிந்துரைக்கப்பட்ட இலவச நிரல் iZip பயன்பாடு ஆகும்.
1 ஆப் ஸ்டோர் அல்லது பிளே ஸ்டோரில் iZip பயன்பாட்டைத் தேடுங்கள். 7z கோப்பு என்பது ஒன்று அல்லது அதற்கு மேற்பட்ட கோப்புகளைக் கொண்ட சுருக்கப்பட்ட காப்பகமாகும். காப்பகத்தில் உள்ள கோப்புகளை அணுக, அவற்றை பிரித்தெடுக்கக்கூடிய ஒரு நிரல் உங்களுக்குத் தேவை. இந்த குறிப்பிட்ட கோப்பு வகையுடன் பணிபுரிய பரிந்துரைக்கப்பட்ட இலவச நிரல் iZip பயன்பாடு ஆகும்.  2 பதிவிறக்கு அல்லது நிறுவு என்பதைக் கிளிக் செய்யவும். பயன்பாடு உங்கள் சாதனத்தில் பதிவிறக்கம் செய்யப்பட்டு நிறுவப்படும்.
2 பதிவிறக்கு அல்லது நிறுவு என்பதைக் கிளிக் செய்யவும். பயன்பாடு உங்கள் சாதனத்தில் பதிவிறக்கம் செய்யப்பட்டு நிறுவப்படும்.  3 பயன்பாட்டைத் தொடங்க iZip ஐகானைக் கிளிக் செய்யவும்.
3 பயன்பாட்டைத் தொடங்க iZip ஐகானைக் கிளிக் செய்யவும். 4 .7z கோப்பை கண்டுபிடிக்க உள்ளூர் கோப்புகளை கிளிக் செய்யவும். 7z கோப்பு கிளவுட்டில் இருந்தால், "iCloud Drive" அல்லது "Google Drive" விருப்பத்தைத் தேர்ந்தெடுக்கவும்.
4 .7z கோப்பை கண்டுபிடிக்க உள்ளூர் கோப்புகளை கிளிக் செய்யவும். 7z கோப்பு கிளவுட்டில் இருந்தால், "iCloud Drive" அல்லது "Google Drive" விருப்பத்தைத் தேர்ந்தெடுக்கவும்.  5 கோப்புப்பெயர் 7z ஐ அழுத்திப் பிடிக்கவும். கோப்பைக் கிளிக் செய்து, உரை உள்ள புலத்தைப் பார்க்கும் வரை வெளியிடாதீர்கள்: "எல்லா கோப்புகளையும் அவிழ்க்க விரும்புகிறீர்களா?" (நீங்கள் அனைத்து கோப்புகளையும் பிரித்தெடுக்க விரும்புகிறீர்களா?).
5 கோப்புப்பெயர் 7z ஐ அழுத்திப் பிடிக்கவும். கோப்பைக் கிளிக் செய்து, உரை உள்ள புலத்தைப் பார்க்கும் வரை வெளியிடாதீர்கள்: "எல்லா கோப்புகளையும் அவிழ்க்க விரும்புகிறீர்களா?" (நீங்கள் அனைத்து கோப்புகளையும் பிரித்தெடுக்க விரும்புகிறீர்களா?).  6 சரி என்பதைக் கிளிக் செய்யவும். 7z கோப்பின் உள்ளடக்கங்கள் அதே பெயரில் ஒரு கோப்புறையில் பிரித்தெடுக்கப்படும்.
6 சரி என்பதைக் கிளிக் செய்யவும். 7z கோப்பின் உள்ளடக்கங்கள் அதே பெயரில் ஒரு கோப்புறையில் பிரித்தெடுக்கப்படும். - முன்னேற்றப் பட்டை மறைந்துவிட்டால், பயன்பாட்டின் உள்ளே உள்ள கோப்புகளைக் கிளிக் செய்யவும் அல்லது அவை இருக்கும் கோப்புறையில் செல்லவும்.
குறிப்புகள்
- பிரித்தெடுத்தல் செயல்முறைக்குப் பிறகு உருவாக்கப்பட்ட கோப்புறையை விட 7z கோப்பு சிறியதாக இருக்கலாம். அது அவ்வாறு இருக்க வேண்டும். சுலபமாக நகர்த்துவதற்கு ஒரு சிறிய கோப்பை உருவாக்க இந்த வடிவத்தில் மக்கள் கோப்புகளை சுருக்கவும்.
- 7z கோப்புகளைத் திறக்கக்கூடிய பெரும்பாலான நிரல்கள் அவற்றை உருவாக்க முடியும்.