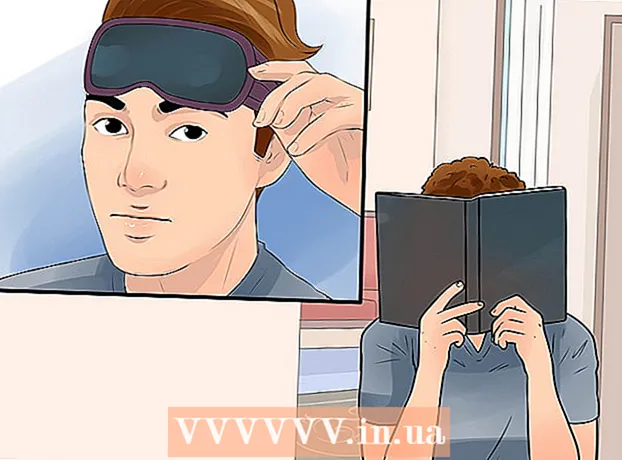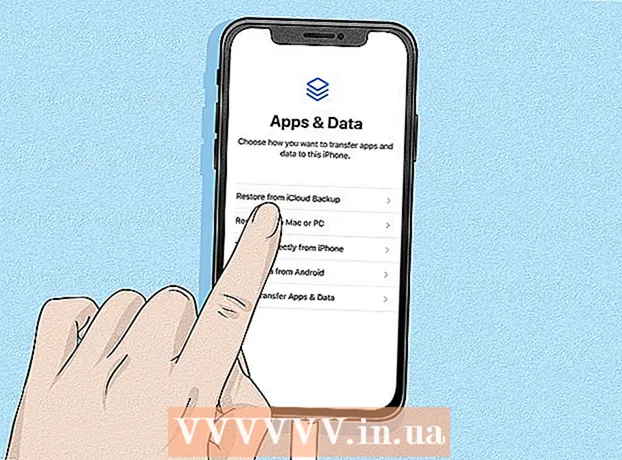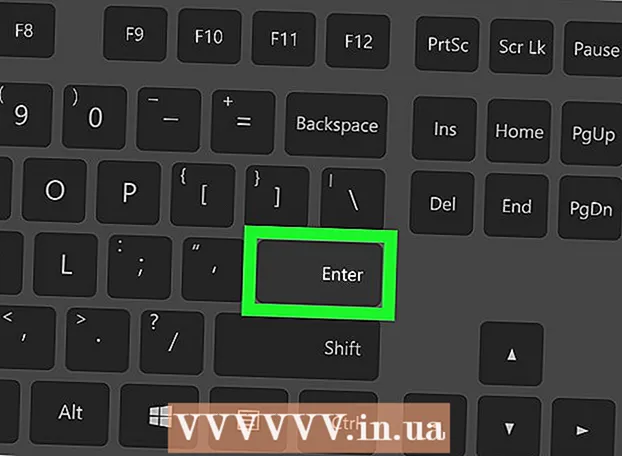நூலாசிரியர்:
Clyde Lopez
உருவாக்கிய தேதி:
18 ஜூலை 2021
புதுப்பிப்பு தேதி:
1 ஜூலை 2024

உள்ளடக்கம்
- படிகள்
- முறை 2 இல் 1: விண்டோஸ் 10 இல்
- 2 இன் முறை 2: Connectify ஐப் பயன்படுத்துதல்
- குறிப்புகள்
- எச்சரிக்கைகள்
இந்த கட்டுரை உங்கள் கணினியில் வயர்லெஸ் அணுகல் புள்ளியை எவ்வாறு செயல்படுத்துவது மற்றும் உங்கள் ஸ்மார்ட்போனை அதனுடன் இணைப்பது எப்படி என்பதைக் காண்பிக்கும். வயர்லெஸ் நெட்வொர்க் அடாப்டர் (Wi-Fi அடாப்டர்) நிறுவப்பட்ட எந்த கணினியிலும் இதைச் செய்ய முடியும், அதாவது இங்கு விவரிக்கப்பட்டுள்ள முறைகள் பெரும்பாலான டெஸ்க்டாப் கணினிகளுக்கு வேலை செய்யாது. ஸ்மார்ட்போன் வழியாக கணினியை இணையத்துடன் இணைப்பதில் இருந்து வழங்கப்பட்ட செயல்முறை வேறுபட்டது என்பதை நினைவில் கொள்ளுங்கள். உங்கள் கணினியின் Wi-Fi அடாப்டர் அணுகல் புள்ளியை உருவாக்க அனுமதிக்கவில்லை என்றால், Connectify நிரலைப் பயன்படுத்தவும்.
படிகள்
முறை 2 இல் 1: விண்டோஸ் 10 இல்
 1 தொடக்க மெனுவைத் திறக்கவும்
1 தொடக்க மெனுவைத் திறக்கவும்  . திரையின் கீழ் இடது மூலையில் உள்ள விண்டோஸ் லோகோவைக் கிளிக் செய்யவும்.
. திரையின் கீழ் இடது மூலையில் உள்ள விண்டோஸ் லோகோவைக் கிளிக் செய்யவும்.  2 "விருப்பங்கள்" என்பதைக் கிளிக் செய்யவும்
2 "விருப்பங்கள்" என்பதைக் கிளிக் செய்யவும்  . இந்த ஐகான் ஸ்டார்ட் மெனுவின் கீழ் இடது பக்கத்தில் உள்ளது. "விருப்பங்கள்" சாளரம் திறக்கும்.
. இந்த ஐகான் ஸ்டார்ட் மெனுவின் கீழ் இடது பக்கத்தில் உள்ளது. "விருப்பங்கள்" சாளரம் திறக்கும்.  3 "நெட்வொர்க் மற்றும் இணையம்" என்பதைக் கிளிக் செய்யவும்
3 "நெட்வொர்க் மற்றும் இணையம்" என்பதைக் கிளிக் செய்யவும்  . இந்த ஐகான் விருப்பங்கள் சாளரத்தின் மையத்தில் அமைந்துள்ளது.
. இந்த ஐகான் விருப்பங்கள் சாளரத்தின் மையத்தில் அமைந்துள்ளது.  4 தாவலை கிளிக் செய்யவும் மொபைல் ஹாட்ஸ்பாட். இது ஜன்னலின் இடது பக்கத்தில் உள்ளது.
4 தாவலை கிளிக் செய்யவும் மொபைல் ஹாட்ஸ்பாட். இது ஜன்னலின் இடது பக்கத்தில் உள்ளது.  5 சாம்பல் ஸ்லைடரை கிளிக் செய்யவும்
5 சாம்பல் ஸ்லைடரை கிளிக் செய்யவும்  "மொபைல் ஹாட்ஸ்பாட்டில்". இது பக்கத்தின் உச்சியில் உள்ளது. ஸ்லைடர் "இயக்கு" நிலைக்கு நகரும்
"மொபைல் ஹாட்ஸ்பாட்டில்". இது பக்கத்தின் உச்சியில் உள்ளது. ஸ்லைடர் "இயக்கு" நிலைக்கு நகரும்  ; இது உங்கள் கணினியில் வயர்லெஸ் ஹாட்ஸ்பாட்டை செயல்படுத்தும்.
; இது உங்கள் கணினியில் வயர்லெஸ் ஹாட்ஸ்பாட்டை செயல்படுத்தும்.  6 நெட்வொர்க் பெயர் மற்றும் கடவுச்சொல்லைக் கண்டறியவும். பக்கத்தின் மையத்தில், "நெட்வொர்க் பெயர்" மற்றும் "நெட்வொர்க் கடவுச்சொல்" பிரிவுகளைக் கண்டறிந்து உங்கள் மொபைல் ஹாட்ஸ்பாட்டின் பெயர் மற்றும் கடவுச்சொல்லைக் கண்டறியவும்.
6 நெட்வொர்க் பெயர் மற்றும் கடவுச்சொல்லைக் கண்டறியவும். பக்கத்தின் மையத்தில், "நெட்வொர்க் பெயர்" மற்றும் "நெட்வொர்க் கடவுச்சொல்" பிரிவுகளைக் கண்டறிந்து உங்கள் மொபைல் ஹாட்ஸ்பாட்டின் பெயர் மற்றும் கடவுச்சொல்லைக் கண்டறியவும். - நெட்வொர்க் பெயர் உங்கள் கணினியின் பெயருடனும், உங்கள் நெட்வொர்க்கிற்கான கடவுச்சொல்லுடன் கடவுச்சொல்லுடனும் பொருந்த வேண்டும்.
 7 உங்கள் ஸ்மார்ட்போனை வயர்லெஸ் நெட்வொர்க்குடன் இணைக்கவும். இப்போது உங்கள் கம்ப்யூட்டரில் வயர்லெஸ் ஹாட்ஸ்பாட்டை இயக்கியுள்ளதால், உங்கள் ஸ்மார்ட்போனை நெட்வொர்க்குடன் இணைக்கவும். இதற்காக:
7 உங்கள் ஸ்மார்ட்போனை வயர்லெஸ் நெட்வொர்க்குடன் இணைக்கவும். இப்போது உங்கள் கம்ப்யூட்டரில் வயர்லெஸ் ஹாட்ஸ்பாட்டை இயக்கியுள்ளதால், உங்கள் ஸ்மார்ட்போனை நெட்வொர்க்குடன் இணைக்கவும். இதற்காக: - ஐபோன்: அமைப்புகள் பயன்பாட்டைத் தொடங்கவும்
 , Wi-Fi ஐத் தட்டவும், வயர்லெஸ் ஹாட்ஸ்பாட்டின் பெயரைத் தட்டவும், கடவுச்சொல்லை உள்ளிட்டு, இணைக்கவும்.
, Wi-Fi ஐத் தட்டவும், வயர்லெஸ் ஹாட்ஸ்பாட்டின் பெயரைத் தட்டவும், கடவுச்சொல்லை உள்ளிட்டு, இணைக்கவும். - ஆண்ட்ராய்டு சாதனம்: திரையின் மேலிருந்து கீழே ஸ்வைப் செய்யவும், வைஃபை ஐகானைத் தட்டவும், வயர்லெஸ் ஹாட்ஸ்பாட்டின் பெயரைத் தட்டவும், கடவுச்சொல்லை உள்ளிட்டு, இணைக்கவும் என்பதைத் தட்டவும்.
- ஐபோன்: அமைப்புகள் பயன்பாட்டைத் தொடங்கவும்
2 இன் முறை 2: Connectify ஐப் பயன்படுத்துதல்
 1 உங்கள் கம்ப்யூட்டரில் வயர்லெஸ் அடாப்டர் நிறுவப்பட்டுள்ளதா என்பதை உறுதி செய்யவும். இதற்காக:
1 உங்கள் கம்ப்யூட்டரில் வயர்லெஸ் அடாப்டர் நிறுவப்பட்டுள்ளதா என்பதை உறுதி செய்யவும். இதற்காக: - தொடக்க மெனுவைத் திறக்கவும்
 ;
; - நுழைய கட்டளை வரி, பின்னர் "கட்டளை வரியில்" கிளிக் செய்யவும்;
- நுழைய netsh wlan நிகழ்ச்சி இயக்கிகள் மற்றும் அழுத்தவும் . உள்ளிடவும்;
- அடாப்டர் தகவல் காட்டப்படும் வரை காத்திருங்கள். "வயர்லெஸ் ஆட்டோகான்ஃபிக் சேவை இயங்கவில்லை" என்ற செய்தி தோன்றினால், கணினியில் வைஃபை அடாப்டர் இல்லை.
- தொடக்க மெனுவைத் திறக்கவும்
 2 Connectify நிறுவல் கோப்பைப் பதிவிறக்கவும். Connectify என்பது உங்கள் கணினியில் வயர்லெஸ் ஹாட்ஸ்பாட்டை உருவாக்க உதவும் ஒரு இலவச நிரலாகும்:
2 Connectify நிறுவல் கோப்பைப் பதிவிறக்கவும். Connectify என்பது உங்கள் கணினியில் வயர்லெஸ் ஹாட்ஸ்பாட்டை உருவாக்க உதவும் ஒரு இலவச நிரலாகும்: - கணினி வலை உலாவியில் https://www.connectify.me/ru/ பக்கத்திற்குச் செல்லவும்;
- ஊதா பதிவிறக்க பொத்தானைக் கிளிக் செய்க;
- "பதிவிறக்குவதைத் தொடர்க" என்பதைக் கிளிக் செய்யவும்.
 3 Connectify ஐ நிறுவவும். இதைச் செய்ய, பதிவிறக்கம் செய்யப்பட்ட கோப்பில் இரட்டை சொடுக்கி இந்த வழிமுறைகளைப் பின்பற்றவும்:
3 Connectify ஐ நிறுவவும். இதைச் செய்ய, பதிவிறக்கம் செய்யப்பட்ட கோப்பில் இரட்டை சொடுக்கி இந்த வழிமுறைகளைப் பின்பற்றவும்: - கேட்கும் போது "ஆம்" என்பதைக் கிளிக் செய்யவும்;
- "நான் ஒப்புக்கொள்கிறேன்" என்பதைக் கிளிக் செய்யவும்;
- "ஒப்புக்கொள்" என்பதைக் கிளிக் செய்யவும்;
- "இப்போது மறுதொடக்கம்" என்பதற்கு அடுத்த பெட்டியை சரிபார்க்கவும்;
- முடி என்பதைக் கிளிக் செய்யவும்.
 4 உங்கள் கணினி மறுதொடக்கம் செய்ய காத்திருக்கவும்.
4 உங்கள் கணினி மறுதொடக்கம் செய்ய காத்திருக்கவும். 5 இணைக்கத் தொடங்குங்கள். உங்கள் டெஸ்க்டாப்பில் உள்ள "கனெக்டிஃபை ஹாட்ஸ்பாட் 2018" ஐகானை இருமுறை கிளிக் செய்யவும்.
5 இணைக்கத் தொடங்குங்கள். உங்கள் டெஸ்க்டாப்பில் உள்ள "கனெக்டிஃபை ஹாட்ஸ்பாட் 2018" ஐகானை இருமுறை கிளிக் செய்யவும். - Connectify தானாகவே தொடங்கினால் இந்தப் படிநிலையைத் தவிர்க்கவும்.
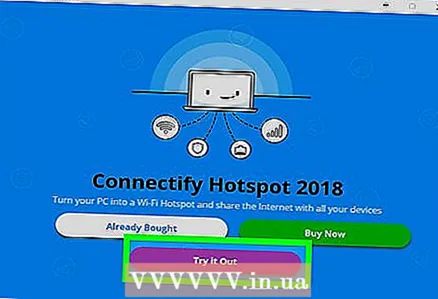 6 கிளிக் செய்யவும் முயற்சி செய்துப்பார் (ஆரம்பிக்க). இந்த ஊதா பொத்தான் இணைப்பு சாளரத்தின் கீழே உள்ளது.
6 கிளிக் செய்யவும் முயற்சி செய்துப்பார் (ஆரம்பிக்க). இந்த ஊதா பொத்தான் இணைப்பு சாளரத்தின் கீழே உள்ளது.  7 தாவலை கிளிக் செய்யவும் வைஃபை ஹாட்ஸ்பாட் (வயர்லெஸ் அணுகல் புள்ளி). இது இணைப்பு சாளரத்தின் மேல் பகுதியில் உள்ளது.
7 தாவலை கிளிக் செய்யவும் வைஃபை ஹாட்ஸ்பாட் (வயர்லெஸ் அணுகல் புள்ளி). இது இணைப்பு சாளரத்தின் மேல் பகுதியில் உள்ளது.  8 உங்கள் கடவுச்சொல்லை மாற்றவும் (தேவைப்பட்டால்). கடவுச்சொல் வரியில், உரையை நீக்கி பின்னர் ஒரு புதிய நெட்வொர்க் கடவுச்சொல்லை உள்ளிடவும்.
8 உங்கள் கடவுச்சொல்லை மாற்றவும் (தேவைப்பட்டால்). கடவுச்சொல் வரியில், உரையை நீக்கி பின்னர் ஒரு புதிய நெட்வொர்க் கடவுச்சொல்லை உள்ளிடவும். - Connectify இன் இலவச பதிப்பில் நெட்வொர்க் பெயரை மாற்ற முடியாது.
 9 கிளிக் செய்யவும் ஹாட்ஸ்பாட்டைத் தொடங்கவும் (வயர்லெஸ் அணுகல் புள்ளியை செயல்படுத்தவும்). இது ஜன்னலின் கீழே உள்ளது.
9 கிளிக் செய்யவும் ஹாட்ஸ்பாட்டைத் தொடங்கவும் (வயர்லெஸ் அணுகல் புள்ளியை செயல்படுத்தவும்). இது ஜன்னலின் கீழே உள்ளது.  10 அணுகல் புள்ளி இயக்கப்படும் வரை காத்திருங்கள். ஹாட்ஸ்பாட் செயல்படுத்தப்பட்டதாக கனெக்டிஃபை உங்களுக்குத் தெரிவிக்கும்போது, அடுத்த கட்டத்திற்குச் செல்லவும்.
10 அணுகல் புள்ளி இயக்கப்படும் வரை காத்திருங்கள். ஹாட்ஸ்பாட் செயல்படுத்தப்பட்டதாக கனெக்டிஃபை உங்களுக்குத் தெரிவிக்கும்போது, அடுத்த கட்டத்திற்குச் செல்லவும்.  11 உங்கள் ஸ்மார்ட்போனை வயர்லெஸ் நெட்வொர்க்குடன் இணைக்கவும். இப்போது உங்கள் கம்ப்யூட்டரில் வயர்லெஸ் ஹாட்ஸ்பாட்டை இயக்கியுள்ளதால், உங்கள் ஸ்மார்ட்போனை நெட்வொர்க்குடன் இணைக்கவும். இதற்காக:
11 உங்கள் ஸ்மார்ட்போனை வயர்லெஸ் நெட்வொர்க்குடன் இணைக்கவும். இப்போது உங்கள் கம்ப்யூட்டரில் வயர்லெஸ் ஹாட்ஸ்பாட்டை இயக்கியுள்ளதால், உங்கள் ஸ்மார்ட்போனை நெட்வொர்க்குடன் இணைக்கவும். இதற்காக: - ஐபோன்: அமைப்புகள் பயன்பாட்டைத் தொடங்கவும்
 , Wi-Fi ஐத் தட்டவும், வயர்லெஸ் ஹாட்ஸ்பாட்டின் பெயரைத் தட்டவும், கடவுச்சொல்லை உள்ளிட்டு, இணைக்கவும்.
, Wi-Fi ஐத் தட்டவும், வயர்லெஸ் ஹாட்ஸ்பாட்டின் பெயரைத் தட்டவும், கடவுச்சொல்லை உள்ளிட்டு, இணைக்கவும். - ஆண்ட்ராய்டு சாதனம்: திரையின் மேலிருந்து கீழே ஸ்வைப் செய்யவும், வைஃபை ஐகானைத் தட்டவும், வயர்லெஸ் ஹாட்ஸ்பாட்டின் பெயரைத் தட்டவும், கடவுச்சொல்லை உள்ளிட்டு, இணைக்கவும் என்பதைத் தட்டவும்.
- ஐபோன்: அமைப்புகள் பயன்பாட்டைத் தொடங்கவும்
குறிப்புகள்
- இணைக்கப்பட்ட வயர்லெஸ் அடாப்டர் நிறுவப்பட்ட எந்த விண்டோஸ் 10, 8.1, 7 கணினியிலும் கனெக்டிஃபை வேலை செய்யும்.
எச்சரிக்கைகள்
- அனைத்து USB வயர்லெஸ் அடாப்டர்களும் ஹோஸ்டிங்கை ஆதரிக்கவில்லை. அத்தகைய அடாப்டரைப் பயன்படுத்த நீங்கள் தேர்வுசெய்தால், அது ஹோஸ்டிங்கை ஆதரிக்கிறது என்பதை உறுதிப்படுத்தவும்.