நூலாசிரியர்:
Mark Sanchez
உருவாக்கிய தேதி:
8 ஜனவரி 2021
புதுப்பிப்பு தேதி:
1 ஜூலை 2024

உள்ளடக்கம்
- படிகள்
- பகுதி 1 இன் 2: பிளேஸ்டேஷன் செயலி உள்ள ஸ்மார்ட்போனை எப்படி இணைப்பது
- 2 இன் பகுதி 2: USB ஃப்ளாஷ் டிரைவை எவ்வாறு இணைப்பது
பிளேஸ்டேஷன் பயன்பாட்டைப் பயன்படுத்தி உங்கள் iOS அல்லது Android ஸ்மார்ட்போனை உங்கள் PS4 உடன் இணைக்கலாம். இந்த வழக்கில், கன்சோலை ஸ்மார்ட்போன் வழியாக கட்டுப்படுத்தலாம் அல்லது இரண்டாவது திரையாகப் பயன்படுத்தலாம் (விளையாட்டு இரட்டை திரை பயன்முறையை ஆதரித்தால்).உங்கள் கன்சோலில் மீடியா ஃபைல்களை ப்ளே செய்ய அல்லது யூ.எஸ்.பி ஃபிளாஷ் டிரைவை உங்கள் பிஎஸ் 4 உடன் இணைக்கலாம் அல்லது முக்கியமான தரவை டிரைவில் நகலெடுக்கலாம்.
படிகள்
பகுதி 1 இன் 2: பிளேஸ்டேஷன் செயலி உள்ள ஸ்மார்ட்போனை எப்படி இணைப்பது
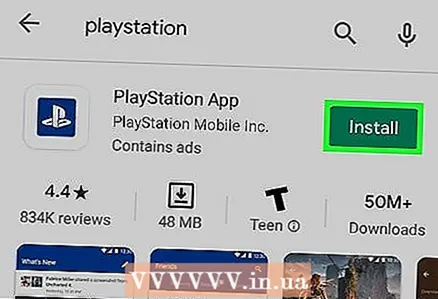 1 உங்கள் ஸ்மார்ட்போனில் பிளேஸ்டேஷன் பயன்பாட்டை நிறுவவும்.
1 உங்கள் ஸ்மார்ட்போனில் பிளேஸ்டேஷன் பயன்பாட்டை நிறுவவும்.- இந்த செயலியை ஆப்பிள் ஆப் ஸ்டோர் அல்லது கூகுள் பிளே ஸ்டோரிலிருந்து இலவசமாக பதிவிறக்கம் செய்யலாம். இது iOS மற்றும் Android ஸ்மார்ட்போன்களை ஆதரிக்கிறது.
 2 உங்கள் கன்சோல் மற்றும் ஸ்மார்ட்போனை ஒரே நெட்வொர்க்குடன் இணைக்கவும்.
2 உங்கள் கன்சோல் மற்றும் ஸ்மார்ட்போனை ஒரே நெட்வொர்க்குடன் இணைக்கவும்.- கன்சோலை வயர்லெஸ் நெட்வொர்க்குடன் அல்லது ஈதர்நெட் கேபிள் மூலம் இணைக்க முடியும்.
- உங்கள் கன்சோல் எந்த நெட்வொர்க்குடன் இணைக்கப்பட்டுள்ளது என்பதை அறிய, அமைப்புகள் மெனுவைத் திறந்து நெட்வொர்க்கைத் தேர்ந்தெடுக்கவும். இப்போது உங்கள் ஸ்மார்ட்போனை அதே நெட்வொர்க்குடன் இணைக்கவும்.
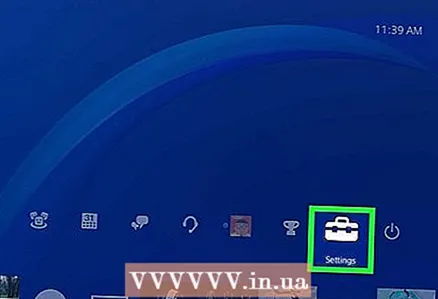 3 உங்கள் PS4 இல் அமைப்புகள் மெனுவைத் திறக்கவும்.
3 உங்கள் PS4 இல் அமைப்புகள் மெனுவைத் திறக்கவும்.- இது மேல் மெனுவின் வலது மூலையில் உள்ளது. மேல் மெனுவிற்கு செல்ல பிஎஸ் 4 பிரதான மெனுவில் அப் அழுத்தவும்.
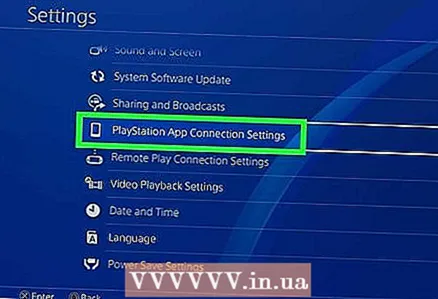 4 பிளேஸ்டேஷன் ஆப் இணைப்பு அமைப்புகளைத் தேர்ந்தெடுக்கவும்.
4 பிளேஸ்டேஷன் ஆப் இணைப்பு அமைப்புகளைத் தேர்ந்தெடுக்கவும்.- சாதனத்தைச் சேர் என்பதைத் தேர்ந்தெடுக்கவும். ஒரு குறியீடு திரையில் காட்டப்படும்.
 5 உங்கள் ஸ்மார்ட்போனில் பிளேஸ்டேஷன் பயன்பாட்டைத் தொடங்கவும்.
5 உங்கள் ஸ்மார்ட்போனில் பிளேஸ்டேஷன் பயன்பாட்டைத் தொடங்கவும்.- உங்கள் பிஎஸ் 4 ஐ அணுக உங்கள் பிளேஸ்டேஷன் நெட்வொர்க்கில் உள்நுழைய தேவையில்லை.
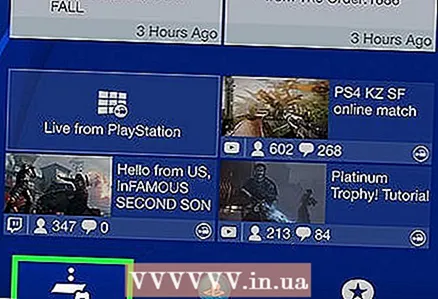 6 பிஎஸ் 4 உடன் இணை என்பதைத் தட்டவும்.
6 பிஎஸ் 4 உடன் இணை என்பதைத் தட்டவும்.- இந்த விருப்பம் திரையின் அடிப்பகுதியில் அமைந்துள்ளது.
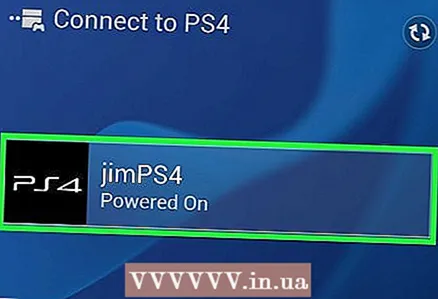 7 பிஎஸ் 4 பெயரைத் தட்டவும்.
7 பிஎஸ் 4 பெயரைத் தட்டவும்.- இது பிஎஸ் 4 திரையில் இணைக்கவும்; கீழே "Enabled" என்ற வார்த்தையைக் காணலாம். கன்சோல் பெயர் இல்லை என்றால், கன்சோல் மற்றும் ஸ்மார்ட்போன் ஒரே நெட்வொர்க்கில் இருப்பதை உறுதிசெய்து, புதுப்பி என்பதைக் கிளிக் செய்யவும்.
 8 பிஎஸ் 4 திரையில் தோன்றும் குறியீட்டை உள்ளிடவும்.
8 பிஎஸ் 4 திரையில் தோன்றும் குறியீட்டை உள்ளிடவும்.- இந்த எட்டு இலக்க குறியீடு உங்கள் ஸ்மார்ட்போனை உங்கள் பிஎஸ் 4 உடன் இணைக்க அனுமதிக்கும்.
 9 பிஎஸ் 4 உடன் இணைக்கவும்.
9 பிஎஸ் 4 உடன் இணைக்கவும்.- நீங்கள் குறியீட்டை உள்ளிடும்போது, ஸ்மார்ட்போன் உடனடியாக பிஎஸ் 4 உடன் இணைக்கும். இப்போது உங்கள் ஸ்மார்ட்போன் மூலம் கன்சோலைக் கட்டுப்படுத்தலாம்.
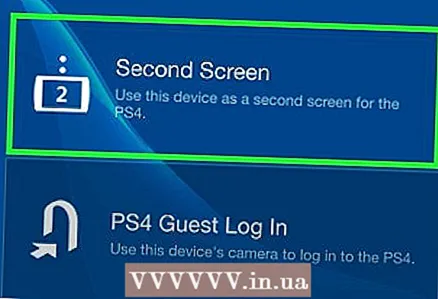 10 கன்சோல் கட்டுப்பாடுகளைச் செயல்படுத்தவும். இதைச் செய்ய, "இரண்டாவது திரை" என்பதைக் கிளிக் செய்யவும்.
10 கன்சோல் கட்டுப்பாடுகளைச் செயல்படுத்தவும். இதைச் செய்ய, "இரண்டாவது திரை" என்பதைக் கிளிக் செய்யவும். - ஸ்மார்ட்போன் ஒரு கட்டுப்படுத்தியாக மாறும், அதாவது கன்சோல் மெனுக்களில் செல்லவும் இதைப் பயன்படுத்தலாம். உங்கள் ஸ்மார்ட்போனைப் பயன்படுத்தி விளையாட்டுகளையும் கட்டுப்படுத்தலாம்.
- உங்கள் ஸ்மார்ட்போன் திரையில் மெனுவில் ஸ்வைப் செய்யவும், பின்னர் நீங்கள் தேர்வு செய்ய விரும்பும் விருப்பத்தை தட்டவும்.
 11 இரண்டாவது திரை செயல்பாட்டைச் செயல்படுத்தவும் (இரட்டைத் திரை விளையாட்டால் ஆதரிக்கப்பட்டால்).
11 இரண்டாவது திரை செயல்பாட்டைச் செயல்படுத்தவும் (இரட்டைத் திரை விளையாட்டால் ஆதரிக்கப்பட்டால்).- சில விளையாட்டுகளில், ஸ்மார்ட்போனை இரண்டாவது திரையாகப் பயன்படுத்தலாம். இந்த வழக்கில், ஸ்மார்ட்போன் திரையின் மேலே உள்ள “2” எண்ணைத் தட்டவும்.
 12 உங்கள் ஸ்மார்ட்போனை கன்சோலுக்கு விசைப்பலகையாகப் பயன்படுத்தவும்.
12 உங்கள் ஸ்மார்ட்போனை கன்சோலுக்கு விசைப்பலகையாகப் பயன்படுத்தவும்.- இதைச் செய்ய, விசைப்பலகை வடிவ ஐகானைக் கிளிக் செய்யவும். ஸ்மார்ட்போனின் திரையில் உள்ள விசைப்பலகை உரையை உள்ளிடுவதை எளிதாக்கும் (ஒரு கட்டுப்படுத்தியைப் பயன்படுத்துவதை ஒப்பிடும்போது).
 13 உங்கள் பிஎஸ் 4 ஐ அணைக்கவும்.
13 உங்கள் பிஎஸ் 4 ஐ அணைக்கவும்.- ஸ்மார்ட்போனைப் பயன்படுத்தி இதைச் செய்யலாம். இதைச் செய்ய, இரண்டாவது திரை கட்டுப்படுத்தியை மூடி, பின்னர் பவரைக் கிளிக் செய்யவும். பவர் செயல்பாடு இயல்பாக கன்சோலை அணைத்தால், பிஎஸ் 4 அணைக்கப்படும்; இந்த செயல்பாடு கன்சோலை காத்திருப்பு பயன்முறையில் வைத்தால், பிஎஸ் 4 காத்திருப்பு பயன்முறையில் செல்லும்.
2 இன் பகுதி 2: USB ஃப்ளாஷ் டிரைவை எவ்வாறு இணைப்பது
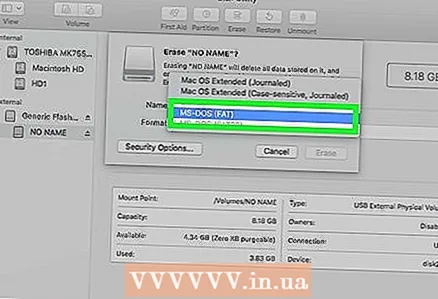 1 உங்கள் USB டிரைவை பிஎஸ் 4 உடன் வேலை செய்யும்படி வடிவமைக்கவும்.
1 உங்கள் USB டிரைவை பிஎஸ் 4 உடன் வேலை செய்யும்படி வடிவமைக்கவும்.- மீடியா கோப்புகளை இயக்க அல்லது முக்கியமான தரவை நகலெடுக்க ஒரு USB சேமிப்பக சாதனம் பயன்படுத்தப்படுகிறது. கன்சோலை அடையாளம் காண இயக்கி வடிவமைக்கப்பட வேண்டும். இயல்பாக, பெரும்பாலான USB டிரைவ்கள் கேம் கன்சோல்களுடன் வேலை செய்ய முடியும் என்பதை நினைவில் கொள்ளுங்கள். ஃபிளாஷ் டிரைவில் உள்ள அனைத்து கோப்புகளையும் வடிவமைத்தல் அழிக்கும் என்பதை நினைவில் கொள்ளுங்கள்.
- உங்கள் கணினியுடன் இணைக்கப்பட்ட ஃபிளாஷ் டிரைவில் ரைட் கிளிக் செய்து, "Format" என்பதை கிளிக் செய்து "FAT32" அல்லது "exFAT" என்பதைத் தேர்ந்தெடுக்கவும்.
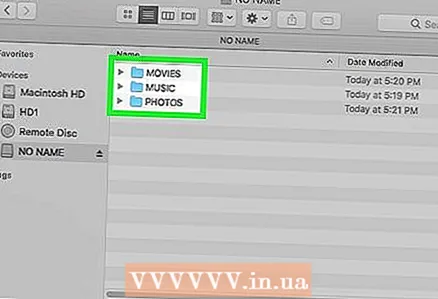 2 சேமிப்பு சாதனத்தில் “இசை” (இசைக்கு), “திரைப்படங்கள்” (திரைப்படங்களுக்கு) மற்றும் “புகைப்படம்” (புகைப்படங்களுக்கு) கோப்புறைகளை உருவாக்கவும்.
2 சேமிப்பு சாதனத்தில் “இசை” (இசைக்கு), “திரைப்படங்கள்” (திரைப்படங்களுக்கு) மற்றும் “புகைப்படம்” (புகைப்படங்களுக்கு) கோப்புறைகளை உருவாக்கவும்.- இந்த கோப்புறைகள் USB டிரைவின் ரூட் கோப்பகத்தில் உருவாக்கப்பட வேண்டும்.
 3 கன்சோலில் விளையாட வேண்டிய கோப்புகளை அந்தந்த கோப்புறைகளுக்கு நகலெடுக்கவும்.
3 கன்சோலில் விளையாட வேண்டிய கோப்புகளை அந்தந்த கோப்புறைகளுக்கு நகலெடுக்கவும்.- எடுத்துக்காட்டாக, இசை கோப்புகளை "MUSIC" கோப்புறையில் நகலெடுக்கவும் (மற்றும் பல).
 4 உங்கள் USB சேமிப்பகத்தை உங்கள் PS4 உடன் இணைக்கவும்.
4 உங்கள் USB சேமிப்பகத்தை உங்கள் PS4 உடன் இணைக்கவும்.- பெரிய (பரந்த) டிரைவ்கள் கன்சோலுக்குள் நுழைவது கடினம் அல்லது சாத்தியமற்றது என்பதை தயவுசெய்து கவனிக்கவும்.
 5 மீடியா பிளேயர் பயன்பாட்டைத் தொடங்கவும். இது இசை மற்றும் வீடியோ கோப்புகளை இயக்குகிறது.
5 மீடியா பிளேயர் பயன்பாட்டைத் தொடங்கவும். இது இசை மற்றும் வீடியோ கோப்புகளை இயக்குகிறது. - இந்த பயன்பாடு "பயன்பாடுகள்" பிரிவில் அமைந்துள்ளது.
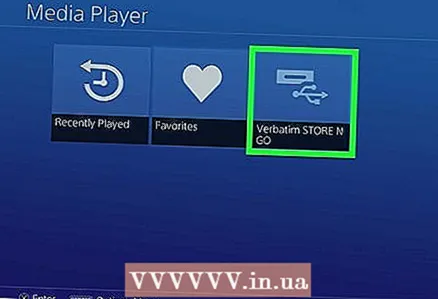 6 அதன் உள்ளடக்கங்களைக் காண USB டிரைவைத் தேர்ந்தெடுக்கவும்.
6 அதன் உள்ளடக்கங்களைக் காண USB டிரைவைத் தேர்ந்தெடுக்கவும்.- மீடியா பிளேயர் பயன்பாட்டைத் தொடங்கும்போது இதைச் செய்யுங்கள்.
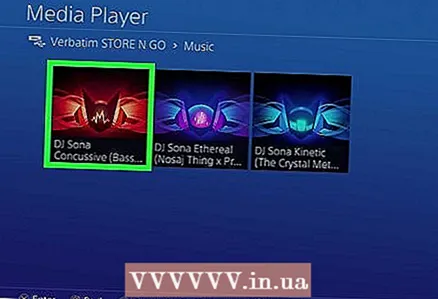 7 நீங்கள் விரும்பும் பாடல் அல்லது வீடியோவைக் கண்டறியவும்.
7 நீங்கள் விரும்பும் பாடல் அல்லது வீடியோவைக் கண்டறியவும்.- நீங்கள் உருவாக்கிய கோப்புறைகளில் அவற்றைப் பாருங்கள்.
 8 ஒரு பாடல் அல்லது வீடியோவை இயக்கவும்.
8 ஒரு பாடல் அல்லது வீடியோவை இயக்கவும்.- நீங்கள் ஒரு பாடலை (அல்லது வீடியோ) தேர்ந்தெடுத்தவுடன், அது இசைக்கத் தொடங்குகிறது. பிஎஸ் 4 பிரதான மெனுவுக்குச் செல்ல "பிளேஸ்டேஷன்" பொத்தானை அழுத்தவும்; பின்னணியில் இசை ஒலிக்கும்.
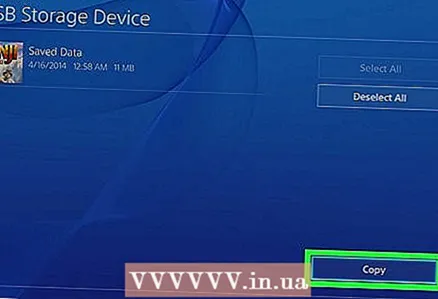 9 உங்கள் சேமிப்பு விளையாட்டை ஒரு USB டிரைவில் நகலெடுக்கவும்.
9 உங்கள் சேமிப்பு விளையாட்டை ஒரு USB டிரைவில் நகலெடுக்கவும்.- உங்கள் கேம் சேவ்ஸின் காப்புப்பிரதிகளை சேமிக்க USB ஸ்டிக் பயன்படுத்தப்படலாம்.
- அமைப்புகள் மெனுவைத் திறந்து, பயன்பாட்டைச் சேமித்த தரவை நிர்வகி என்பதைத் தேர்ந்தெடுக்கவும்.
- இப்போது "கணினி சேமிப்பகத்தில் சேமித்த தரவு" என்பதைத் தேர்ந்தெடுத்து நீங்கள் விரும்பும் தரவைக் கண்டறியவும்.
- விருப்பங்களைத் தட்டவும்> USB க்கு நகலெடுக்கவும்.
- நீங்கள் விரும்பும் கோப்புகளைத் தேர்ந்தெடுத்து "நகல்" என்பதைக் கிளிக் செய்யவும்.
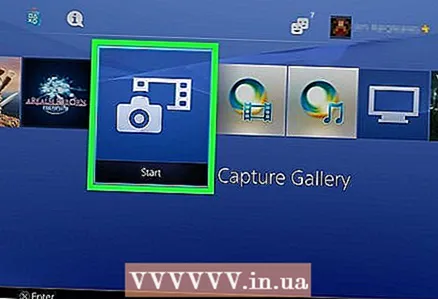 10 யூ.எஸ்.பி ஸ்டிக்கில் ஸ்கிரீன் ஷாட்கள் மற்றும் கேம் கிளிப்களை நகலெடுக்கவும்.
10 யூ.எஸ்.பி ஸ்டிக்கில் ஸ்கிரீன் ஷாட்கள் மற்றும் கேம் கிளிப்களை நகலெடுக்கவும்.- ஃபிளாஷ் டிரைவ் விளையாட்டு ஸ்கிரீன் ஷாட்கள் மற்றும் கிளிப்களை சேமிக்க பயன்படுகிறது.
- கேப்சர் கேலரி பயன்பாட்டைத் தொடங்கவும். இது நூலகத்தில் உள்ளது.
- நீங்கள் விரும்பும் கோப்புகளைக் கண்டறியவும்.
- விருப்பங்களைத் தட்டவும்> USB க்கு நகலெடுக்கவும்.
- நீங்கள் விரும்பும் கோப்புகளைத் தேர்ந்தெடுத்து உங்கள் ஃபிளாஷ் டிரைவில் கோப்புகளை நகலெடுக்க நகலெடு என்பதைக் கிளிக் செய்யவும்.



