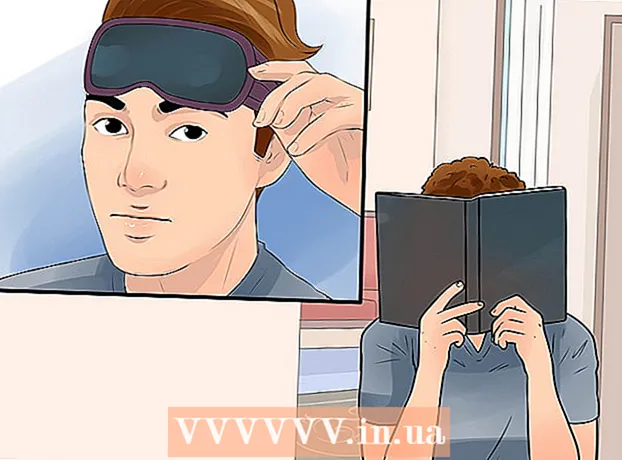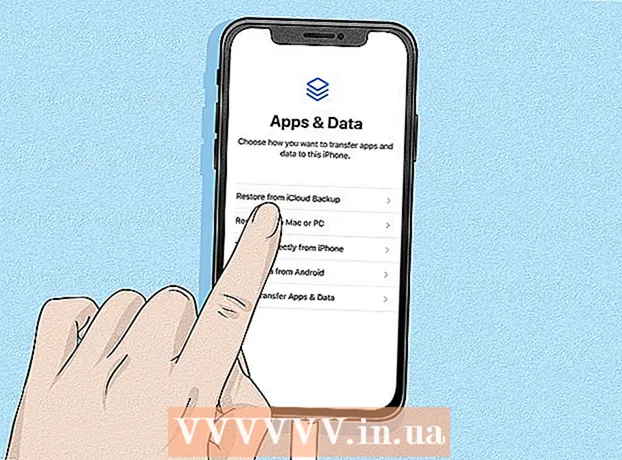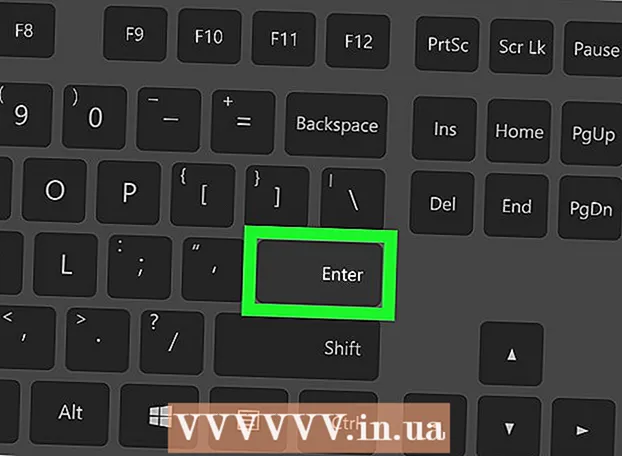நூலாசிரியர்:
Florence Bailey
உருவாக்கிய தேதி:
22 மார்ச் 2021
புதுப்பிப்பு தேதி:
1 ஜூலை 2024

உள்ளடக்கம்
- படிகள்
- பகுதி 6 இல் 6: காம்டேசியாவை நிறுவுதல்
- பகுதி 6 இன் பகுதி 2: பதிவு செய்ய தயாராகிறது
- 6 இன் பகுதி 3: உங்கள் முதல் விளக்கக்காட்சியைப் பதிவுசெய்கிறது
- 6 இன் பகுதி 4: விளக்கக்காட்சியைத் திருத்துதல்
- பகுதி 6 இல் 6: உங்கள் விளக்கக்காட்சியை வெளியிடுதல்
- 6 இன் பகுதி 6: நல்ல விளக்கக்காட்சிகளை உருவாக்குதல்
விளக்கக்காட்சியை உருவாக்க அல்லது ஒரு பொருளை காட்சிப்படுத்த உங்கள் திரையில் இருந்து பதிவு செய்ய வேண்டுமா? திரை உள்ளடக்கத்தைப் பிடிக்கும்போது காம்டேசியா ஒரு விருப்பமாகும், மேலும் இது இறுதி வீடியோவிற்கான விரிவான எடிட்டிங் விருப்பங்களை வழங்குகிறது. இந்த வீடியோவை பல்வேறு ஸ்ட்ரீமிங் தளங்களில் பதிவேற்றலாம் அல்லது நீங்களே விநியோகிக்கலாம். தொடங்குவதற்கு கீழே உள்ள படி 1 ஐப் பார்க்கவும்.
படிகள்
பகுதி 6 இல் 6: காம்டேசியாவை நிறுவுதல்
 1 காம்டேசியா நிரலைப் பதிவிறக்கவும். காம்டேசியா 30 நாட்களுக்கு இலவச பயன்பாட்டிற்கு கிடைக்கிறது. சோதனை காலம் காலாவதியான பிறகு, அதை தொடர்ந்து பயன்படுத்த நீங்கள் அதை வாங்க வேண்டும். காம்டேசியாவை டெக்ஸ்மித் வலைத்தளத்திலிருந்து பதிவிறக்கம் செய்யலாம்.
1 காம்டேசியா நிரலைப் பதிவிறக்கவும். காம்டேசியா 30 நாட்களுக்கு இலவச பயன்பாட்டிற்கு கிடைக்கிறது. சோதனை காலம் காலாவதியான பிறகு, அதை தொடர்ந்து பயன்படுத்த நீங்கள் அதை வாங்க வேண்டும். காம்டேசியாவை டெக்ஸ்மித் வலைத்தளத்திலிருந்து பதிவிறக்கம் செய்யலாம்.  2 நிறுவியை இயக்கவும். நிறுவலின் போது, நீங்கள் பயனர் ஒப்பந்தங்களைப் படித்து உறுதிப்படுத்த வேண்டும். உரிம விசையை உள்ளிடவும் அல்லது நிரலின் சோதனை பதிப்பை நிறுவவும் நீங்கள் கேட்கப்படுவீர்கள். உங்களிடம் ஒரு சாவி இருந்தால், அதை உள்ளிடவும் அல்லது தொடர்புடைய புலத்தில் நகலெடுத்து உங்கள் பெயரை உள்ளிடவும்.
2 நிறுவியை இயக்கவும். நிறுவலின் போது, நீங்கள் பயனர் ஒப்பந்தங்களைப் படித்து உறுதிப்படுத்த வேண்டும். உரிம விசையை உள்ளிடவும் அல்லது நிரலின் சோதனை பதிப்பை நிறுவவும் நீங்கள் கேட்கப்படுவீர்கள். உங்களிடம் ஒரு சாவி இருந்தால், அதை உள்ளிடவும் அல்லது தொடர்புடைய புலத்தில் நகலெடுத்து உங்கள் பெயரை உள்ளிடவும். - நீங்கள் காம்டேசியாவை வாங்கினால், உரிம விசை உங்களுக்கு மின்னஞ்சல் மூலம் அனுப்பப்படும். இந்த மின்னஞ்சலை நீங்கள் கண்டுபிடிக்க முடியவில்லை எனில், உங்கள் ஸ்பேம் கோப்புறையை சரிபார்க்கவும்.
- நிறுவல் செயல்பாட்டின் போது காம்டேசியா உங்கள் உரிமத்தை சரிபார்க்க முயற்சிக்கும், எனவே உங்கள் கணினி இணையத்துடன் இணைக்கப்பட்டுள்ளதா என்பதை உறுதிப்படுத்தவும்.
 3 கூடுதல் நிறுவல் விருப்பங்களைத் தேர்ந்தெடுக்கவும். விசையை உள்ளிட்ட பிறகு, கேம்டாசியாவை எங்கு நிறுவுவது என்பதைத் தேர்வுசெய்யும்படி கேட்கப்படுவீர்கள். இயல்புநிலை நிறுவல் இருப்பிடம் பெரும்பாலான பயனர்களுக்கு நன்றாக இருக்கும். உங்கள் பவர்பாயிண்ட் விளக்கக்காட்சியில் காம்டேசியா பதிவுகளைச் செருக அனுமதிக்கும் பவர்பாயிண்ட் செருகுநிரலை நிறுவவும் நீங்கள் கேட்கப்படுவீர்கள்.
3 கூடுதல் நிறுவல் விருப்பங்களைத் தேர்ந்தெடுக்கவும். விசையை உள்ளிட்ட பிறகு, கேம்டாசியாவை எங்கு நிறுவுவது என்பதைத் தேர்வுசெய்யும்படி கேட்கப்படுவீர்கள். இயல்புநிலை நிறுவல் இருப்பிடம் பெரும்பாலான பயனர்களுக்கு நன்றாக இருக்கும். உங்கள் பவர்பாயிண்ட் விளக்கக்காட்சியில் காம்டேசியா பதிவுகளைச் செருக அனுமதிக்கும் பவர்பாயிண்ட் செருகுநிரலை நிறுவவும் நீங்கள் கேட்கப்படுவீர்கள்.
பகுதி 6 இன் பகுதி 2: பதிவு செய்ய தயாராகிறது
 1 உங்கள் டெஸ்க்டாப்பை சுத்தம் செய்யுங்கள். நீங்கள் ஒரு நிரலை முழுத்திரை பயன்முறையில் பதிவுசெய்தால், அதைப் பற்றி நீங்கள் கவலைப்படத் தேவையில்லை, ஆனால் நீங்கள் பல சாளரங்களைப் பயன்படுத்தி ஒரு பாடத்தை உருவாக்குகிறீர்கள் என்றால், உங்கள் டெஸ்க்டாப் திசை திருப்பக்கூடாது.
1 உங்கள் டெஸ்க்டாப்பை சுத்தம் செய்யுங்கள். நீங்கள் ஒரு நிரலை முழுத்திரை பயன்முறையில் பதிவுசெய்தால், அதைப் பற்றி நீங்கள் கவலைப்படத் தேவையில்லை, ஆனால் நீங்கள் பல சாளரங்களைப் பயன்படுத்தி ஒரு பாடத்தை உருவாக்குகிறீர்கள் என்றால், உங்கள் டெஸ்க்டாப் திசை திருப்பக்கூடாது. - டெஸ்க்டாப்பில் இருந்து அனைத்து ஐகான்களையும் அகற்றவும். அவற்றை ஒரு கோப்புறையில் வைக்கவும் அல்லது மற்றொரு திரைக்கு நகர்த்தவும். நீங்கள் பதிவுசெய்த பிறகு, அவற்றை மீண்டும் வைக்கலாம்.
- தேவையற்ற அனைத்து ஜன்னல்களையும் மூடு. அனைத்து மெசேஜிங் புரோகிராம்கள், மின்னஞ்சல் புரோகிராம்கள், பிரவுசர்கள் மற்றும் பிற தேவையற்ற புரோகிராம்கள் மூடப்பட்டு கவனத்தை ஈர்க்காமல் பார்த்துக் கொள்ளுங்கள்.
- உங்கள் டெஸ்க்டாப் வால்பேப்பரை முடக்கிய ஒன்றுக்கு மாற்றவும். உங்கள் டெஸ்க்டாப் வால்பேப்பர் மிகவும் பிரகாசமாக இருந்தால் அல்லது அதில் உங்கள் குடும்பத்தின் புகைப்படம் இருந்தால், அதை பதிவு செய்யும் நேரத்தில் நடுநிலைக்கு மாற்றவும்.
 2 ஒரு ஸ்கிரிப்ட் அல்லது திட்டத்தை எழுதுங்கள். உங்கள் விளக்கக்காட்சியின் சுருக்கமான விளக்கத்தை எழுதுங்கள், ஜன்னல்களுக்கு இடையில் எப்போது மாற வேண்டும் என்பதற்கான குறிப்புகள் மற்றும் முக்கியமான குறிப்புகள். இது உங்களுக்குத் தேவையான அனைத்து தகவல்களையும் தெரிவிக்க உதவுகிறது மற்றும் பதிவு செய்யும் போது எந்த "அச்சச்சோ" மற்றும் "mmm ..." ஐ தவிர்க்க உதவும்.
2 ஒரு ஸ்கிரிப்ட் அல்லது திட்டத்தை எழுதுங்கள். உங்கள் விளக்கக்காட்சியின் சுருக்கமான விளக்கத்தை எழுதுங்கள், ஜன்னல்களுக்கு இடையில் எப்போது மாற வேண்டும் என்பதற்கான குறிப்புகள் மற்றும் முக்கியமான குறிப்புகள். இது உங்களுக்குத் தேவையான அனைத்து தகவல்களையும் தெரிவிக்க உதவுகிறது மற்றும் பதிவு செய்யும் போது எந்த "அச்சச்சோ" மற்றும் "mmm ..." ஐ தவிர்க்க உதவும். - நீங்கள் உங்கள் ஸ்கிரிப்டை எழுதும் போது, உங்கள் விளக்கக்காட்சியை வெளியில் இருந்து பார்க்க போதுமானதாக இருப்பதை உறுதிசெய்ய முயற்சிக்கவும்.
- சிலருக்கு ஸ்கிரிப்ட்கள் தேவையில்லை, மற்றவர்களுக்கு அவை தேவை. இந்த செயல்முறையுடன் உங்களைப் பழக்கப்படுத்திக் கொள்ளுங்கள் மற்றும் உங்கள் விளக்கக்காட்சி பாணிக்கு எது சிறந்தது என்று முடிவு செய்யுங்கள்.
 3 ஒரு நல்ல மைக்ரோஃபோனை இணைக்கவும். ஆடியோ நன்றாகப் பதிவுசெய்யப்பட்டால் பார்வையாளர்கள் உங்கள் காம்டேசியா விளக்கக்காட்சியின் பலனைப் பெறுவார்கள். சிறந்த ஒலிப்பதிவுக்காக, USB வழியாக உங்கள் கணினியுடன் இணைக்கும் ஒரு நல்ல ஒலிவாங்கி உங்களுக்குத் தேவை.
3 ஒரு நல்ல மைக்ரோஃபோனை இணைக்கவும். ஆடியோ நன்றாகப் பதிவுசெய்யப்பட்டால் பார்வையாளர்கள் உங்கள் காம்டேசியா விளக்கக்காட்சியின் பலனைப் பெறுவார்கள். சிறந்த ஒலிப்பதிவுக்காக, USB வழியாக உங்கள் கணினியுடன் இணைக்கும் ஒரு நல்ல ஒலிவாங்கி உங்களுக்குத் தேவை. - பதிவு செய்யும் இடத்தின் ஒலி சூழலை கவனித்துக் கொள்ளுங்கள். பெரிய வெற்று சுவர்களைக் கொண்ட ஒரு பெரிய அறை எதிரொலி விளைவை உருவாக்கும். பின்னணி இரைச்சல் பார்வையாளரை திசை திருப்பும்.
- உங்கள் விளக்கக்காட்சியின் போது, உங்கள் முகத்தைப் பிடிக்க உங்கள் வெப்கேமைப் பயன்படுத்தலாம்.
6 இன் பகுதி 3: உங்கள் முதல் விளக்கக்காட்சியைப் பதிவுசெய்கிறது
 1 திறந்த காம்டேசியா. நீங்கள் முதலில் காம்டேசியாவைத் தொடங்கும்போது, நீங்கள் எடிட்டர் சாளரத்திற்கு அழைத்துச் செல்லப்படுவீர்கள். காம்டேசியா திட்டத்தின் மிக முக்கியமான பகுதி இங்கே அமைந்துள்ளது. நீங்கள் பதிவை எடிட்டரைப் பயன்படுத்தி பதிவு செய்யத் தொடங்குவீர்கள்.
1 திறந்த காம்டேசியா. நீங்கள் முதலில் காம்டேசியாவைத் தொடங்கும்போது, நீங்கள் எடிட்டர் சாளரத்திற்கு அழைத்துச் செல்லப்படுவீர்கள். காம்டேசியா திட்டத்தின் மிக முக்கியமான பகுதி இங்கே அமைந்துள்ளது. நீங்கள் பதிவை எடிட்டரைப் பயன்படுத்தி பதிவு செய்யத் தொடங்குவீர்கள்.  2 "திரை உள்ளடக்கத்தைப் பிடி" பொத்தானைக் கிளிக் செய்யவும். இது கம்டேசியா சாளரத்தின் மேல் இடதுபுறத்தில் அமைந்துள்ளது. இந்த பொத்தானை க்ளிக் செய்தால் எடிட்டர் விண்டோ தானாக மறைந்து பதிவு செய்யும் விண்டோ கண்ட்ரோல் பேனலை திறக்கும்.
2 "திரை உள்ளடக்கத்தைப் பிடி" பொத்தானைக் கிளிக் செய்யவும். இது கம்டேசியா சாளரத்தின் மேல் இடதுபுறத்தில் அமைந்துள்ளது. இந்த பொத்தானை க்ளிக் செய்தால் எடிட்டர் விண்டோ தானாக மறைந்து பதிவு செய்யும் விண்டோ கண்ட்ரோல் பேனலை திறக்கும்.  3 பதிவு செய்யும் பகுதியைத் தேர்ந்தெடுக்கவும். நீங்கள் பல சாளரங்களுக்கு இடையில் மாறப் போகிறீர்கள் என்றால், முழுத் திரையையும் பதிவு செய்வது எளிதான வழி. முழு திரை பதிவு இயல்புநிலையாக இயக்கப்பட்டது.
3 பதிவு செய்யும் பகுதியைத் தேர்ந்தெடுக்கவும். நீங்கள் பல சாளரங்களுக்கு இடையில் மாறப் போகிறீர்கள் என்றால், முழுத் திரையையும் பதிவு செய்வது எளிதான வழி. முழு திரை பதிவு இயல்புநிலையாக இயக்கப்பட்டது. - தனிப்பயன் பொத்தானைக் கிளிக் செய்வதன் மூலம் பதிவு செய்யும் பகுதியை நீங்களே அமைக்கலாம்.
- பதிவு செய்யப்பட வேண்டிய பகுதியைச் சுற்றி ஒரு புள்ளியிடப்பட்ட கோடு தோன்றும்.
 4 ஆடியோ மற்றும் வீடியோ உள்ளீட்டு சாதனங்களைத் தேர்ந்தெடுக்கவும். நீங்கள் வெப்கேமரைப் பயன்படுத்த விரும்பினால், வெப்கேம் பொத்தானைக் கிளிக் செய்வதன் மூலம் அதை இயக்கவும். உங்கள் கணினியுடன் பல மைக்ரோஃபோன்கள் இணைக்கப்பட்டிருந்தால், "ஆடியோ" பொத்தானை அடுத்துள்ள அம்புக்குறியைக் கிளிக் செய்து கீழ்தோன்றும் பட்டியலில் இருந்து தேவையான மைக்ரோஃபோனைத் தேர்ந்தெடுக்கவும்.
4 ஆடியோ மற்றும் வீடியோ உள்ளீட்டு சாதனங்களைத் தேர்ந்தெடுக்கவும். நீங்கள் வெப்கேமரைப் பயன்படுத்த விரும்பினால், வெப்கேம் பொத்தானைக் கிளிக் செய்வதன் மூலம் அதை இயக்கவும். உங்கள் கணினியுடன் பல மைக்ரோஃபோன்கள் இணைக்கப்பட்டிருந்தால், "ஆடியோ" பொத்தானை அடுத்துள்ள அம்புக்குறியைக் கிளிக் செய்து கீழ்தோன்றும் பட்டியலில் இருந்து தேவையான மைக்ரோஃபோனைத் தேர்ந்தெடுக்கவும். - கணினி ஒலிகளை இயக்க அல்லது அணைக்க ஆடியோ மெனுவைப் பயன்படுத்தவும். இயக்கப்பட்டிருந்தால், உங்கள் விளக்கக்காட்சிக்கு கணினி எச்சரிக்கைகள் பதிவு செய்யப்படும்.
 5 ஆடியோ உள்ளீடு வேலை செய்கிறதா என்று சோதிக்கவும். நீங்கள் மைக்ரோஃபோனைப் பயன்படுத்துகிறீர்கள் என்றால், பதிவு செய்வதற்கு முன் அதில் ஏதாவது சொல்லுங்கள் மற்றும் தொகுதி ஸ்லைடருக்கு அடுத்த சமிக்ஞை வலிமை காட்டி மாறுகிறதா என்று பார்க்கவும். ஒலி ஸ்லைடரை நகர்த்தவும், இதனால் மைக்ரோஃபோனிலிருந்து சமிக்ஞை நிலை தொகுதி அளவு அளவின் நடுவில் இருக்கும்.
5 ஆடியோ உள்ளீடு வேலை செய்கிறதா என்று சோதிக்கவும். நீங்கள் மைக்ரோஃபோனைப் பயன்படுத்துகிறீர்கள் என்றால், பதிவு செய்வதற்கு முன் அதில் ஏதாவது சொல்லுங்கள் மற்றும் தொகுதி ஸ்லைடருக்கு அடுத்த சமிக்ஞை வலிமை காட்டி மாறுகிறதா என்று பார்க்கவும். ஒலி ஸ்லைடரை நகர்த்தவும், இதனால் மைக்ரோஃபோனிலிருந்து சமிக்ஞை நிலை தொகுதி அளவு அளவின் நடுவில் இருக்கும்.  6 நீங்கள் விரும்பும் ஜன்னல்களைத் திறக்கவும். நீங்கள் பதிவு செய்யத் தொடங்குவதற்கு முன், உங்கள் விளக்கக்காட்சியின் போது உங்களுக்குத் தேவையான அனைத்து சாளரங்களையும் திறக்கவும். பதிவு செய்யும் போது சரியான சாளரத்தைக் கண்டுபிடிக்கும் மோசமான தருணங்களை இது சேமிக்கும்.
6 நீங்கள் விரும்பும் ஜன்னல்களைத் திறக்கவும். நீங்கள் பதிவு செய்யத் தொடங்குவதற்கு முன், உங்கள் விளக்கக்காட்சியின் போது உங்களுக்குத் தேவையான அனைத்து சாளரங்களையும் திறக்கவும். பதிவு செய்யும் போது சரியான சாளரத்தைக் கண்டுபிடிக்கும் மோசமான தருணங்களை இது சேமிக்கும்.  7 பதிவு செய்யத் தொடங்குங்கள். ஆழ்ந்த மூச்சை எடுத்து REC விசை அல்லது F9 ஹாட்ஸ்கியை அழுத்தவும். ஒரு கவுண்டவுன் திரையில் தோன்றும். அது மறைந்த பிறகு, திரையில் நீங்கள் செய்யும் அனைத்தும் மற்றும் நீங்கள் சொல்வதெல்லாம் பதிவு செய்யப்படும்.
7 பதிவு செய்யத் தொடங்குங்கள். ஆழ்ந்த மூச்சை எடுத்து REC விசை அல்லது F9 ஹாட்ஸ்கியை அழுத்தவும். ஒரு கவுண்டவுன் திரையில் தோன்றும். அது மறைந்த பிறகு, திரையில் நீங்கள் செய்யும் அனைத்தும் மற்றும் நீங்கள் சொல்வதெல்லாம் பதிவு செய்யப்படும். - மெதுவாகவும் தெளிவாகவும் பேசுங்கள், உங்கள் நேரத்தை எடுத்துக் கொள்ளுங்கள்.
 8 பதிவை முடிக்கவும். உங்கள் விளக்கக்காட்சியை முடித்த பிறகு, பதிவு செய்வதை நிறுத்த F10 ஐ அழுத்தவும். டாஸ்க்பாரைப் பயன்படுத்தி நீங்கள் அதை நிறுத்தலாம், ஆனால் இந்த நடவடிக்கை பதிவு செய்யப்படும், பின்னர் நீங்கள் அதை வெட்ட வேண்டும்.
8 பதிவை முடிக்கவும். உங்கள் விளக்கக்காட்சியை முடித்த பிறகு, பதிவு செய்வதை நிறுத்த F10 ஐ அழுத்தவும். டாஸ்க்பாரைப் பயன்படுத்தி நீங்கள் அதை நிறுத்தலாம், ஆனால் இந்த நடவடிக்கை பதிவு செய்யப்படும், பின்னர் நீங்கள் அதை வெட்ட வேண்டும். - நீங்கள் பதிவுசெய்த பிறகு, உங்கள் விளக்கக்காட்சியின் முன்னோட்டம் தோன்றும். நீங்கள் விரும்பியபடி எல்லாம் பார்க்கவும், "சேமி & திருத்து" பொத்தானைக் கிளிக் செய்யவும்.
- உங்கள் திட்டத்திற்கு மறக்கமுடியாத பெயரைக் கொடுங்கள். நீங்கள் திட்டத்தை பல கோப்புகளாகப் பிரித்தால் ஒரு புதிய கோப்புறையை உருவாக்கவும்.
6 இன் பகுதி 4: விளக்கக்காட்சியைத் திருத்துதல்
 1 காம்டேசியா எடிட்டரில் திட்டத்தை திறக்கவும். நீங்கள் பதிவை முடித்துவிட்டு ஒரு முன்னோட்டத்தைப் பார்த்தால், திட்டத்தை சேமிப்பது தானாகவே அதை எடிட்டரில் திறக்கும். இங்கே நீங்கள் மாற்றங்களைச் செய்வீர்கள், தேவையற்ற பொருட்களை வெட்டி, மாற்றங்களைச் சேர்ப்பீர்கள்.
1 காம்டேசியா எடிட்டரில் திட்டத்தை திறக்கவும். நீங்கள் பதிவை முடித்துவிட்டு ஒரு முன்னோட்டத்தைப் பார்த்தால், திட்டத்தை சேமிப்பது தானாகவே அதை எடிட்டரில் திறக்கும். இங்கே நீங்கள் மாற்றங்களைச் செய்வீர்கள், தேவையற்ற பொருட்களை வெட்டி, மாற்றங்களைச் சேர்ப்பீர்கள்.  2 வீடியோ அளவைத் தேர்ந்தெடுக்கவும். திருத்துவதற்கு முன், உங்கள் இறுதி தயாரிப்புக்கான பரிமாணங்களைத் தேர்ந்தெடுக்கும்படி கேட்கப்படுவீர்கள். கீழ்தோன்றும் மெனுவிலிருந்து முன்னமைக்கப்பட்ட மதிப்புகளை நீங்கள் தேர்ந்தெடுக்கலாம். இந்த முன்னமைக்கப்பட்ட மதிப்புகள் அவை எதற்காக பரிந்துரைக்கப்படுகின்றன என்ற கருத்துகளுடன் உள்ளன.
2 வீடியோ அளவைத் தேர்ந்தெடுக்கவும். திருத்துவதற்கு முன், உங்கள் இறுதி தயாரிப்புக்கான பரிமாணங்களைத் தேர்ந்தெடுக்கும்படி கேட்கப்படுவீர்கள். கீழ்தோன்றும் மெனுவிலிருந்து முன்னமைக்கப்பட்ட மதிப்புகளை நீங்கள் தேர்ந்தெடுக்கலாம். இந்த முன்னமைக்கப்பட்ட மதிப்புகள் அவை எதற்காக பரிந்துரைக்கப்படுகின்றன என்ற கருத்துகளுடன் உள்ளன. - தானாக பரிந்துரைக்கப்பட்ட அளவு மதிப்புகளில் ஒன்றைப் பயன்படுத்த முயற்சிக்கவும். அவை பதிவின் அசல் பரிமாணங்களை அடிப்படையாகக் கொண்டவை மற்றும் படத்தின் விகிதத்தை பராமரிக்க மறுஅளவிடுகின்றன. இவற்றில் ஒன்றைத் தேர்ந்தெடுப்பது பட சிதைவைத் தடுக்கும் (தட்டையானது அல்லது நீட்சி).
- முன்னோட்ட சாளரத்தின் மேலே உள்ள அளவு பொத்தானைக் கிளிக் செய்வதன் மூலம் எந்த நேரத்திலும் அளவை மாற்றலாம்.
 3 தேவையற்ற ஆடியோ மற்றும் வீடியோவை வெட்டுங்கள். நீங்கள் எவ்வளவு தயாராக இருந்தாலும், உங்கள் விளக்கக்காட்சியில் பல தவறுகள் இருக்க வாய்ப்புகள் உள்ளன. அதிர்ஷ்டவசமாக, ஒரு சில விசை அழுத்தங்களால் இந்த பிழைகளை நீங்கள் எளிதாகக் குறைக்கலாம். குறிப்பு: ஆடியோ மற்றும் வீடியோ பல்வேறு தடங்களில் பதிவு செய்யப்பட்டால், அவற்றில் ஒரு பகுதியிலிருந்து சில பகுதியை நீக்குவது மற்றொன்றிலிருந்து தானாக நீக்கப்படாது.
3 தேவையற்ற ஆடியோ மற்றும் வீடியோவை வெட்டுங்கள். நீங்கள் எவ்வளவு தயாராக இருந்தாலும், உங்கள் விளக்கக்காட்சியில் பல தவறுகள் இருக்க வாய்ப்புகள் உள்ளன. அதிர்ஷ்டவசமாக, ஒரு சில விசை அழுத்தங்களால் இந்த பிழைகளை நீங்கள் எளிதாகக் குறைக்கலாம். குறிப்பு: ஆடியோ மற்றும் வீடியோ பல்வேறு தடங்களில் பதிவு செய்யப்பட்டால், அவற்றில் ஒரு பகுதியிலிருந்து சில பகுதியை நீக்குவது மற்றொன்றிலிருந்து தானாக நீக்கப்படாது. - நீங்கள் துண்டுகளை வெட்ட விரும்பும் சரியான இடத்தைக் கண்டுபிடிக்க வழிசெலுத்தல் பட்டியைப் பயன்படுத்தவும். அளவை பெரிதாக்க பூதக்கண்ணாடியைக் கிளிக் செய்யவும், இது இருப்பிடத்தை இன்னும் துல்லியமாக சுட்டிக்காட்ட உங்களை அனுமதிக்கும்.
- வழிசெலுத்தல் பட்டியின் மேல் உள்ள சிவப்பு தாவலைக் கிளிக் செய்து இழுக்கவும். நீங்கள் வெட்ட விரும்பும் பிரிவின் முடிவில் சிவப்பு தாவலை இழுக்கவும்.
- நீங்கள் தேர்ந்தெடுத்த பகுதியை இயக்க ஸ்பேஸ் அழுத்தவும்.
- தேர்ந்தெடுக்கப்பட்ட பகுதியை நீக்க காலவரிசைக்கு மேலே உள்ள கட் பட்டனை (கத்தரிக்கோல் ஐகான்) கிளிக் செய்யவும்.
 4 ஸ்மார்ட்ஃபோகஸ் சரியாக வேலை செய்கிறது என்பதை உறுதிப்படுத்தவும். வீடியோவின் அளவை நீங்கள் குறைத்திருந்தால், உங்கள் விளக்கக்காட்சியின் பகுதிகளை பெரிதாக்க மற்றும் செயலில் உள்ள உறுப்பில் கவனம் செலுத்த கேம்டாசியா ஸ்மார்ட் ஃபோகஸ் விளைவைப் பயன்படுத்தும். இது கர்சர் மற்றும் செயலில் உள்ள சாளரத்தில் கவனம் செலுத்த முயற்சிக்கும்.
4 ஸ்மார்ட்ஃபோகஸ் சரியாக வேலை செய்கிறது என்பதை உறுதிப்படுத்தவும். வீடியோவின் அளவை நீங்கள் குறைத்திருந்தால், உங்கள் விளக்கக்காட்சியின் பகுதிகளை பெரிதாக்க மற்றும் செயலில் உள்ள உறுப்பில் கவனம் செலுத்த கேம்டாசியா ஸ்மார்ட் ஃபோகஸ் விளைவைப் பயன்படுத்தும். இது கர்சர் மற்றும் செயலில் உள்ள சாளரத்தில் கவனம் செலுத்த முயற்சிக்கும். - காலவரிசையில் அர்ப்பணிக்கப்பட்ட ஐகான்களைப் பார்ப்பதன் மூலம் ஸ்மார்ட் ஃபோகஸ் தானாகவே எங்கு சேர்க்கப்பட்டது என்பதை நீங்கள் பார்க்கலாம்.
- மாற்றம் நிகழும் இடத்திற்கு ஸ்மார்ட்ஃபோகஸ் ஐகானைக் கிளிக் செய்து இழுக்கவும்.
- ஸ்மார்ட்ஃபோகஸ் ஐகானைக் கிளிக் செய்து, காட்சி மாற்றம் பொத்தானைக் கிளிக் செய்வதன் மூலம் மாற்றம் எவ்வாறு நிகழ வேண்டும் என்பதைக் குறிப்பிடவும். நீங்கள் இயக்கத்தை மெதுவாக அல்லது வேகமாகச் செய்யலாம், பெரிதாக்குதலை அதிகமாகவோ அல்லது குறைவாகவோ உச்சரிக்கலாம் அல்லது ஸ்மார்ட்ஃபோகஸ் மாற்றத்தை முழுவதுமாக அகற்றலாம்.
- ஐகான்களில் ஒன்றில் வலது கிளிக் செய்து மீடியாவில் அனைத்து விஷுவல் அனிமேஷனையும் அகற்று என்பதைத் தேர்ந்தெடுப்பதன் மூலம் அனைத்து ஸ்மார்ட்ஃபோகஸ் அனிமேஷன்களையும் நீக்கலாம்.
 5 உங்கள் விளக்கக்காட்சியில் அழைப்புகளைச் சேர்க்கவும். விளக்கக்காட்சியின் முக்கிய அம்சங்களில் பார்வையாளரின் கவனத்தை செலுத்த உதவும் காட்சி விளைவுகள் கால்அவுட்கள். அழைப்புகள் உரை, குறியீடுகள் அல்லது சிறப்பம்சமாக இருக்கலாம். திரையின் பகுதிகளை மங்கச் செய்வதற்கு நீங்கள் அழைப்புகளைப் பயன்படுத்தலாம்.
5 உங்கள் விளக்கக்காட்சியில் அழைப்புகளைச் சேர்க்கவும். விளக்கக்காட்சியின் முக்கிய அம்சங்களில் பார்வையாளரின் கவனத்தை செலுத்த உதவும் காட்சி விளைவுகள் கால்அவுட்கள். அழைப்புகள் உரை, குறியீடுகள் அல்லது சிறப்பம்சமாக இருக்கலாம். திரையின் பகுதிகளை மங்கச் செய்வதற்கு நீங்கள் அழைப்புகளைப் பயன்படுத்தலாம். - நீங்கள் அழைப்பைச் சேர்க்க விரும்பும் விளக்கக்காட்சியின் பகுதிக்குச் செல்ல காலவரிசையைப் பயன்படுத்தவும்.
- காலவரிசைக்கு மேலே உள்ள தலைவர் பொத்தானைக் கிளிக் செய்யவும்.
- ஒரு தலைவரை உருவாக்குங்கள். நீங்கள் முன் வரையறுக்கப்பட்ட வடிவங்களின் பெரிய தேர்வைப் பயன்படுத்தலாம், உங்கள் சொந்த உரையைத் தட்டச்சு செய்யலாம் அல்லது அனிமேஷன் அழைப்பைத் தேர்வு செய்யலாம்.
- உங்கள் விளக்கக்காட்சியில் அதைச் சேர்க்க "+ கால்அவுட்டைச் சேர்" பொத்தானைக் கிளிக் செய்யவும்.
- முன்னோட்ட பலகத்தில் இழுத்து விடுவதன் மூலம் விளக்கக்காட்சியைச் சுற்றி அழைப்பை நகர்த்தவும். காலவரிசையில், நீங்கள் அழைப்பு காலத்தை சரிசெய்யலாம்.
பகுதி 6 இல் 6: உங்கள் விளக்கக்காட்சியை வெளியிடுதல்
 1 "உருவாக்கு மற்றும் பகிர்" பொத்தானைக் கிளிக் செய்யவும். உங்கள் வீடியோ திருத்தப்பட்டு பார்க்கத் தயாரானவுடன், அதை ஏற்றுமதி செய்து பகிர வேண்டிய நேரம் இது. இதைச் செய்ய, "உருவாக்கு மற்றும் பகிர்" பொத்தானைக் கிளிக் செய்யவும்.
1 "உருவாக்கு மற்றும் பகிர்" பொத்தானைக் கிளிக் செய்யவும். உங்கள் வீடியோ திருத்தப்பட்டு பார்க்கத் தயாரானவுடன், அதை ஏற்றுமதி செய்து பகிர வேண்டிய நேரம் இது. இதைச் செய்ய, "உருவாக்கு மற்றும் பகிர்" பொத்தானைக் கிளிக் செய்யவும்.  2 ஒரு இலக்கைத் தேர்ந்தெடுக்கவும். Screencast.com மற்றும் YouTube போன்ற பல உள்ளமைக்கப்பட்ட சேவைகளுக்கு நீங்கள் நேரடியாக வீடியோக்களைப் பகிரலாம். நீங்கள் ஒரு வீடியோ கோப்பை உருவாக்கலாம் அல்லது மற்றொரு சேவையில் ஒரு வீடியோவை பதிவேற்றலாம்.
2 ஒரு இலக்கைத் தேர்ந்தெடுக்கவும். Screencast.com மற்றும் YouTube போன்ற பல உள்ளமைக்கப்பட்ட சேவைகளுக்கு நீங்கள் நேரடியாக வீடியோக்களைப் பகிரலாம். நீங்கள் ஒரு வீடியோ கோப்பை உருவாக்கலாம் அல்லது மற்றொரு சேவையில் ஒரு வீடியோவை பதிவேற்றலாம். - வீடியோ கோப்பை உருவாக்கும் போது, "MP4 மட்டும்" விருப்பத்தைத் தேர்ந்தெடுக்கவும். இந்த வழக்கில், கிட்டத்தட்ட எந்த சாதனத்திலும் திறக்கக்கூடிய ஒரு கோப்பு உருவாக்கப்படும்.
 3 பரிமாற்ற சேவையை உள்ளிடவும். நீங்கள் யூடியூப் அல்லது ஸ்கிரீன்காஸ்டில் பதிவேற்றப் போகிறீர்கள் என்றால், கேம்டாசியா சேவையுடன் இணைத்து உங்கள் கணக்கின் சார்பாக வீடியோவைப் பதிவேற்றுவதற்காக பயனர்பெயர் மற்றும் கடவுச்சொல் கேட்கப்படும்.
3 பரிமாற்ற சேவையை உள்ளிடவும். நீங்கள் யூடியூப் அல்லது ஸ்கிரீன்காஸ்டில் பதிவேற்றப் போகிறீர்கள் என்றால், கேம்டாசியா சேவையுடன் இணைத்து உங்கள் கணக்கின் சார்பாக வீடியோவைப் பதிவேற்றுவதற்காக பயனர்பெயர் மற்றும் கடவுச்சொல் கேட்கப்படும்.  4 தனிப்பயன் கோப்பு உருவாக்கும் அமைப்புகளைப் பயன்படுத்தவும். முன்னமைக்கப்பட்ட அமைப்புகளைத் தவிர வேறு வடிவத்தில் நீங்கள் ஒரு வீடியோவை உருவாக்க வேண்டும் என்றால், "தனிப்பயன் உருவாக்கம் அமைப்புகள்" விருப்பத்தைத் தேர்ந்தெடுக்கவும். WMV, MOV, AVI, மற்றும் GIF உட்பட பல்வேறு வடிவங்களில் இருந்து தேர்வு செய்ய உங்களுக்கு விருப்பம் இருக்கும்.
4 தனிப்பயன் கோப்பு உருவாக்கும் அமைப்புகளைப் பயன்படுத்தவும். முன்னமைக்கப்பட்ட அமைப்புகளைத் தவிர வேறு வடிவத்தில் நீங்கள் ஒரு வீடியோவை உருவாக்க வேண்டும் என்றால், "தனிப்பயன் உருவாக்கம் அமைப்புகள்" விருப்பத்தைத் தேர்ந்தெடுக்கவும். WMV, MOV, AVI, மற்றும் GIF உட்பட பல்வேறு வடிவங்களில் இருந்து தேர்வு செய்ய உங்களுக்கு விருப்பம் இருக்கும். - MP4 சாதனங்கள் மற்றும் ஸ்ட்ரீமிங்கிற்கான மிகவும் பல்துறை வடிவமாகும்.
- உங்கள் இறுதி தயாரிப்புக்கான தீர்மானத்தைத் தேர்ந்தெடுக்கும்போது கவனமாக இருங்கள். தெளிவுத்திறனை அதிகரிப்பது படத்தின் தரத்தை மோசமாக்கும். உதாரணமாக, நீங்கள் 800x450 இல் பதிவு செய்தால், நீங்கள் 1920x1080 இல் வீடியோவை வெளியிடக்கூடாது.
- அளவுக்கும் தரத்திற்கும் இடையில் ஒரு நடுத்தர நிலத்தைத் தேர்வு செய்யவும். உங்கள் வீடியோ அமைப்புகளைத் தேர்ந்தெடுக்கும்போது, இடதுபுறத்தில் "சிறிய கோப்பு" மற்றும் வலதுபுறத்தில் "சிறந்த தரம்" என்று பெயரிடப்பட்ட ஸ்லைடரைக் காண்பீர்கள். இந்த ஸ்லைடரை நகர்த்துவது இறுதி வீடியோ தரத்தை பாதிக்கிறது. நீங்கள் பலருடன் கோப்பைப் பகிர வேண்டும் என்றால் கோப்பின் அளவைக் கருத்தில் கொள்ளவும்.
 5 நீங்கள் ஒரு வீடியோவை உருவாக்கலாமா அல்லது அதை இயக்க ஒரு நிரலைச் சேர்க்கலாமா என்பதை முடிவு செய்யுங்கள். கேம்டாசியா கண்ட்ரோல் பேனலைப் பயன்படுத்தி திறக்கப்பட்ட வீடியோக்களை காம்டேசியா சேமிக்க முடியும். ஸ்ட்ரீமிங் சேவைகளில் இதுபோன்ற வீடியோ கோப்புகளை நீங்கள் பதிவேற்ற முடியாது என்றாலும், அவற்றை உங்கள் தளங்களில் பயன்படுத்தலாம் அல்லது வேறு வழியில் விநியோகிக்கலாம்.
5 நீங்கள் ஒரு வீடியோவை உருவாக்கலாமா அல்லது அதை இயக்க ஒரு நிரலைச் சேர்க்கலாமா என்பதை முடிவு செய்யுங்கள். கேம்டாசியா கண்ட்ரோல் பேனலைப் பயன்படுத்தி திறக்கப்பட்ட வீடியோக்களை காம்டேசியா சேமிக்க முடியும். ஸ்ட்ரீமிங் சேவைகளில் இதுபோன்ற வீடியோ கோப்புகளை நீங்கள் பதிவேற்ற முடியாது என்றாலும், அவற்றை உங்கள் தளங்களில் பயன்படுத்தலாம் அல்லது வேறு வழியில் விநியோகிக்கலாம்.
6 இன் பகுதி 6: நல்ல விளக்கக்காட்சிகளை உருவாக்குதல்
 1 முடிந்தவரை பயிற்சி செய்யுங்கள். நீங்கள் பதிவு செய்யத் தொடங்குவதற்கு முன் உங்கள் விளக்கக்காட்சியை பல முறை நடக்க முயற்சி செய்யுங்கள். கடினமான வார்த்தைகளை உச்சரிக்கவும் கடினமான சாளர மாற்றங்களை செய்யவும் பயிற்சி செய்யுங்கள். எல்லாம் வேலை செய்கிறது என்பதை உறுதிப்படுத்தவும். உங்கள் ஸ்கிரிப்டை சரிசெய்து தேவையற்ற அனைத்து தகவல்களையும் வெட்டி விடுங்கள். எடிட்டரில் பணிபுரியும் போது இவை அனைத்தும் நிறைய நேரத்தைச் சேமிக்க உதவும்.
1 முடிந்தவரை பயிற்சி செய்யுங்கள். நீங்கள் பதிவு செய்யத் தொடங்குவதற்கு முன் உங்கள் விளக்கக்காட்சியை பல முறை நடக்க முயற்சி செய்யுங்கள். கடினமான வார்த்தைகளை உச்சரிக்கவும் கடினமான சாளர மாற்றங்களை செய்யவும் பயிற்சி செய்யுங்கள். எல்லாம் வேலை செய்கிறது என்பதை உறுதிப்படுத்தவும். உங்கள் ஸ்கிரிப்டை சரிசெய்து தேவையற்ற அனைத்து தகவல்களையும் வெட்டி விடுங்கள். எடிட்டரில் பணிபுரியும் போது இவை அனைத்தும் நிறைய நேரத்தைச் சேமிக்க உதவும்.  2 மவுஸ் கர்சரை மெதுவாகவும் வேண்டுமென்றே நகர்த்தவும். திரையை பதிவு செய்யும் போது சுட்டி சுட்டியை மெதுவாக நகர்த்தவும். குலுக்காமல் நேராக நகர்த்த முயற்சி செய்யுங்கள். நீங்கள் அதை எங்கு நகர்த்துகிறீர்கள், எங்கு கிளிக் செய்கிறீர்கள் என்பதை பார்வையாளர்கள் பார்க்கும் வகையில் மெதுவாக நகர்த்தவும்.
2 மவுஸ் கர்சரை மெதுவாகவும் வேண்டுமென்றே நகர்த்தவும். திரையை பதிவு செய்யும் போது சுட்டி சுட்டியை மெதுவாக நகர்த்தவும். குலுக்காமல் நேராக நகர்த்த முயற்சி செய்யுங்கள். நீங்கள் அதை எங்கு நகர்த்துகிறீர்கள், எங்கு கிளிக் செய்கிறீர்கள் என்பதை பார்வையாளர்கள் பார்க்கும் வகையில் மெதுவாக நகர்த்தவும். - திரையில் எதையாவது முன்னிலைப்படுத்த உங்கள் சுட்டியைப் பயன்படுத்த வேண்டாம்! இது பார்வையாளரை திசை திருப்பும். அதற்கு பதிலாக, காம்டேசியாவில், நீங்கள் எதை வலியுறுத்த விரும்புகிறீர்கள் என்பதை பார்வையாளரின் கவனத்தை ஈர்க்க கால்அவுட்களைப் பயன்படுத்தவும்.
- கர்சரில் நீங்கள் எதை பதிவு செய்கிறீர்கள் என்பதை மறைக்காதீர்கள். உங்கள் சுட்டியை பயன்படுத்தி ஜன்னல்களுக்கு இடையே நகர்ந்து உங்களுக்கு தேவையானதை திறந்து, பிறகு கர்சரை பக்கமாக நகர்த்தவும், அதனால் நீங்கள் காண்பிப்பதை தடுக்க முடியாது.
 3 அவசரப்பட வேண்டாம். உங்கள் விளக்கக்காட்சியை அனைவரும் மெதுவாக வைத்திருப்பதற்கு போதுமானதாக ஆக்குங்கள். பெரும்பாலும், நீங்கள் ஒரு விளக்கக்காட்சியைத் துல்லியமாகச் செய்கிறீர்கள், ஏனென்றால் நீங்கள் நிரூபிக்கும் நிரலை நீங்கள் நன்கு அறிந்திருக்கிறீர்கள். இருப்பினும், உங்கள் பார்வையாளர்கள் அவளைப் பற்றி அதிகம் அறிந்திருக்கவில்லை, எனவே விளக்கக்காட்சி அவர்களுக்கு எல்லாவற்றையும் புரிந்துகொள்ள நேரம் கிடைக்கும் வகையில் செய்யப்பட வேண்டும், மேலும் தொடர்ந்து நிறுத்தி முன்னாடி செல்ல வேண்டிய அவசியமில்லை.
3 அவசரப்பட வேண்டாம். உங்கள் விளக்கக்காட்சியை அனைவரும் மெதுவாக வைத்திருப்பதற்கு போதுமானதாக ஆக்குங்கள். பெரும்பாலும், நீங்கள் ஒரு விளக்கக்காட்சியைத் துல்லியமாகச் செய்கிறீர்கள், ஏனென்றால் நீங்கள் நிரூபிக்கும் நிரலை நீங்கள் நன்கு அறிந்திருக்கிறீர்கள். இருப்பினும், உங்கள் பார்வையாளர்கள் அவளைப் பற்றி அதிகம் அறிந்திருக்கவில்லை, எனவே விளக்கக்காட்சி அவர்களுக்கு எல்லாவற்றையும் புரிந்துகொள்ள நேரம் கிடைக்கும் வகையில் செய்யப்பட வேண்டும், மேலும் தொடர்ந்து நிறுத்தி முன்னாடி செல்ல வேண்டிய அவசியமில்லை.  4 சிறிய துண்டுகளாக எழுதுங்கள். உங்கள் விளக்கக்காட்சியை பதிவு செய்யும் போது, அதை சிறிய துண்டுகளாக உடைப்பது மிகவும் சிறந்தது என்று நீங்கள் காண்பீர்கள். உதாரணமாக, நீங்கள் 30 நிமிட விளக்கக்காட்சியைச் செய்கிறீர்கள் என்றால், நீங்கள் அதை 6 5 நிமிடப் பகுதிகளாகப் பிரிக்கலாம். இது வாசிப்பை எளிதாக்குவது மட்டுமல்லாமல் (நீங்கள் தனித்தனியாக வைக்க விரும்பினால், அதை நீங்கள் செய்யக்கூடாது), ஆனால் நீங்கள் விரும்பும் பிரேம்களைத் திருத்துவதையும் கண்டுபிடிப்பதையும் எளிதாக்கும். இறுதியில், உங்கள் அனைத்து துண்டுகளையும் எளிதாக இணைக்க முடியும்.
4 சிறிய துண்டுகளாக எழுதுங்கள். உங்கள் விளக்கக்காட்சியை பதிவு செய்யும் போது, அதை சிறிய துண்டுகளாக உடைப்பது மிகவும் சிறந்தது என்று நீங்கள் காண்பீர்கள். உதாரணமாக, நீங்கள் 30 நிமிட விளக்கக்காட்சியைச் செய்கிறீர்கள் என்றால், நீங்கள் அதை 6 5 நிமிடப் பகுதிகளாகப் பிரிக்கலாம். இது வாசிப்பை எளிதாக்குவது மட்டுமல்லாமல் (நீங்கள் தனித்தனியாக வைக்க விரும்பினால், அதை நீங்கள் செய்யக்கூடாது), ஆனால் நீங்கள் விரும்பும் பிரேம்களைத் திருத்துவதையும் கண்டுபிடிப்பதையும் எளிதாக்கும். இறுதியில், உங்கள் அனைத்து துண்டுகளையும் எளிதாக இணைக்க முடியும்.