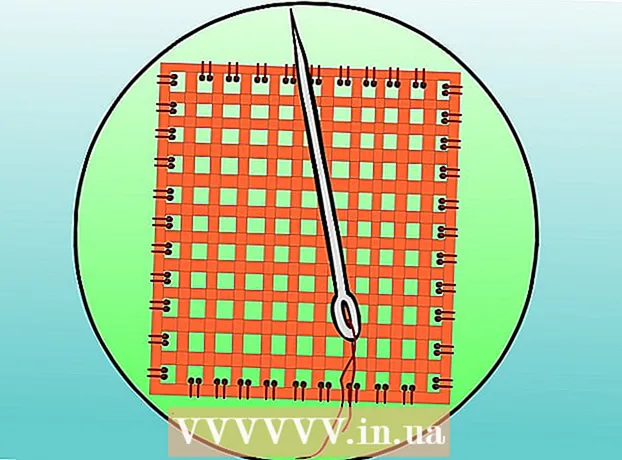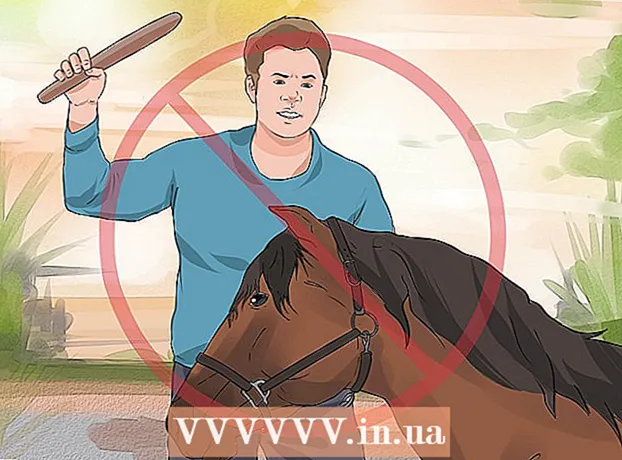நூலாசிரியர்:
Clyde Lopez
உருவாக்கிய தேதி:
21 ஜூலை 2021
புதுப்பிப்பு தேதி:
10 மே 2024
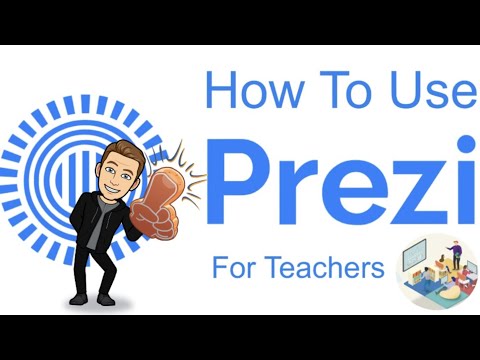
உள்ளடக்கம்
- படிகள்
- முறை 5 இல் 1: ஒரு கணக்கை உருவாக்கவும்
- 5 இன் முறை 2: உங்கள் விளக்கக்காட்சியைத் திட்டமிடுங்கள்
- 5 இன் முறை 3: ஒரு விளக்கக்காட்சியை உருவாக்கவும்
- 5 இன் முறை 4: ஒரு வழியை உருவாக்குதல்
- முறை 5 இல் 5: பார்வையாளர்களுக்கு வழங்குதல்
- குறிப்புகள்
விளக்கக்காட்சியைப் பற்றி நீங்கள் நினைக்கும் போது, நீங்கள் பெரும்பாலும் பவர் பாயின்ட் எடிட்டரைப் பற்றி சிந்திக்கிறீர்கள். ஆனால் எல்லோரும் இந்தக் கருவியைப் பயன்படுத்துவதால் கொஞ்சம் சலிப்பாக இருக்கும். நீங்கள் புதிதாக ஏதாவது செய்ய விரும்பினால், மாற்றாக Prezi ஐப் பயன்படுத்தவும். Prezi என்பது ஸ்லைடுகளைப் பயன்படுத்துவதற்கு மாறாக நேரியல் அல்லாத விளக்கக்காட்சிகளை உருவாக்குவதற்கான ஒரு ஆன்லைன் நிரலாகும். எந்த நேரத்திலும் Prezi உடன் உங்கள் விளக்கக்காட்சியை உருவாக்க இந்த டுடோரியலைப் பின்பற்றவும்.
படிகள்
முறை 5 இல் 1: ஒரு கணக்கை உருவாக்கவும்
 1 Prezi வலைத்தளத்தைப் பார்வையிடவும். Prezi உடனான உங்கள் பெரும்பாலான வேலை ஆன்லைன் எடிட்டரில் நடைபெறும். விளக்கக்காட்சிகள் கிளவுட்டில் சேமிக்கப்படும் மற்றும் இணைய இணைப்பு உள்ள இடங்களில் கிடைக்கும். பதிவு செய்யும் போது நீங்கள் பல விருப்பங்களை தேர்வு செய்யலாம்:
1 Prezi வலைத்தளத்தைப் பார்வையிடவும். Prezi உடனான உங்கள் பெரும்பாலான வேலை ஆன்லைன் எடிட்டரில் நடைபெறும். விளக்கக்காட்சிகள் கிளவுட்டில் சேமிக்கப்படும் மற்றும் இணைய இணைப்பு உள்ள இடங்களில் கிடைக்கும். பதிவு செய்யும் போது நீங்கள் பல விருப்பங்களை தேர்வு செய்யலாம்: - பொது. இது சிறிய ஆன்லைன் சேமிப்பகத்துடன் கூடிய அடிப்படை உறுப்பினர். இந்தக் கணக்கிலிருந்து வழங்கப்பட்ட அனைத்து விளக்கக்காட்சிகளும் திறந்திருக்கும் மற்றும் யார் வேண்டுமானாலும் பார்க்கலாம். இது பயிற்சி விளக்கத்திற்கு ஏற்றது.

- மகிழுங்கள். இது ஆரம்ப கட்டணத்துடன் கூடிய கட்டண உறுப்பினர்.தகவல்களைச் சேமிப்பதற்கு அதிக இடம் உள்ளது, மேலும் உங்கள் விளக்கக்காட்சிகள் உங்களுக்கு மட்டுமே கிடைக்கும். நீங்கள் உங்கள் சொந்த சின்னத்தையும் பயன்படுத்தலாம்.

- புரோ இது மிகவும் விலையுயர்ந்த Prezi சந்தா விருப்பமாகும். இணைய அணுகல் இல்லாமல் விளக்கக்காட்சிகளை உருவாக்க நீங்கள் Prezi டெஸ்க்டாப்பைப் பயன்படுத்தலாம், மேலும் நீங்கள் கணிசமாக அதிக ஆன்லைன் சேமிப்பிட இடத்தைப் பெறுவீர்கள்.

- பொது. இது சிறிய ஆன்லைன் சேமிப்பகத்துடன் கூடிய அடிப்படை உறுப்பினர். இந்தக் கணக்கிலிருந்து வழங்கப்பட்ட அனைத்து விளக்கக்காட்சிகளும் திறந்திருக்கும் மற்றும் யார் வேண்டுமானாலும் பார்க்கலாம். இது பயிற்சி விளக்கத்திற்கு ஏற்றது.
 2 ஐபாட் செயலியைப் பதிவிறக்கவும். ஒரு சிறிய பார்வையாளர்களுடன் உங்கள் விளக்கக்காட்சியைப் பகிர விரும்பினால், பார்வையாளருக்கு அதிக ஊடாடும் வகையில் நீங்கள் ஒரு ஐபாட் பயன்படுத்தலாம். இதைச் செய்ய, ஐபாட் மற்றும் மொபைல் ஃபோனுக்கான ப்ரெஸி பயன்பாட்டைப் பதிவிறக்கவும். பயன்பாடு இலவசம் மற்றும் சாதனம் இணைய அணுகல் உள்ள உலகில் எங்கிருந்தும் Prezi ஐ அணுக அனுமதிக்கிறது.
2 ஐபாட் செயலியைப் பதிவிறக்கவும். ஒரு சிறிய பார்வையாளர்களுடன் உங்கள் விளக்கக்காட்சியைப் பகிர விரும்பினால், பார்வையாளருக்கு அதிக ஊடாடும் வகையில் நீங்கள் ஒரு ஐபாட் பயன்படுத்தலாம். இதைச் செய்ய, ஐபாட் மற்றும் மொபைல் ஃபோனுக்கான ப்ரெஸி பயன்பாட்டைப் பதிவிறக்கவும். பயன்பாடு இலவசம் மற்றும் சாதனம் இணைய அணுகல் உள்ள உலகில் எங்கிருந்தும் Prezi ஐ அணுக அனுமதிக்கிறது. - விளக்கக்காட்சிக்கு செல்லவும் அளவிடவும் உங்கள் விரல்களைப் பயன்படுத்தவும்.

- விளக்கக்காட்சிக்கு செல்லவும் அளவிடவும் உங்கள் விரல்களைப் பயன்படுத்தவும்.
 3 Prezi எடிட்டரை உள்ளிடவும். உங்களிடம் கணக்கு இருந்தால், நீங்கள் Prezi இணையதளத்தில் உள்நுழைந்து உங்கள் விளக்கக்காட்சியை உருவாக்கத் தொடங்கலாம். Prezi முகப்புப் பக்கத்தின் மேலே உள்ள Create பொத்தானைக் கிளிக் செய்யவும். "உங்கள் ப்ரெசிஸ்" வரியின் கீழ், "+ புதிய ப்ரெஸி" இணைப்பைக் கிளிக் செய்யவும். இது எடிட்டரைத் தொடங்கும்.
3 Prezi எடிட்டரை உள்ளிடவும். உங்களிடம் கணக்கு இருந்தால், நீங்கள் Prezi இணையதளத்தில் உள்நுழைந்து உங்கள் விளக்கக்காட்சியை உருவாக்கத் தொடங்கலாம். Prezi முகப்புப் பக்கத்தின் மேலே உள்ள Create பொத்தானைக் கிளிக் செய்யவும். "உங்கள் ப்ரெசிஸ்" வரியின் கீழ், "+ புதிய ப்ரெஸி" இணைப்பைக் கிளிக் செய்யவும். இது எடிட்டரைத் தொடங்கும்.
5 இன் முறை 2: உங்கள் விளக்கக்காட்சியைத் திட்டமிடுங்கள்
 1 ஒரு ஓவியத்துடன் வாருங்கள். ப்ரெஜியின் அடிப்படை நோக்கம் என்னவென்றால், பவர் பாயின்ட் எடிட்டரில் தயாரிக்கப்படும் நேரியல் ஸ்லைடுகளை நீங்கள் குறிப்பிட வேண்டியதில்லை. நீங்கள் விரும்பியபடி உங்கள் விளக்கக்காட்சியின் நிலப்பரப்பில் சட்டத்தை சுதந்திரமாக நகர்த்தலாம். ஆனால் கவனமாக இருங்கள், ஆரம்பத்தில் இருந்தே சரியாக திட்டமிடப்படாத ஒரு விளக்கக்காட்சி திசை உணர்வு இல்லாத குழப்பமாக மாறும் அபாயம் உள்ளது.
1 ஒரு ஓவியத்துடன் வாருங்கள். ப்ரெஜியின் அடிப்படை நோக்கம் என்னவென்றால், பவர் பாயின்ட் எடிட்டரில் தயாரிக்கப்படும் நேரியல் ஸ்லைடுகளை நீங்கள் குறிப்பிட வேண்டியதில்லை. நீங்கள் விரும்பியபடி உங்கள் விளக்கக்காட்சியின் நிலப்பரப்பில் சட்டத்தை சுதந்திரமாக நகர்த்தலாம். ஆனால் கவனமாக இருங்கள், ஆரம்பத்தில் இருந்தே சரியாக திட்டமிடப்படாத ஒரு விளக்கக்காட்சி திசை உணர்வு இல்லாத குழப்பமாக மாறும் அபாயம் உள்ளது. - அனைத்தையும் உள்ளடக்கிய பிரீசி வடிவமைப்பைக் கவனியுங்கள். முடிந்தவரை பெரிதாக்கும்போது உங்கள் விளக்கக்காட்சி எப்படி இருக்கும் என்று சிந்தியுங்கள். Prezi யில் செய்யப்பட்ட மிக வெற்றிகரமான விளக்கக்காட்சிகள் தொடக்கத்தில் இருந்தே ஒரு அமைப்பைக் கொண்டுள்ளன, அவை காட்சிகளைப் பின்தொடரும்.
 2 முக்கிய குறிப்புகளை நிறுவுவதன் மூலம் உங்கள் விளக்கக்காட்சிக்கான அடித்தளத்தை அமைக்கவும். விளக்கக்காட்சியின் சிறப்பம்சங்களை பாதையில் நங்கூரங்களாகப் பயன்படுத்தவும். இந்த புள்ளிகள் மைய புள்ளிகள் என்று கற்பனை செய்து பாருங்கள்; ஒவ்வொரு சட்டத்திற்கும் நீங்கள் அவர்களை நம்பியிருப்பீர்கள்.
2 முக்கிய குறிப்புகளை நிறுவுவதன் மூலம் உங்கள் விளக்கக்காட்சிக்கான அடித்தளத்தை அமைக்கவும். விளக்கக்காட்சியின் சிறப்பம்சங்களை பாதையில் நங்கூரங்களாகப் பயன்படுத்தவும். இந்த புள்ளிகள் மைய புள்ளிகள் என்று கற்பனை செய்து பாருங்கள்; ஒவ்வொரு சட்டத்திற்கும் நீங்கள் அவர்களை நம்பியிருப்பீர்கள்.  3 உங்கள் விளக்கக்காட்சியை ஒரு வழியாக நினைத்துப் பாருங்கள். விளக்கக்காட்சி சட்டத்திலிருந்து சட்டத்திற்கு எவ்வாறு நகர்கிறது என்பது பாதை. நேர்கோட்டு இயக்கத்தைப் பின்பற்றுவதற்குப் பதிலாக, பாதையை எந்த வரிசையிலும் அமைக்கலாம் மற்றும் "கேமரா" அந்த வழியைப் பின்பற்றுவது போல் விளக்கக்காட்சி வழியாக நகரும்.
3 உங்கள் விளக்கக்காட்சியை ஒரு வழியாக நினைத்துப் பாருங்கள். விளக்கக்காட்சி சட்டத்திலிருந்து சட்டத்திற்கு எவ்வாறு நகர்கிறது என்பது பாதை. நேர்கோட்டு இயக்கத்தைப் பின்பற்றுவதற்குப் பதிலாக, பாதையை எந்த வரிசையிலும் அமைக்கலாம் மற்றும் "கேமரா" அந்த வழியைப் பின்பற்றுவது போல் விளக்கக்காட்சி வழியாக நகரும்.  4 உங்கள் பாதை சீராக இருப்பதை உறுதி செய்யவும். உங்கள் விளக்கக்காட்சியைத் திட்டமிடும்போது, உங்கள் ஓவியத்தை சுற்றி கேமரா எவ்வாறு நகரும் என்பதைப் பற்றி சிந்தியுங்கள். Prezi முழு ஜூம் மற்றும் சுழற்சி திறன்களைக் கொண்டிருப்பதால், விளக்கக்காட்சியின் போது முன்னோக்கை மாற்றுவதற்கு அடிக்கடி தூண்டுகிறது. இது பார்வையாளரின் இயக்கத்தின் வலி உணர்தலுக்கு வழிவகுக்கும் மற்றும் விளக்கக்காட்சியின் உள்ளடக்கத்திலிருந்து திசை திருப்பலாம்.
4 உங்கள் பாதை சீராக இருப்பதை உறுதி செய்யவும். உங்கள் விளக்கக்காட்சியைத் திட்டமிடும்போது, உங்கள் ஓவியத்தை சுற்றி கேமரா எவ்வாறு நகரும் என்பதைப் பற்றி சிந்தியுங்கள். Prezi முழு ஜூம் மற்றும் சுழற்சி திறன்களைக் கொண்டிருப்பதால், விளக்கக்காட்சியின் போது முன்னோக்கை மாற்றுவதற்கு அடிக்கடி தூண்டுகிறது. இது பார்வையாளரின் இயக்கத்தின் வலி உணர்தலுக்கு வழிவகுக்கும் மற்றும் விளக்கக்காட்சியின் உள்ளடக்கத்திலிருந்து திசை திருப்பலாம். - உங்கள் டெம்ப்ளேட்டை வடிவமைக்க முயற்சி செய்யுங்கள், இதனால் கேமரா கிடைமட்டமாகவோ அல்லது செங்குத்தாகவோ ஒப்பீட்டளவில் நேர்கோட்டில் நகரும். செய்தியை கணிசமாக மேம்படுத்தாத வரை சுழற்சியை முடிந்தவரை தவிர்க்கவும்.
- பெரிய பிரிவுகளுக்கிடையேயான மாற்றங்களுக்கு ஜூம் இன் மற்றும் அவுட் செயல்பாட்டை விடுங்கள். அதிகப்படியான உருப்பெருக்கம் திசைதிருப்பக்கூடியது மற்றும் திசைதிருப்பக்கூடியது.
- உங்கள் பார்வையாளர்களின் தாக்கத்தை முன்னிலைப்படுத்த Prezi அம்சங்களை சிக்கனமாக பயன்படுத்தவும்.
 5 பெரிதாகத் தொடங்குங்கள். உங்களிடம் அடிப்படையில் வரம்பற்ற கேன்வாஸ் இருப்பதால், பெரிய மைய புள்ளிகளை உருவாக்குவதன் மூலம் தொடங்கவும். நீங்கள் மேலும் விவரங்களைச் சேர்க்கும்போது, நீங்கள் சிறிய பொருள்களைச் சேர்க்கலாம் மற்றும் அவற்றில் கவனம் செலுத்த ஒரு சிறிய உருப்பெருக்கத்தைப் பயன்படுத்தலாம்.
5 பெரிதாகத் தொடங்குங்கள். உங்களிடம் அடிப்படையில் வரம்பற்ற கேன்வாஸ் இருப்பதால், பெரிய மைய புள்ளிகளை உருவாக்குவதன் மூலம் தொடங்கவும். நீங்கள் மேலும் விவரங்களைச் சேர்க்கும்போது, நீங்கள் சிறிய பொருள்களைச் சேர்க்கலாம் மற்றும் அவற்றில் கவனம் செலுத்த ஒரு சிறிய உருப்பெருக்கத்தைப் பயன்படுத்தலாம்.
5 இன் முறை 3: ஒரு விளக்கக்காட்சியை உருவாக்கவும்
 1 ஒரு தலைப்பை தேர்வு செய்யவும். புதிய விளக்கக்காட்சியை உருவாக்கும்போது, ஒரு டெம்ப்ளேட்டைத் தேர்ந்தெடுக்கும்படி கேட்கப்படுவீர்கள். உங்கள் விளக்கக்காட்சி டெம்ப்ளேட் உங்கள் ஓவியத்தில் உரை, வண்ணங்கள் மற்றும் பொருள்கள் எவ்வாறு தொடர்பு கொள்கிறது என்பதை வரையறுக்கிறது. நீங்கள் 2 டி அல்லது 3 டி டெம்ப்ளேட்டை தேர்வு செய்யலாம். 2 டி கருப்பொருள்கள் தட்டையானவை மற்றும் கேமரா கேன்வாஸ் முழுவதும் நகர்கிறது. 3 டி கருப்பொருள்கள் பின்னணியில் பெரிதாக்கவும் பெரிதாக்கவும் உங்களை அனுமதிக்கிறது.
1 ஒரு தலைப்பை தேர்வு செய்யவும். புதிய விளக்கக்காட்சியை உருவாக்கும்போது, ஒரு டெம்ப்ளேட்டைத் தேர்ந்தெடுக்கும்படி கேட்கப்படுவீர்கள். உங்கள் விளக்கக்காட்சி டெம்ப்ளேட் உங்கள் ஓவியத்தில் உரை, வண்ணங்கள் மற்றும் பொருள்கள் எவ்வாறு தொடர்பு கொள்கிறது என்பதை வரையறுக்கிறது. நீங்கள் 2 டி அல்லது 3 டி டெம்ப்ளேட்டை தேர்வு செய்யலாம். 2 டி கருப்பொருள்கள் தட்டையானவை மற்றும் கேமரா கேன்வாஸ் முழுவதும் நகர்கிறது. 3 டி கருப்பொருள்கள் பின்னணியில் பெரிதாக்கவும் பெரிதாக்கவும் உங்களை அனுமதிக்கிறது. - நீங்கள் பிரதிநிதித்துவப்படுத்துவதற்கான ஒரு உருவகமாக வார்ப்புரு இருக்கட்டும்.உதாரணமாக, உங்கள் இலக்கை நோக்கி செல்லும் தடைகளைத் தாண்டுவது பற்றி நீங்கள் பேசுகிறீர்கள் என்றால், ஏறுபவர்களைக் கொண்ட ஒரு டெம்ப்ளேட்டைத் தேர்வு செய்யவும்.
- உங்கள் விளக்கக்காட்சியை அமைத்த பிறகு கருப்பொருளை மாற்றுவதைத் தவிர்க்கவும். மாற்றங்கள் உரை மற்றும் பொருள்களை நிரந்தரமாக இடமாற்றம் செய்யும். ஆரம்பத்தில் ஒரு கருப்பொருளைத் தேர்ந்தெடுத்து அதனுடன் ஒட்டிக்கொள்க.
- 2D கருப்பொருளில் வலது கிளிக் செய்து "பின்னணியை மாற்று" என்பதைத் தேர்ந்தெடுப்பதன் மூலம் 2D பின்னணியை 3D க்கு மாற்றலாம். 3 டி ஆப்ஷனுக்கு அடுத்துள்ள எடிட் பட்டனை க்ளிக் செய்தால், ஒன்றிலிருந்து மற்றொன்று பெரிதாக்கக்கூடிய 3 படங்கள் வரை நீங்கள் சேர்க்கலாம்.
- அதே "பின்னணியை மாற்று" பொத்தானைப் பயன்படுத்தி, நீங்கள் தீம் வழிகாட்டியைத் திறக்கலாம், இது உங்கள் விளக்கக்காட்சியில் உள்ள உறுப்புகளின் நிறங்களை சரிசெய்ய அனுமதிக்கும்.
 2 பொருட்களை வைக்கத் தொடங்குங்கள். உங்கள் விளக்கக்காட்சியின் முக்கிய புள்ளிகளுடன் தொடங்குங்கள். இவை ஒவ்வொரு பிரிவின் மைய புள்ளிகளாக இருக்கும். கேன்வாஸில் எங்கு வேண்டுமானாலும் உரை, படங்கள் மற்றும் பிற பொருட்களைச் சேர்க்கலாம். உங்கள் விளக்கக்காட்சியைத் தயாரிக்கும்போது திட்டத்தை தொடர்ந்து பின்பற்றவும்.
2 பொருட்களை வைக்கத் தொடங்குங்கள். உங்கள் விளக்கக்காட்சியின் முக்கிய புள்ளிகளுடன் தொடங்குங்கள். இவை ஒவ்வொரு பிரிவின் மைய புள்ளிகளாக இருக்கும். கேன்வாஸில் எங்கு வேண்டுமானாலும் உரை, படங்கள் மற்றும் பிற பொருட்களைச் சேர்க்கலாம். உங்கள் விளக்கக்காட்சியைத் தயாரிக்கும்போது திட்டத்தை தொடர்ந்து பின்பற்றவும். - உரையைச் சேர்க்க, கேன்வாஸில் எங்கும் இருமுறை கிளிக் செய்யவும். இது ஒரு உரைப் பெட்டியை உருவாக்கும் மற்றும் நீங்கள் தட்டச்சு செய்யத் தொடங்கலாம் அல்லது கிளிப்போர்டிலிருந்து உரையை நகலெடுக்கலாம். உரையின் பெரிய தொகுதியை பிரிக்க, நீங்கள் நகர்த்த விரும்பும் உரையைத் தேர்ந்தெடுத்து வேறு இடத்திற்கு இழுக்கவும் .ref> http://www.computerworld.com/slideshow/detail/82161#slide6/ref>

- உரையைச் சேர்க்க, கேன்வாஸில் எங்கும் இருமுறை கிளிக் செய்யவும். இது ஒரு உரைப் பெட்டியை உருவாக்கும் மற்றும் நீங்கள் தட்டச்சு செய்யத் தொடங்கலாம் அல்லது கிளிப்போர்டிலிருந்து உரையை நகலெடுக்கலாம். உரையின் பெரிய தொகுதியை பிரிக்க, நீங்கள் நகர்த்த விரும்பும் உரையைத் தேர்ந்தெடுத்து வேறு இடத்திற்கு இழுக்கவும் .ref> http://www.computerworld.com/slideshow/detail/82161#slide6/ref>
 3 உங்கள் பொருட்களை கையாளுங்கள். கேன்வாஸில் ஒரு பொருளைச் சேர்த்தவுடன், உருமாற்றக் கருவியைத் திறக்க அதைக் கிளிக் செய்யவும். எடிட்டிங் கருவிகளால் சூழப்பட்ட ஒரு சட்டத்தைப் பயன்படுத்தி பொருள் தேர்ந்தெடுக்கப்படும்.
3 உங்கள் பொருட்களை கையாளுங்கள். கேன்வாஸில் ஒரு பொருளைச் சேர்த்தவுடன், உருமாற்றக் கருவியைத் திறக்க அதைக் கிளிக் செய்யவும். எடிட்டிங் கருவிகளால் சூழப்பட்ட ஒரு சட்டத்தைப் பயன்படுத்தி பொருள் தேர்ந்தெடுக்கப்படும். - பொருளை அளவிட "+" அல்லது "-" பொத்தான்களைக் கிளிக் செய்து பிடித்துக்கொள்ளவும்.

- பொருளின் அளவை மாற்ற சட்டத்தின் ஒரு மூலையில் கிளிக் செய்து இழுக்கவும்.

- கேன்வாஸ் முழுவதும் பொருளை இழுக்க மையத்தில் உள்ள கை ஐகானைக் கிளிக் செய்து பிடித்துக் கொள்ளுங்கள்.

- சட்டத்தின் மூலைகளில் ஒன்றில் இருக்கும் சிறிய வட்டத்தை சுழற்றுவதன் மூலம் நீங்கள் பொருளை சுழற்றலாம்.

- சட்டத்தைத் திருத்த, மேலே உள்ள "திறந்த சட்டகம்" பொத்தானைக் கிளிக் செய்யவும்.

- ஒரு சட்டகம் அல்லது ஒரு சட்டகம் மற்றும் உள்ளடக்கத்தை நீக்க, "திறந்த சட்டகம்" பொத்தானை அடுத்துள்ள "நீக்கு" பொத்தான்களைக் கிளிக் செய்யவும்.

- பொருளை அளவிட "+" அல்லது "-" பொத்தான்களைக் கிளிக் செய்து பிடித்துக்கொள்ளவும்.
 4 நீங்கள் உயர் தெளிவுத்திறன் படங்களைப் பயன்படுத்துகிறீர்கள் என்பதை உறுதிப்படுத்தவும். நீங்கள் படங்களில் கவனம் செலுத்தினால், நீங்கள் பெரிதாக்கும்போது அவை முழுத் திரையையும் நிரப்பும் என்பதை நினைவில் கொள்ளுங்கள். இதன் பொருள், குறைந்த தரமான படங்கள், அவை ஒரு வலைப்பக்கத்தின் ஒரு பகுதியாக அழகாக இருந்தாலும், திரைக்கு ஏற்றவாறு விரிவாக்கப்படும்போது நறுமணமாக இருக்கும்.
4 நீங்கள் உயர் தெளிவுத்திறன் படங்களைப் பயன்படுத்துகிறீர்கள் என்பதை உறுதிப்படுத்தவும். நீங்கள் படங்களில் கவனம் செலுத்தினால், நீங்கள் பெரிதாக்கும்போது அவை முழுத் திரையையும் நிரப்பும் என்பதை நினைவில் கொள்ளுங்கள். இதன் பொருள், குறைந்த தரமான படங்கள், அவை ஒரு வலைப்பக்கத்தின் ஒரு பகுதியாக அழகாக இருந்தாலும், திரைக்கு ஏற்றவாறு விரிவாக்கப்படும்போது நறுமணமாக இருக்கும்.  5 உங்கள் பொருட்களைச் சுற்றி இடைவெளி விடவும். உங்கள் பாடங்களைச் சுற்றி நியாயமான அளவு வெள்ளை இடத்தை விட்டுவிட்டால், கேமராவை ஃபோகஸ் செய்யும் போது ப்ரெஸி அவர்கள் மீது எளிதாக கவனம் செலுத்த முடியும். இது உரை அல்லது படத்தை காட்சிப்படுத்த உதவும்.
5 உங்கள் பொருட்களைச் சுற்றி இடைவெளி விடவும். உங்கள் பாடங்களைச் சுற்றி நியாயமான அளவு வெள்ளை இடத்தை விட்டுவிட்டால், கேமராவை ஃபோகஸ் செய்யும் போது ப்ரெஸி அவர்கள் மீது எளிதாக கவனம் செலுத்த முடியும். இது உரை அல்லது படத்தை காட்சிப்படுத்த உதவும்.  6 அதிக விளைவுக்கு சிறிய உரையைப் பயன்படுத்தவும். ஆர்வமுள்ள உண்மை அல்லது படத்துடன் பார்வையாளர்களை ஆச்சரியப்படுத்த விரும்பினால், உரை அளவை சிறியதாக அமைக்கவும். கவனம் செலுத்தும் வரை உரை தெளிவற்றதாக இருக்கும். உரை சிறியதாக இருந்தால், பார்வையாளர்கள் அதைப் பார்க்க கூட எதிர்பார்க்க மாட்டார்கள்.
6 அதிக விளைவுக்கு சிறிய உரையைப் பயன்படுத்தவும். ஆர்வமுள்ள உண்மை அல்லது படத்துடன் பார்வையாளர்களை ஆச்சரியப்படுத்த விரும்பினால், உரை அளவை சிறியதாக அமைக்கவும். கவனம் செலுத்தும் வரை உரை தெளிவற்றதாக இருக்கும். உரை சிறியதாக இருந்தால், பார்வையாளர்கள் அதைப் பார்க்க கூட எதிர்பார்க்க மாட்டார்கள்.  7 ஃபோகஸை உருவாக்க பிரேம்களைப் பயன்படுத்தவும். பிரேசியில் உள்ள பிரேம்கள் இரண்டு சுவைகளில் வருகின்றன: தெரியும் மற்றும் கண்ணுக்கு தெரியாதவை. புலப்படும் பிரேம்கள் திரையில் ஒரு பொருளை முன்னிலைப்படுத்தி ஒரு வட்டம், அடைப்புக்குறிகள் மற்றும் நிரப்பப்பட்ட ஓவல் வடிவத்தை உள்ளடக்கியது. கண்ணுக்கு தெரியாத பிரேம்கள் பொருள்களையும் பொருள்களின் தொகுப்புகளையும் மையமாக வரையறுக்க உங்களை அனுமதிக்கிறது. இரண்டு வகையான பிரேம்களும் பொருள் எவ்வளவு பெரிதாகிவிட்டது என்பதைக் கட்டுப்படுத்த உங்களை அனுமதிக்கும்.
7 ஃபோகஸை உருவாக்க பிரேம்களைப் பயன்படுத்தவும். பிரேசியில் உள்ள பிரேம்கள் இரண்டு சுவைகளில் வருகின்றன: தெரியும் மற்றும் கண்ணுக்கு தெரியாதவை. புலப்படும் பிரேம்கள் திரையில் ஒரு பொருளை முன்னிலைப்படுத்தி ஒரு வட்டம், அடைப்புக்குறிகள் மற்றும் நிரப்பப்பட்ட ஓவல் வடிவத்தை உள்ளடக்கியது. கண்ணுக்கு தெரியாத பிரேம்கள் பொருள்களையும் பொருள்களின் தொகுப்புகளையும் மையமாக வரையறுக்க உங்களை அனுமதிக்கிறது. இரண்டு வகையான பிரேம்களும் பொருள் எவ்வளவு பெரிதாகிவிட்டது என்பதைக் கட்டுப்படுத்த உங்களை அனுமதிக்கும். - கண்ணுக்குத் தெரியாத பிரேம்கள் உங்கள் விளக்கக்காட்சியில் கிளிக் செய்யக்கூடிய பிரிவுகளை உருவாக்கவும், அவை விளக்கக்காட்சியின் பிற பகுதிகளுக்கு அல்லது இணையத்தில் உள்ள கட்டுரைகளுக்கும் இணைக்கின்றன. ஊடாடும் விளக்கக்காட்சிகளுக்கு இது சிறந்தது.

- கண்ணுக்குத் தெரியாத பிரேம்கள் உங்கள் விளக்கக்காட்சியில் கிளிக் செய்யக்கூடிய பிரிவுகளை உருவாக்கவும், அவை விளக்கக்காட்சியின் பிற பகுதிகளுக்கு அல்லது இணையத்தில் உள்ள கட்டுரைகளுக்கும் இணைக்கின்றன. ஊடாடும் விளக்கக்காட்சிகளுக்கு இது சிறந்தது.
 8 உரையின் ஒரு பகுதியை முன்னிலைப்படுத்த சட்டங்களைப் பயன்படுத்தவும். நீங்கள் ஒரு சட்டகத்தில் உரையின் பத்தி இருந்தால், அதில் ஒரு முக்கிய பகுதியை முன்னிலைப்படுத்த விரும்பினால், நீங்கள் வலியுறுத்த விரும்பும் உரையைச் சுற்றி ஒரு சட்டத்தை உருவாக்கவும். அதற்கு ஒரு வழியை உருவாக்கவும் மற்றும் கேமரா உரை சட்டத்தில் கவனம் செலுத்தும். உரையின் தொகுப்பில் முக்கிய வார்த்தைகள் அல்லது சக்திவாய்ந்த சொற்றொடர்களை முன்னிலைப்படுத்த இது ஒரு பயனுள்ள கருவியாகும்.
8 உரையின் ஒரு பகுதியை முன்னிலைப்படுத்த சட்டங்களைப் பயன்படுத்தவும். நீங்கள் ஒரு சட்டகத்தில் உரையின் பத்தி இருந்தால், அதில் ஒரு முக்கிய பகுதியை முன்னிலைப்படுத்த விரும்பினால், நீங்கள் வலியுறுத்த விரும்பும் உரையைச் சுற்றி ஒரு சட்டத்தை உருவாக்கவும். அதற்கு ஒரு வழியை உருவாக்கவும் மற்றும் கேமரா உரை சட்டத்தில் கவனம் செலுத்தும். உரையின் தொகுப்பில் முக்கிய வார்த்தைகள் அல்லது சக்திவாய்ந்த சொற்றொடர்களை முன்னிலைப்படுத்த இது ஒரு பயனுள்ள கருவியாகும்.  9 ஒரு நிலையான பாணியை உருவாக்கவும். Prezi எழுத்துரு அளவுகளைப் பயன்படுத்துவதில்லை, இது தலைப்புகள் மற்றும் பத்திகளை ஒன்றாகக் கொண்டுவருவதை கடினமாக்குகிறது. பொருத்தமான அளவைத் தேர்ந்தெடுக்க, நீங்கள் மாற்ற விரும்பும் உரையைத் தேர்ந்தெடுக்கவும். உரையின் அளவை மாற்ற சட்டத்தின் ஒரு மூலையை இழுக்கும்போது, நீங்கள் பொருத்த விரும்பும் உரையைப் பாருங்கள். உரையின் இரண்டு பிரிவுகளும் ஒரே மாதிரியான பிறகு, நீங்கள் தேர்ந்தெடுக்காத உரை இருண்டதாகிவிடும் - இதன் பொருள் இரண்டு பிரிவுகளின் உரை அளவு ஒரே மாதிரியாகிவிட்டது.
9 ஒரு நிலையான பாணியை உருவாக்கவும். Prezi எழுத்துரு அளவுகளைப் பயன்படுத்துவதில்லை, இது தலைப்புகள் மற்றும் பத்திகளை ஒன்றாகக் கொண்டுவருவதை கடினமாக்குகிறது. பொருத்தமான அளவைத் தேர்ந்தெடுக்க, நீங்கள் மாற்ற விரும்பும் உரையைத் தேர்ந்தெடுக்கவும். உரையின் அளவை மாற்ற சட்டத்தின் ஒரு மூலையை இழுக்கும்போது, நீங்கள் பொருத்த விரும்பும் உரையைப் பாருங்கள். உரையின் இரண்டு பிரிவுகளும் ஒரே மாதிரியான பிறகு, நீங்கள் தேர்ந்தெடுக்காத உரை இருண்டதாகிவிடும் - இதன் பொருள் இரண்டு பிரிவுகளின் உரை அளவு ஒரே மாதிரியாகிவிட்டது. - படங்கள் மற்றும் பிற பொருள்களின் அளவைப் பொருத்துவதற்கு அதே நடைமுறையைப் பயன்படுத்தலாம்.

- பிரிவுகள் சீரமைக்கப்படும்போது, அவற்றுக்கிடையே ஒரு கோடு நீலக் கோடு தோன்றும்.

- படங்கள் மற்றும் பிற பொருள்களின் அளவைப் பொருத்துவதற்கு அதே நடைமுறையைப் பயன்படுத்தலாம்.
 10 உங்கள் விளக்கக்காட்சியை முடிந்தவரை சிறியதாக பார்க்கவும். ஒரு நல்ல விளக்கக்காட்சி முழுமையாக விரிவடைந்தால் பார்வையாளர்களால் பாராட்டப்படும். இதன் பொருள் கேமரா பெரிதாக்கப்படும்போது உங்கள் முக்கிய புள்ளிகள் படிக்க போதுமானதாக இருக்க வேண்டும். அவை தர்க்கரீதியான அர்த்தமுள்ள வகையில் கட்டமைக்கப்பட வேண்டும்.
10 உங்கள் விளக்கக்காட்சியை முடிந்தவரை சிறியதாக பார்க்கவும். ஒரு நல்ல விளக்கக்காட்சி முழுமையாக விரிவடைந்தால் பார்வையாளர்களால் பாராட்டப்படும். இதன் பொருள் கேமரா பெரிதாக்கப்படும்போது உங்கள் முக்கிய புள்ளிகள் படிக்க போதுமானதாக இருக்க வேண்டும். அவை தர்க்கரீதியான அர்த்தமுள்ள வகையில் கட்டமைக்கப்பட வேண்டும். - முழு திட்டத்தையும் சுற்றி கண்ணுக்கு தெரியாத எல்லையை உருவாக்குவதன் மூலம் நீங்கள் முன்னோட்டத்திற்கு திரும்பலாம். நீங்கள் பின்வாங்கி முழு திட்டத்தையும் பார்க்க விரும்பும் போது இந்த பெட்டியில் கிளிக் செய்யவும். முக்கிய புள்ளிகளுக்கு இடையே செல்லும்போது இது மிகவும் பயனுள்ளதாக இருக்கும்.

- முழு திட்டத்தையும் சுற்றி கண்ணுக்கு தெரியாத எல்லையை உருவாக்குவதன் மூலம் நீங்கள் முன்னோட்டத்திற்கு திரும்பலாம். நீங்கள் பின்வாங்கி முழு திட்டத்தையும் பார்க்க விரும்பும் போது இந்த பெட்டியில் கிளிக் செய்யவும். முக்கிய புள்ளிகளுக்கு இடையே செல்லும்போது இது மிகவும் பயனுள்ளதாக இருக்கும்.
 11 உங்கள் அமைப்பு ஒரு சீரான தரத்தை பின்பற்ற வேண்டும். முக்கியமான யோசனைகளை முன்னிலைப்படுத்த நீங்கள் சில சட்ட வடிவங்களைப் பயன்படுத்தினால், உங்கள் விளக்கக்காட்சி முழுவதும் அவற்றைப் பயன்படுத்துங்கள். அதே அறிவுரை வண்ண உரை மற்றும் பிற ஸ்டைலிஸ்டிக் பொருள்களுக்கும் பொருந்தும். உங்கள் விளக்கக்காட்சி முழுவதும் ஒரே வடிவமைப்பை உணருவது வலுவான, நீடித்த அபிப்ராயத்தை ஏற்படுத்தும் மற்றும் தகவலை இன்னும் தெளிவாக தெரிவிக்க உதவும்.
11 உங்கள் அமைப்பு ஒரு சீரான தரத்தை பின்பற்ற வேண்டும். முக்கியமான யோசனைகளை முன்னிலைப்படுத்த நீங்கள் சில சட்ட வடிவங்களைப் பயன்படுத்தினால், உங்கள் விளக்கக்காட்சி முழுவதும் அவற்றைப் பயன்படுத்துங்கள். அதே அறிவுரை வண்ண உரை மற்றும் பிற ஸ்டைலிஸ்டிக் பொருள்களுக்கும் பொருந்தும். உங்கள் விளக்கக்காட்சி முழுவதும் ஒரே வடிவமைப்பை உணருவது வலுவான, நீடித்த அபிப்ராயத்தை ஏற்படுத்தும் மற்றும் தகவலை இன்னும் தெளிவாக தெரிவிக்க உதவும்.
5 இன் முறை 4: ஒரு வழியை உருவாக்குதல்
 1 பாதை எடிட்டரைத் திறக்கவும். எடிட்டிங் திரையில், பணியிடத்தின் இடது பக்கத்தில் உள்ள பாதை திருத்து பொத்தானைக் கிளிக் செய்யவும். இது உங்கள் பாதையை உருவாக்கத் தொடங்கும். முதல் பொருளின் மீது கிளிக் செய்யவும், பின்னர் ஒவ்வொரு அடுத்த பொருளையும் நீங்கள் வழங்க விரும்பும் வரிசையில் கிளிக் செய்யவும்.
1 பாதை எடிட்டரைத் திறக்கவும். எடிட்டிங் திரையில், பணியிடத்தின் இடது பக்கத்தில் உள்ள பாதை திருத்து பொத்தானைக் கிளிக் செய்யவும். இது உங்கள் பாதையை உருவாக்கத் தொடங்கும். முதல் பொருளின் மீது கிளிக் செய்யவும், பின்னர் ஒவ்வொரு அடுத்த பொருளையும் நீங்கள் வழங்க விரும்பும் வரிசையில் கிளிக் செய்யவும். - நோக்குநிலை இழப்பைக் குறைக்கவும் பார்வையாளர்களால் உணரப்படும் தகவலின் அளவை அதிகரிக்கவும் பயணப் பாதையை மிகவும் நேரியல் பாதையில் வைத்திருக்க முயற்சி செய்யுங்கள்.

- நோக்குநிலை இழப்பைக் குறைக்கவும் பார்வையாளர்களால் உணரப்படும் தகவலின் அளவை அதிகரிக்கவும் பயணப் பாதையை மிகவும் நேரியல் பாதையில் வைத்திருக்க முயற்சி செய்யுங்கள்.
 2 உங்கள் வழியை மாற்றவும். விளக்கக்காட்சி பாதையை நீங்கள் திருத்த வேண்டுமானால், ஒரு பொருளில் இருந்து இன்னொரு பொருளுக்கு ஒரு வழிப்புள்ளியை கிளிக் செய்து இழுக்கவும். புள்ளிகளுக்கு இடையில் ஒரு படி சேர்க்க, அனிமேஷன் ஐகானுக்கு அடுத்துள்ள சிறிய + அடையாளத்தைக் கிளிக் செய்து பொருளின் மீது இழுக்கவும். இது பாதையில் ஒரு புதிய நிறுத்தத்தை உருவாக்கும்.
2 உங்கள் வழியை மாற்றவும். விளக்கக்காட்சி பாதையை நீங்கள் திருத்த வேண்டுமானால், ஒரு பொருளில் இருந்து இன்னொரு பொருளுக்கு ஒரு வழிப்புள்ளியை கிளிக் செய்து இழுக்கவும். புள்ளிகளுக்கு இடையில் ஒரு படி சேர்க்க, அனிமேஷன் ஐகானுக்கு அடுத்துள்ள சிறிய + அடையாளத்தைக் கிளிக் செய்து பொருளின் மீது இழுக்கவும். இது பாதையில் ஒரு புதிய நிறுத்தத்தை உருவாக்கும். - ஒரு பொருள் இல்லாத பகுதிக்கு பாதையில் ஒரு புள்ளியை இழுத்தால், அந்த படி நீக்கப்படும்.

- ஒரு பொருள் இல்லாத பகுதிக்கு பாதையில் ஒரு புள்ளியை இழுத்தால், அந்த படி நீக்கப்படும்.
 3 திட்டத்தின் இறுதிப் புள்ளியில் உங்கள் வழியை முடிக்கவும். விளக்கக்காட்சி தளவமைப்பை மாற்றும்போது பாதை எடிட்டிங்கில் அதிகம் ஈடுபட வேண்டாம். முதலில் ஒரு திடமான அமைப்பை உருவாக்கவும், பின்னர் விளக்கக்காட்சியை மதிப்பாய்வு செய்து இறுதி வழியை நிறுவவும். இது உங்கள் உள்ளடக்கத்தை மிக எளிதாக ஒழுங்கமைக்க உதவும்.
3 திட்டத்தின் இறுதிப் புள்ளியில் உங்கள் வழியை முடிக்கவும். விளக்கக்காட்சி தளவமைப்பை மாற்றும்போது பாதை எடிட்டிங்கில் அதிகம் ஈடுபட வேண்டாம். முதலில் ஒரு திடமான அமைப்பை உருவாக்கவும், பின்னர் விளக்கக்காட்சியை மதிப்பாய்வு செய்து இறுதி வழியை நிறுவவும். இது உங்கள் உள்ளடக்கத்தை மிக எளிதாக ஒழுங்கமைக்க உதவும்.
முறை 5 இல் 5: பார்வையாளர்களுக்கு வழங்குதல்
 1 உங்கள் விளக்கக்காட்சியை கொடுக்க பயிற்சி செய்யுங்கள். உங்கள் பார்வையாளர்களுக்கு உங்கள் விளக்கக்காட்சியை வழங்குவதற்கு முன், நீங்கள் சரியாகப் பெறும் வரை பல முறை படிக்கவும். பிரேம்களுக்கு இடையில் செல்ல எவ்வளவு நேரம் ஆகும் என்பதை பயிற்சி செய்யுங்கள். "கேமரா" அனைத்து பொருள்களிலும் சரியாக கவனம் செலுத்துகிறது என்பதையும், பிரேம்களுக்கு இடையேயான மாற்றங்கள் மிகவும் கூர்மையாக இல்லை என்பதையும் உறுதிப்படுத்திக் கொள்ளுங்கள்.
1 உங்கள் விளக்கக்காட்சியை கொடுக்க பயிற்சி செய்யுங்கள். உங்கள் பார்வையாளர்களுக்கு உங்கள் விளக்கக்காட்சியை வழங்குவதற்கு முன், நீங்கள் சரியாகப் பெறும் வரை பல முறை படிக்கவும். பிரேம்களுக்கு இடையில் செல்ல எவ்வளவு நேரம் ஆகும் என்பதை பயிற்சி செய்யுங்கள். "கேமரா" அனைத்து பொருள்களிலும் சரியாக கவனம் செலுத்துகிறது என்பதையும், பிரேம்களுக்கு இடையேயான மாற்றங்கள் மிகவும் கூர்மையாக இல்லை என்பதையும் உறுதிப்படுத்திக் கொள்ளுங்கள். - உங்கள் விளக்கக்காட்சியை வழிநடத்த பார்வையாளர்கள் பார்க்க முடியாத சிறிய குறிப்புகளை நீங்கள் காட்சிகளில் சேர்க்கலாம். நினைவில் கொள்ள முடியாத எண்கள், தேதிகள் மற்றும் முக்கிய புள்ளிகளை அணுக முடியாத இடங்களில் எழுதுங்கள்.
 2 உங்கள் வழியை நிர்வகிக்கவும். விளக்கக்காட்சியின் போது, அடுத்த பொத்தானைக் கிளிக் செய்வதன் மூலம் பாதையின் அடுத்த நிறுத்தத்திற்கு உங்களை அழைத்துச் செல்லும். நீங்கள் பெரிதாக்க விரும்பினால், சுட்டி சக்கரத்தை உருட்டவும் அல்லது விளக்கக்காட்சியின் பிற பகுதிகளைக் கிளிக் செய்யவும். மீண்டும் பாதையில் செல்ல நீங்கள் செய்ய வேண்டியது "அடுத்து" பொத்தானை கிளிக் செய்தால் போதும்.
2 உங்கள் வழியை நிர்வகிக்கவும். விளக்கக்காட்சியின் போது, அடுத்த பொத்தானைக் கிளிக் செய்வதன் மூலம் பாதையின் அடுத்த நிறுத்தத்திற்கு உங்களை அழைத்துச் செல்லும். நீங்கள் பெரிதாக்க விரும்பினால், சுட்டி சக்கரத்தை உருட்டவும் அல்லது விளக்கக்காட்சியின் பிற பகுதிகளைக் கிளிக் செய்யவும். மீண்டும் பாதையில் செல்ல நீங்கள் செய்ய வேண்டியது "அடுத்து" பொத்தானை கிளிக் செய்தால் போதும்.  3 அவசரப்பட வேண்டாம். உங்கள் விளக்கக்காட்சியின் போது பிரேம்களைத் தாண்டாதீர்கள். முந்தைய மாற்றத்திலிருந்து தகவல்களைச் செயலாக்க உங்கள் பார்வையாளர்களுக்கு நேரம் கொடுங்கள். நீங்கள் மிக வேகமாக நகர்ந்தால், மாற்றங்கள் பார்வையாளர்களை குழப்பலாம்.
3 அவசரப்பட வேண்டாம். உங்கள் விளக்கக்காட்சியின் போது பிரேம்களைத் தாண்டாதீர்கள். முந்தைய மாற்றத்திலிருந்து தகவல்களைச் செயலாக்க உங்கள் பார்வையாளர்களுக்கு நேரம் கொடுங்கள். நீங்கள் மிக வேகமாக நகர்ந்தால், மாற்றங்கள் பார்வையாளர்களை குழப்பலாம்.  4 பார்வையாளர்கள் கேள்விகளைக் கேட்கட்டும். Prezi ஸ்லைடுகளைக் கொண்டிருக்கவில்லை, எனவே விளக்கக்காட்சி வழியாக செல்ல மிகவும் எளிதானது. பார்வையாளர்களின் கேள்விகளுக்கு பதிலளிக்க மற்றும் காணாமல் போன தகவலை எளிதாக மறுபரிசீலனை செய்ய இந்த திறனை பயன்படுத்தவும். கேட்கப்படும் கேள்விகளுக்கு பொருத்தமான விளக்கக்காட்சியின் பிரிவுகளை விரைவாக கண்டுபிடிக்க பெரிதாக்கவும்.
4 பார்வையாளர்கள் கேள்விகளைக் கேட்கட்டும். Prezi ஸ்லைடுகளைக் கொண்டிருக்கவில்லை, எனவே விளக்கக்காட்சி வழியாக செல்ல மிகவும் எளிதானது. பார்வையாளர்களின் கேள்விகளுக்கு பதிலளிக்க மற்றும் காணாமல் போன தகவலை எளிதாக மறுபரிசீலனை செய்ய இந்த திறனை பயன்படுத்தவும். கேட்கப்படும் கேள்விகளுக்கு பொருத்தமான விளக்கக்காட்சியின் பிரிவுகளை விரைவாக கண்டுபிடிக்க பெரிதாக்கவும்.
குறிப்புகள்
- உங்கள் விளக்கக்காட்சியின் போது, பெரிதாக்க மற்றும் வெளியேற மவுஸ் சக்கரத்தைப் பயன்படுத்தலாம்.