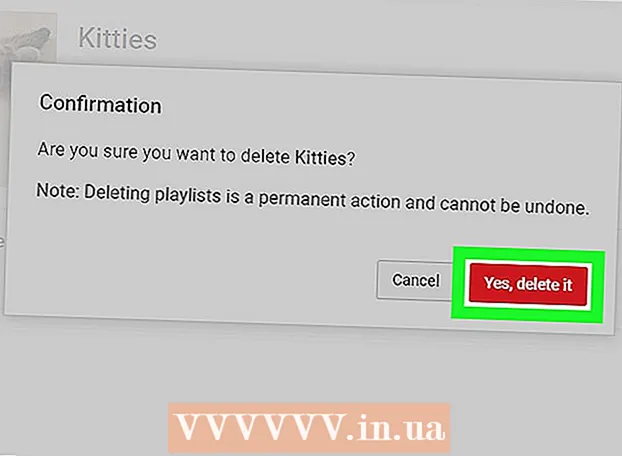உள்ளடக்கம்
- படிகள்
- முறை 2 இல் 1: ஸ்கேன் செய்யப்பட்ட உரையை பிரித்தெடுக்கவும்
- முறை 2 இல் 2: பிற OCR மென்பொருளைப் பயன்படுத்துதல்
ஆப்டிகல் கேரக்டர் ரக்னக்னிஷன் (OCR) என்பது ஒரு புரோகிராம் ஒரு படத்தில் உள்ள உரை எழுத்துக்களை அங்கீகரித்து பின்னர் எடிட்டிங் செய்ய பிரித்தெடுக்கும் செயல்முறையாகும். ஒவ்வொரு ஸ்கேனருக்கும் பொதுவாக அதன் சொந்த OCR மென்பொருள் உள்ளது, ஆனால் அவை வெவ்வேறு வழிகளில் பயன்படுத்தப்படுகின்றன. மறுபுறம், மைக்ரோசாப்ட் ஒன்நோட் இப்போது மேக் மற்றும் விண்டோஸ் இரண்டிற்கும் கிடைக்கிறது. இது உரையை அங்கீகரிக்கும் மற்றும் பிரித்தெடுக்கும் திறன் கொண்டது மற்றும் நவீன பிசிக்கள், டேப்லெட்டுகள் மற்றும் ஸ்மார்ட்போன்களில் இலவசமாக நிறுவ முடியும், இது படங்களிலிருந்து உரையை பிரித்தெடுக்கும் செயல்முறையை எளிதாகவும் மேலும் கணிக்கக்கூடியதாகவும் ஆக்குகிறது. ஒன்நோட்டின் அனைத்து டெஸ்க்டாப் மற்றும் மொபைல் பதிப்புகள், இலவச பதிப்புகள் உட்பட, உரையை அடையாளம் காண முடியும், ஆனால் ஒன்நோட்டின் டெஸ்க்டாப் பதிப்பைப் பயன்படுத்தி ஒரு படத்திலிருந்து உரையை மட்டுமே பிரித்தெடுக்க முடியும்.
படிகள்
முறை 2 இல் 1: ஸ்கேன் செய்யப்பட்ட உரையை பிரித்தெடுக்கவும்
 1 உங்கள் டெஸ்க்டாப் கணினியில் OneNote ஐ பதிவிறக்கவும். மேக் அல்லது விண்டோஸில், இயங்குதளத்தின் பதிப்பு மற்றும் அமைப்புகளைப் பொறுத்து செயல்முறை சற்று வித்தியாசமாக இருக்கும். இந்த நிரலை Office.com இலிருந்து பதிவிறக்கம் செய்யலாம், ஆனால் ஒட்டுமொத்தமாக, Mac க்கான OneNote, Windows க்கான OneNote க்கு மிகவும் ஒத்திருக்கிறது. நிரலின் இரண்டு பதிப்புகளும் நடைமுறையில் ஒன்றே.
1 உங்கள் டெஸ்க்டாப் கணினியில் OneNote ஐ பதிவிறக்கவும். மேக் அல்லது விண்டோஸில், இயங்குதளத்தின் பதிப்பு மற்றும் அமைப்புகளைப் பொறுத்து செயல்முறை சற்று வித்தியாசமாக இருக்கும். இந்த நிரலை Office.com இலிருந்து பதிவிறக்கம் செய்யலாம், ஆனால் ஒட்டுமொத்தமாக, Mac க்கான OneNote, Windows க்கான OneNote க்கு மிகவும் ஒத்திருக்கிறது. நிரலின் இரண்டு பதிப்புகளும் நடைமுறையில் ஒன்றே.  2 செருகும் தாவலில் உள்ள படங்கள் ஐகானைக் கிளிக் செய்யவும் (படம் மேக்கில்). தாவலாக்கப்பட்ட ரிப்பன் இயல்பாக ஒன்நோட் சாளரத்தின் மேற்புறத்தில் அமைந்துள்ளது, மேலும் படங்கள் (அல்லது மேக்கில் படம்) ஐகான் செருகும் தாவலின் இடது பக்கத்தில் உள்ளது. ஒரு மேக்கில், உங்கள் திரையின் மேல் உள்ள செருகு மெனுவிலிருந்து படத்தை தேர்வு செய்யவும். நீங்கள் ஐகானை க்ளிக் செய்யும்போது, Insert Picture விண்டோ (அல்லது Mac இல் Picture window ஐ தேர்ந்தெடுக்கவும்) தோன்றும்.
2 செருகும் தாவலில் உள்ள படங்கள் ஐகானைக் கிளிக் செய்யவும் (படம் மேக்கில்). தாவலாக்கப்பட்ட ரிப்பன் இயல்பாக ஒன்நோட் சாளரத்தின் மேற்புறத்தில் அமைந்துள்ளது, மேலும் படங்கள் (அல்லது மேக்கில் படம்) ஐகான் செருகும் தாவலின் இடது பக்கத்தில் உள்ளது. ஒரு மேக்கில், உங்கள் திரையின் மேல் உள்ள செருகு மெனுவிலிருந்து படத்தை தேர்வு செய்யவும். நீங்கள் ஐகானை க்ளிக் செய்யும்போது, Insert Picture விண்டோ (அல்லது Mac இல் Picture window ஐ தேர்ந்தெடுக்கவும்) தோன்றும். - நீங்கள் தாவல்கள் அல்லது ஐகான்களைப் பார்க்கவில்லை என்றால், பயன்பாட்டு சாளரத்தின் மேல் வலது மூலையில் உள்ள Minimize பொத்தானின் இடதுபுறத்தில் உள்ள ரிப்பன் டிஸ்ப்ளே விருப்பங்கள் பொத்தானைக் கிளிக் செய்து, தாவல்கள் மற்றும் கட்டளைகளைத் தேர்ந்தெடுக்கவும். ஒரு மேக்கில், நீங்கள் திரையின் மேற்புறத்தில் உள்ள மெனுவைப் பயன்படுத்தலாம், எனவே தாவல்கள் தேவையில்லை.
- அவர்களின் பெயர்களைப் பார்க்க உங்கள் சுட்டியை பொத்தான்களின் மேல் வைக்கவும்.
 3 படத்திற்குச் சென்று நீங்கள் ஸ்கேன் செய்ய விரும்பும் ஒன்றைத் தேர்ந்தெடுக்கவும். பின்னர் திற என்பதைக் கிளிக் செய்யவும் (மேக்கில் ஒட்டு). கர்சர் இருக்கும் ஒன்நோட்டில் படக் கோப்பு தோன்றும்.
3 படத்திற்குச் சென்று நீங்கள் ஸ்கேன் செய்ய விரும்பும் ஒன்றைத் தேர்ந்தெடுக்கவும். பின்னர் திற என்பதைக் கிளிக் செய்யவும் (மேக்கில் ஒட்டு). கர்சர் இருக்கும் ஒன்நோட்டில் படக் கோப்பு தோன்றும். - உங்கள் ஆவணத்தின் பிரிண்ட் அவுட்டில் இருந்து உரையைப் பிரித்தெடுக்க, படத்திற்குப் பதிலாக பிரிண்ட் அவுட் என்பதைத் தேர்ந்தெடுக்கவும்.
- மாற்றாக, பொத்தானை அழுத்தவும் T PrtScr உங்கள் விசைப்பலகையில் ஒரு ஸ்கிரீன் ஷாட்டை எடுக்கவும், பின்னர் அதை விசைப்பலகை குறுக்குவழியைப் பயன்படுத்தி உங்கள் ஆவணத்தில் ஒட்டவும் Ctrl+வி (அல்லது சிஎம்டி+வி மேக்கில்).
- வெற்றிகரமாக அங்கீகரிக்க, ஸ்கேன் செய்யப்பட்ட படத்தில் உள்ள உரை அச்சிடப்பட வேண்டும்.
 4 படத்தில் வலது கிளிக் செய்து படத்திலிருந்து நகலை உரையைத் தேர்ந்தெடுக்கவும். படத்தில் உள்ள உரை கணினியின் கிளிப்போர்டுக்கு நகலெடுக்கப்படும்.
4 படத்தில் வலது கிளிக் செய்து படத்திலிருந்து நகலை உரையைத் தேர்ந்தெடுக்கவும். படத்தில் உள்ள உரை கணினியின் கிளிப்போர்டுக்கு நகலெடுக்கப்படும். - விண்டோஸில், இரண்டாவது படியில் உள்ள படத்திற்கு பதிலாக நீங்கள் பிரிண்ட் அவுட் தேர்வு செய்தால், பிரிண்ட் அவுட் பக்கத்தில் வலது கிளிக் செய்தால் உங்களுக்கு இரண்டு மாற்று விருப்பங்கள் கிடைக்கும்: இந்த பிரிண்ட் அவுட் பக்கத்திலிருந்து உரையை நகலெடுக்கவும் மற்றும் அனைத்து பிரிண்ட் அவுட் பக்கங்களிலிருந்தும் உரையை நகலெடுக்கவும். உங்களுக்கு ஏற்ற ஒன்றை தேர்வு செய்யவும்.
 5 விசைப்பலகை குறுக்குவழியைப் பயன்படுத்தி ஒன்நோட்டில் உரையை மீண்டும் ஒட்டவும் Ctrl+வி (அல்லது சிஎம்டி+வி மேக்கில்), நீங்கள் விரும்பினால் அதை செயலியில் திருத்தவும். நீங்கள் படத்தை மற்றொரு நிரலில் ஒட்டலாம்.
5 விசைப்பலகை குறுக்குவழியைப் பயன்படுத்தி ஒன்நோட்டில் உரையை மீண்டும் ஒட்டவும் Ctrl+வி (அல்லது சிஎம்டி+வி மேக்கில்), நீங்கள் விரும்பினால் அதை செயலியில் திருத்தவும். நீங்கள் படத்தை மற்றொரு நிரலில் ஒட்டலாம். - மவுஸ் கர்சருடன் உரையைத் தேர்ந்தெடுத்து கிளிக் செய்யவும் Ctrl+சி (அல்லது சிஎம்டி+சி மேக்கில்). அல்லது வலது கிளிக் செய்யவும் (அல்லது Ctrlஉரையில் + மேக் மீது கிளிக் செய்து "நகல்" என்பதைத் தேர்ந்தெடுக்கவும்.
- பிரித்தெடுக்கப்பட்ட உரையை நீங்கள் சேமித்து, ஒன்நோட்டின் டெஸ்க்டாப் அல்லாத பதிப்பில் திறக்கத் தேர்ந்தெடுத்தால், நகல் மற்றும் ஒட்டு வழிமுறைகள் கணிசமாக மாறுபடும். எடுத்துக்காட்டாக, ஆண்ட்ராய்டில், மவுஸ் பொத்தானை அழுத்தி உரையின் விரும்பிய பகுதியைத் தேர்ந்தெடுக்க வேண்டும், எல்லா உரையையும் தேர்ந்தெடுக்க இருபுறமும் தோன்றிய குறிப்பான்களைப் பயன்படுத்தவும், பின்னர் "நகல்" அல்லது "வெட்டு" பொத்தானை அழுத்தவும் (இரண்டு) மிகைப்படுத்தப்பட்ட பக்கங்கள் மற்றும் கத்தரிக்கோல், முறையே) ...
 6 நகலெடுக்கப்பட்ட உரையை மற்றொரு பயன்பாட்டில் ஒட்டவும். மைக்ரோசாப்ட் வேர்ட் மற்றும் கூகுள் டாக்ஸ் ஆகியவை மிகவும் பிரபலமானவை. அவற்றில் ஒன்றில் புதிய அல்லது ஏற்கனவே உள்ள ஆவணத்தைத் திறந்து கிளிக் செய்யவும் Ctrl+வி (அல்லது சிஎம்டி+வி மேக்கில்). ஒட்டப்பட்ட உரை ஒழுங்கற்றதாக இருக்க வாய்ப்புள்ளது.
6 நகலெடுக்கப்பட்ட உரையை மற்றொரு பயன்பாட்டில் ஒட்டவும். மைக்ரோசாப்ட் வேர்ட் மற்றும் கூகுள் டாக்ஸ் ஆகியவை மிகவும் பிரபலமானவை. அவற்றில் ஒன்றில் புதிய அல்லது ஏற்கனவே உள்ள ஆவணத்தைத் திறந்து கிளிக் செய்யவும் Ctrl+வி (அல்லது சிஎம்டி+வி மேக்கில்). ஒட்டப்பட்ட உரை ஒழுங்கற்றதாக இருக்க வாய்ப்புள்ளது. - நீங்கள் திருத்துவதற்கு முன்பு ஆவணத்தை சேமிக்க விரும்பலாம், இதனால் நீங்கள் அசல், திருத்தப்படாத உரையை பின்னர் திரும்பப் பெறலாம்.
 7 உரையைத் திருத்தி வடிவமைக்கவும். வடிவமைப்பின் அடிப்படையில், உரை ஒட்டப்பட்ட நிரலுக்கு மட்டுமே நீங்கள் வரையறுக்கப்பட்டுள்ளீர்கள். எடுத்துக்காட்டாக, மைக்ரோசாப்ட் வேர்டின் சமீபத்திய பதிப்பு நிறைய அம்சங்களைக் கொண்டுள்ளது மற்றும் எடுத்துக்காட்டாக, மைக்ரோசாஃப்ட் நோட்பேட் அல்லது கூகுள் டாக்ஸை விட அதிக கட்டுப்பாட்டை உங்களுக்கு வழங்குகிறது.
7 உரையைத் திருத்தி வடிவமைக்கவும். வடிவமைப்பின் அடிப்படையில், உரை ஒட்டப்பட்ட நிரலுக்கு மட்டுமே நீங்கள் வரையறுக்கப்பட்டுள்ளீர்கள். எடுத்துக்காட்டாக, மைக்ரோசாப்ட் வேர்டின் சமீபத்திய பதிப்பு நிறைய அம்சங்களைக் கொண்டுள்ளது மற்றும் எடுத்துக்காட்டாக, மைக்ரோசாஃப்ட் நோட்பேட் அல்லது கூகுள் டாக்ஸை விட அதிக கட்டுப்பாட்டை உங்களுக்கு வழங்குகிறது.
முறை 2 இல் 2: பிற OCR மென்பொருளைப் பயன்படுத்துதல்
 1 உரை அங்கீகார நிரலைத் திறக்கவும். நீங்கள் எந்த நிரலை தேர்வு செய்தாலும், OCR செயல்முறை ஒரு படத்தைத் திறந்து, உரையை பிரித்தெடுத்து, பின்னர் அதைத் திருத்துவதற்கான ஆவணத்தில் நகலெடுக்கும். பல்வேறு வகையான OCR பயன்பாடுகள் மற்றும் சேவைகள் உள்ளன:
1 உரை அங்கீகார நிரலைத் திறக்கவும். நீங்கள் எந்த நிரலை தேர்வு செய்தாலும், OCR செயல்முறை ஒரு படத்தைத் திறந்து, உரையை பிரித்தெடுத்து, பின்னர் அதைத் திருத்துவதற்கான ஆவணத்தில் நகலெடுக்கும். பல்வேறு வகையான OCR பயன்பாடுகள் மற்றும் சேவைகள் உள்ளன: - ஸ்கேனருடன் வழங்கப்பட்ட மென்பொருள்... உங்களிடம் ஒரு ஸ்கேனர் மற்றும் அதனுடன் வந்த மென்பொருள் இருந்தால், அது பெரும்பாலும் உரை அங்கீகார செயல்பாடுகளைக் கொண்டிருக்கும். உங்கள் ஸ்கேனருடன் வந்த வழிமுறைகளை நீங்கள் இழந்திருந்தால், கவலைப்பட வேண்டாம் - இணையத்தில் ஒரு நவீன ஸ்கேனருக்கான வழிமுறைகளை நீங்கள் காணலாம்.
- இலவச இணையதளங்கள்... இந்த விளம்பர நிதியளிக்கப்பட்ட ஆனால் செயல்பாட்டு தளங்கள் பொதுவாக TIF, GIF, PDF, JPG, BMP, PNG மற்றும் பிற வடிவங்களை ஆதரிக்கின்றன. பதிவேற்றப்பட்ட கோப்புகளின் அளவிற்கு அவை பெரும்பாலும் வரம்புகளைக் கொண்டுள்ளன (எடுத்துக்காட்டாக, 5 MB வரை). சில தளங்கள் வேர்ட் ஆவணம் அல்லது பிரித்தெடுக்கப்பட்ட உரையைக் கொண்ட மற்ற கோப்புகளை மின்னஞ்சல் மூலம் இலவசமாக அனுப்புகின்றன, மற்றவை நகலெடுக்க உரையை வழங்குகின்றன. அவற்றில் சில இங்கே:
- இலவச-ocr.com
- Onlineocr.net
- விலையுயர்ந்த OCR மென்பொருள்... இந்த திட்டங்களில் சில $ 500 வரை செலவாகும். உங்களுக்கு மிகவும் துல்லியமான அங்கீகார முடிவுகள் தேவைப்பட்டால் மட்டுமே அவற்றை வாங்க கருதுங்கள். மிகவும் பிரபலமான சில நிரல்களை TopTenReviews.com அல்லது ஒத்த தளங்களில் காணலாம். முன்னணி போன்ற திட்டங்கள் அடங்கும்:
- ஆம்னி பக்க தரநிலை
- அடோப் அக்ரோபேட்
- ABBYY Fine Reader
- இலவச மென்பொருள்... அவர்களில் பலர் பெரிய படங்களை ஆதரிப்பது மட்டுமல்லாமல், PDF கோப்பின் முதல் பக்கத்திற்கு அப்பால் ஸ்கேன் செய்வதில்லை:
- FreeOCR
- எளிய OCR
- வார்த்தைக்கு இலவச OCR
 2 உரையைப் பிரித்தெடுக்க ஒரு சேவையைப் பயன்படுத்தவும். பிரித்தெடுக்கப்பட்ட உரையை எளிய உரை, வேர்ட். டாக் வடிவத்தில் அல்லது பணக்கார உரை வடிவத்தில் (ஆர்டிஎஃப்) சேமிக்க முடியும். ஆர்டிஎஃப் வடிவம் .doc வடிவத்தின் முன்னோடியாக இருந்தது, அதுபோல, உரை, புலங்கள், படங்கள் மற்றும் பலவற்றை ஒரே போர்ட்டபிள் மற்றும் ட்ரான்ஸ்ஃபரபிள் கோப்பில் வடிவமைக்க உங்களை அனுமதிக்கிறது..Toc கோப்புகளை விட RTF கோப்புகள் மிகவும் கனமானவை, மேலும் .doc (MS Word க்கு ஒரு இலவச பார்வையாளர் உள்ளது) எவரும் திறக்க முடியும் என்பதால், .doc ஐ தேர்வு செய்வது சிறந்தது.
2 உரையைப் பிரித்தெடுக்க ஒரு சேவையைப் பயன்படுத்தவும். பிரித்தெடுக்கப்பட்ட உரையை எளிய உரை, வேர்ட். டாக் வடிவத்தில் அல்லது பணக்கார உரை வடிவத்தில் (ஆர்டிஎஃப்) சேமிக்க முடியும். ஆர்டிஎஃப் வடிவம் .doc வடிவத்தின் முன்னோடியாக இருந்தது, அதுபோல, உரை, புலங்கள், படங்கள் மற்றும் பலவற்றை ஒரே போர்ட்டபிள் மற்றும் ட்ரான்ஸ்ஃபரபிள் கோப்பில் வடிவமைக்க உங்களை அனுமதிக்கிறது..Toc கோப்புகளை விட RTF கோப்புகள் மிகவும் கனமானவை, மேலும் .doc (MS Word க்கு ஒரு இலவச பார்வையாளர் உள்ளது) எவரும் திறக்க முடியும் என்பதால், .doc ஐ தேர்வு செய்வது சிறந்தது.  3 தேர்ந்தெடுக்கப்பட்ட எடிட்டிங் கருவியில் விளைந்த உரையை நகலெடுத்து ஒட்டவும். உரை குழப்பமான வடிவமைப்பைக் கொண்டிருக்கலாம், எனவே நீங்கள் இடைவெளியில்லாமல் நிறைய இடைவெளிகளை அல்லது தனி வார்த்தைகளை அகற்ற வேண்டும். வடிவமைப்பின் சிக்கலான நிலை பெரும்பாலும் உரை பிரித்தெடுக்கப்பட்ட படம் எவ்வளவு சுத்தமாக இருந்தது என்பதைப் பொறுத்தது.
3 தேர்ந்தெடுக்கப்பட்ட எடிட்டிங் கருவியில் விளைந்த உரையை நகலெடுத்து ஒட்டவும். உரை குழப்பமான வடிவமைப்பைக் கொண்டிருக்கலாம், எனவே நீங்கள் இடைவெளியில்லாமல் நிறைய இடைவெளிகளை அல்லது தனி வார்த்தைகளை அகற்ற வேண்டும். வடிவமைப்பின் சிக்கலான நிலை பெரும்பாலும் உரை பிரித்தெடுக்கப்பட்ட படம் எவ்வளவு சுத்தமாக இருந்தது என்பதைப் பொறுத்தது.  4 உரையைத் திருத்தி வடிவமைக்கவும். வடிவமைப்பின் அடிப்படையில், உரை ஒட்டப்பட்ட நிரலுக்கு மட்டுமே நீங்கள் வரையறுக்கப்பட்டுள்ளீர்கள். எடுத்துக்காட்டாக, மைக்ரோசாப்ட் வேர்டின் சமீபத்திய பதிப்பு நிறைய அம்சங்களைக் கொண்டுள்ளது மற்றும் எடுத்துக்காட்டாக, மைக்ரோசாஃப்ட் நோட்பேட் அல்லது கூகுள் டாக்ஸை விட அதிக கட்டுப்பாட்டை உங்களுக்கு வழங்குகிறது.
4 உரையைத் திருத்தி வடிவமைக்கவும். வடிவமைப்பின் அடிப்படையில், உரை ஒட்டப்பட்ட நிரலுக்கு மட்டுமே நீங்கள் வரையறுக்கப்பட்டுள்ளீர்கள். எடுத்துக்காட்டாக, மைக்ரோசாப்ட் வேர்டின் சமீபத்திய பதிப்பு நிறைய அம்சங்களைக் கொண்டுள்ளது மற்றும் எடுத்துக்காட்டாக, மைக்ரோசாஃப்ட் நோட்பேட் அல்லது கூகுள் டாக்ஸை விட அதிக கட்டுப்பாட்டை உங்களுக்கு வழங்குகிறது.