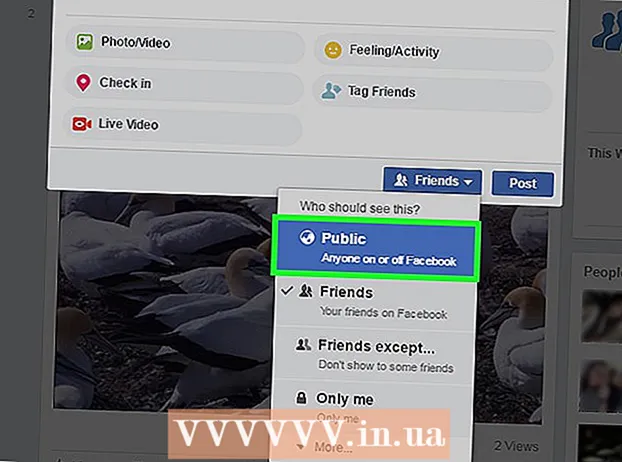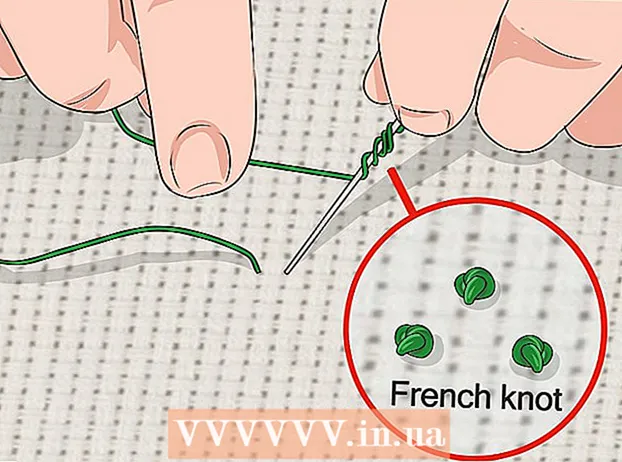நூலாசிரியர்:
Gregory Harris
உருவாக்கிய தேதி:
11 ஏப்ரல் 2021
புதுப்பிப்பு தேதி:
1 ஜூலை 2024

உள்ளடக்கம்
- படிகள்
- முறை 4 இல் 1: ஒரு நண்பரின் புகைப்படத்தை எடுப்பது எப்படி
- முறை 2 இல் 4: ஐபோனில் ஒரு சுயவிவர புகைப்படத்தை எடுப்பது எப்படி
- 4 இன் முறை 3: ஆண்ட்ராய்டில் சுயவிவரப் படத்தை எடுப்பது எப்படி
- முறை 4 இல் 4: பிசி அல்லது மேக்கில் சுயவிவரப் புகைப்படத்தை எடுப்பது எப்படி
இந்த கட்டுரையில், ஸ்கைப்பில் ஒரு நண்பரின் புகைப்படத்தை எடுப்பது எப்படி என்பதை நாங்கள் உங்களுக்குக் காண்பிப்போம். புதிய சுயவிவரப் புகைப்படத்தை எவ்வாறு சேர்ப்பது என்பதையும் நீங்கள் கற்றுக் கொள்வீர்கள். ஐயோ, நிரலில் உங்கள் படங்களை எடுத்து அனுப்ப முடியாது.
படிகள்
முறை 4 இல் 1: ஒரு நண்பரின் புகைப்படத்தை எடுப்பது எப்படி
 1 உங்கள் கணினியில் ஸ்கைப் தொடங்கவும். நீல பின்னணியில் வெள்ளை "எஸ்" வடிவத்தில் ஐகானைக் கண்டறியவும். நீங்கள் வழக்கமாக உங்கள் டெஸ்க்டாப், டாஸ்க்பார் அல்லது ஸ்டார்ட் மெனுவில் காணலாம். மொபைல் சாதனத்தில் ஸ்கிரீன் ஷாட் எடுப்பது தொழில்நுட்ப ரீதியாக சாத்தியம் என்றாலும், ஐபோன், ஆண்ட்ராய்டு அல்லது பிற மொபைல் சாதனங்களுக்கான ஸ்கைப் பயன்பாட்டிற்கான உள்ளமைக்கப்பட்ட புகைப்பட செயல்பாடு இல்லை.
1 உங்கள் கணினியில் ஸ்கைப் தொடங்கவும். நீல பின்னணியில் வெள்ளை "எஸ்" வடிவத்தில் ஐகானைக் கண்டறியவும். நீங்கள் வழக்கமாக உங்கள் டெஸ்க்டாப், டாஸ்க்பார் அல்லது ஸ்டார்ட் மெனுவில் காணலாம். மொபைல் சாதனத்தில் ஸ்கிரீன் ஷாட் எடுப்பது தொழில்நுட்ப ரீதியாக சாத்தியம் என்றாலும், ஐபோன், ஆண்ட்ராய்டு அல்லது பிற மொபைல் சாதனங்களுக்கான ஸ்கைப் பயன்பாட்டிற்கான உள்ளமைக்கப்பட்ட புகைப்பட செயல்பாடு இல்லை. - நீங்கள் ஏற்கனவே உங்கள் ஸ்கைப் கணக்கில் உள்நுழையவில்லை என்றால், உங்கள் மைக்ரோசாஃப்ட் மின்னஞ்சல் முகவரி (அல்லது ஸ்கைப் பயனர்பெயர்) மற்றும் கடவுச்சொல்லை உள்ளிடவும்.
 2 தொடர்பின் பெயரைக் கிளிக் செய்யவும். ஸ்கைப் சாளரத்தின் இடது பக்கத்தில் உள்ள தொடர்புகள் தாவலில் பெயர்கள் அமைந்துள்ளன.
2 தொடர்பின் பெயரைக் கிளிக் செய்யவும். ஸ்கைப் சாளரத்தின் இடது பக்கத்தில் உள்ள தொடர்புகள் தாவலில் பெயர்கள் அமைந்துள்ளன. - தொடர்பு ஆன்லைனில் இருக்க வேண்டும் மற்றும் வெப்கேமரைப் பயன்படுத்த வேண்டும்.
 3 வீடியோ அழைப்பு ஐகானைக் கிளிக் செய்யவும். வீடியோ கேமரா ஐகான் ஸ்கைப் சாளரத்தின் மேல் வலது மூலையில் உள்ளது.
3 வீடியோ அழைப்பு ஐகானைக் கிளிக் செய்யவும். வீடியோ கேமரா ஐகான் ஸ்கைப் சாளரத்தின் மேல் வலது மூலையில் உள்ளது.  4 இணைப்பிற்காக காத்திருங்கள். தொடர்பு அழைப்புக்கு பதிலளித்து வெப்கேமை இயக்கும்போது அடுத்த படிகளைத் தொடரவும்.
4 இணைப்பிற்காக காத்திருங்கள். தொடர்பு அழைப்புக்கு பதிலளித்து வெப்கேமை இயக்கும்போது அடுத்த படிகளைத் தொடரவும்.  5 + பொத்தானைக் கிளிக் செய்யவும். இது மைக்ரோஃபோன் ஐகானின் வலதுபுறத்தில் அழைப்புத் திரையின் கீழே உள்ளது.
5 + பொத்தானைக் கிளிக் செய்யவும். இது மைக்ரோஃபோன் ஐகானின் வலதுபுறத்தில் அழைப்புத் திரையின் கீழே உள்ளது. - கருவிப்பட்டி தோன்றுவதற்கு சில நேரங்களில் நீங்கள் திரையில் எங்கும் கிளிக் செய்ய வேண்டும்.
 6 ஸ்னாப்ஷாட்டை எடு என்பதைக் கிளிக் செய்யவும். இது பாப் -அப் மெனுவின் மேல் உருப்படி. உரையாசிரியரின் கேமரா இயக்கப்பட்ட நபரின் படத்தை எடுக்க இந்த செயல்பாடு உங்களை அனுமதிக்கிறது.
6 ஸ்னாப்ஷாட்டை எடு என்பதைக் கிளிக் செய்யவும். இது பாப் -அப் மெனுவின் மேல் உருப்படி. உரையாசிரியரின் கேமரா இயக்கப்பட்ட நபரின் படத்தை எடுக்க இந்த செயல்பாடு உங்களை அனுமதிக்கிறது.  7 பகிர் என்பதைக் கிளிக் செய்யவும். இது புகைப்பட பாப்அப்பின் கீழ் உருப்படி. இரண்டு கீழ்தோன்றும் மெனு உருப்படிகள் உள்ளன இதை பகிர்:
7 பகிர் என்பதைக் கிளிக் செய்யவும். இது புகைப்பட பாப்அப்பின் கீழ் உருப்படி. இரண்டு கீழ்தோன்றும் மெனு உருப்படிகள் உள்ளன இதை பகிர்: - சமர்ப்பிக்கவும் [பெயர்] - உரையாடல் பெட்டியில் பெறுநருக்கு நேரடியாக ஒரு புகைப்படத்தை அனுப்புதல்.
- அனுப்பு... - நீங்கள் ஒரு புகைப்படத்தை அனுப்ப விரும்பும் தொடர்பைத் தேர்ந்தெடுக்கும் திறன்.
- நீங்களும் கிளிக் செய்யலாம் கண்டுபிடிக்கஉங்கள் கணினியின் நினைவகத்திலிருந்து ஒரு புகைப்படத்தைத் தேர்ந்தெடுக்க.
 8 விரும்பினால், புகைப்படத்தை பெறுநருக்கு அனுப்பவும். கிளிக் செய்யவும் சமர்ப்பிக்கவும் [பெயர்]உங்கள் தொடர்புக்கு புகைப்படத்தை அனுப்ப.
8 விரும்பினால், புகைப்படத்தை பெறுநருக்கு அனுப்பவும். கிளிக் செய்யவும் சமர்ப்பிக்கவும் [பெயர்]உங்கள் தொடர்புக்கு புகைப்படத்தை அனுப்ப.
முறை 2 இல் 4: ஐபோனில் ஒரு சுயவிவர புகைப்படத்தை எடுப்பது எப்படி
 1 ஸ்கைப் தொடங்கவும். நீல பின்னணியில் வெள்ளை "எஸ்" வடிவத்தில் ஐகானைக் கண்டறியவும். இது டெஸ்க்டாப் ஒன்றில் அல்லது கட்டுப்பாட்டு அறையில் அமைந்துள்ளது
1 ஸ்கைப் தொடங்கவும். நீல பின்னணியில் வெள்ளை "எஸ்" வடிவத்தில் ஐகானைக் கண்டறியவும். இது டெஸ்க்டாப் ஒன்றில் அல்லது கட்டுப்பாட்டு அறையில் அமைந்துள்ளது - நீங்கள் ஏற்கனவே உங்கள் ஸ்கைப் கணக்கில் உள்நுழையவில்லை என்றால், உங்கள் மைக்ரோசாஃப்ட் மின்னஞ்சல் முகவரி (அல்லது ஸ்கைப் பயனர்பெயர்) மற்றும் கடவுச்சொல்லை உள்ளிடவும்.
 2 சுயவிவரத்தைக் கிளிக் செய்யவும். இந்த உருப்படி திரையின் கீழ் வலது மூலையில் அமைந்துள்ளது.
2 சுயவிவரத்தைக் கிளிக் செய்யவும். இந்த உருப்படி திரையின் கீழ் வலது மூலையில் அமைந்துள்ளது.  3 உங்கள் தற்போதைய சுயவிவரப் புகைப்படத்தைக் கிளிக் செய்யவும். புகைப்படம் திரையின் மேற்புறத்தில் உள்ளது. நீங்கள் இன்னும் சுயவிவர புகைப்படத்தை நிறுவவில்லை என்றால், ஒரு நபரின் நிழற்படத்தை கிளிக் செய்யவும்.
3 உங்கள் தற்போதைய சுயவிவரப் புகைப்படத்தைக் கிளிக் செய்யவும். புகைப்படம் திரையின் மேற்புறத்தில் உள்ளது. நீங்கள் இன்னும் சுயவிவர புகைப்படத்தை நிறுவவில்லை என்றால், ஒரு நபரின் நிழற்படத்தை கிளிக் செய்யவும்.  4 ஸ்னாப்ஷாட்டை எடு என்பதைக் கிளிக் செய்யவும். இது திரையின் கீழே உள்ள பாப்-அப் மெனுவில் உள்ள முதல் உருப்படி. இது சாதனத்தின் கேமராவைத் திறக்கும்.
4 ஸ்னாப்ஷாட்டை எடு என்பதைக் கிளிக் செய்யவும். இது திரையின் கீழே உள்ள பாப்-அப் மெனுவில் உள்ள முதல் உருப்படி. இது சாதனத்தின் கேமராவைத் திறக்கும். - நீங்கள் ஏற்கனவே உங்கள் ஐபோன் கேமராவை ஸ்கைப் உடன் பகிரவில்லை என்றால், பொருத்தமான விருப்பத்தைத் தட்டவும்.
 5 "புகைப்படம் எடு" பொத்தானைக் கிளிக் செய்யவும். வெள்ளை வட்ட பொத்தான் கேமரா திரையின் கீழே உள்ளது. படம் எடு.
5 "புகைப்படம் எடு" பொத்தானைக் கிளிக் செய்யவும். வெள்ளை வட்ட பொத்தான் கேமரா திரையின் கீழே உள்ளது. படம் எடு. - முன் கேமராவுக்கு மாற திரையின் கீழ்-வலது மூலையில் உள்ள கேமரா வடிவ ஐகானையும் தட்டலாம்.
 6 புகைப்படத்தைப் பயன்படுத்து என்பதைக் கிளிக் செய்யவும். பொத்தான் திரையின் கீழ் வலது மூலையில் அமைந்துள்ளது. புகைப்படம் இப்போது உங்கள் ஸ்கைப் சுயவிவரப் படமாக அமைக்கப்படும்.
6 புகைப்படத்தைப் பயன்படுத்து என்பதைக் கிளிக் செய்யவும். பொத்தான் திரையின் கீழ் வலது மூலையில் அமைந்துள்ளது. புகைப்படம் இப்போது உங்கள் ஸ்கைப் சுயவிவரப் படமாக அமைக்கப்படும். - நீங்களும் கிளிக் செய்யலாம் ரத்து மற்றொரு புகைப்படத்தை எடுக்கவும் அல்லது புகைப்படத்தின் குறிப்பிட்ட பகுதியை தேர்ந்தெடுக்கவும்.
4 இன் முறை 3: ஆண்ட்ராய்டில் சுயவிவரப் படத்தை எடுப்பது எப்படி
 1 ஸ்கைப் தொடங்கவும். நீல பின்னணியில் வெள்ளை "எஸ்" வடிவத்தில் ஐகானைக் கண்டறியவும். ஒரு விதியாக, இது ஒரு டெஸ்க்டாப்பில் அல்லது பயன்பாட்டு பேனலில் அமைந்துள்ளது.
1 ஸ்கைப் தொடங்கவும். நீல பின்னணியில் வெள்ளை "எஸ்" வடிவத்தில் ஐகானைக் கண்டறியவும். ஒரு விதியாக, இது ஒரு டெஸ்க்டாப்பில் அல்லது பயன்பாட்டு பேனலில் அமைந்துள்ளது. - நீங்கள் ஏற்கனவே உங்கள் ஸ்கைப் கணக்கில் உள்நுழையவில்லை என்றால், உங்கள் மைக்ரோசாஃப்ட் மின்னஞ்சல் முகவரி (அல்லது ஸ்கைப் பயனர்பெயர்) மற்றும் கடவுச்சொல்லை உள்ளிடவும்.
 2 தள்ளு ☰. பொத்தான் திரையின் மேல் இடது மூலையில் உள்ளது.
2 தள்ளு ☰. பொத்தான் திரையின் மேல் இடது மூலையில் உள்ளது.  3 உங்கள் சுயவிவரப் புகைப்படத்தைக் கிளிக் செய்யவும். புகைப்படம் திரையின் மேல் இடது மூலையில் உள்ள மெனுவின் மேல் உள்ளது.
3 உங்கள் சுயவிவரப் புகைப்படத்தைக் கிளிக் செய்யவும். புகைப்படம் திரையின் மேல் இடது மூலையில் உள்ள மெனுவின் மேல் உள்ளது. - நீங்கள் இன்னும் சுயவிவர புகைப்படத்தை நிறுவவில்லை என்றால், ஒரு நபரின் நிழற்படத்தை கிளிக் செய்யவும்.
 4 ஸ்னாப்ஷாட்டை எடு என்பதைக் கிளிக் செய்யவும். இந்த உருப்படி புதிய மெனுவின் நடுவில் உள்ளது.
4 ஸ்னாப்ஷாட்டை எடு என்பதைக் கிளிக் செய்யவும். இந்த உருப்படி புதிய மெனுவின் நடுவில் உள்ளது.  5 "புகைப்படம் எடு" பொத்தானைக் கிளிக் செய்யவும். நீல வட்ட பொத்தான் திரையின் கீழ் (தொலைபேசி) அல்லது வலது (மாத்திரை) பக்கத்தில் உள்ளது.
5 "புகைப்படம் எடு" பொத்தானைக் கிளிக் செய்யவும். நீல வட்ட பொத்தான் திரையின் கீழ் (தொலைபேசி) அல்லது வலது (மாத்திரை) பக்கத்தில் உள்ளது.  6 செக்மார்க் கிளிக் செய்யவும். இது திரையின் கீழ் அல்லது வலது பக்கத்தில் அமைந்துள்ளது. புகைப்படம் உங்கள் ஸ்கைப் சுயவிவரப் படமாக அமைக்கப்படும்.
6 செக்மார்க் கிளிக் செய்யவும். இது திரையின் கீழ் அல்லது வலது பக்கத்தில் அமைந்துள்ளது. புகைப்படம் உங்கள் ஸ்கைப் சுயவிவரப் படமாக அமைக்கப்படும். - நீங்களும் கிளிக் செய்யலாம் எக்ஸ்புகைப்படத்தை நீக்கி மற்றொரு புகைப்படத்தை எடுக்க.
முறை 4 இல் 4: பிசி அல்லது மேக்கில் சுயவிவரப் புகைப்படத்தை எடுப்பது எப்படி
 1 ஸ்கைப் திறக்கவும். நீல பின்னணியில் வெள்ளை "எஸ்" வடிவத்தில் ஐகானைக் கண்டறியவும். இது டெஸ்க்டாப்பில் அல்லது கப்பல்துறையில் உள்ளது.
1 ஸ்கைப் திறக்கவும். நீல பின்னணியில் வெள்ளை "எஸ்" வடிவத்தில் ஐகானைக் கண்டறியவும். இது டெஸ்க்டாப்பில் அல்லது கப்பல்துறையில் உள்ளது. - நீங்கள் ஏற்கனவே உங்கள் ஸ்கைப் கணக்கில் உள்நுழையவில்லை என்றால், உங்கள் மைக்ரோசாஃப்ட் மின்னஞ்சல் முகவரி (அல்லது ஸ்கைப் பயனர்பெயர்) மற்றும் கடவுச்சொல்லை உள்ளிடவும்.
 2 உங்கள் பெயரைக் கிளிக் செய்யவும். இது ஸ்கைப் சாளரத்தின் மேல் இடது மூலையில் உள்ளது.
2 உங்கள் பெயரைக் கிளிக் செய்யவும். இது ஸ்கைப் சாளரத்தின் மேல் இடது மூலையில் உள்ளது.  3 படத்தை மாற்று என்பதைக் கிளிக் செய்யவும். பொத்தான் ஒரு நபரின் சுயவிவரப் படம் அல்லது நிழற்படத்தின் கீழ் அமைந்துள்ளது.
3 படத்தை மாற்று என்பதைக் கிளிக் செய்யவும். பொத்தான் ஒரு நபரின் சுயவிவரப் படம் அல்லது நிழற்படத்தின் கீழ் அமைந்துள்ளது.  4 ஸ்னாப்ஷாட்டை எடு என்பதைக் கிளிக் செய்யவும். பாப்-அப் சாளரத்தின் கீழ்-வலது மூலையில் பொத்தான் உள்ளது. இது கேமராவின் முன் ஒரு நபர் அல்லது இடத்தின் படம் எடுக்கும்.
4 ஸ்னாப்ஷாட்டை எடு என்பதைக் கிளிக் செய்யவும். பாப்-அப் சாளரத்தின் கீழ்-வலது மூலையில் பொத்தான் உள்ளது. இது கேமராவின் முன் ஒரு நபர் அல்லது இடத்தின் படம் எடுக்கும்.  5 ஸ்னாப்ஷாட்டைப் பயன்படுத்து என்பதைக் கிளிக் செய்யவும். பொத்தான் சாளரத்தின் கீழ் வலது மூலையில் உள்ளது. ஸ்னாப்ஷாட் உங்கள் ஸ்கைப் சுயவிவரப் படமாக அமைக்கப்படும்.
5 ஸ்னாப்ஷாட்டைப் பயன்படுத்து என்பதைக் கிளிக் செய்யவும். பொத்தான் சாளரத்தின் கீழ் வலது மூலையில் உள்ளது. ஸ்னாப்ஷாட் உங்கள் ஸ்கைப் சுயவிவரப் படமாக அமைக்கப்படும். - நீங்களும் கிளிக் செய்யலாம் மீண்டும் முயற்சி செய் மற்றும் ஒரு புதிய படத்தை எடுக்கவும்.