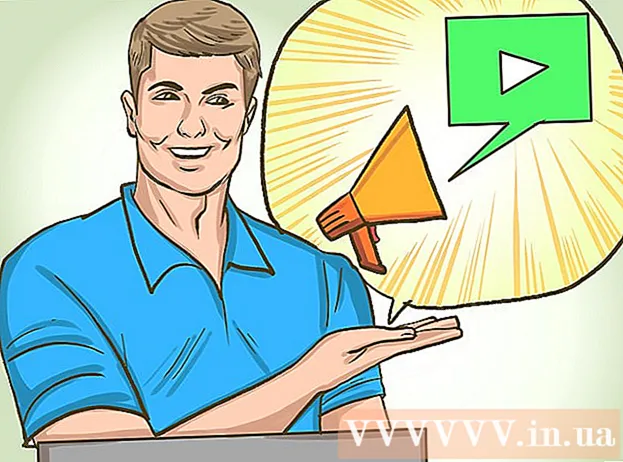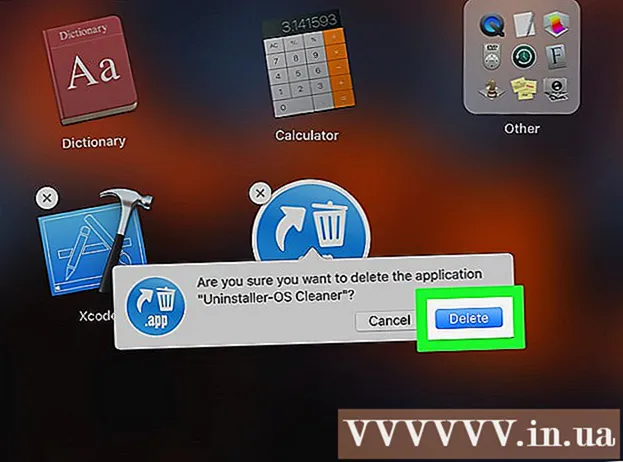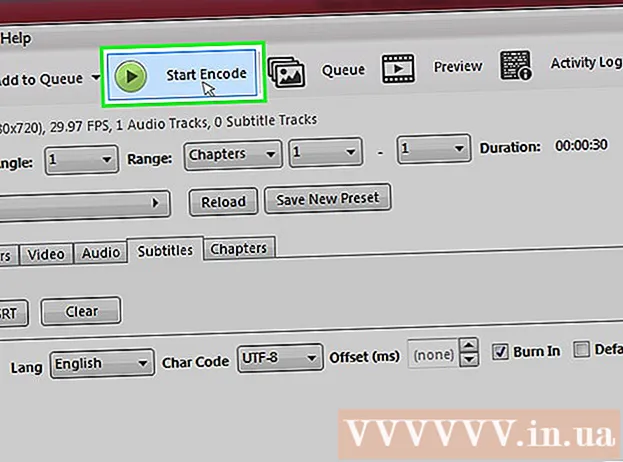நூலாசிரியர்:
William Ramirez
உருவாக்கிய தேதி:
19 செப்டம்பர் 2021
புதுப்பிப்பு தேதி:
1 ஜூலை 2024

உள்ளடக்கம்
- படிகள்
- முறை 1 /3: ஒரு பேப்பர் டிக்லர் கோப்பை உருவாக்கவும்
- முறை 2 இல் 3: கூகிள் காலெண்டர்களைப் பயன்படுத்துதல்
- முறை 3 இல் 3: Evernote ஐப் பயன்படுத்துதல்
- குறிப்புகள்
நீங்கள் செய்யவேண்டிய பட்டியலை கட்டுக்குள் வைத்து போராடி, அதன் மூலம் உங்கள் விலைமதிப்பற்ற நேரத்தை வீணாக்கினால், எல்லாவற்றையும் ஒழுங்கமைக்க முயற்சி செய்தால், "டிக்லர்" கோப்பு எல்லாவற்றையும் வரிசைப்படுத்த உதவும். டிக்லர் பணிகளையும் ஆவணங்களையும் பிரிக்கிறது: தினசரி, வாராந்திர மற்றும் / அல்லது மாதாந்திர. தனிப்பட்ட பில்கள் மற்றும் ஆவணங்களை ஒழுங்கமைத்தல், வாடிக்கையாளர்களுடன் சந்திப்பு மற்றும் வரவிருக்கும் தனிப்பட்ட / வணிக தொலைபேசி அழைப்புகள் அல்லது மின்னஞ்சல்களை அனுப்புவதற்கு டிக்லர் குறிப்பாக பயனுள்ள கருவியாகும். ஒரு பாரம்பரிய காகித கோப்பை எப்படி உருவாக்குவது அல்லது மின்னணு பதிப்பை உருவாக்க டிஜிட்டல் சேவைகளைப் பயன்படுத்துவது பற்றிய வழிமுறைகளுக்கு படி 1 ஐப் பார்க்கவும்.
படிகள்
முறை 1 /3: ஒரு பேப்பர் டிக்லர் கோப்பை உருவாக்கவும்
 1 உங்கள் அனைத்து பொருட்களையும் சேகரிக்கவும். உங்களுக்கு 12 கோப்புறைகள் மற்றும் 31 கோப்புகள் தேவைப்படும். இவ்வாறு, நீங்கள் ஒவ்வொரு மாதத்திற்கும் ஒரு கோப்புறையையும், தற்போதைய மாதத்தின் ஒவ்வொரு நாளுக்கும் 31 கோப்புகளையும் உருவாக்கலாம்.
1 உங்கள் அனைத்து பொருட்களையும் சேகரிக்கவும். உங்களுக்கு 12 கோப்புறைகள் மற்றும் 31 கோப்புகள் தேவைப்படும். இவ்வாறு, நீங்கள் ஒவ்வொரு மாதத்திற்கும் ஒரு கோப்புறையையும், தற்போதைய மாதத்தின் ஒவ்வொரு நாளுக்கும் 31 கோப்புகளையும் உருவாக்கலாம். - டிக்லர் கோப்புகளை உருவாக்க பல வழிகள் உள்ளன, ஆனால் இது மிகவும் பொதுவான மற்றும் எளிதில் கண்காணிக்கப்படும் ஒன்றாகும்.
 2 உங்கள் கோப்புறைகள் மற்றும் கோப்புகளை லேபிளிடுங்கள். ஒவ்வொரு 12 கோப்புறைகளிலும் மாதத்தின் பெயரை உள்ளிடவும். பின்னர் கோப்புகளை 1 முதல் 31 வரை எண்ணுங்கள்.
2 உங்கள் கோப்புறைகள் மற்றும் கோப்புகளை லேபிளிடுங்கள். ஒவ்வொரு 12 கோப்புறைகளிலும் மாதத்தின் பெயரை உள்ளிடவும். பின்னர் கோப்புகளை 1 முதல் 31 வரை எண்ணுங்கள்.  3 கோப்புறைகள் மற்றும் கோப்புகளை ஒழுங்கமைக்கவும். இன்றிலிருந்து தொடங்கி, நடப்பு மாதத்தில் தேவையான எண்ணிக்கையிலான கோப்புகளை வைக்கவும். உதாரணமாக, இன்று ஜூன் 15 என்றால், 15-31 எண்கள் கொண்ட கோப்புகள் ஜூன் கோப்புறையிலும், 1-14 எண்கள் கொண்ட கோப்புகள்-ஜூலை கோப்புறையிலும் வைக்கப்பட வேண்டும்.
3 கோப்புறைகள் மற்றும் கோப்புகளை ஒழுங்கமைக்கவும். இன்றிலிருந்து தொடங்கி, நடப்பு மாதத்தில் தேவையான எண்ணிக்கையிலான கோப்புகளை வைக்கவும். உதாரணமாக, இன்று ஜூன் 15 என்றால், 15-31 எண்கள் கொண்ட கோப்புகள் ஜூன் கோப்புறையிலும், 1-14 எண்கள் கொண்ட கோப்புகள்-ஜூலை கோப்புறையிலும் வைக்கப்பட வேண்டும். - குறிப்பு: ஜூன் 30 நாட்கள் மட்டுமே, ஆனால் 31 வது கோப்பை மாத இறுதி வரை ஒரே கோப்புறையில் வைத்திருங்கள், பின்னர் நீங்கள் விஷயங்களை வரிசை இழக்காமல் அடுத்த மாதத்திற்கு எளிதாக மாற்ற முடியும்.
 4 கோப்புகளை நிரப்பவும். இப்போது நாங்கள் கோப்புகளை சிதைத்துவிட்டோம், அவற்றை நிரப்ப வேண்டும். செய்ய வேண்டிய அனைத்தையும் பொருத்தமான கோப்பில் வைக்கவும். ஒட்டும் குறிப்புகள், பில்கள், கடிதங்கள் மற்றும் உங்கள் கவனத்திற்கு தேவைப்படும் வேறு ஏதேனும் குறிப்புகள் / உள்ளீடுகளை ஒரு நாள் வைக்கலாம்.
4 கோப்புகளை நிரப்பவும். இப்போது நாங்கள் கோப்புகளை சிதைத்துவிட்டோம், அவற்றை நிரப்ப வேண்டும். செய்ய வேண்டிய அனைத்தையும் பொருத்தமான கோப்பில் வைக்கவும். ஒட்டும் குறிப்புகள், பில்கள், கடிதங்கள் மற்றும் உங்கள் கவனத்திற்கு தேவைப்படும் வேறு ஏதேனும் குறிப்புகள் / உள்ளீடுகளை ஒரு நாள் வைக்கலாம். - ஒவ்வொரு மாதமும் எதிர்கால வழக்குகளை கோப்புறைகளாக ஒழுங்கமைக்கவும். ஒரு குறிப்பிட்ட மாதம் வரும்போது, பொருட்களை நாளுக்கு நாள் வரிசைப்படுத்தலாம்.
- நீங்கள் செய்ய வேண்டிய பட்டியலில் உள்ள உருப்படிகளில் ஒன்று பல நாட்கள் எடுத்தால், நீங்கள் தொடங்க விரும்பும் நாளிலிருந்து கோப்பில் வைக்கவும். ஆனால், நீங்கள் எப்போதுமே இந்த தொழிலை முடிக்க வேண்டும்.
 5 உங்கள் கோப்புறையை அருகில் வைக்கவும். உங்கள் டிக்லர் கோப்பு எளிதாகப் பிடிக்கும் போது மட்டுமே பயனுள்ளதாக இருக்கும். இது உங்கள் வேலை பகுதிக்கு கைக்கு எட்டும் தூரத்தில் இருக்க வேண்டும். இது எழுந்திருக்காமல் ஒரு கோப்புறையைப் பிடிக்க உங்களை அனுமதிக்கும், இது நீங்கள் எத்தனை முறை கோப்புகளைப் பார்க்கிறீர்கள் என்பதை கணிசமாக பாதிக்கும்.
5 உங்கள் கோப்புறையை அருகில் வைக்கவும். உங்கள் டிக்லர் கோப்பு எளிதாகப் பிடிக்கும் போது மட்டுமே பயனுள்ளதாக இருக்கும். இது உங்கள் வேலை பகுதிக்கு கைக்கு எட்டும் தூரத்தில் இருக்க வேண்டும். இது எழுந்திருக்காமல் ஒரு கோப்புறையைப் பிடிக்க உங்களை அனுமதிக்கும், இது நீங்கள் எத்தனை முறை கோப்புகளைப் பார்க்கிறீர்கள் என்பதை கணிசமாக பாதிக்கும்.  6 உங்கள் கோப்பை பயன்படுத்தவும். ஒவ்வொரு நாளின் தொடக்கத்திலும், நடப்பு நாளுக்கான செய்ய வேண்டிய கோப்பை பொருத்தமான கோப்புறையிலிருந்து அகற்றி உங்கள் மேசையில் வைக்கவும். நீங்கள் ஒவ்வொரு அடியையும் முடிக்கும்போது, அவற்றை சேமிப்பதற்காக வேறு இடத்தில் வைக்கவும் அல்லது தூக்கி எறியுங்கள். அனைத்து புள்ளிகளும் முடிந்ததும், அடுத்த மாதத்திற்கான பட்டியலின் இறுதிக்கு தினசரி கோப்பை நகர்த்தவும்.
6 உங்கள் கோப்பை பயன்படுத்தவும். ஒவ்வொரு நாளின் தொடக்கத்திலும், நடப்பு நாளுக்கான செய்ய வேண்டிய கோப்பை பொருத்தமான கோப்புறையிலிருந்து அகற்றி உங்கள் மேசையில் வைக்கவும். நீங்கள் ஒவ்வொரு அடியையும் முடிக்கும்போது, அவற்றை சேமிப்பதற்காக வேறு இடத்தில் வைக்கவும் அல்லது தூக்கி எறியுங்கள். அனைத்து புள்ளிகளும் முடிந்ததும், அடுத்த மாதத்திற்கான பட்டியலின் இறுதிக்கு தினசரி கோப்பை நகர்த்தவும்.
முறை 2 இல் 3: கூகிள் காலெண்டர்களைப் பயன்படுத்துதல்
 1 கூகிள் காலண்டர் பயன்பாட்டைத் திறக்கவும். ஜிமெயிலுடன் இணைந்து ஒரு மின்னஞ்சல் டிக்லர் கோப்பை உருவாக்க நீங்கள் பயன்படுத்தலாம், இது தற்போதைய நாளுக்கான செய்ய வேண்டிய பட்டியலைச் சரிபார்க்க தினசரி நினைவூட்டல்களை அனுப்பும். உங்களுக்கு இந்த வாய்ப்பு கிடைக்க, நீங்கள் Google இல் ஒரு கணக்கு / கணக்கை உருவாக்க வேண்டும்.
1 கூகிள் காலண்டர் பயன்பாட்டைத் திறக்கவும். ஜிமெயிலுடன் இணைந்து ஒரு மின்னஞ்சல் டிக்லர் கோப்பை உருவாக்க நீங்கள் பயன்படுத்தலாம், இது தற்போதைய நாளுக்கான செய்ய வேண்டிய பட்டியலைச் சரிபார்க்க தினசரி நினைவூட்டல்களை அனுப்பும். உங்களுக்கு இந்த வாய்ப்பு கிடைக்க, நீங்கள் Google இல் ஒரு கணக்கு / கணக்கை உருவாக்க வேண்டும்.  2 புதிய காலெண்டரை உருவாக்கவும். உங்கள் மின்னஞ்சல் டிக்லர் கோப்பை காலெண்டரிலிருந்து தனித்தனியாக வைத்திருக்க விரும்பினால், புதிய நாட்காட்டியை உருவாக்குவது புதிய உருப்படிகளைச் சுலபமாக ஆன் மற்றும் ஆஃப் செய்ய அனுமதிக்கும். இது பல்வேறு நினைவூட்டல் அமைப்புகளை அமைக்க உங்களை அனுமதிக்கும்.
2 புதிய காலெண்டரை உருவாக்கவும். உங்கள் மின்னஞ்சல் டிக்லர் கோப்பை காலெண்டரிலிருந்து தனித்தனியாக வைத்திருக்க விரும்பினால், புதிய நாட்காட்டியை உருவாக்குவது புதிய உருப்படிகளைச் சுலபமாக ஆன் மற்றும் ஆஃப் செய்ய அனுமதிக்கும். இது பல்வேறு நினைவூட்டல் அமைப்புகளை அமைக்க உங்களை அனுமதிக்கும். - இடது மெனுவில் "எனது காலெண்டர்கள்" பொத்தானை அடுத்துள்ள அம்பு ஐகானைக் கிளிக் செய்யவும்.
- "புதிய காலெண்டரை உருவாக்கு" என்பதைத் தேர்ந்தெடுக்கவும்.
- காலண்டருக்கு "டிக்லர்" என்று பெயரிடுங்கள். தேவைப்பட்டால், இந்த நாட்காட்டியில் ஒரு சிறிய விளக்கத்தைச் சேர்க்கவும்.
- முடிந்ததும் "காலெண்டரை உருவாக்கு" பொத்தானை கிளிக் செய்யவும்.
- டிக்லரை நிரப்பும்போது உங்கள் பிரதான காலெண்டரை முடக்கவும். முடிக்கப்பட்ட பணி சரியான நாட்காட்டியில் குறிக்கப்பட்டுள்ளதை இது எளிதாகக் கண்காணிக்கும். இடது மெனுவில் உள்ள காலண்டர் பெயருக்கு அடுத்துள்ள வண்ணப் பெட்டியைக் கிளிக் செய்வதன் மூலம் காலெண்டர்களை மாற்றலாம்.
 3 நாள் முழுவதும் நடக்கும் நிகழ்வுகளை உருவாக்கவும். தினசரி டிக்லரின் ஒவ்வொரு புள்ளிக்கும், தற்போதைய நாளுக்கு ஒரு புதிய நிகழ்வை உருவாக்கவும், இது நாள் முழுவதும் செல்லுபடியாகும். இதைச் செய்ய, வாராந்திர பார்வைக்கு மாறவும் மற்றும் தேதிகளுக்கு கீழே உள்ள காலண்டரின் மேல் ஒரு மெல்லிய துண்டு பார்க்கவும்.
3 நாள் முழுவதும் நடக்கும் நிகழ்வுகளை உருவாக்கவும். தினசரி டிக்லரின் ஒவ்வொரு புள்ளிக்கும், தற்போதைய நாளுக்கு ஒரு புதிய நிகழ்வை உருவாக்கவும், இது நாள் முழுவதும் செல்லுபடியாகும். இதைச் செய்ய, வாராந்திர பார்வைக்கு மாறவும் மற்றும் தேதிகளுக்கு கீழே உள்ள காலண்டரின் மேல் ஒரு மெல்லிய துண்டு பார்க்கவும். - புதிய நிகழ்வு பாப்-அப் சாளரத்தைத் திறக்க ஒரு வெற்று பேனலில் கிளிக் செய்யவும். விரிவான நிகழ்வு எடிட்டரைத் திறக்க "நிகழ்வைத் திருத்து" இணைப்பைக் கிளிக் செய்யவும்.
- புதிய உருப்படிக்கான அனைத்து விவரங்களையும் உள்ளிடவும். மின்னஞ்சல் அல்லது இணையதள முகவரி உட்பட உங்கள் தலைப்பு அல்லது வேறு எந்த பொருத்தமான இடத்திற்கும் விரிவான விளக்கங்களைச் சேர்க்கவும். உங்களுக்குத் தேவையான ஆவணங்களிலிருந்து பகுதிகளை நகலெடுத்து ஒட்டலாம்.
- காட்சிப்படுத்தலின் கூடுதல் அடுக்கை நீங்கள் சேர்க்க விரும்பினால், இந்த உள்ளீட்டை தடித்த நிறத்துடன் முன்னிலைப்படுத்தவும்.
- நீங்கள் வேறு நினைவூட்டல் அமைப்பை அமைப்பதால், நினைவூட்டல் இருந்தால் நீக்கவும்.
- காகித டிக்லரைப் போலவே, நீங்கள் இந்த வேலையைத் தொடங்க வேண்டிய நாளில் உருப்படியை உள்ளிடுகிறீர்கள் என்பதை உறுதிப்படுத்திக் கொள்ளுங்கள்.
 4 தினசரி வேலைத் திட்டத்தைப் பெறுங்கள். காலண்டரில் உள்ள அனைத்து பணிகளையும் நீங்கள் உள்ளிட்டவுடன், நீங்கள் கூகுள் காலெண்டரை அமைத்து, இன்றைய நாளுக்கான அனைத்து பணிகளின் சுருக்கமான விளக்கத்துடன் மின்னஞ்சல் வடிவில் தினசரி நினைவூட்டலைப் பெறலாம். இதைச் செய்ய, மேல் வலது மூலையில் உள்ள கியர் ஐகானைக் கிளிக் செய்து அமைப்புகளைத் தேர்ந்தெடுக்கவும்.
4 தினசரி வேலைத் திட்டத்தைப் பெறுங்கள். காலண்டரில் உள்ள அனைத்து பணிகளையும் நீங்கள் உள்ளிட்டவுடன், நீங்கள் கூகுள் காலெண்டரை அமைத்து, இன்றைய நாளுக்கான அனைத்து பணிகளின் சுருக்கமான விளக்கத்துடன் மின்னஞ்சல் வடிவில் தினசரி நினைவூட்டலைப் பெறலாம். இதைச் செய்ய, மேல் வலது மூலையில் உள்ள கியர் ஐகானைக் கிளிக் செய்து அமைப்புகளைத் தேர்ந்தெடுக்கவும். - காலெண்டர்கள் தாவலுக்குச் சென்று, பின்னர் உங்கள் டிக்லர் காலெண்டருக்குச் செல்ல நினைவூட்டல்கள் & அறிவிப்புகள் பொத்தானைக் கிளிக் செய்யவும்.
- "தினசரி நிகழ்ச்சி நிரல்" பெட்டியை சரிபார்க்கவும். ஒவ்வொரு நாளும் அதிகாலை 5 மணிக்கு ஜிமெயில் வழியாக நீங்கள் செய்ய வேண்டிய அனைத்து பொருட்களின் பட்டியலையும் தானாகவே பெறுவீர்கள். நீங்கள் எழுந்தவுடன் இந்தப் பட்டியலைப் பார்க்கலாம்.
 5 நாளுக்கு நாள் கோப்புகளை நிரப்புவதைத் தொடரவும். புள்ளிகள் அதிகரிக்கும் போது, அவற்றை சரியான தேதியில் வைப்பதை உறுதிப்படுத்திக் கொள்ளுங்கள். முடிந்தால், நீங்கள் தகவலை சரியாக உள்ளிட்டுள்ளீர்களா என்று சோதிக்க மாதத்தில் ஒன்று அல்லது இரண்டு நாட்களை ஒதுக்குங்கள்.
5 நாளுக்கு நாள் கோப்புகளை நிரப்புவதைத் தொடரவும். புள்ளிகள் அதிகரிக்கும் போது, அவற்றை சரியான தேதியில் வைப்பதை உறுதிப்படுத்திக் கொள்ளுங்கள். முடிந்தால், நீங்கள் தகவலை சரியாக உள்ளிட்டுள்ளீர்களா என்று சோதிக்க மாதத்தில் ஒன்று அல்லது இரண்டு நாட்களை ஒதுக்குங்கள். - நீங்கள் அடிக்கடி சில உருப்படிகளைத் திரும்பத் திரும்பக் கண்டறிந்தால், அவற்றுக்கு ஒரு குறிப்பிட்ட அட்டவணையை நீங்கள் அமைக்கலாம், இதனால் அவை மீண்டும் உள்ளிடாமல் தானாகவே மீண்டும் நிகழும்.
முறை 3 இல் 3: Evernote ஐப் பயன்படுத்துதல்
 1 பன்னிரண்டு குறிப்பேடுகளை உருவாக்கவும். Evernote என்பது ஒரு இலவச சேவையாகும், இது குறிப்புகளை உருவாக்கி அவற்றை குறிப்பேடுகளாக வரிசைப்படுத்த உதவுகிறது. காகிதம் போன்ற TICKLER கோப்பை உருவாக்க நீங்கள் Evernote இன் மெய்நிகர் தாக்கல் முறையைப் பயன்படுத்தலாம். தொடங்குவதற்கு, பன்னிரண்டு குறிப்பேடுகளை உருவாக்கி, ஒவ்வொரு மாதத்திற்கும் ஒரு குறிப்பிட்ட மாதத்தின் பெயரையும், ஒவ்வொரு மாதத்தின் சாதாரண எண்ணையும் வைக்கவும். ஒற்றை இலக்க எண் கொண்ட மாதங்களுக்கு "0" ஐ எண்களுக்கு முன்னால் சேர்க்கவும். இது மாதங்களை சரியான வரிசையில் வரிசைப்படுத்தும்.
1 பன்னிரண்டு குறிப்பேடுகளை உருவாக்கவும். Evernote என்பது ஒரு இலவச சேவையாகும், இது குறிப்புகளை உருவாக்கி அவற்றை குறிப்பேடுகளாக வரிசைப்படுத்த உதவுகிறது. காகிதம் போன்ற TICKLER கோப்பை உருவாக்க நீங்கள் Evernote இன் மெய்நிகர் தாக்கல் முறையைப் பயன்படுத்தலாம். தொடங்குவதற்கு, பன்னிரண்டு குறிப்பேடுகளை உருவாக்கி, ஒவ்வொரு மாதத்திற்கும் ஒரு குறிப்பிட்ட மாதத்தின் பெயரையும், ஒவ்வொரு மாதத்தின் சாதாரண எண்ணையும் வைக்கவும். ஒற்றை இலக்க எண் கொண்ட மாதங்களுக்கு "0" ஐ எண்களுக்கு முன்னால் சேர்க்கவும். இது மாதங்களை சரியான வரிசையில் வரிசைப்படுத்தும். - உதாரணமாக, "01 ஜனவரி, 02 பிப்ரவரி, 03 மார்ச் ... 09 செப்டம்பர், 10 அக்டோபர், முதலியன"
- புதிய நோட்புக்கை உருவாக்க, இடது மெனுவில் உள்ள நோட்புக்ஸுக்கு அடுத்துள்ள அம்பு ஐகானைக் கிளிக் செய்து "புதிய நோட்புக் ..." என்பதைக் கிளிக் செய்யவும்.
 2 உங்கள் குறிப்பேடுகளை மடியுங்கள். உங்கள் குறிப்பேடுகளை உருவாக்கியவுடன், அவற்றை மடிக்கத் தொடங்குங்கள். ஜனவரி 01 நோட்புக் மீது பிப்ரவரி 02 நோட்புக்கை இழுக்கவும். இந்த ஸ்டாக்கிற்கு பெயரிடும்படி நீங்கள் கேட்கப்படுவீர்கள், எனவே ". டிக்லர்" என்று பெயரிடுங்கள். "." குறிப்பேடுகளின் டிக்லர் சேகரிப்பு நோட்புக் பட்டியலில் முதலிடத்தில் இருப்பதை உறுதி செய்கிறது.
2 உங்கள் குறிப்பேடுகளை மடியுங்கள். உங்கள் குறிப்பேடுகளை உருவாக்கியவுடன், அவற்றை மடிக்கத் தொடங்குங்கள். ஜனவரி 01 நோட்புக் மீது பிப்ரவரி 02 நோட்புக்கை இழுக்கவும். இந்த ஸ்டாக்கிற்கு பெயரிடும்படி நீங்கள் கேட்கப்படுவீர்கள், எனவே ". டிக்லர்" என்று பெயரிடுங்கள். "." குறிப்பேடுகளின் டிக்லர் சேகரிப்பு நோட்புக் பட்டியலில் முதலிடத்தில் இருப்பதை உறுதி செய்கிறது.  3 மாதத்தின் ஒவ்வொரு நாளுக்கும் குறிப்புகளை உருவாக்கவும். நடப்பு மாதத்திற்கான நோட்புக்கைக் கிளிக் செய்து, பின்னர் "+ புதிய குறிப்பு" பொத்தானைக் கிளிக் செய்யவும். மாதத்தின் முதல் நாளுக்கான முதல் குறிப்பு "01" ஐ டைட்டில் செய்யவும். ஒவ்வொரு நாளுக்கும் குறிப்புகள் இருக்கும் வரை மாதத்தின் ஒவ்வொரு நாளுக்கும் இந்த செயல்முறையை மீண்டும் செய்யவும்.
3 மாதத்தின் ஒவ்வொரு நாளுக்கும் குறிப்புகளை உருவாக்கவும். நடப்பு மாதத்திற்கான நோட்புக்கைக் கிளிக் செய்து, பின்னர் "+ புதிய குறிப்பு" பொத்தானைக் கிளிக் செய்யவும். மாதத்தின் முதல் நாளுக்கான முதல் குறிப்பு "01" ஐ டைட்டில் செய்யவும். ஒவ்வொரு நாளுக்கும் குறிப்புகள் இருக்கும் வரை மாதத்தின் ஒவ்வொரு நாளுக்கும் இந்த செயல்முறையை மீண்டும் செய்யவும். - உங்கள் எல்லா குறிப்புகளையும் உருவாக்கி முடித்ததும், சாளரத்தின் கீழே உள்ள விருப்பங்கள் காண்க பொத்தானைக் கிளிக் செய்து தலைப்பைத் தேர்ந்தெடுக்கவும் (ஏறுவரிசை). இது குறிப்புகளின் பட்டியலை வரிசைப்படுத்தும், இதனால் அவை சரியான வரிசையில் இருக்கும்.
 4 உங்கள் குறிப்புகளை நிரப்பவும். இப்போது உங்கள் குறிப்புகள் அனைத்தும் கட்டமைக்கப்பட்டிருப்பதால், உங்களுக்குத் தேவையான தகவல்களுடன் அவற்றை நிரப்ப ஆரம்பிக்கலாம். காகித டிக்லர் கோப்பைப் போலவே, நீங்கள் பணியைத் தொடங்க வேண்டிய நாளில் உருப்படியை உள்ளிடுகிறீர்கள் என்பதை உறுதிப்படுத்திக் கொள்ளுங்கள், பணி ஏற்கனவே முடிக்கப்பட வேண்டிய தேதியில் அல்ல.
4 உங்கள் குறிப்புகளை நிரப்பவும். இப்போது உங்கள் குறிப்புகள் அனைத்தும் கட்டமைக்கப்பட்டிருப்பதால், உங்களுக்குத் தேவையான தகவல்களுடன் அவற்றை நிரப்ப ஆரம்பிக்கலாம். காகித டிக்லர் கோப்பைப் போலவே, நீங்கள் பணியைத் தொடங்க வேண்டிய நாளில் உருப்படியை உள்ளிடுகிறீர்கள் என்பதை உறுதிப்படுத்திக் கொள்ளுங்கள், பணி ஏற்கனவே முடிக்கப்பட வேண்டிய தேதியில் அல்ல. - டிக்லர் கோப்பில் தகவல்களைக் கண்டறிந்து வரிசைப்படுத்த உதவும் குறிச்சொற்களைச் சேர்க்கவும்.
 5 நினைவூட்டல்களைச் சேர்க்கவும். மின்னஞ்சல் நினைவூட்டலை அமைக்க குறிப்பின் மேல் உள்ள அலாரம் ஐகானைப் பயன்படுத்தவும். உங்கள் காலை வழக்கத்தில் டிக்லர் கோப்பு பார்க்கும் போது, உங்களுக்கு இனி நினைவூட்டல்கள் தேவையில்லை.
5 நினைவூட்டல்களைச் சேர்க்கவும். மின்னஞ்சல் நினைவூட்டலை அமைக்க குறிப்பின் மேல் உள்ள அலாரம் ஐகானைப் பயன்படுத்தவும். உங்கள் காலை வழக்கத்தில் டிக்லர் கோப்பு பார்க்கும் போது, உங்களுக்கு இனி நினைவூட்டல்கள் தேவையில்லை.
குறிப்புகள்
- உங்கள் டிக்லர் கோப்பின் தினசரி அளவோடு நீங்கள் இன்னும் சிரமப்படுகிறீர்கள் என்றால், நீங்கள் முடிக்க வேண்டிய ஒவ்வொரு குழு பணிகளுக்கும் - நாட்கள், வாரங்கள் அல்லது மாதங்களாக பிரிக்கப்பட்ட ஒரு தனி டிக்லர் கோப்பை உருவாக்கவும். ஒவ்வொரு கோப்பின் பெயரிலும், நோக்கத்தை தெளிவாக பிரதிபலிக்கும் தெளிவான தகவல்களை வைக்கவும். உதாரணமாக, பில்கள் செலுத்தப்படுவதற்கு ஒரு கோப்பையும் மற்றவர்கள் தொடர்பு கொள்ள மற்றொரு கோப்பையும் நீங்கள் உருவாக்கலாம்.