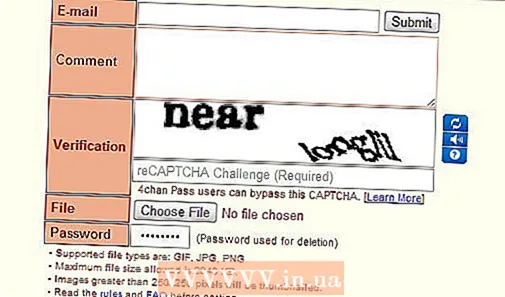நூலாசிரியர்:
Joan Hall
உருவாக்கிய தேதி:
25 பிப்ரவரி 2021
புதுப்பிப்பு தேதி:
1 ஜூலை 2024
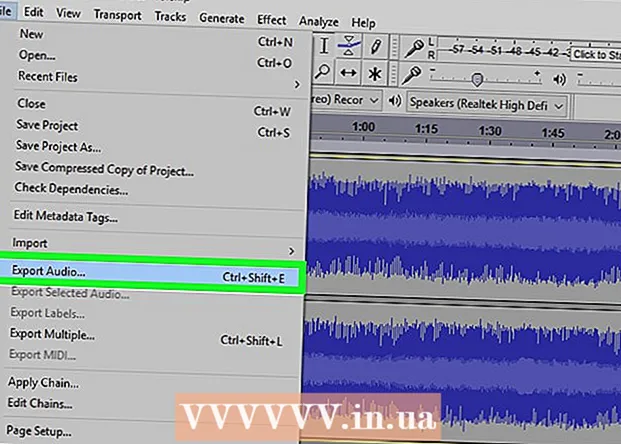
உள்ளடக்கம்
- படிகள்
- பகுதி 1 இன் 2: ஆடியோ கோப்பை இறக்குமதி செய்வது எப்படி
- பகுதி 2 இன் 2: பின்னணி சத்தத்தை குறைப்பது எப்படி
- குறிப்புகள்
- ஒரு எச்சரிக்கை
ஆடியோ கோப்பில் பின்னணி சத்தத்தை குறைக்க ஆடாசிட்டியில் சத்தம் குறைப்பு அம்சத்தை எவ்வாறு பயன்படுத்துவது என்பதை இந்த கட்டுரை காண்பிக்கும்.
படிகள்
பகுதி 1 இன் 2: ஆடியோ கோப்பை இறக்குமதி செய்வது எப்படி
 1 திறந்த ஆடாசிட்டி. நிரல் ஐகான் காது பட்டைகளுக்கு இடையில் சிவப்பு-ஆரஞ்சு ஒலி அலை கொண்ட நீல ஹெட்ஃபோன்கள் போல் தெரிகிறது.
1 திறந்த ஆடாசிட்டி. நிரல் ஐகான் காது பட்டைகளுக்கு இடையில் சிவப்பு-ஆரஞ்சு ஒலி அலை கொண்ட நீல ஹெட்ஃபோன்கள் போல் தெரிகிறது. - உங்களிடம் இன்னும் ஆடாசிட்டி நிறுவப்படவில்லை என்றால், மேக் மற்றும் பிசிக்கான நிறுவல் கோப்பை அதிகாரப்பூர்வ வலைத்தளத்திலிருந்து பதிவிறக்கவும்.
- ஏப்ரல் 2017 முதல், மேகோஸ் சியரா இயக்க முறைமைக்கு ஓடாசிட்டி ஓரளவு மட்டுமே ஆதரிக்கப்படுகிறது, எனவே அத்தகைய அமைப்பு கொண்ட சாதனத்தில் நிரல் சரியாக வேலை செய்யாமல் போகலாம்.
 2 கோப்பை கிளிக் செய்யவும். தாவல் திரையின் மேல் இடது மூலையில் (மேக்) அல்லது ஆடாசிட்டி சாளரத்தின் (விண்டோஸ்) மேல் இடது மூலையில் அமைந்துள்ளது.
2 கோப்பை கிளிக் செய்யவும். தாவல் திரையின் மேல் இடது மூலையில் (மேக்) அல்லது ஆடாசிட்டி சாளரத்தின் (விண்டோஸ்) மேல் இடது மூலையில் அமைந்துள்ளது.  3 இறக்குமதி மீது உங்கள் மவுஸ் கர்சரை வட்டமிடுங்கள். இது கீழ்தோன்றும் பட்டியலில் உள்ளது கோப்பு.
3 இறக்குமதி மீது உங்கள் மவுஸ் கர்சரை வட்டமிடுங்கள். இது கீழ்தோன்றும் பட்டியலில் உள்ளது கோப்பு.  4 ஒலி கோப்பை கிளிக் செய்யவும். துணைமெனுவின் முதல் உருப்படி இது இறக்குமதி... இது ஒரு சாளரத்தைத் திறக்கும், அதில் நீங்கள் ஒரு ஆடியோ கோப்பைத் தேர்ந்தெடுக்கலாம்.
4 ஒலி கோப்பை கிளிக் செய்யவும். துணைமெனுவின் முதல் உருப்படி இது இறக்குமதி... இது ஒரு சாளரத்தைத் திறக்கும், அதில் நீங்கள் ஒரு ஆடியோ கோப்பைத் தேர்ந்தெடுக்கலாம். 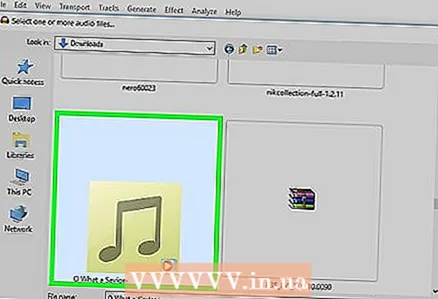 5 ஆடியோ கோப்பைத் தேர்ந்தெடுக்கவும். தேவையான கோப்பு எங்கே என்று உங்களுக்குத் தெரியாவிட்டால், சாளரத்தின் இடது பக்கத்தில் உள்ள கோப்புறைகளில் அதைத் தேடுங்கள். தேவையான கோப்பைக் கண்டுபிடித்து தேர்ந்தெடுக்க அதைக் கிளிக் செய்யவும்.
5 ஆடியோ கோப்பைத் தேர்ந்தெடுக்கவும். தேவையான கோப்பு எங்கே என்று உங்களுக்குத் தெரியாவிட்டால், சாளரத்தின் இடது பக்கத்தில் உள்ள கோப்புறைகளில் அதைத் தேடுங்கள். தேவையான கோப்பைக் கண்டுபிடித்து தேர்ந்தெடுக்க அதைக் கிளிக் செய்யவும். 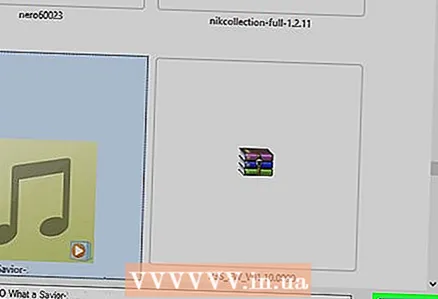 6 திற என்பதைக் கிளிக் செய்யவும். ஒலி கோப்பு ஆடாசிட்டியில் திறக்கும்.
6 திற என்பதைக் கிளிக் செய்யவும். ஒலி கோப்பு ஆடாசிட்டியில் திறக்கும். - கோப்பின் அளவைப் பொறுத்து, ஆடாசிட்டியில் இறக்குமதி செய்ய பல நிமிடங்கள் ஆகலாம்.
பகுதி 2 இன் 2: பின்னணி சத்தத்தை குறைப்பது எப்படி
 1 நீங்கள் திருத்த விரும்பும் கோப்பின் பகுதியை முன்னிலைப்படுத்தவும். இதைச் செய்ய, மவுஸ் கர்சரை அழுத்தி, விரும்பிய இடத்திற்கு இழுத்து, பின்னர் பொத்தானைக் குறைக்கவும். தேவையான பகுதி சாம்பல் நிறத்தில் முன்னிலைப்படுத்தப்படும், இது உங்கள் விருப்பத்தை உறுதிப்படுத்துகிறது.
1 நீங்கள் திருத்த விரும்பும் கோப்பின் பகுதியை முன்னிலைப்படுத்தவும். இதைச் செய்ய, மவுஸ் கர்சரை அழுத்தி, விரும்பிய இடத்திற்கு இழுத்து, பின்னர் பொத்தானைக் குறைக்கவும். தேவையான பகுதி சாம்பல் நிறத்தில் முன்னிலைப்படுத்தப்படும், இது உங்கள் விருப்பத்தை உறுதிப்படுத்துகிறது. - முழு பாதையையும் தேர்ந்தெடுக்க, அழுத்தவும் . கட்டளை (மேக்) அல்லது Ctrl (விண்டோஸ்) மற்றும் பொத்தான் ஏ.
- பின்னணி இரைச்சலைக் குறைத்தபின் ஒலி சீராக இருக்கும் வகையில் முழு ஆடியோ டிராக்கையும் தேர்ந்தெடுப்பது சிறந்தது.
 2 விளைவுகள் தாவலை கிளிக் செய்யவும். இது உங்கள் திரையின் (மேக்) அல்லது ஆடாசிட்டி விண்டோ (விண்டோஸ்) மேல் உள்ள கருவிப்பட்டியில் உள்ளது.
2 விளைவுகள் தாவலை கிளிக் செய்யவும். இது உங்கள் திரையின் (மேக்) அல்லது ஆடாசிட்டி விண்டோ (விண்டோஸ்) மேல் உள்ள கருவிப்பட்டியில் உள்ளது.  3 சத்தம் குறைப்பைக் கிளிக் செய்யவும். இந்த உருப்படி கீழ்தோன்றும் மெனுவின் நடுவில் உள்ளது. விளைவுகள்.
3 சத்தம் குறைப்பைக் கிளிக் செய்யவும். இந்த உருப்படி கீழ்தோன்றும் மெனுவின் நடுவில் உள்ளது. விளைவுகள். 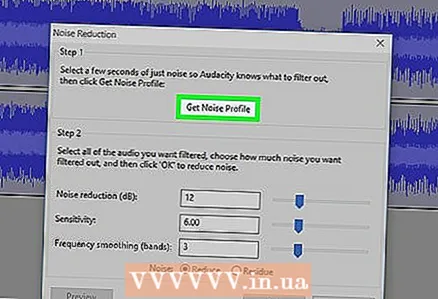 4 சத்தம் மாதிரியை உருவாக்கு என்பதைக் கிளிக் செய்யவும். இந்த உருப்படி புதிய சாளரத்தின் மேல் உள்ளது. பின்னணி இரைச்சலை வடிகட்ட மற்றும் ஆடியோ பதிவின் ஒருமைப்பாட்டை பாதுகாக்க சத்தம் மற்றும் பிற ஆடியோ தகவல்களை அடையாளம் காண இது உங்களை அனுமதிக்கிறது.
4 சத்தம் மாதிரியை உருவாக்கு என்பதைக் கிளிக் செய்யவும். இந்த உருப்படி புதிய சாளரத்தின் மேல் உள்ளது. பின்னணி இரைச்சலை வடிகட்ட மற்றும் ஆடியோ பதிவின் ஒருமைப்பாட்டை பாதுகாக்க சத்தம் மற்றும் பிற ஆடியோ தகவல்களை அடையாளம் காண இது உங்களை அனுமதிக்கிறது. - இந்த செயல்பாடு பயனுள்ளதாக இருக்க, ஆடியோ பிரிவு மூன்று வினாடிகளுக்கு மேல் இருக்க வேண்டும்.
 5 விளைவுகள் தாவலை மீண்டும் கிளிக் செய்யவும். கீழ்தோன்றும் மெனுவின் மேல் புதிய உருப்படிகள் தோன்றியதை நீங்கள் கவனிப்பீர்கள்.
5 விளைவுகள் தாவலை மீண்டும் கிளிக் செய்யவும். கீழ்தோன்றும் மெனுவின் மேல் புதிய உருப்படிகள் தோன்றியதை நீங்கள் கவனிப்பீர்கள்.  6 சத்தம் குறைப்பை மீண்டும் செய்யவும் கிளிக் செய்யவும். இது சிறந்த மெனு உருப்படிகளில் ஒன்றாகும். ஆடியோ டிராக்கின் தேர்ந்தெடுக்கப்பட்ட பகுதிக்கு உருவாக்கப்பட்ட சத்தம் மாதிரியைப் பயன்படுத்த கிளிக் செய்யவும் மற்றும் சில அல்லது அனைத்து பின்னணி இரைச்சல்களையும் அகற்றவும்.
6 சத்தம் குறைப்பை மீண்டும் செய்யவும் கிளிக் செய்யவும். இது சிறந்த மெனு உருப்படிகளில் ஒன்றாகும். ஆடியோ டிராக்கின் தேர்ந்தெடுக்கப்பட்ட பகுதிக்கு உருவாக்கப்பட்ட சத்தம் மாதிரியைப் பயன்படுத்த கிளிக் செய்யவும் மற்றும் சில அல்லது அனைத்து பின்னணி இரைச்சல்களையும் அகற்றவும். - செயல்முறை தேவையற்ற முடிவுகளைத் தந்தால், தாவலைக் கிளிக் செய்யவும் தொகு சாளரம் அல்லது திரையின் மேல், பின்னர் கிளிக் செய்யவும் ரத்து... பின்னர் பாதையின் வேறு பகுதியைத் தேர்ந்தெடுக்க முயற்சிக்கவும்.
 7 உங்கள் மாற்றங்களைச் சேமிக்கவும். இதைச் செய்ய, தாவலைக் கிளிக் செய்யவும் கோப்பு, தேர்ந்தெடுக்கவும் ஆடியோவை ஏற்றுமதி செய்யவும் மற்றும் பொத்தானை அழுத்தவும் சேமி... உங்கள் கோப்பில் இப்போது குறைவான பின்னணி இரைச்சல் உள்ளது.
7 உங்கள் மாற்றங்களைச் சேமிக்கவும். இதைச் செய்ய, தாவலைக் கிளிக் செய்யவும் கோப்பு, தேர்ந்தெடுக்கவும் ஆடியோவை ஏற்றுமதி செய்யவும் மற்றும் பொத்தானை அழுத்தவும் சேமி... உங்கள் கோப்பில் இப்போது குறைவான பின்னணி இரைச்சல் உள்ளது.
குறிப்புகள்
- மாற்றங்களைச் சேமிப்பதற்கு முன் திருத்தப்பட்ட கோப்பின் நகலை உருவாக்க பரிந்துரைக்கப்படுகிறது.
ஒரு எச்சரிக்கை
- சத்தம் குறைப்பு ஒரு பாடலில் உள்ள அனைத்து பின்னணி சத்தத்தையும் நீக்காது மற்றும் தற்செயலாக அனைத்து ஆடியோ தகவல்களையும் நீக்கலாம் (இந்த விஷயத்தில், நீங்கள் மாற்றங்களைச் செயல்தவித்து வேறு பத்தியைத் தேர்ந்தெடுக்க வேண்டும்).