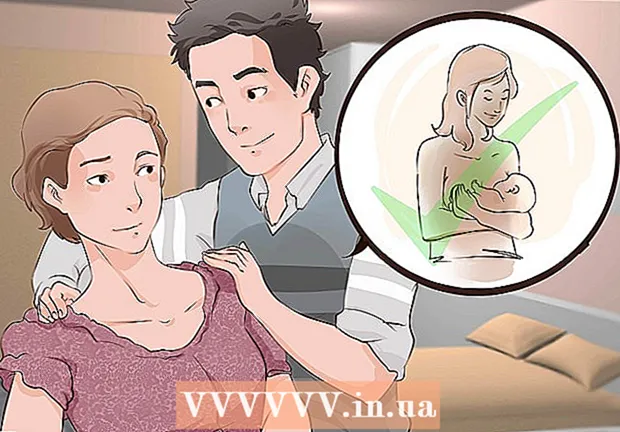நூலாசிரியர்:
Frank Hunt
உருவாக்கிய தேதி:
16 மார்ச் 2021
புதுப்பிப்பு தேதி:
1 ஜூலை 2024

உள்ளடக்கம்
- அடியெடுத்து வைக்க
- 3 இன் முறை 1: CS6 ஐப் பயன்படுத்துதல்
- 3 இன் முறை 2: CS3, 4, & 5 ஐப் பயன்படுத்துதல்
- 3 இன் முறை 3: சிஎஸ் 2 ஐப் பயன்படுத்துதல்
- உதவிக்குறிப்புகள்
- எச்சரிக்கைகள்
அனிமேஷன் செய்யப்பட்ட GIF கள் வலை அல்லது அவதாரங்களுக்கான படங்களுக்கு இயக்கத்தைச் சேர்க்க வடிவமைப்பாளரை அனுமதிக்கின்றன. ஃபோட்டோஷாப்பைப் பயன்படுத்தி, மூவி கிளிப்களை உருவாக்கலாம் மற்றும் திருத்தலாம் மற்றும் அவற்றை எந்த பிரச்சனையும் இல்லாமல் அனிமேஷன் செய்யப்பட்ட GIF களாக மாற்றலாம்! ஃபோட்டோஷாப்பின் சமீபத்திய பதிப்பு மற்றும் ஃபோட்டோஷாப் சிஎஸ்ஸின் முந்தைய பதிப்புகள் மூலம் இதை எப்படி செய்வது என்பதை நாங்கள் உங்களுக்குக் காண்பிப்போம். படி 1 உடன் தொடங்கவும் அல்லது உங்கள் பதிப்பிற்கான குறிப்பிட்ட பிரிவுகளுக்கு நேராகச் செல்லவும்.
அடியெடுத்து வைக்க
3 இன் முறை 1: CS6 ஐப் பயன்படுத்துதல்
 ஃபோட்டோஷாப் தொடங்கவும். ஃபோட்டோஷாப் மூலம் அனிமேஷனை உருவாக்க, உங்களுக்கு குறைந்தபட்சம் சிஎஸ் 3 நீட்டிக்கப்பட வேண்டும். CS6 உடன் தொடங்கும் ஃபோட்டோஷாப்பின் பதிப்புகள் எல்லா பதிப்புகளிலும் அனிமேஷன் திறன்களைக் கொண்டுள்ளன.
ஃபோட்டோஷாப் தொடங்கவும். ஃபோட்டோஷாப் மூலம் அனிமேஷனை உருவாக்க, உங்களுக்கு குறைந்தபட்சம் சிஎஸ் 3 நீட்டிக்கப்பட வேண்டும். CS6 உடன் தொடங்கும் ஃபோட்டோஷாப்பின் பதிப்புகள் எல்லா பதிப்புகளிலும் அனிமேஷன் திறன்களைக் கொண்டுள்ளன.  வீடியோவைத் திறக்கவும். இருந்து கோப்பு மெனு, தேர்வு இறக்குமதி > அடுக்குகளுக்கு வீடியோ பிரேம்கள் ...
வீடியோவைத் திறக்கவும். இருந்து கோப்பு மெனு, தேர்வு இறக்குமதி > அடுக்குகளுக்கு வீடியோ பிரேம்கள் ...- மூவி கோப்பைத் தேர்ந்தெடுக்கவும். ஃபோட்டோஷாப் அதிகபட்சமாக 500 பிரேம்களை ஏற்ற முடியும். உங்கள் மூவி கோப்பு நீளமாக இருந்தால், அதை ஒழுங்கமைக்க வேண்டும்.
 இறக்குமதி அமைப்புகளை சரிசெய்யவும். வீடியோவிலிருந்து இறக்குமதி சாளரத்தில், தேவையான மாற்றங்களைச் செய்யலாம். வரம்பிலிருந்து இறக்குமதி செய்வதற்கான விருப்பங்கள் மிக முக்கியமானவை.
இறக்குமதி அமைப்புகளை சரிசெய்யவும். வீடியோவிலிருந்து இறக்குமதி சாளரத்தில், தேவையான மாற்றங்களைச் செய்யலாம். வரம்பிலிருந்து இறக்குமதி செய்வதற்கான விருப்பங்கள் மிக முக்கியமானவை. - "ஆரம்பத்திலிருந்து முடிவுக்கு" என்பது தெளிவானது. ஃபோட்டோஷாப் படத்தின் ஒவ்வொரு சட்டத்தையும் இறக்குமதி செய்ய முயற்சிக்கும். 500 க்கும் மேற்பட்ட பிரேம்கள் இருந்தால், அந்த இடத்தில் படம் வெட்டப்படும்.
- "தேர்ந்தெடுக்கப்பட்ட வரம்பு மட்டும்" கீழே உள்ள கட்டுப்பாடுகளைப் பயன்படுத்தி தொடக்க மற்றும் இறுதி புள்ளிகளைத் தேர்வுசெய்ய உங்களை அனுமதிக்கிறது. மூவி மூலம் விரைவாக தேட உருள் கட்டைவிரலைப் பயன்படுத்தவும், இறக்குமதி செய்ய வேண்டிய பிரேம்களின் வரம்பைக் குறிக்க கீழே உள்ள அடைப்புகளை இழுக்கவும்.
- ஒவ்வொன்றிற்கும் வரம்பு [n] பிரேம்கள் பிரேம்களின் எண்ணிக்கையை குறைந்தது பாதியாகக் குறைக்கும், இதனால் ஒரு மெல்லிய படம் ஏற்படும்.
- மேக் ஃபிரேம் அனிமேஷன் மூவியை லேயர்களாக மாற்றி அந்த லேயர்களை அனிமேஷன் செய்கிறது. அதை முடக்குவது திரைப்படத்தை இன்னும் அடுக்கு செய்யும், ஆனால் அனிமேஷன் அல்ல. இந்த விருப்பத்தை இங்கே தேர்வு செய்கிறோம்.
- கிளிக் செய்யவும் சரி நீங்கள் திரைப்படத்தை இறக்குமதி செய்யத் தயாராக இருக்கும்போது. இது சில வினாடிகள் மட்டுமே ஆகும். அதன் பிறகு அடுக்குகள் மெனுவில் உள்ள அனைத்து தனிப்பட்ட பிரேம்களையும், காலவரிசையில் ஒருவருக்கொருவர் அடுத்துள்ள அனைத்து பிரேம்களையும் காண்பீர்கள்.
 அனிமேஷனை சரிசெய்யவும். வண்ண திருத்தம், பிரகாசம் மற்றும் மாறுபாடு மற்றும் பலவற்றைச் சேர்க்க நீங்கள் ஃபோட்டோஷாப்பின் சரிசெய்தல் அடுக்கைப் பயன்படுத்தலாம். சரிசெய்தல் அடுக்குகள் எல்லா அடிப்படை அடுக்குகளுக்கும் முன்னிருப்பாகப் பயன்படுத்தப்படும்.
அனிமேஷனை சரிசெய்யவும். வண்ண திருத்தம், பிரகாசம் மற்றும் மாறுபாடு மற்றும் பலவற்றைச் சேர்க்க நீங்கள் ஃபோட்டோஷாப்பின் சரிசெய்தல் அடுக்கைப் பயன்படுத்தலாம். சரிசெய்தல் அடுக்குகள் எல்லா அடிப்படை அடுக்குகளுக்கும் முன்னிருப்பாகப் பயன்படுத்தப்படும். - நீங்கள் பலவிதமான உள்ளமைக்கப்பட்ட மாற்றங்களைப் பயன்படுத்தலாம். வீடியோவின் தன்மையை மாற்ற மேலடுக்கில் ஒரு புதிய லேயரைப் பயன்படுத்தலாம் அல்லது அடிப்படை லேயருடன் புதிய பின்னணியைச் சேர்க்கலாம்.
- எடுத்துக்காட்டாக, யாரோ ஒருவர் சுற்றிப் பார்க்கும் ஒரு குறுகிய வீடியோவை நீங்கள் உருவாக்கலாம். ஒரு குறிப்பிட்ட சூழலில் வைக்க ஒரு நகரத்தின் - அல்லது ஒரு நாட்டின் படத்தை கீழே அடுக்கில் வைக்கிறீர்கள். நீங்கள் ஒரு செபியா தொனியின் கீழே அடுக்குகளை கொடுக்க ஒரு சரிசெய்தல் அடுக்கை மேலே வைக்கலாம். அனிமேஷன் செய்தித்தாள்களின் தோற்றத்தை நீங்கள் மீண்டும் உருவாக்கலாம் ஹாரி பாட்டர்திரைப்படங்கள்.
 தனிப்பட்ட அடுக்குகளைத் திருத்தவும். காலவரிசையில் ஒரு சட்டகத்தைக் கிளிக் செய்து அதனுடன் தொடர்புடைய அடுக்கைக் கண்டறியவும். முன்னிருப்பாக, பிரேம் எண் அடுக்கின் எண்ணிக்கையைப் போன்றது, எனவே பிரேம் 18 ஐ அடுக்கு 18 இல் காணலாம்.
தனிப்பட்ட அடுக்குகளைத் திருத்தவும். காலவரிசையில் ஒரு சட்டகத்தைக் கிளிக் செய்து அதனுடன் தொடர்புடைய அடுக்கைக் கண்டறியவும். முன்னிருப்பாக, பிரேம் எண் அடுக்கின் எண்ணிக்கையைப் போன்றது, எனவே பிரேம் 18 ஐ அடுக்கு 18 இல் காணலாம். - விளைவுகளைச் சேர்க்க நீங்கள் எந்த அடுக்கையும் சரிசெய்யலாம் அல்லது நீங்கள் விரும்பியதை சுத்தம் செய்யலாம். நீங்கள் இதை வெவ்வேறு பிரேம்களில் செய்தால், நீங்கள் விளைவை உயிரூட்டலாம்.
- எடுத்துக்காட்டாக, நீங்கள் ஒரு குறிப்பிட்ட சட்டகத்திற்கு லென்ஸ் விரிவடையச் செய்தால், அதே சட்டகத்தை அடுத்த சட்டகத்தில் கண்ட்ரோல்-ஆல்ட்-எஃப் (மேக்கில் கட்டளை-விருப்பம்-எஃப்) அழுத்துவதன் மூலம் பயன்படுத்தலாம். விளைவை 10% குறைக்கவும், பின்னர் அடுத்த சட்டகத்திற்குச் சென்று செயல்முறையை மீண்டும் செய்யவும். நீங்கள் விளைவை 0 ஆகக் குறைக்கும் வரை தொடரவும், இது லென்ஸ் விரிவடைய அனிமேஷனை ஒத்திருக்கும்.
 அனிமேஷன் செய்யப்பட்ட GIF ஐ சேமிக்கவும். மெனுவில் கோப்பு உங்கள் தேர்ந்தெடுக்கவும் வலையில் சேமிக்கவும் .... உங்கள் விருப்பத்தைப் பொறுத்து, GIF இன் அளவு மற்றும் வெளியீட்டு விருப்பங்களைக் குறிப்பிட இது உங்களை அனுமதிக்கிறது.
அனிமேஷன் செய்யப்பட்ட GIF ஐ சேமிக்கவும். மெனுவில் கோப்பு உங்கள் தேர்ந்தெடுக்கவும் வலையில் சேமிக்கவும் .... உங்கள் விருப்பத்தைப் பொறுத்து, GIF இன் அளவு மற்றும் வெளியீட்டு விருப்பங்களைக் குறிப்பிட இது உங்களை அனுமதிக்கிறது.
3 இன் முறை 2: CS3, 4, & 5 ஐப் பயன்படுத்துதல்
 ஒரு ஆவணத்தை உருவாக்கவும். அனிமேஷனின் ஒவ்வொரு சட்டத்தையும் ஒரு தனி அடுக்கில் வைக்கவும்.
ஒரு ஆவணத்தை உருவாக்கவும். அனிமேஷனின் ஒவ்வொரு சட்டத்தையும் ஒரு தனி அடுக்கில் வைக்கவும். - அல்லது ஏற்கனவே உள்ள வீடியோ கிளிப்பைத் திறக்கவும். இலிருந்து தேர்வு செய்யவும் கோப்பு மெனு இறக்குமதி > அடுக்குகளுக்கு வீடியோ பிரேம்கள் ...
 அடுக்குகளைத் தேர்ந்தெடுக்கவும். அடுக்குகள் சாளரத்திலிருந்து அனிமேஷனில் நீங்கள் பயன்படுத்த விரும்பும் அடுக்குகளைத் தேர்ந்தெடுக்கவும். அடுக்குகளின் குழுவைத் தேர்ந்தெடுக்க, மேல் அடுக்கைத் தேர்ந்தெடுத்து, ஷிப்டை அழுத்திப் பிடிக்கவும், பின்னர் குழுவின் கீழ் அடுக்கைத் தேர்ந்தெடுக்கவும். இதன் மூலம் நீங்கள் அனைத்து இடைநிலை அடுக்குகளையும் தேர்ந்தெடுத்துள்ளீர்கள்.
அடுக்குகளைத் தேர்ந்தெடுக்கவும். அடுக்குகள் சாளரத்திலிருந்து அனிமேஷனில் நீங்கள் பயன்படுத்த விரும்பும் அடுக்குகளைத் தேர்ந்தெடுக்கவும். அடுக்குகளின் குழுவைத் தேர்ந்தெடுக்க, மேல் அடுக்கைத் தேர்ந்தெடுத்து, ஷிப்டை அழுத்திப் பிடிக்கவும், பின்னர் குழுவின் கீழ் அடுக்கைத் தேர்ந்தெடுக்கவும். இதன் மூலம் நீங்கள் அனைத்து இடைநிலை அடுக்குகளையும் தேர்ந்தெடுத்துள்ளீர்கள்.  அனிமேஷன் சாளரத்தைத் திறக்கவும். இல் ஜன்னல் மெனு, தேர்வு இயங்குபடம். அனிமேஷன் சாளரம் திறக்கும்போது, அது மேலே உள்ள படத்தைப் போல இருக்க வேண்டும். இல்லையென்றால், இது காலவரிசை பார்வையில் திறக்கப்படுகிறது.
அனிமேஷன் சாளரத்தைத் திறக்கவும். இல் ஜன்னல் மெனு, தேர்வு இயங்குபடம். அனிமேஷன் சாளரம் திறக்கும்போது, அது மேலே உள்ள படத்தைப் போல இருக்க வேண்டும். இல்லையென்றால், இது காலவரிசை பார்வையில் திறக்கப்படுகிறது.  இதை ஃபிரேம் அனிமேஷனாக மாற்றவும். அனிமேஷன் சாளரத்தின் மேல் வலது மூலையில் உள்ள "ஃப்ளைஅவுட்" மெனுவைக் கிளிக் செய்து, "பிரேம் அனிமேஷனுக்கு மாற்று" என்பதைத் தேர்ந்தெடுக்கவும்.
இதை ஃபிரேம் அனிமேஷனாக மாற்றவும். அனிமேஷன் சாளரத்தின் மேல் வலது மூலையில் உள்ள "ஃப்ளைஅவுட்" மெனுவைக் கிளிக் செய்து, "பிரேம் அனிமேஷனுக்கு மாற்று" என்பதைத் தேர்ந்தெடுக்கவும்.  ஒவ்வொரு அடுக்குக்கும் பிரேம்களை உருவாக்கவும். அனிமேஷன் சாளரத்தில் உள்ள "ஃப்ளைஅவுட்" மெனுவைக் கிளிக் செய்து, "அடுக்குகளிலிருந்து பிரேம்களை உருவாக்கு" என்பதைத் தேர்வுசெய்க.
ஒவ்வொரு அடுக்குக்கும் பிரேம்களை உருவாக்கவும். அனிமேஷன் சாளரத்தில் உள்ள "ஃப்ளைஅவுட்" மெனுவைக் கிளிக் செய்து, "அடுக்குகளிலிருந்து பிரேம்களை உருவாக்கு" என்பதைத் தேர்வுசெய்க. - எல்லா அடுக்குகளையும் தேர்ந்தெடுக்க வேண்டியதில்லை. சில அடுக்குகளைத் தேர்ந்தெடுக்க, அடுக்குகளைச் சேர்க்க அனிமேஷன் தட்டுக்கு கீழே உள்ள நகல் அடுக்கு பொத்தானைப் பயன்படுத்தவும்.
 ஒவ்வொரு சட்டத்தையும் விரும்பியபடி மாற்றவும். அனிமேஷன் சாளரத்தில் சட்டத்தைத் தேர்ந்தெடுத்து, பிரதான ஃபோட்டோஷாப் சாளரத்தில் விரும்பியபடி சட்டத்தை மாற்றவும்.
ஒவ்வொரு சட்டத்தையும் விரும்பியபடி மாற்றவும். அனிமேஷன் சாளரத்தில் சட்டத்தைத் தேர்ந்தெடுத்து, பிரதான ஃபோட்டோஷாப் சாளரத்தில் விரும்பியபடி சட்டத்தை மாற்றவும். - ஒரு படத்தை மற்றொரு அடுக்கிலிருந்து அல்லது எந்த சட்டகத்திலிருந்து சேர்க்க அல்லது அகற்ற, அடுக்குகளின் தட்டிலிருந்து சட்டத்தைத் தேர்ந்தெடுக்கவும். அந்த அடுக்கின் தெரிவுநிலையை இயக்க அல்லது முடக்க “கண்” என்பதைக் கிளிக் செய்க.
 நேர மெனுவைக் காண்பி. நேர மெனுவைக் காட்ட ஒவ்வொரு சட்டத்திற்கும் கீழே உள்ள அம்புக்குறியைக் கிளிக் செய்க. ஒவ்வொரு சட்டத்திற்கும் இதைத் தேர்ந்தெடுக்கவும்.
நேர மெனுவைக் காண்பி. நேர மெனுவைக் காட்ட ஒவ்வொரு சட்டத்திற்கும் கீழே உள்ள அம்புக்குறியைக் கிளிக் செய்க. ஒவ்வொரு சட்டத்திற்கும் இதைத் தேர்ந்தெடுக்கவும்.  உங்கள் GIF ஐ சேமிக்கவும். தேர்வு செய்யவும் கோப்பு > "வலை மற்றும் சாதனங்களுக்காக சேமிக்கவும்" பின்னர் கீழ்தோன்றும் மெனுவிலிருந்து GIF.
உங்கள் GIF ஐ சேமிக்கவும். தேர்வு செய்யவும் கோப்பு > "வலை மற்றும் சாதனங்களுக்காக சேமிக்கவும்" பின்னர் கீழ்தோன்றும் மெனுவிலிருந்து GIF. - வீடியோவைச் சேமிக்க, தேர்ந்தெடுக்கவும் கோப்பு > ஏற்றுமதி > வீடியோவை வழங்கவும் ஒரு திரைப்படமாக ஆவணத்தை ஏற்றுமதி செய்ய.
3 இன் முறை 3: சிஎஸ் 2 ஐப் பயன்படுத்துதல்
 நல்ல திரை பிடிப்புகளை வழங்கவும். உங்களுக்கு பல நல்ல தரமான திரை பிடிப்புகள் தேவை. இவை நெருக்கமான அடுத்தடுத்து எடுக்கப்பட்டு சுத்தமான, தெளிவான வீடியோ மூலத்திலிருந்து வர வேண்டும். நீங்கள் அதைப் பயன்படுத்திக் கொள்ள முடிந்தால் நெட்ஃபிக்ஸ் ஒரு நல்ல வழி.
நல்ல திரை பிடிப்புகளை வழங்கவும். உங்களுக்கு பல நல்ல தரமான திரை பிடிப்புகள் தேவை. இவை நெருக்கமான அடுத்தடுத்து எடுக்கப்பட்டு சுத்தமான, தெளிவான வீடியோ மூலத்திலிருந்து வர வேண்டும். நீங்கள் அதைப் பயன்படுத்திக் கொள்ள முடிந்தால் நெட்ஃபிக்ஸ் ஒரு நல்ல வழி. - வரிசையில் அவற்றை பெயரிடுங்கள். அசல் ஸ்கிரீன் கேப்களை வைத்திருந்தால், எ.கா. 1, 2, 3 போன்றவற்றிற்கு பெயரிடுக.
- ஸ்கிரீன் கேப்பை எவ்வாறு பெறுவது என்று உங்களுக்குத் தெரியாவிட்டால், டுடோரியல்களுக்கு விக்கிஹோவைப் பாருங்கள். வழக்கமாக நீங்கள் பிரிண்ட்ஸ்கிரீன் (Prt Sc) பொத்தானைப் பயன்படுத்தி படத்தை எடிட்டிங் நிரலில் ஒட்டவும்.
 வெவ்வேறு அடுக்குகளுக்கு அவற்றை இழுக்கவும். புதிய ஃபோட்டோஷாப் கோப்பில் லேயர் 1 என முதல் படத்துடன் தொடங்கவும், ஒவ்வொரு படத்தையும் அந்த கோப்பில் புதிய லேயருக்கு இழுக்கவும். ஆர்டர் சரியானது என்பதை உறுதிப்படுத்திக் கொள்ளுங்கள்.
வெவ்வேறு அடுக்குகளுக்கு அவற்றை இழுக்கவும். புதிய ஃபோட்டோஷாப் கோப்பில் லேயர் 1 என முதல் படத்துடன் தொடங்கவும், ஒவ்வொரு படத்தையும் அந்த கோப்பில் புதிய லேயருக்கு இழுக்கவும். ஆர்டர் சரியானது என்பதை உறுதிப்படுத்திக் கொள்ளுங்கள். - ஒவ்வொரு கோப்பையும் ஃபோட்டோஷாப்பில் திறக்க வேண்டும், அதை முக்கிய கோப்பில் இழுக்க முடியும். இழுத்தல் வேலை செய்யவில்லை என்றால், நகலெடுத்து ஒட்டவும், படம் புதிய அடுக்கில் வைக்கப்பட்டுள்ளதா என்பதை உறுதிப்படுத்தவும்.
- படங்கள் சரியாக சீரமைக்கப்பட்டுள்ளன என்பதை உறுதிப்படுத்தவும்.
 மேல் அடுக்குகளை மறைக்கவும். எல்லா அடுக்குகளையும் மறைக்க, முதல் படத்தைத் தவிர, லேயர்கள் மெனுவில் உள்ள அடுக்குகளுக்கு அடுத்துள்ள கண்களைக் கிளிக் செய்க.
மேல் அடுக்குகளை மறைக்கவும். எல்லா அடுக்குகளையும் மறைக்க, முதல் படத்தைத் தவிர, லேயர்கள் மெனுவில் உள்ள அடுக்குகளுக்கு அடுத்துள்ள கண்களைக் கிளிக் செய்க.  அனிமேஷன் சாளரத்தைத் திறக்கவும். மேல் பட்டியில் உள்ள சாளரத்தில் கிளிக் செய்து அனிமேஷனைத் திறக்கவும்.
அனிமேஷன் சாளரத்தைத் திறக்கவும். மேல் பட்டியில் உள்ள சாளரத்தில் கிளிக் செய்து அனிமேஷனைத் திறக்கவும்.  அடுக்குகளை மீண்டும் காணும்படி செய்யுங்கள். அனிமேஷன் சாளரத்தில் "புதிய அடுக்கு" (இந்த பொத்தான் மடிந்த காகித தாள் போல் தெரிகிறது) என்பதைக் கிளிக் செய்து அடுத்த படத்திற்கான கண் பொத்தானைக் கிளிக் செய்க. ஒவ்வொரு சட்டத்தையும் "அனிமேஷன் கலமாக" மாற்ற புதிய அடுக்கு மற்றும் மறைக்கு இடையில் மாறவும்.
அடுக்குகளை மீண்டும் காணும்படி செய்யுங்கள். அனிமேஷன் சாளரத்தில் "புதிய அடுக்கு" (இந்த பொத்தான் மடிந்த காகித தாள் போல் தெரிகிறது) என்பதைக் கிளிக் செய்து அடுத்த படத்திற்கான கண் பொத்தானைக் கிளிக் செய்க. ஒவ்வொரு சட்டத்தையும் "அனிமேஷன் கலமாக" மாற்ற புதிய அடுக்கு மற்றும் மறைக்கு இடையில் மாறவும்.  கேன்வாஸை ஒழுங்கமைக்கவும். உங்களுடைய டெஸ்க்டாப்பின் மீதமுள்ள ஸ்கிரீன்கேப்பிலிருந்து வெட்ட விரும்பும் அதிகப்படியான பொருள் உங்களிடம் இருந்தால், உங்கள் படங்களை செதுக்க பயிர் கருவியைப் பயன்படுத்தவும். GIF க்கான நிலையான அளவை ஆன்லைனில் காணலாம். அளவை அமைக்க மேல் மெனுவிலிருந்து குறிப்பிட்ட அமைப்புகளைப் பயன்படுத்தவும், கையேடு பயிர் செய்யாமல் அல்லது பட அளவு மெனு வழியாக.
கேன்வாஸை ஒழுங்கமைக்கவும். உங்களுடைய டெஸ்க்டாப்பின் மீதமுள்ள ஸ்கிரீன்கேப்பிலிருந்து வெட்ட விரும்பும் அதிகப்படியான பொருள் உங்களிடம் இருந்தால், உங்கள் படங்களை செதுக்க பயிர் கருவியைப் பயன்படுத்தவும். GIF க்கான நிலையான அளவை ஆன்லைனில் காணலாம். அளவை அமைக்க மேல் மெனுவிலிருந்து குறிப்பிட்ட அமைப்புகளைப் பயன்படுத்தவும், கையேடு பயிர் செய்யாமல் அல்லது பட அளவு மெனு வழியாக.  Inbetweens ஐ அடையாளம் காணவும். அனிமேஷன் மிக வேகமாகச் சென்றால், நீங்கள் inbetweens ஐ உருவாக்கலாம். அதற்கான பொத்தானை அனிமேஷன் மெனுவில் புதிய அடுக்கு பொத்தானுக்கு அடுத்து காணலாம். அனிமேஷன் நன்றாக இருக்கும் வரை அமைப்புகளுடன் விளையாடுங்கள்.
Inbetweens ஐ அடையாளம் காணவும். அனிமேஷன் மிக வேகமாகச் சென்றால், நீங்கள் inbetweens ஐ உருவாக்கலாம். அதற்கான பொத்தானை அனிமேஷன் மெனுவில் புதிய அடுக்கு பொத்தானுக்கு அடுத்து காணலாம். அனிமேஷன் நன்றாக இருக்கும் வரை அமைப்புகளுடன் விளையாடுங்கள். - ஒவ்வொரு inbetween சட்டத்திற்கும் நீங்கள் ஒளிபுகாநிலையை 79% ஆக அமைக்க வேண்டும்.
 கோப்பை சேமிக்கவும். கோப்பு மெனுவிலிருந்து "வலையில் சேமி" என்பதைக் கிளிக் செய்க. கோப்பு வகை GIF ஆகவும் 256 வண்ணங்களுடனும் அமைக்கப்பட்டிருப்பதை உறுதிப்படுத்தவும். தேர்ந்தெடுக்கப்பட்ட பரவல் மற்றும் டிதர் 100% ஆகும். அமைப்புகள் சரியாக இருந்தால், சேமி என்பதைக் கிளிக் செய்க.
கோப்பை சேமிக்கவும். கோப்பு மெனுவிலிருந்து "வலையில் சேமி" என்பதைக் கிளிக் செய்க. கோப்பு வகை GIF ஆகவும் 256 வண்ணங்களுடனும் அமைக்கப்பட்டிருப்பதை உறுதிப்படுத்தவும். தேர்ந்தெடுக்கப்பட்ட பரவல் மற்றும் டிதர் 100% ஆகும். அமைப்புகள் சரியாக இருந்தால், சேமி என்பதைக் கிளிக் செய்க.  தயார்! உங்கள் GIF உடன் மகிழுங்கள்!
தயார்! உங்கள் GIF உடன் மகிழுங்கள்!
உதவிக்குறிப்புகள்
- குறிப்பு: அனிமேஷன் சுழற்சியைத் தொடர்ந்து கொண்டிருக்க, சேமி விருப்பத்தின் கீழ் "வலை மற்றும் சாதனங்களுக்காகச் சேமி" என்பதைத் தேர்வுசெய்க. "லூப்பிங் விருப்பங்கள்" என்பதன் கீழ், "என்றென்றும்" என்பதைத் தேர்ந்தெடுத்து அனிமேஷனைச் சேமிக்கவும். நீங்கள் "மற்றவர்களை" தேர்ந்தெடுத்து உங்கள் அனிமேஷனை மீண்டும் செய்ய எத்தனை முறை குறிப்பிடலாம்.
- அடோப் இமேஜ் ரெடி இனி வளர்ச்சியில் இல்லை என்பதால், இமேஜ் ரெடியின் பெரும்பாலான அம்சங்கள் ஃபோட்டோஷாப் சிஎஸ் 3 இல் கிடைக்கின்றன. கிடைக்காதவற்றை அடோப் பட்டாசுகளில் காணலாம்.
- ஃபோட்டோஷாப் சிஎஸ் 3 இலிருந்து அனிமேஷன் செய்யப்பட்ட GIF கோப்பை நீங்கள் சேமித்தால், அனிமேஷன் பிரேம்கள் இழக்கப்படும். இதை சரிசெய்ய, அடோப் பட்டாசுகளில் அனிமேஷன் செய்யப்பட்ட GIF கோப்பைத் திறக்கவும், இது GIF கோப்புகளுக்கான திருத்தக்கூடிய அடுக்குகள் மற்றும் காலவரிசைகளைக் கொண்டுள்ளது.
எச்சரிக்கைகள்
- நீங்கள் தவறு செய்ததால் உங்கள் வேலையை தவறாமல் சேமிக்கவும்.