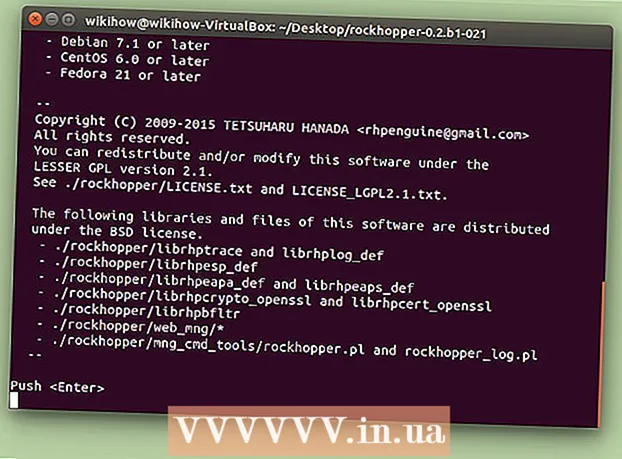நூலாசிரியர்:
Eugene Taylor
உருவாக்கிய தேதி:
9 ஆகஸ்ட் 2021
புதுப்பிப்பு தேதி:
1 ஜூலை 2024

உள்ளடக்கம்
- அடியெடுத்து வைக்க
- 2 இன் முறை 1: பணியிடத்தின் பின்னணி நிறத்தை சரிசெய்யவும்
- 2 இன் முறை 2: ஒரு படத்தின் பின்னணி நிறத்தை சரிசெய்யவும்
அடோப்பிலிருந்து ஃபோட்டோஷாப் நிரல் மூலம் உங்கள் ரசனைக்கு ஏற்ப படங்களைத் திருத்தலாம் மற்றும் சரிசெய்யலாம். நீங்கள் பட பின்னணியை சரிசெய்யலாம் அல்லது முழு பணியிடத்தின் பின்னணியையும் மாற்றலாம். இந்த கட்டுரையில், ஃபோட்டோஷாப் சிஎஸ் 5 இல் பின்னணி நிறத்தை எவ்வாறு மாற்றுவது என்பதை இரண்டு முறைகளைப் பயன்படுத்தி காண்பிப்போம்: பணியிடம் மற்றும் படம். ஃபோட்டோஷாப்பின் பதிப்பால் கருவிகளின் இருப்பிடமும் இந்த முறையின் செயல்திறனும் மாறுபடலாம்.
அடியெடுத்து வைக்க
2 இன் முறை 1: பணியிடத்தின் பின்னணி நிறத்தை சரிசெய்யவும்
 உங்கள் கணினியில் அடோப் ஃபோட்டோஷாப்பைத் தொடங்கவும்.
உங்கள் கணினியில் அடோப் ஃபோட்டோஷாப்பைத் தொடங்கவும். பணியிடத்தில் வலது கிளிக் செய்யவும். நிலையான நிறம் சாம்பல்.
பணியிடத்தில் வலது கிளிக் செய்யவும். நிலையான நிறம் சாம்பல்.  "சாம்பல்", "கருப்பு" அல்லது "தனிப்பயன்" என்பதைத் தேர்ந்தெடுக்கவும்.
"சாம்பல்", "கருப்பு" அல்லது "தனிப்பயன்" என்பதைத் தேர்ந்தெடுக்கவும்.- உங்கள் தனிப்பயன் வண்ணத்தை உடனடியாகத் தேர்ந்தெடுக்க கீழே உள்ள தேர்வுக்கு இழுக்கவும்.
 "கலர் பிக்கர்" உரையாடல் பெட்டியில் உங்கள் தனிப்பயன் வண்ணத்தைத் தேர்வுசெய்க.
"கலர் பிக்கர்" உரையாடல் பெட்டியில் உங்கள் தனிப்பயன் வண்ணத்தைத் தேர்வுசெய்க. நீங்கள் முடிந்ததும் "சரி" என்பதைக் கிளிக் செய்க. உங்கள் பணியிட பின்னணி நிறம் இப்போது மாற வேண்டும்.
நீங்கள் முடிந்ததும் "சரி" என்பதைக் கிளிக் செய்க. உங்கள் பணியிட பின்னணி நிறம் இப்போது மாற வேண்டும்.
2 இன் முறை 2: ஒரு படத்தின் பின்னணி நிறத்தை சரிசெய்யவும்
 உங்கள் கணினியில் அடோப் ஃபோட்டோஷாப்பைத் தொடங்கவும்.
உங்கள் கணினியில் அடோப் ஃபோட்டோஷாப்பைத் தொடங்கவும். நீங்கள் மாற்ற விரும்பும் ஆவணத்தைத் திறக்கவும் அல்லது அடோப் ஃபோட்டோஷாப்பில் ஒரு படத்தைத் திறக்கவும்.
நீங்கள் மாற்ற விரும்பும் ஆவணத்தைத் திறக்கவும் அல்லது அடோப் ஃபோட்டோஷாப்பில் ஒரு படத்தைத் திறக்கவும். "படம்" என்பதைக் கிளிக் செய்க.
"படம்" என்பதைக் கிளிக் செய்க. கருவிப்பட்டியிலிருந்து "விரைவான தேர்வு" கருவியைத் தேர்ந்தெடுக்கவும். முன்புறத்தில் உள்ள பொருட்களிலிருந்து பின்னணியைப் பிரிக்க இதைப் பயன்படுத்துவீர்கள்.
கருவிப்பட்டியிலிருந்து "விரைவான தேர்வு" கருவியைத் தேர்ந்தெடுக்கவும். முன்புறத்தில் உள்ள பொருட்களிலிருந்து பின்னணியைப் பிரிக்க இதைப் பயன்படுத்துவீர்கள். - "விரைவு தேர்வு" கருவி ஒரு வண்ணப்பூச்சு தூரிகை போல, அதைச் சுற்றி புள்ளியிடப்பட்ட கோடுகளின் வட்டம் கொண்டது.
 உங்கள் கர்சரை பொருளின் மேற்புறத்தில் வைக்கவும். படத்தைத் தேர்ந்தெடுத்து இழுக்கவும்.
உங்கள் கர்சரை பொருளின் மேற்புறத்தில் வைக்கவும். படத்தைத் தேர்ந்தெடுத்து இழுக்கவும். - படம் மிகவும் விரிவாக இருந்தால், சிறிய பகுதிகளைத் தேர்ந்தெடுத்து இழுப்பது நல்லது.
- படத்தின் ஒரு பகுதியை நீங்கள் தேர்ந்தெடுத்த பிறகு, நீங்கள் தேர்ந்தெடுக்கப்பட்ட பகுதியின் கீழே கிளிக் செய்து தேர்வை சரிசெய்யலாம்.
- படத்தின் வெளிப்புறத்தைச் சுற்றி புள்ளியிடப்பட்ட கோடு முன்புறத்தில் இருக்கும் வரை இதைச் செய்யுங்கள்.
- "விரைவு தேர்வு" கருவி படத்திற்கு வெளியே ஒரு பகுதியைத் தேர்ந்தெடுத்தால், சாளரத்தின் மேலே உள்ள தூரிகையைக் கிளிக் செய்து "ஒரு தேர்விலிருந்து அகற்ற".
 சாளரத்தின் மேலே உள்ள "சுத்திகரிப்பு எட்ஜ்" பொத்தானைப் பயன்படுத்தவும். நீங்கள் அதைக் கிளிக் செய்தால், ஒரு உரையாடல் பெட்டி தோன்றும்.
சாளரத்தின் மேலே உள்ள "சுத்திகரிப்பு எட்ஜ்" பொத்தானைப் பயன்படுத்தவும். நீங்கள் அதைக் கிளிக் செய்தால், ஒரு உரையாடல் பெட்டி தோன்றும். - "ஸ்மார்ட் பீம்" என்பதைத் தேர்ந்தெடுக்கவும்.
- படத்தில் எப்படி இருக்கிறது என்பதை உன்னிப்பாகக் கண்காணித்து, கற்றை இடது அல்லது வலது பக்கம் நகர்த்தவும்.
- உங்கள் விருப்பப்படி எல்லை சரியாக வடிவமைக்கப்பட்டவுடன், நீங்கள் "சரி" என்பதைக் கிளிக் செய்யலாம்.
 படத்தின் பின்னணியில் வலது கிளிக் செய்யவும். "தலைகீழ் தேர்வு" என்பதைத் தேர்ந்தெடுக்கவும்.
படத்தின் பின்னணியில் வலது கிளிக் செய்யவும். "தலைகீழ் தேர்வு" என்பதைத் தேர்ந்தெடுக்கவும்.  மேல் பட்டியில் உள்ள "அடுக்குகள்" மெனுவைக் கிளிக் செய்க. "புதிய நிரப்பு அடுக்கு" பின்னர் "திட நிறம்" என்பதைத் தேர்ந்தெடுக்கவும்.
மேல் பட்டியில் உள்ள "அடுக்குகள்" மெனுவைக் கிளிக் செய்க. "புதிய நிரப்பு அடுக்கு" பின்னர் "திட நிறம்" என்பதைத் தேர்ந்தெடுக்கவும். - உங்கள் விருப்பங்களைப் பொறுத்து "சாய்வு" அல்லது "வடிவம்" என்பதையும் நீங்கள் தேர்வு செய்யலாம்.
- ஒரு வண்ண மெனு திறக்கிறது.
 புதிய பின்னணி வண்ணத்தைத் தேர்வுசெய்க. "சரி" என்பதைக் கிளிக் செய்க, பின்னணி நிறம் இப்போது மாற வேண்டும்.
புதிய பின்னணி வண்ணத்தைத் தேர்வுசெய்க. "சரி" என்பதைக் கிளிக் செய்க, பின்னணி நிறம் இப்போது மாற வேண்டும்.  படத்தை "கோப்பு" மெனு (விண்டோஸ்) அல்லது "கோப்பு" (மேக்) இலிருந்து சேமிக்கவும்.
படத்தை "கோப்பு" மெனு (விண்டோஸ்) அல்லது "கோப்பு" (மேக்) இலிருந்து சேமிக்கவும்.