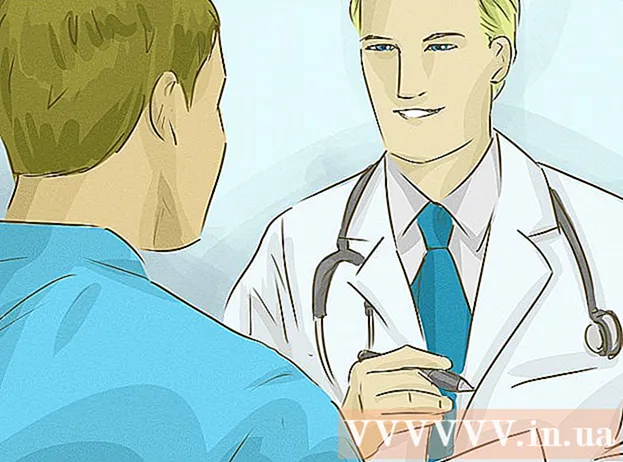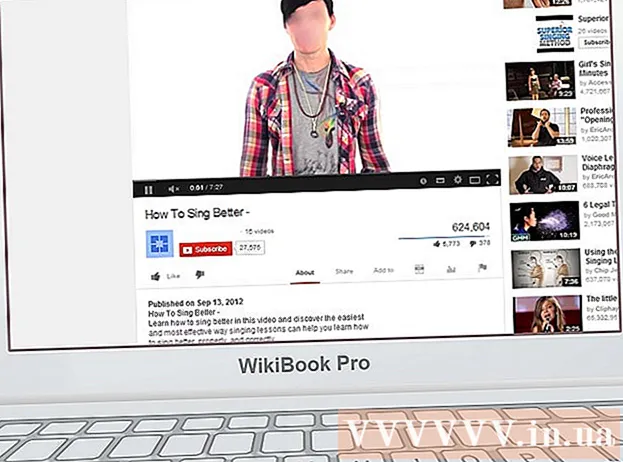நூலாசிரியர்:
Sara Rhodes
உருவாக்கிய தேதி:
9 பிப்ரவரி 2021
புதுப்பிப்பு தேதி:
1 ஜூலை 2024

உள்ளடக்கம்
இந்த கட்டுரையில், விண்டோஸ் அல்லது மேகோஸ் இல் வடிவமைப்பதற்காக யூ.எஸ்.பி டிரைவில் எழுதும் பாதுகாப்பை எவ்வாறு அகற்றுவது என்பதை நாங்கள் உங்களுக்குக் காண்பிப்போம்.
படிகள்
முறை 2 இல் 1: விண்டோஸ்
 1 டிரைவில் எழுத-பாதுகாக்கும் சுவிட்சைப் பார்க்கவும். அத்தகைய சுவிட்ச் இருந்தால், அதை ஸ்லைடு செய்து டிரைவை ஃபார்மேட் செய்யவும். சுவிட்ச் இல்லை என்றால், அடுத்த படிக்குச் செல்லவும்.
1 டிரைவில் எழுத-பாதுகாக்கும் சுவிட்சைப் பார்க்கவும். அத்தகைய சுவிட்ச் இருந்தால், அதை ஸ்லைடு செய்து டிரைவை ஃபார்மேட் செய்யவும். சுவிட்ச் இல்லை என்றால், அடுத்த படிக்குச் செல்லவும்.  2 உங்கள் கணினியில் உள்ள USB போர்ட்டுடன் டிரைவை இணைக்கவும்.
2 உங்கள் கணினியில் உள்ள USB போர்ட்டுடன் டிரைவை இணைக்கவும். 3 கிளிக் செய்யவும் வெற்றி+ஆர். ரன் சாளரம் திறக்கும்.
3 கிளிக் செய்யவும் வெற்றி+ஆர். ரன் சாளரம் திறக்கும்.  4 உள்ளிடவும் diskpart மற்றும் அழுத்தவும் சரி. கட்டளை வரியில் சாளரம் திறக்கும்.
4 உள்ளிடவும் diskpart மற்றும் அழுத்தவும் சரி. கட்டளை வரியில் சாளரம் திறக்கும். - பயனர் கணக்கு கட்டுப்பாட்டு சாளரம் திறந்தால், ஆம் என்பதைக் கிளிக் செய்யவும்.
 5 உள்ளிடவும் பட்டியல் வட்டு மற்றும் அழுத்தவும் . உள்ளிடவும். கணினியுடன் இணைக்கப்பட்ட அனைத்து இயக்கிகளின் பட்டியல் (வெளிப்புற இயக்கிகள் உட்பட) காட்டப்படும்.
5 உள்ளிடவும் பட்டியல் வட்டு மற்றும் அழுத்தவும் . உள்ளிடவும். கணினியுடன் இணைக்கப்பட்ட அனைத்து இயக்கிகளின் பட்டியல் (வெளிப்புற இயக்கிகள் உட்பட) காட்டப்படும்.  6 உங்கள் USB டிரைவ் எண்ணைக் கண்டறியவும். டிரைவ்கள் "டிஸ்க் 0", "டிஸ்க் 1", "டிஸ்க் 2" மற்றும் பல என பெயரிடப்பட்டுள்ளன. உங்கள் இயக்கி எந்த வட்டில் உள்ளது என்பதை அதன் திறன் மூலம் நீங்கள் கண்டுபிடிக்கலாம்.
6 உங்கள் USB டிரைவ் எண்ணைக் கண்டறியவும். டிரைவ்கள் "டிஸ்க் 0", "டிஸ்க் 1", "டிஸ்க் 2" மற்றும் பல என பெயரிடப்பட்டுள்ளன. உங்கள் இயக்கி எந்த வட்டில் உள்ளது என்பதை அதன் திறன் மூலம் நீங்கள் கண்டுபிடிக்கலாம்.  7 உள்ளிடவும் வட்டு தேர்ந்தெடுக்கவும் [எண்] மற்றும் அழுத்தவும் . உள்ளிடவும். உங்கள் இயக்ககத்தின் எண்ணுடன் [எண்ணை] மாற்றவும் (எடுத்துக்காட்டாக, "வட்டு 1 ஐத் தேர்ந்தெடுக்கவும்"). "வட்டு [எண்] தேர்ந்தெடுக்கப்பட்டது" என்ற செய்தி தோன்றும்.
7 உள்ளிடவும் வட்டு தேர்ந்தெடுக்கவும் [எண்] மற்றும் அழுத்தவும் . உள்ளிடவும். உங்கள் இயக்ககத்தின் எண்ணுடன் [எண்ணை] மாற்றவும் (எடுத்துக்காட்டாக, "வட்டு 1 ஐத் தேர்ந்தெடுக்கவும்"). "வட்டு [எண்] தேர்ந்தெடுக்கப்பட்டது" என்ற செய்தி தோன்றும்.  8 உள்ளிடவும் பண்புக்கூறுகள் வட்டு மட்டும் தெளிவாக மற்றும் அழுத்தவும் . உள்ளிடவும். இந்த கட்டளை இயக்ககத்திலிருந்து எழுதும் பாதுகாப்பை அகற்றும் - அதனுடன் தொடர்புடைய செய்தி திரையில் காட்டப்படும்.
8 உள்ளிடவும் பண்புக்கூறுகள் வட்டு மட்டும் தெளிவாக மற்றும் அழுத்தவும் . உள்ளிடவும். இந்த கட்டளை இயக்ககத்திலிருந்து எழுதும் பாதுகாப்பை அகற்றும் - அதனுடன் தொடர்புடைய செய்தி திரையில் காட்டப்படும்.  9 உள்ளிடவும் சுத்தமான மற்றும் அழுத்தவும் . உள்ளிடவும். வட்டில் உள்ள எல்லா தரவும் நீக்கப்படும்.
9 உள்ளிடவும் சுத்தமான மற்றும் அழுத்தவும் . உள்ளிடவும். வட்டில் உள்ள எல்லா தரவும் நீக்கப்படும்.  10 உள்ளிடவும் பகிர்வை முதன்மையாக உருவாக்கவும் மற்றும் அழுத்தவும் . உள்ளிடவும். ஒரு புதிய பகிர்வு உருவாக்கப்படும், இதனால் நீங்கள் இயக்ககத்தை வடிவமைக்க முடியும். "DISKPART>" திரையில் தோன்றும் போது, கட்டளை வரியில் சாளரத்தை மூடவும் - மேல் வலது மூலையில் உள்ள "X" ஐ கிளிக் செய்யவும்.
10 உள்ளிடவும் பகிர்வை முதன்மையாக உருவாக்கவும் மற்றும் அழுத்தவும் . உள்ளிடவும். ஒரு புதிய பகிர்வு உருவாக்கப்படும், இதனால் நீங்கள் இயக்ககத்தை வடிவமைக்க முடியும். "DISKPART>" திரையில் தோன்றும் போது, கட்டளை வரியில் சாளரத்தை மூடவும் - மேல் வலது மூலையில் உள்ள "X" ஐ கிளிக் செய்யவும்.  11 கிளிக் செய்யவும் வெற்றி+ஈஎக்ஸ்ப்ளோரர் சாளரத்தைத் திறக்க. இது உங்கள் கணினியில் கோப்புகள் மற்றும் வட்டுகளை காண்பிக்கும்.
11 கிளிக் செய்யவும் வெற்றி+ஈஎக்ஸ்ப்ளோரர் சாளரத்தைத் திறக்க. இது உங்கள் கணினியில் கோப்புகள் மற்றும் வட்டுகளை காண்பிக்கும்.  12 இடது பலகத்தில் கீழே உருட்டவும், பின்னர் உங்கள் USB டிரைவில் வலது கிளிக் செய்யவும். இது இடது பலகத்தின் கீழே உள்ளது. ஒரு சூழல் மெனு திறக்கும்.
12 இடது பலகத்தில் கீழே உருட்டவும், பின்னர் உங்கள் USB டிரைவில் வலது கிளிக் செய்யவும். இது இடது பலகத்தின் கீழே உள்ளது. ஒரு சூழல் மெனு திறக்கும்.  13 கிளிக் செய்யவும் வடிவம். பல வடிவமைப்பு விருப்பங்களுடன் ஒரு உரையாடல் பெட்டி திறக்கிறது.
13 கிளிக் செய்யவும் வடிவம். பல வடிவமைப்பு விருப்பங்களுடன் ஒரு உரையாடல் பெட்டி திறக்கிறது.  14 கோப்பு முறைமை மெனுவிலிருந்து ஒரு விருப்பத்தைத் தேர்ந்தெடுக்கவும்.
14 கோப்பு முறைமை மெனுவிலிருந்து ஒரு விருப்பத்தைத் தேர்ந்தெடுக்கவும்.- கொழுப்பு: இந்த கோப்பு முறைமை அதிகபட்சமாக 32 ஜிபி திறன் கொண்ட இயக்கிகள் மற்றும் விண்டோஸ் மற்றும் மேகோஸ் இயக்க முறைமைகளுடன் இணக்கமானது.
- NTFS: - இந்த கோப்பு முறைமை விண்டோஸுடன் மட்டுமே இணக்கமானது.
- exFAT: - இந்த கோப்பு முறைமை விண்டோஸ் மற்றும் மேகோஸ் உடன் இணக்கமானது.
 15 உங்கள் இயக்ககத்திற்கு ஒரு பெயரை உள்ளிடவும். "தொகுதி லேபிள்" வரியில் இதைச் செய்யுங்கள்.
15 உங்கள் இயக்ககத்திற்கு ஒரு பெயரை உள்ளிடவும். "தொகுதி லேபிள்" வரியில் இதைச் செய்யுங்கள்.  16 கிளிக் செய்யவும் ஆரம்பிக்க. இது சாளரத்தின் கீழே உள்ளது. வடிவமைத்தல் இயக்ககத்தில் உள்ள அனைத்து தரவையும் அழிக்கும் என்று ஒரு எச்சரிக்கை தோன்றுகிறது.
16 கிளிக் செய்யவும் ஆரம்பிக்க. இது சாளரத்தின் கீழே உள்ளது. வடிவமைத்தல் இயக்ககத்தில் உள்ள அனைத்து தரவையும் அழிக்கும் என்று ஒரு எச்சரிக்கை தோன்றுகிறது.  17 கிளிக் செய்யவும் சரி. வடிவமைப்பு செயல்முறை தொடங்கும் மற்றும் சில நிமிடங்கள் எடுக்கும். செயல்முறை முடிந்ததும், ஒரு பாப்-அப் சாளரம் தோன்றும்.
17 கிளிக் செய்யவும் சரி. வடிவமைப்பு செயல்முறை தொடங்கும் மற்றும் சில நிமிடங்கள் எடுக்கும். செயல்முறை முடிந்ததும், ஒரு பாப்-அப் சாளரம் தோன்றும்.  18 கிளிக் செய்யவும் சரி. நீங்கள் இப்போது இயக்ககத்தைப் பயன்படுத்தலாம்.
18 கிளிக் செய்யவும் சரி. நீங்கள் இப்போது இயக்ககத்தைப் பயன்படுத்தலாம்.
2 இன் முறை 2: மேகோஸ்
 1 டிரைவில் எழுத-பாதுகாக்கும் சுவிட்சைப் பார்க்கவும். அத்தகைய சுவிட்ச் இருந்தால், அதை ஸ்லைடு செய்து டிரைவை ஃபார்மேட் செய்யவும். சுவிட்ச் இல்லை என்றால், அடுத்த படிக்குச் செல்லவும்.
1 டிரைவில் எழுத-பாதுகாக்கும் சுவிட்சைப் பார்க்கவும். அத்தகைய சுவிட்ச் இருந்தால், அதை ஸ்லைடு செய்து டிரைவை ஃபார்மேட் செய்யவும். சுவிட்ச் இல்லை என்றால், அடுத்த படிக்குச் செல்லவும்.  2 உங்கள் கணினியில் USB போர்ட்டுடன் டிரைவை இணைக்கவும்.
2 உங்கள் கணினியில் USB போர்ட்டுடன் டிரைவை இணைக்கவும். 3 கண்டுபிடிப்பான் சாளரத்தைத் திறக்கவும்
3 கண்டுபிடிப்பான் சாளரத்தைத் திறக்கவும்  . கப்பல்துறையின் இடது பக்கத்தில் நீங்கள் கண்டுபிடிப்பான் ஐகானைக் காண்பீர்கள்.
. கப்பல்துறையின் இடது பக்கத்தில் நீங்கள் கண்டுபிடிப்பான் ஐகானைக் காண்பீர்கள்.  4 மெனுவைத் திறக்கவும் மாற்றம். நீங்கள் அதை திரையின் மேற்புறத்தில் காணலாம்.
4 மெனுவைத் திறக்கவும் மாற்றம். நீங்கள் அதை திரையின் மேற்புறத்தில் காணலாம்.  5 கிளிக் செய்யவும் பயன்பாடுகள்.
5 கிளிக் செய்யவும் பயன்பாடுகள். 6 மீது இருமுறை கிளிக் செய்யவும் வட்டு பயன்பாடு. இந்த விருப்பம் ஸ்டெதாஸ்கோப்புடன் ஒரு வன் ஐகானால் குறிக்கப்பட்டுள்ளது.
6 மீது இருமுறை கிளிக் செய்யவும் வட்டு பயன்பாடு. இந்த விருப்பம் ஸ்டெதாஸ்கோப்புடன் ஒரு வன் ஐகானால் குறிக்கப்பட்டுள்ளது.  7 உங்கள் USB டிரைவில் கிளிக் செய்யவும். நீங்கள் அதை இடது பலகத்தில் காணலாம்.
7 உங்கள் USB டிரைவில் கிளிக் செய்யவும். நீங்கள் அதை இடது பலகத்தில் காணலாம்.  8 கிளிக் செய்யவும் அழி.
8 கிளிக் செய்யவும் அழி. 9 உங்கள் இயக்ககத்திற்கு ஒரு பெயரை உள்ளிடவும். இந்த பெயரில் ஃபைண்டர் சாளரத்தில் தோன்றும்.
9 உங்கள் இயக்ககத்திற்கு ஒரு பெயரை உள்ளிடவும். இந்த பெயரில் ஃபைண்டர் சாளரத்தில் தோன்றும்.  10 ஒரு கோப்பு அமைப்பைத் தேர்ந்தெடுக்கவும். "வடிவமைப்பு" மெனுவில் செய்யுங்கள்.
10 ஒரு கோப்பு அமைப்பைத் தேர்ந்தெடுக்கவும். "வடிவமைப்பு" மெனுவில் செய்யுங்கள். - மேக் ஓஎஸ் நீட்டிக்கப்பட்டது (இதழில்): - இந்த கோப்பு முறைமை MacOS உடன் மட்டுமே இணக்கமானது.
- MS-DOS (FAT): இந்த கோப்பு முறைமை அதிகபட்சமாக 32 ஜிபி திறன் கொண்ட இயக்கிகள் மற்றும் விண்டோஸ் மற்றும் மேகோஸ் இயக்க முறைமைகளுடன் இணக்கமானது.
- ExFAT: - இந்த கோப்பு முறைமை எந்த திறனுடனும் இயக்கிகள் மற்றும் விண்டோஸ் மற்றும் மேகோஸ் இயக்க முறைமைகளுடன் இணக்கமானது.
 11 கிளிக் செய்யவும் அழி. இயக்ககத்தை வடிவமைக்கும் செயல்முறை தொடங்குகிறது.
11 கிளிக் செய்யவும் அழி. இயக்ககத்தை வடிவமைக்கும் செயல்முறை தொடங்குகிறது.  12 கிளிக் செய்யவும் தயார். நீங்கள் இப்போது இயக்ககத்தைப் பயன்படுத்தலாம்.
12 கிளிக் செய்யவும் தயார். நீங்கள் இப்போது இயக்ககத்தைப் பயன்படுத்தலாம்.