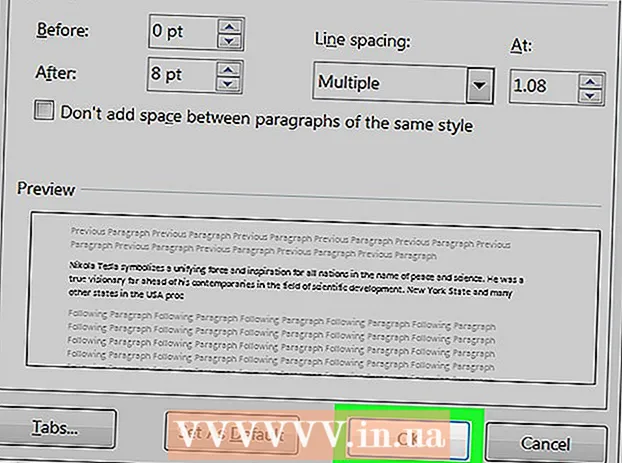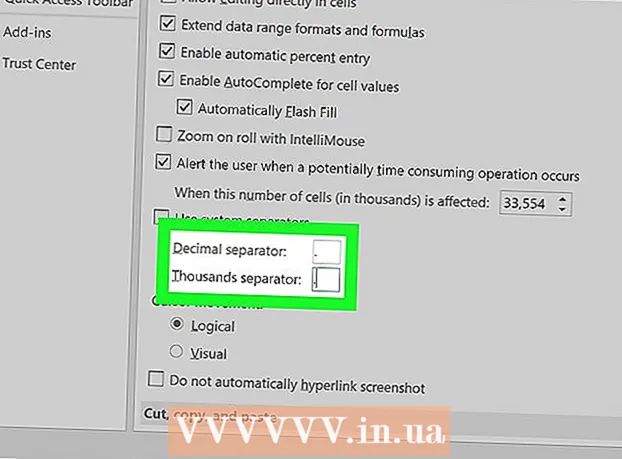நூலாசிரியர்:
Roger Morrison
உருவாக்கிய தேதி:
18 செப்டம்பர் 2021
புதுப்பிப்பு தேதி:
1 ஜூலை 2024

உள்ளடக்கம்
- அடியெடுத்து வைக்க
- 3 இன் பகுதி 1: பிவோட் அட்டவணையை உருவாக்குதல்
- 3 இன் பகுதி 2: பிவோட் அட்டவணையை கட்டமைத்தல்
- 3 இன் பகுதி 3: பிவோட் அட்டவணையைப் பயன்படுத்துதல்
- உதவிக்குறிப்புகள்
- எச்சரிக்கைகள்
பிவோட் அட்டவணைகள் ஊடாடும் அட்டவணைகள் ஆகும், அவை பயனர்களை அதிக அளவு தரவுகளை தொகுக்க அனுமதிக்கின்றன மற்றும் அவற்றை எளிதாக அறிக்கை மற்றும் பகுப்பாய்விற்கான சுருக்க அட்டவணையில் சுருக்கமாகக் கூறுகின்றன. தரவு மொத்தங்களை வரிசைப்படுத்தவும், எண்ணவும், காண்பிக்கவும் அவை உங்களை அனுமதிக்கின்றன, மேலும் அவை பலவிதமான விரிதாள் நிரல்களில் கிடைக்கின்றன. எக்செல் இல் பொருத்தமான தகவல்களை பொருத்தமான பெட்டிகளில் இழுப்பதன் மூலம் பிவோட் அட்டவணைகளை எளிதாக உருவாக்கலாம். வடிவங்கள் மற்றும் போக்குகளைக் கண்டறிய உங்கள் தரவை வடிகட்டி வரிசைப்படுத்தலாம்.
அடியெடுத்து வைக்க
3 இன் பகுதி 1: பிவோட் அட்டவணையை உருவாக்குதல்
 நீங்கள் முன்னிலை அட்டவணையை உருவாக்க விரும்பும் விரிதாளைத் திறக்கவும். ஒரு பிவோட் அட்டவணை மூலம் நீங்கள் ஒரு விரிதாளில் தரவைக் காணலாம். சூத்திரங்களை உள்ளிடாமல் அல்லது கலங்களை நகலெடுக்காமல் கணக்கீடுகளை நீங்கள் செய்யலாம். பிவோட் அட்டவணையை உருவாக்க பல பூர்த்தி செய்யப்பட்ட கலங்களுடன் ஒரு விரிதாள் தேவை.
நீங்கள் முன்னிலை அட்டவணையை உருவாக்க விரும்பும் விரிதாளைத் திறக்கவும். ஒரு பிவோட் அட்டவணை மூலம் நீங்கள் ஒரு விரிதாளில் தரவைக் காணலாம். சூத்திரங்களை உள்ளிடாமல் அல்லது கலங்களை நகலெடுக்காமல் கணக்கீடுகளை நீங்கள் செய்யலாம். பிவோட் அட்டவணையை உருவாக்க பல பூர்த்தி செய்யப்பட்ட கலங்களுடன் ஒரு விரிதாள் தேவை. - அணுகல் போன்ற வெளிப்புற மூலத்துடன் எக்செல் இல் ஒரு மைய அட்டவணையை உருவாக்கலாம். புதிய எக்செல் விரிதாளில் பிவோட் அட்டவணையை நீங்கள் செருகலாம்.
 பிவோட் அட்டவணையை உருவாக்குவதற்கான அளவுகோல்களை உங்கள் தரவு பூர்த்தி செய்கிறது என்பதை உறுதிப்படுத்தவும். ஒரு மைய அட்டவணை எப்போதும் சிறந்த தீர்வாக இருக்காது. ஒரு மைய அட்டவணையின் பண்புகளைப் பயன்படுத்த, உங்கள் விரிதாள் பல அடிப்படை நிபந்தனைகளை பூர்த்தி செய்ய வேண்டும்:
பிவோட் அட்டவணையை உருவாக்குவதற்கான அளவுகோல்களை உங்கள் தரவு பூர்த்தி செய்கிறது என்பதை உறுதிப்படுத்தவும். ஒரு மைய அட்டவணை எப்போதும் சிறந்த தீர்வாக இருக்காது. ஒரு மைய அட்டவணையின் பண்புகளைப் பயன்படுத்த, உங்கள் விரிதாள் பல அடிப்படை நிபந்தனைகளை பூர்த்தி செய்ய வேண்டும்: - விரிதாளில் சம மதிப்புகள் கொண்ட குறைந்தது ஒரு நெடுவரிசை இருக்க வேண்டும். அடிப்படையில், குறைந்தபட்சம் ஒரு நெடுவரிசையில் எப்போதும் ஒரே மாதிரியான தரவு இருக்க வேண்டும். கீழே பயன்படுத்தப்படும் எடுத்துக்காட்டில், "தயாரிப்பு வகை" நெடுவரிசையில் இரண்டு மதிப்புகள் உள்ளன: "அட்டவணை" அல்லது "நாற்காலி".
- அதில் எண்ணியல் தகவல்கள் இருக்க வேண்டும். இதைத்தான் ஒப்பிட்டு அட்டவணையில் சுருக்கமாகக் கூறப்படும். அடுத்த பிரிவில் உள்ள எடுத்துக்காட்டில், "விற்பனை" நெடுவரிசையில் எண் தரவு உள்ளது.
 "பிவோட் டேபிள்" வழிகாட்டி தொடங்கவும். எக்செல் சாளரத்தின் மேலே உள்ள "செருகு" தாவலைக் கிளிக் செய்க. ரிப்பனின் இடது பக்கத்தில் உள்ள "பிவோட் டேபிள்" பொத்தானைக் கிளிக் செய்க.
"பிவோட் டேபிள்" வழிகாட்டி தொடங்கவும். எக்செல் சாளரத்தின் மேலே உள்ள "செருகு" தாவலைக் கிளிக் செய்க. ரிப்பனின் இடது பக்கத்தில் உள்ள "பிவோட் டேபிள்" பொத்தானைக் கிளிக் செய்க. - நீங்கள் எக்செல் 2003 அல்லது அதற்கு மேற்பட்டதைப் பயன்படுத்துகிறீர்கள் என்றால், மெனுவைக் கிளிக் செய்க தகவல்கள் உங்கள் தேர்ந்தெடுக்கவும் PivotTable மற்றும் PivotChart அறிக்கை ....
 நீங்கள் பயன்படுத்த விரும்பும் தரவைத் தேர்ந்தெடுக்கவும். இயல்பாக, எக்செல் செயலில் உள்ள பணித்தாளில் உள்ள எல்லா தரவையும் தேர்ந்தெடுக்கும். கிளிக் செய்து இழுப்பதன் மூலம் பணித்தாளின் ஒரு குறிப்பிட்ட பகுதியை நீங்கள் தேர்ந்தெடுக்கலாம் அல்லது கலங்களின் வரம்பை கைமுறையாக தட்டச்சு செய்யலாம்.
நீங்கள் பயன்படுத்த விரும்பும் தரவைத் தேர்ந்தெடுக்கவும். இயல்பாக, எக்செல் செயலில் உள்ள பணித்தாளில் உள்ள எல்லா தரவையும் தேர்ந்தெடுக்கும். கிளிக் செய்து இழுப்பதன் மூலம் பணித்தாளின் ஒரு குறிப்பிட்ட பகுதியை நீங்கள் தேர்ந்தெடுக்கலாம் அல்லது கலங்களின் வரம்பை கைமுறையாக தட்டச்சு செய்யலாம். - நீங்கள் தரவுக்கு வெளிப்புற மூலத்தைப் பயன்படுத்துகிறீர்கள் என்றால், "வெளிப்புற தரவு மூலத்தைப் பயன்படுத்து" என்பதைக் கிளிக் செய்து, இணைப்பைத் தேர்ந்தெடு என்பதைக் கிளிக் செய்க .... இப்போது தரவுத்தளத்திற்கான இணைப்பின் இருப்பிடத்தைத் தேர்வுசெய்க.
 உங்கள் மைய அட்டவணைக்கு இருப்பிடத்தைக் குறிப்பிடவும். நீங்கள் வரம்பைத் தேர்ந்தெடுத்த பிறகு, அதே சாளரத்தில் "இருப்பிடம்" விருப்பத்தைத் தேர்வுசெய்க. எக்செல் தானாகவே ஒரு புதிய பணித்தாளில் அட்டவணையை வைக்கும், எனவே சாளரத்தின் அடிப்பகுதியில் உள்ள தாவல்களைக் கிளிக் செய்வதன் மூலம் நீங்கள் முன்னும் பின்னுமாக எளிதாக மாறலாம். ஆனால் உங்கள் தரவின் அதே தாளில் பிவோட் அட்டவணையை வைக்கலாம், அந்த வழியில் எந்த கலத்தில் வைக்கப்படும் என்பதை நீங்கள் தேர்வு செய்யலாம்.
உங்கள் மைய அட்டவணைக்கு இருப்பிடத்தைக் குறிப்பிடவும். நீங்கள் வரம்பைத் தேர்ந்தெடுத்த பிறகு, அதே சாளரத்தில் "இருப்பிடம்" விருப்பத்தைத் தேர்வுசெய்க. எக்செல் தானாகவே ஒரு புதிய பணித்தாளில் அட்டவணையை வைக்கும், எனவே சாளரத்தின் அடிப்பகுதியில் உள்ள தாவல்களைக் கிளிக் செய்வதன் மூலம் நீங்கள் முன்னும் பின்னுமாக எளிதாக மாறலாம். ஆனால் உங்கள் தரவின் அதே தாளில் பிவோட் அட்டவணையை வைக்கலாம், அந்த வழியில் எந்த கலத்தில் வைக்கப்படும் என்பதை நீங்கள் தேர்வு செய்யலாம். - உங்கள் தேர்வுகளில் நீங்கள் திருப்தி அடைந்தால், சரி என்பதைக் கிளிக் செய்க. உங்கள் பிவோட் அட்டவணை இப்போது வைக்கப்படும், மேலும் உங்கள் விரிதாளின் தோற்றம் மாறும்.
3 இன் பகுதி 2: பிவோட் அட்டவணையை கட்டமைத்தல்
 வரிசை புலம் சேர்க்கவும். ஒரு மைய அட்டவணையை உருவாக்குவது அடிப்படையில் தரவு மற்றும் நெடுவரிசைகளை வரிசைப்படுத்துவதைக் கொண்டுள்ளது. நீங்கள் சேர்ப்பது அட்டவணையின் கட்டமைப்பை தீர்மானிக்கிறது. தகவல்களைச் செருக, பிவோட் டேபிளின் வரிசை புலங்கள் பகுதிக்கு புலங்களின் பட்டியலை (வலது) இழுக்கவும்.
வரிசை புலம் சேர்க்கவும். ஒரு மைய அட்டவணையை உருவாக்குவது அடிப்படையில் தரவு மற்றும் நெடுவரிசைகளை வரிசைப்படுத்துவதைக் கொண்டுள்ளது. நீங்கள் சேர்ப்பது அட்டவணையின் கட்டமைப்பை தீர்மானிக்கிறது. தகவல்களைச் செருக, பிவோட் டேபிளின் வரிசை புலங்கள் பகுதிக்கு புலங்களின் பட்டியலை (வலது) இழுக்கவும். - உங்கள் நிறுவனம் இரண்டு தயாரிப்புகளை விற்கிறது என்று வைத்துக்கொள்வோம்: அட்டவணைகள் மற்றும் நாற்காலிகள். ஐந்து கடைகளில் (ஸ்டோர்) விற்கப்பட்ட (விற்பனை) விற்பனை செய்யப்பட்ட பொருட்களின் (தயாரிப்பு வகை) எண்ணிக்கையுடன் ஒரு விரிதாள் உங்களிடம் உள்ளது. ஒவ்வொரு கடையிலும் ஒவ்வொரு தயாரிப்பு எவ்வளவு விற்கப்பட்டுள்ளது என்பதை நீங்கள் காண விரும்புகிறீர்கள்.
- கள பட்டியலிலிருந்து ஸ்டோர் புலத்தை பிவோட் டேபிளில் உள்ள வரிசை புலங்கள் பகுதிக்கு இழுக்கவும். கடைகளின் பட்டியல் இப்போது தோன்றும், ஒவ்வொரு கடைக்கும் அதன் சொந்த வரிசை உள்ளது.
 நெடுவரிசை புலத்தைச் சேர்க்கவும். வரிசைகளைப் போலவே, தரவை வரிசைப்படுத்தவும் காண்பிக்கவும் நெடுவரிசைகளைப் பயன்படுத்தலாம். மேலே உள்ள எடுத்துக்காட்டில், ஸ்டோர் புலம் வரிசை புலங்கள் பிரிவில் சேர்க்கப்பட்டுள்ளது. ஒவ்வொரு வகை தயாரிப்புகளும் எவ்வளவு விற்கப்பட்டுள்ளன என்பதைக் காண, தயாரிப்பு வகை புலத்தை நெடுவரிசை புலங்கள் பகுதிக்கு இழுக்கவும்.
நெடுவரிசை புலத்தைச் சேர்க்கவும். வரிசைகளைப் போலவே, தரவை வரிசைப்படுத்தவும் காண்பிக்கவும் நெடுவரிசைகளைப் பயன்படுத்தலாம். மேலே உள்ள எடுத்துக்காட்டில், ஸ்டோர் புலம் வரிசை புலங்கள் பிரிவில் சேர்க்கப்பட்டுள்ளது. ஒவ்வொரு வகை தயாரிப்புகளும் எவ்வளவு விற்கப்பட்டுள்ளன என்பதைக் காண, தயாரிப்பு வகை புலத்தை நெடுவரிசை புலங்கள் பகுதிக்கு இழுக்கவும்.  மதிப்பு புலம் சேர்க்கவும். இப்போது அமைப்பு தயாராக உள்ளது, நீங்கள் அட்டவணையில் காட்டப்பட்டுள்ள தரவைச் சேர்க்கலாம். பிவோட் டேபிளின் மதிப்பு புலங்கள் பிரிவுக்கு விற்பனை புலத்தைத் தேர்ந்தெடுத்து இழுக்கவும். எல்லா கடைகளிலும் இரு தயாரிப்புகளுக்கான விற்பனை தகவல்களையும், வலதுபுறத்தில் மொத்த நெடுவரிசையையும் அட்டவணை காண்பிப்பதை நீங்கள் காண்பீர்கள்.
மதிப்பு புலம் சேர்க்கவும். இப்போது அமைப்பு தயாராக உள்ளது, நீங்கள் அட்டவணையில் காட்டப்பட்டுள்ள தரவைச் சேர்க்கலாம். பிவோட் டேபிளின் மதிப்பு புலங்கள் பிரிவுக்கு விற்பனை புலத்தைத் தேர்ந்தெடுத்து இழுக்கவும். எல்லா கடைகளிலும் இரு தயாரிப்புகளுக்கான விற்பனை தகவல்களையும், வலதுபுறத்தில் மொத்த நெடுவரிசையையும் அட்டவணை காண்பிப்பதை நீங்கள் காண்பீர்கள். - மேலே உள்ள படிகளுக்கு, அட்டவணைக்கு இழுப்பதற்கு பதிலாக, சாளரத்தின் வலது பக்கத்தில் உள்ள புலங்களின் பட்டியலுக்குக் கீழே உள்ள தொடர்புடைய கலங்களுக்கு புலங்களை இழுக்கலாம்.
 ஒரு பிரிவில் பல புலங்களைச் சேர்க்கவும். ஒரு மைய அட்டவணை மூலம், ஒவ்வொரு பிரிவிலும் பல புலங்களைச் சேர்க்கலாம், தரவு எவ்வாறு காட்டப்படும் என்பதற்கான துல்லியமான கட்டுப்பாட்டை உங்களுக்குத் தரும். மேலே உள்ள எடுத்துக்காட்டுடன் நாங்கள் சிறிது நேரம் இருப்போம், நீங்கள் வெவ்வேறு வகையான அட்டவணைகள் மற்றும் நாற்காலிகள் செய்கிறீர்கள் என்று வைத்துக்கொள்வோம். உங்கள் விரிதாள் உருப்படி அட்டவணை அல்லது நாற்காலி (தயாரிப்பு வகை), அத்துடன் ஒவ்வொரு அட்டவணை அல்லது விற்கப்பட்ட நாற்காலியின் சரியான மாதிரி (மாதிரி) என்பதைக் குறிக்கிறது.
ஒரு பிரிவில் பல புலங்களைச் சேர்க்கவும். ஒரு மைய அட்டவணை மூலம், ஒவ்வொரு பிரிவிலும் பல புலங்களைச் சேர்க்கலாம், தரவு எவ்வாறு காட்டப்படும் என்பதற்கான துல்லியமான கட்டுப்பாட்டை உங்களுக்குத் தரும். மேலே உள்ள எடுத்துக்காட்டுடன் நாங்கள் சிறிது நேரம் இருப்போம், நீங்கள் வெவ்வேறு வகையான அட்டவணைகள் மற்றும் நாற்காலிகள் செய்கிறீர்கள் என்று வைத்துக்கொள்வோம். உங்கள் விரிதாள் உருப்படி அட்டவணை அல்லது நாற்காலி (தயாரிப்பு வகை), அத்துடன் ஒவ்வொரு அட்டவணை அல்லது விற்கப்பட்ட நாற்காலியின் சரியான மாதிரி (மாதிரி) என்பதைக் குறிக்கிறது. - மாதிரி புலத்தை நெடுவரிசை புலங்கள் பகுதிக்கு இழுக்கவும். நெடுவரிசைகள் இப்போது ஒரு மாதிரி மற்றும் வகைக்கு எவ்வளவு விற்கப்பட்டுள்ளன என்பதைக் காட்டுகின்றன. சாளரத்தின் கீழ் வலது மூலையில் உள்ள புலத்திற்கு அடுத்துள்ள அம்பு பொத்தானைக் கிளிக் செய்வதன் மூலம் இந்த லேபிள்கள் காண்பிக்கப்படும் வரிசையை நீங்கள் மாற்றலாம்.
 தரவு காட்டப்படும் முறையை மாற்றவும். "மதிப்புகள்" இல் உள்ள மதிப்புக்கு அடுத்துள்ள அம்புக்குறியைக் கிளிக் செய்வதன் மூலம் மதிப்புகள் காண்பிக்கப்படும் முறையை நீங்கள் மாற்றலாம். மதிப்புகள் கணக்கிடப்படும் முறையை மாற்ற "மதிப்பு புலம் அமைப்புகள்" என்பதைத் தேர்ந்தெடுக்கவும். எடுத்துக்காட்டாக, மொத்தத்திற்கு பதிலாக ஒரு சதவீதமாக மதிப்பைக் காட்டலாம் அல்லது தொகைக்கு பதிலாக சராசரியைக் காட்டலாம்.
தரவு காட்டப்படும் முறையை மாற்றவும். "மதிப்புகள்" இல் உள்ள மதிப்புக்கு அடுத்துள்ள அம்புக்குறியைக் கிளிக் செய்வதன் மூலம் மதிப்புகள் காண்பிக்கப்படும் முறையை நீங்கள் மாற்றலாம். மதிப்புகள் கணக்கிடப்படும் முறையை மாற்ற "மதிப்பு புலம் அமைப்புகள்" என்பதைத் தேர்ந்தெடுக்கவும். எடுத்துக்காட்டாக, மொத்தத்திற்கு பதிலாக ஒரு சதவீதமாக மதிப்பைக் காட்டலாம் அல்லது தொகைக்கு பதிலாக சராசரியைக் காட்டலாம். - ஒரே புலத்தை நீங்கள் பல முறை சேர்க்கலாம். மேலே உள்ள எடுத்துக்காட்டு ஒவ்வொரு கடையின் விற்பனையையும் காட்டுகிறது. "விற்பனை" புலத்தை மீண்டும் சேர்ப்பதன் மூலம் நீங்கள் மதிப்பு அமைப்புகளை மாற்றலாம், இதன் மூலம் இரண்டாவது விற்பனை "விற்பனை" மொத்த விற்பனையின் சதவீதமாக காட்டப்படும்.
 நீங்கள் மதிப்புகளைக் கையாளக்கூடிய சில வழிகளைக் கற்றுக் கொள்ளுங்கள். மதிப்புகள் கணக்கிடப்படும் முறையை மாற்றுவதன் மூலம், உங்கள் தேவைகளைப் பொறுத்து தேர்வு செய்ய உங்களுக்கு பல விருப்பங்கள் உள்ளன.
நீங்கள் மதிப்புகளைக் கையாளக்கூடிய சில வழிகளைக் கற்றுக் கொள்ளுங்கள். மதிப்புகள் கணக்கிடப்படும் முறையை மாற்றுவதன் மூலம், உங்கள் தேவைகளைப் பொறுத்து தேர்வு செய்ய உங்களுக்கு பல விருப்பங்கள் உள்ளன. - தொகை - இது எல்லா மதிப்பு புலங்களின் இயல்புநிலையாகும். எக்செல் தேர்ந்தெடுக்கப்பட்ட புலத்தில் உள்ள அனைத்து மதிப்புகளையும் தொகுக்கும்.
- எண்ணிக்கை - தேர்ந்தெடுக்கப்பட்ட புலத்தில் மதிப்புகளைக் கொண்ட கலங்களின் எண்ணிக்கையை எண்ணுங்கள்.
- சராசரி - இது தேர்ந்தெடுக்கப்பட்ட புலத்தில் உள்ள அனைத்து மதிப்புகளின் சராசரியைக் காட்டுகிறது.
 ஒரு வடிப்பானைச் சேர்க்கவும். "அறிக்கை வடிகட்டி" தரவு அடித்தளங்களை வடிகட்டுவதன் மூலம், மைய அட்டவணையில் காட்டப்பட்டுள்ளபடி, தரவின் சுருக்கங்களை உலவ அனுமதிக்கும் புலங்களைக் கொண்டுள்ளது. அவை அறிக்கைக்கான வடிப்பான்கள் போல செயல்படுகின்றன. எடுத்துக்காட்டாக, உங்கள் அட்டவணை வடிப்பானாக உங்கள் அட்டவணையில் இருந்து ஸ்டோர் புலத்தை நீங்கள் தேர்வுசெய்தால், தனிப்பட்ட விற்பனை மொத்தங்களைக் காண எந்தக் கடையையும் நீங்கள் தேர்ந்தெடுக்கலாம், அல்லது ஒரே நேரத்தில் பல கடைகளைக் காணலாம்.
ஒரு வடிப்பானைச் சேர்க்கவும். "அறிக்கை வடிகட்டி" தரவு அடித்தளங்களை வடிகட்டுவதன் மூலம், மைய அட்டவணையில் காட்டப்பட்டுள்ளபடி, தரவின் சுருக்கங்களை உலவ அனுமதிக்கும் புலங்களைக் கொண்டுள்ளது. அவை அறிக்கைக்கான வடிப்பான்கள் போல செயல்படுகின்றன. எடுத்துக்காட்டாக, உங்கள் அட்டவணை வடிப்பானாக உங்கள் அட்டவணையில் இருந்து ஸ்டோர் புலத்தை நீங்கள் தேர்வுசெய்தால், தனிப்பட்ட விற்பனை மொத்தங்களைக் காண எந்தக் கடையையும் நீங்கள் தேர்ந்தெடுக்கலாம், அல்லது ஒரே நேரத்தில் பல கடைகளைக் காணலாம்.
3 இன் பகுதி 3: பிவோட் அட்டவணையைப் பயன்படுத்துதல்
 உங்கள் முடிவுகளை வரிசைப்படுத்தி வடிகட்டவும். PivotTable இன் மிக முக்கியமான அம்சங்களில் ஒன்று முடிவுகளை வரிசைப்படுத்தி மாறும் அறிக்கைகளைப் பார்க்கும் திறன் ஆகும். லேபிள் தலைப்புக்கு அடுத்துள்ள அம்பு பொத்தானைக் கிளிக் செய்வதன் மூலம் ஒவ்வொரு லேபிளையும் வரிசைப்படுத்தி வடிகட்டலாம். குறிப்பிட்ட தரவை மட்டுமே காண பட்டியலை வரிசைப்படுத்தலாம் அல்லது வடிகட்டலாம்.
உங்கள் முடிவுகளை வரிசைப்படுத்தி வடிகட்டவும். PivotTable இன் மிக முக்கியமான அம்சங்களில் ஒன்று முடிவுகளை வரிசைப்படுத்தி மாறும் அறிக்கைகளைப் பார்க்கும் திறன் ஆகும். லேபிள் தலைப்புக்கு அடுத்துள்ள அம்பு பொத்தானைக் கிளிக் செய்வதன் மூலம் ஒவ்வொரு லேபிளையும் வரிசைப்படுத்தி வடிகட்டலாம். குறிப்பிட்ட தரவை மட்டுமே காண பட்டியலை வரிசைப்படுத்தலாம் அல்லது வடிகட்டலாம்.  உங்கள் விரிதாளைப் புதுப்பிக்கவும். அடிப்படை விரிதாளில் நீங்கள் மாற்றங்களைச் செய்யும்போது உங்கள் முன்னிலை அட்டவணை தானாகவே புதுப்பிக்கப்படும். விரிதாள்களில் ஒரு கண் வைத்திருக்கவும் மாற்றங்களைக் காணவும் இது மிகவும் பயனுள்ளதாக இருக்கும்.
உங்கள் விரிதாளைப் புதுப்பிக்கவும். அடிப்படை விரிதாளில் நீங்கள் மாற்றங்களைச் செய்யும்போது உங்கள் முன்னிலை அட்டவணை தானாகவே புதுப்பிக்கப்படும். விரிதாள்களில் ஒரு கண் வைத்திருக்கவும் மாற்றங்களைக் காணவும் இது மிகவும் பயனுள்ளதாக இருக்கும்.  உங்கள் முன்னிலை அட்டவணையை மாற்றவும். பிவோட் அட்டவணைகள் மூலம், புலங்களின் நிலை மற்றும் வரிசையை மாற்றுவது மிகவும் எளிதானது. உங்கள் தேவைகளுக்கு சரியாக பொருந்தக்கூடிய பிவோட் அட்டவணையைப் பெற வெவ்வேறு புலங்களை வெவ்வேறு இடங்களுக்கு இழுக்க முயற்சிக்கவும்.
உங்கள் முன்னிலை அட்டவணையை மாற்றவும். பிவோட் அட்டவணைகள் மூலம், புலங்களின் நிலை மற்றும் வரிசையை மாற்றுவது மிகவும் எளிதானது. உங்கள் தேவைகளுக்கு சரியாக பொருந்தக்கூடிய பிவோட் அட்டவணையைப் பெற வெவ்வேறு புலங்களை வெவ்வேறு இடங்களுக்கு இழுக்க முயற்சிக்கவும். - இங்குதான் "பிவோட் டேபிள்" என்ற பெயர் வந்தது. ஒரு மைய அட்டவணையில், தரவை வெவ்வேறு இடங்களுக்கு இழுப்பதன் மூலம் தரவு காட்டப்படும் திசையை நீங்கள் சரிசெய்யலாம்.
 பிவோட் விளக்கப்படத்தை உருவாக்கவும். டைனமிக் காட்சி அறிக்கைகளைக் காண நீங்கள் ஒரு மைய விளக்கப்படத்தைப் பயன்படுத்தலாம். நீங்கள் ஒரு PivotTable இலிருந்து நேரடியாக PivotChart ஐ உருவாக்கலாம்.
பிவோட் விளக்கப்படத்தை உருவாக்கவும். டைனமிக் காட்சி அறிக்கைகளைக் காண நீங்கள் ஒரு மைய விளக்கப்படத்தைப் பயன்படுத்தலாம். நீங்கள் ஒரு PivotTable இலிருந்து நேரடியாக PivotChart ஐ உருவாக்கலாம்.
உதவிக்குறிப்புகள்
- தரவு> பிற மூலங்களிலிருந்து கிளிக் செய்யும்போது தரவை இறக்குமதி செய்வதற்கான கூடுதல் விருப்பங்கள் உள்ளன. அலுவலக தரவுத்தளம், எக்செல் கோப்புகள், அணுகல் தரவுத்தளங்கள், உரை கோப்புகள், வலைப்பக்கங்கள் அல்லது OLAP கியூப் கோப்பிலிருந்து இணைப்புகளை நீங்கள் தேர்வு செய்யலாம். நீங்கள் ஒரு எக்செல் கோப்பில் பயன்படுத்தப்படுவதைப் போல தரவைப் பயன்படுத்தலாம்.
- பிவோட் அட்டவணையை உருவாக்கும்போது "ஆட்டோஃபில்டர்" ஐ முடக்கு. பிவோட் அட்டவணையை உருவாக்கிய பிறகு அதை மீண்டும் செயல்படுத்தலாம்.
எச்சரிக்கைகள்
- நீங்கள் ஏற்கனவே இருக்கும் விரிதாளில் தரவைப் பயன்படுத்துகிறீர்கள் என்றால், நீங்கள் தேர்ந்தெடுக்கும் வரம்பில் ஒவ்வொரு நெடுவரிசைக்கும் மேலே ஒரு தனிப்பட்ட நெடுவரிசை பெயர் இருப்பதை உறுதிப்படுத்திக் கொள்ளுங்கள்.