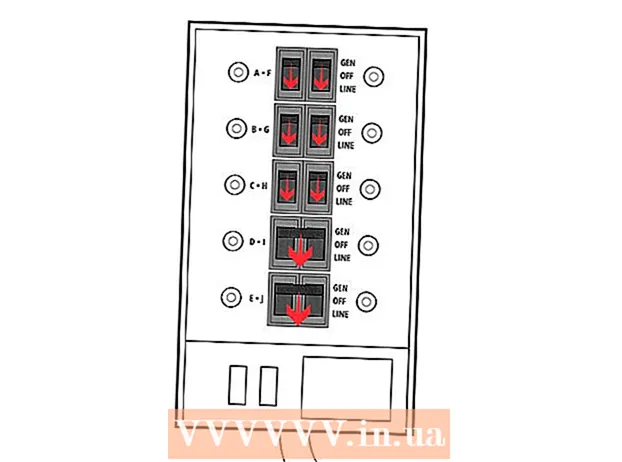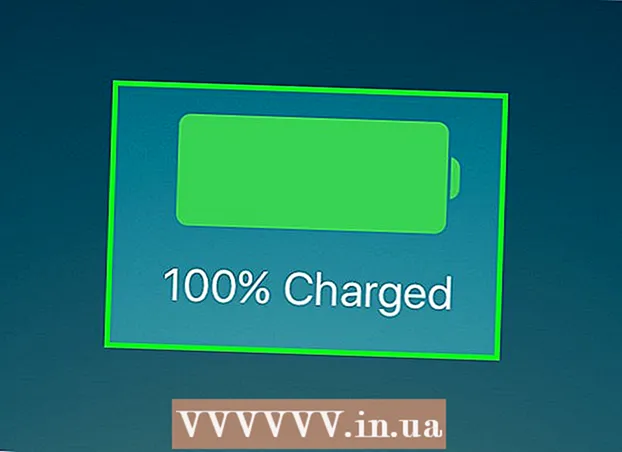நூலாசிரியர்:
John Pratt
உருவாக்கிய தேதி:
18 பிப்ரவரி 2021
புதுப்பிப்பு தேதி:
1 ஜூலை 2024

உள்ளடக்கம்
உங்கள் விண்டோஸ் கணினிக்கான இயக்கிகளை எவ்வாறு நிறுவுவது மற்றும் புதுப்பிப்பது என்பதை இந்த விக்கிஹவ் உங்களுக்குக் கற்பிக்கிறது. இயக்கிகள் என்பது ஒரு சாதனத்துடன் (வெப்கேம் போன்றவை) கணினியுடன் தொடர்பு கொள்ள உதவும் நிரல்கள். உங்கள் கணினியுடன் இணைக்கப்படும்போது பெரும்பாலான சாதனங்கள் தானாக இயக்கிகளை நிறுவும், ஆனால் சாதன இயக்கிகள் சரியாக புதுப்பிக்கப்படாவிட்டால், சாதனம் சரியாக இயங்காது.
அடியெடுத்து வைக்க
பகுதி 1 இன் 2: இயக்கிகளை நிறுவுதல்
 பெரும்பாலான இயக்கிகள் தானாக நிறுவும் என்பதை புரிந்து கொள்ளுங்கள். வெப்கேம்கள், அச்சுப்பொறிகள், கணினி எலிகள், விசைப்பலகைகள் போன்ற புற சாதனங்கள் பொதுவாக கணினியுடன் இணைக்கப்பட்ட பின் உங்கள் கணினியுடன் பயன்படுத்தப்படலாம் மற்றும் சில நிமிடங்கள் தனியாக இருக்கும். உங்கள் இயக்கிகளை கைமுறையாக புதுப்பிக்க வேண்டியிருக்கலாம், ஆனால் நீங்கள் அவற்றை கைமுறையாக நிறுவ தேவையில்லை.
பெரும்பாலான இயக்கிகள் தானாக நிறுவும் என்பதை புரிந்து கொள்ளுங்கள். வெப்கேம்கள், அச்சுப்பொறிகள், கணினி எலிகள், விசைப்பலகைகள் போன்ற புற சாதனங்கள் பொதுவாக கணினியுடன் இணைக்கப்பட்ட பின் உங்கள் கணினியுடன் பயன்படுத்தப்படலாம் மற்றும் சில நிமிடங்கள் தனியாக இருக்கும். உங்கள் இயக்கிகளை கைமுறையாக புதுப்பிக்க வேண்டியிருக்கலாம், ஆனால் நீங்கள் அவற்றை கைமுறையாக நிறுவ தேவையில்லை.  நீங்கள் உறுதிப்படுத்திக் கொள்ளுங்கள் இணையத்துடன் இணைக்கப்பட்டுள்ளன. பல சாதனங்கள் இயக்கிகளைத் தானே நிறுவ முடியும் என்றாலும், சில சாதனங்களுக்கு (அச்சுப்பொறிகள் போன்றவை) தேவையான இயக்கிகளைப் பதிவிறக்க இணைய இணைப்பு தேவைப்படுகிறது.
நீங்கள் உறுதிப்படுத்திக் கொள்ளுங்கள் இணையத்துடன் இணைக்கப்பட்டுள்ளன. பல சாதனங்கள் இயக்கிகளைத் தானே நிறுவ முடியும் என்றாலும், சில சாதனங்களுக்கு (அச்சுப்பொறிகள் போன்றவை) தேவையான இயக்கிகளைப் பதிவிறக்க இணைய இணைப்பு தேவைப்படுகிறது.  உங்கள் சாதனத்தை உங்கள் கணினியுடன் இணைக்கவும். சாதனத்தின் கேபிளை (யூ.எஸ்.பி கேபிள் போன்றவை) உங்கள் கணினியில் உள்ள துறைமுகத்துடன் இணைப்பதன் மூலம் இதைச் செய்வீர்கள்.
உங்கள் சாதனத்தை உங்கள் கணினியுடன் இணைக்கவும். சாதனத்தின் கேபிளை (யூ.எஸ்.பி கேபிள் போன்றவை) உங்கள் கணினியில் உள்ள துறைமுகத்துடன் இணைப்பதன் மூலம் இதைச் செய்வீர்கள்.  திரையில் உள்ள வழிமுறைகளைப் பின்பற்றவும். இயக்கிகள் வழக்கமாக பின்னணியில் நிறுவுகின்றன (அதாவது அவற்றை நிறுவ நீங்கள் எதுவும் செய்ய வேண்டியதில்லை), ஆனால் உங்கள் கணினி உங்கள் கணினியில் நிறுவத் தொடங்குவதற்கு முன்பு நீங்கள் சில அமைப்புகளைக் குறிப்பிட வேண்டும் அல்லது ஒரு உடன்பாட்டை ஒப்புக் கொள்ள வேண்டும்.
திரையில் உள்ள வழிமுறைகளைப் பின்பற்றவும். இயக்கிகள் வழக்கமாக பின்னணியில் நிறுவுகின்றன (அதாவது அவற்றை நிறுவ நீங்கள் எதுவும் செய்ய வேண்டியதில்லை), ஆனால் உங்கள் கணினி உங்கள் கணினியில் நிறுவத் தொடங்குவதற்கு முன்பு நீங்கள் சில அமைப்புகளைக் குறிப்பிட வேண்டும் அல்லது ஒரு உடன்பாட்டை ஒப்புக் கொள்ள வேண்டும்.  இயக்கிகளை கைமுறையாக நிறுவ முயற்சிக்கவும். உங்கள் சாதனம் தானாகவே அதன் சொந்த இயக்கிகளை நிறுவவில்லை என்றால், பின்வரும் மூலங்களில் ஒன்றிலிருந்து சாதன இயக்கிகளை நிறுவ முடியும்:
இயக்கிகளை கைமுறையாக நிறுவ முயற்சிக்கவும். உங்கள் சாதனம் தானாகவே அதன் சொந்த இயக்கிகளை நிறுவவில்லை என்றால், பின்வரும் மூலங்களில் ஒன்றிலிருந்து சாதன இயக்கிகளை நிறுவ முடியும்: - குறுவட்டு - உங்கள் சாதனம் ஒரு குறுவட்டுடன் வந்திருந்தால், அதை உங்கள் கணினியில் துவக்கி, திரையில் உள்ள எந்த வழிமுறைகளையும் பின்பற்றவும்.
- உற்பத்தியாளரின் வலைத்தளம் - உற்பத்தியாளரின் இணையதளத்தில் சாதனத்திற்கான இயக்கிகளை நீங்கள் அடிக்கடி காணலாம். "டிரைவர்கள்," "மென்பொருள்" அல்லது "ஆதரவு" என்று அழைக்கப்படும் இணைப்பைக் கண்டுபிடித்து, பின்னர் உங்கள் கணினியில் மிகச் சமீபத்திய இயக்கிகளைப் பதிவிறக்கவும். இயக்கிகள் ஐகானை இருமுறை கிளிக் செய்வதன் மூலம் நீங்கள் வழக்கமாக இயக்கலாம்.
- பிற ஆதாரங்கள் - விதிவிலக்காக பழைய அல்லது காலாவதியான சாதனங்களுக்கு, கிட்ஹப் அல்லது சோர்ஸ்ஃபோர்ஜ் போன்ற வலைத்தளங்களில் தனிப்பயன் இயக்கிகளை நீங்கள் காணலாம். அவ்வாறான நிலையில், அந்த இயக்கி கோப்புகளை இருமுறை கிளிக் செய்வதன் மூலம் அவற்றை பதிவிறக்கம் செய்து இயக்கலாம். இந்த வழியில் ஒரு வைரஸைப் பதிவிறக்குவது எளிதானது என்பதால் இதில் குறிப்பாக கவனமாக இருங்கள்.
 உங்கள் கணினியை மறுதொடக்கம் செய்யுங்கள். நீங்கள் சாதனம் மற்றும் சேர்க்கப்பட்ட இயக்கிகளை நிறுவியதும், உங்கள் கணினியை மறுதொடக்கம் செய்வது இயக்கிகள் சரியாக செயல்படுத்தப்படுவதை உறுதி செய்யும். நீங்கள் இதை பின்வருமாறு செய்கிறீர்கள்:
உங்கள் கணினியை மறுதொடக்கம் செய்யுங்கள். நீங்கள் சாதனம் மற்றும் சேர்க்கப்பட்ட இயக்கிகளை நிறுவியதும், உங்கள் கணினியை மறுதொடக்கம் செய்வது இயக்கிகள் சரியாக செயல்படுத்தப்படுவதை உறுதி செய்யும். நீங்கள் இதை பின்வருமாறு செய்கிறீர்கள்: - கிளிக் செய்யவும் தொடங்கு
 தொடக்கத்தைத் திறக்கவும்
தொடக்கத்தைத் திறக்கவும்  வகை சாதன மேலாண்மை. இது உங்கள் கணினியை சாதன மேலாளர் பயன்பாட்டிற்காகத் தேடும், இது இயக்கிகளைப் புதுப்பிக்க நீங்கள் பயன்படுத்தும்.
வகை சாதன மேலாண்மை. இது உங்கள் கணினியை சாதன மேலாளர் பயன்பாட்டிற்காகத் தேடும், இது இயக்கிகளைப் புதுப்பிக்க நீங்கள் பயன்படுத்தும்.  கிளிக் செய்யவும் சாதன மேலாண்மை . தொடக்க மெனுவின் மேலே இதை நீங்கள் காணலாம். இது சாதன மேலாளர் சாளரத்தைத் திறக்கும்.
கிளிக் செய்யவும் சாதன மேலாண்மை . தொடக்க மெனுவின் மேலே இதை நீங்கள் காணலாம். இது சாதன மேலாளர் சாளரத்தைத் திறக்கும். - தொடர்வதற்கு முன் சாதன மேலாளர் சாளரத்தைத் திறக்க பணிப்பட்டியில் உள்ள சாதன மேலாளர் ஐகானைக் கிளிக் செய்ய வேண்டும்.
 ஒரு வகையைத் திறக்கவும். நீங்கள் புதுப்பிக்க விரும்பும் சாதனத்தின் வகையைக் கண்டறிந்து அதை இருமுறை கிளிக் செய்யவும். இது வகை தலைப்புக்கு கீழே பல விருப்பங்கள் தோன்றும்.
ஒரு வகையைத் திறக்கவும். நீங்கள் புதுப்பிக்க விரும்பும் சாதனத்தின் வகையைக் கண்டறிந்து அதை இருமுறை கிளிக் செய்யவும். இது வகை தலைப்புக்கு கீழே பல விருப்பங்கள் தோன்றும். - எடுத்துக்காட்டாக: நீங்கள் ஒரு வெப்கேமின் இயக்கிகளைப் புதுப்பிக்க விரும்பினால், வகையை இருமுறை சொடுக்கவும் கேமராக்கள்.
- வகைக்கு கீழே நேரடியாக உள்தள்ளப்பட்ட விருப்பங்களைக் கண்டால், அது ஏற்கனவே திறந்திருக்கும்.
 உங்கள் சாதனத்தின் பெயரைத் தேர்ந்தெடுக்கவும். வகை தலைப்பின் கீழ், நீங்கள் இயக்கிகளைப் புதுப்பிக்க விரும்பும் குறிப்பிட்ட சாதனத்தைக் கிளிக் செய்க. இது அந்த சாதனத்தைத் தேர்ந்தெடுக்கும்.
உங்கள் சாதனத்தின் பெயரைத் தேர்ந்தெடுக்கவும். வகை தலைப்பின் கீழ், நீங்கள் இயக்கிகளைப் புதுப்பிக்க விரும்பும் குறிப்பிட்ட சாதனத்தைக் கிளிக் செய்க. இது அந்த சாதனத்தைத் தேர்ந்தெடுக்கும்.  தாவலைக் கிளிக் செய்க செயல். சாதன மேலாளர் சாளரத்தின் மேலே அதைக் காணலாம். கீழ்தோன்றும் மெனு தோன்றும்.
தாவலைக் கிளிக் செய்க செயல். சாதன மேலாளர் சாளரத்தின் மேலே அதைக் காணலாம். கீழ்தோன்றும் மெனு தோன்றும்.  கிளிக் செய்யவும் இயக்கி புதுப்பிக்கவும். இந்த விருப்பத்தை கீழ்தோன்றும் மெனுவின் மேலே காணலாம். புதிய சாளரம் திறக்கும்.
கிளிக் செய்யவும் இயக்கி புதுப்பிக்கவும். இந்த விருப்பத்தை கீழ்தோன்றும் மெனுவின் மேலே காணலாம். புதிய சாளரம் திறக்கும்.  கிளிக் செய்யவும் புதுப்பிக்கப்பட்ட இயக்கிகளுக்கு தானாகத் தேடுங்கள் . இந்த விருப்பம் மெனுவின் நடுவில் உள்ளது. உங்கள் கணினி ஆன்லைனில் இயக்கிகளைத் தேடத் தொடங்கும்.
கிளிக் செய்யவும் புதுப்பிக்கப்பட்ட இயக்கிகளுக்கு தானாகத் தேடுங்கள் . இந்த விருப்பம் மெனுவின் நடுவில் உள்ளது. உங்கள் கணினி ஆன்லைனில் இயக்கிகளைத் தேடத் தொடங்கும்.  இயக்கி புதுப்பிக்க காத்திருக்கவும். தேர்ந்தெடுக்கப்பட்ட சாதனத்திற்கு புதிய இயக்கிகள் கிடைத்தால், அவை நிறுவப்பட்டுள்ளதாக உங்களுக்கு அறிவிக்கப்படும் மற்றும் நிறுவல் முடிந்ததும் அறிவிப்பு வரும்.
இயக்கி புதுப்பிக்க காத்திருக்கவும். தேர்ந்தெடுக்கப்பட்ட சாதனத்திற்கு புதிய இயக்கிகள் கிடைத்தால், அவை நிறுவப்பட்டுள்ளதாக உங்களுக்கு அறிவிக்கப்படும் மற்றும் நிறுவல் முடிந்ததும் அறிவிப்பு வரும். - இயக்கி புதுப்பிப்புகளுக்கு நீங்கள் சில விருப்பங்களைக் கிளிக் செய்ய வேண்டியிருக்கும், எனவே கேட்கும் போது இதைச் செய்யுங்கள்.
- சிறிது நேரத்திற்குப் பிறகு, "உங்கள் சாதனத்திற்கான சிறந்த இயக்கிகள் ஏற்கனவே நிறுவப்பட்டுள்ளன" போன்ற செய்தியைக் கண்டால், தேர்ந்தெடுக்கப்பட்ட சாதனம் ஏற்கனவே புதுப்பிக்கப்பட்டுள்ளது.
- கிளிக் செய்யவும் தொடங்கு
உதவிக்குறிப்புகள்
- சில நேரங்களில் டிஸ்க்குகளில் சிறப்பு மென்பொருள்கள் உள்ளன, அவை தயாரிப்புடன் வேடிக்கையான அம்சங்களைச் சேர்க்க நீங்கள் பயன்படுத்தலாம் (வெப்கேமிற்கான முக வடிப்பான்கள் போன்றவை).
- யு.எஸ்.பி சாதனங்களை துறைமுகத்திலிருந்து அகற்றுவதற்கு முன்பு எப்போதும் அவற்றை வெளியேற்றவும். திரையின் கீழ் வலது மூலையில் உள்ள ஃபிளாஷ் டிரைவ் ஐகானைக் கிளிக் செய்வதன் மூலம் இதைச் செய்கிறீர்கள் (நீங்கள் முதலில் பொத்தானைக் கிளிக் செய்ய வேண்டியிருக்கலாம் ^ ஃபிளாஷ் டிரைவ் ஐகானைக் காண), பின்னர் கிளிக் செய்க வெளியேற்று.
- அதிகாரப்பூர்வ வலைத்தளத்தைத் தவிர வேறு வலைத்தளத்திலிருந்து இயக்கிகளைப் பதிவிறக்கினால், உங்கள் கணினியின் கட்டமைப்பு (32-பிட் அல்லது 64-பிட்) பற்றி உங்களிடம் கேட்கப்படலாம். முதலில் உங்கள் கணினியின் பிட் பதிப்பை சரிபார்க்கவும்.
எச்சரிக்கைகள்
- மூன்றாம் தரப்பு வலைத்தளங்களில் இயக்கிகளைத் தேடும்போது, மதிப்பீடுகள் அல்லது பயனர் கருத்து இல்லாமல் இயக்கியை ஒருபோதும் பதிவிறக்க வேண்டாம். எதையும் பதிவிறக்குவதற்கு முன்பு நீங்கள் எதை நிறுவுகிறீர்கள் என்பதை அறிவது மிகவும் முக்கியம்.