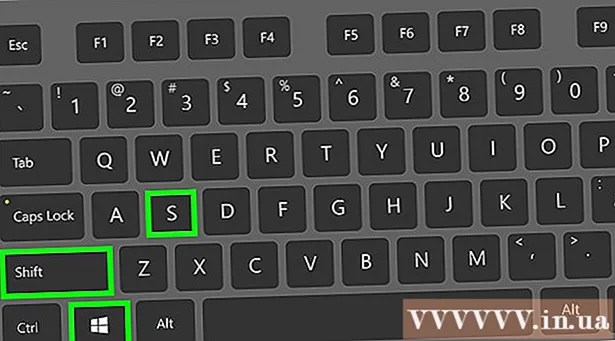நூலாசிரியர்:
Frank Hunt
உருவாக்கிய தேதி:
15 மார்ச் 2021
புதுப்பிப்பு தேதி:
1 ஜூலை 2024
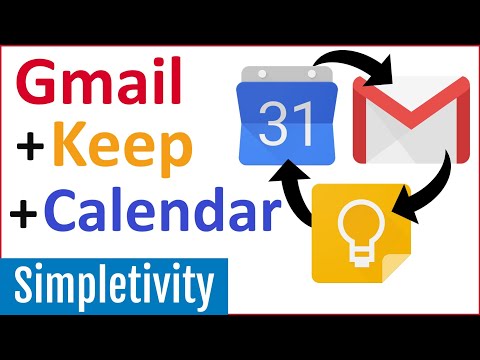
உள்ளடக்கம்
- அடியெடுத்து வைக்க
- 4 இன் முறை 1: விண்டோஸ் 10 இல் உங்கள் டெஸ்க்டாப்பில் காலெண்டர் விட்ஜெட்டைச் சேர்க்கவும்
- 4 இன் முறை 2: விண்டோஸ் காலெண்டருடன் மற்றொரு காலெண்டரை ஒத்திசைக்கவும்
- 4 இன் முறை 3: உங்கள் மேக் டெஸ்க்டாப்பில் காலெண்டர் விட்ஜெட்டைச் சேர்க்கவும்
- 4 இன் முறை 4: ஆப்பிள் காலெண்டரில் புதிய காலண்டர் சேவையைச் சேர்க்கவும்
விண்டோஸ் மற்றும் மேக்கில், விட்ஜெட்டுகளைப் பயன்படுத்தி உங்கள் டெஸ்க்டாப்பில் ஒரு காலெண்டரை பின்செய்யலாம். இருப்பினும், இந்த விட்ஜெட்களில் பல நிகழ்வுகளை பிற காலெண்டர்களுடன் சேர்க்க அல்லது ஒத்திசைக்கும் திறன் இல்லை. இந்த விக்கி உங்கள் டெஸ்க்டாப்பில் ஒரு காலெண்டர் விட்ஜெட்டை எவ்வாறு சேர்ப்பது மற்றும் உங்கள் டெஸ்க்டாப்பில் இருந்து பிற காலண்டர் சேவைகளுடன் உள்ளமைக்கப்பட்ட காலெண்டரை எவ்வாறு விரைவாக அணுகலாம் மற்றும் ஒத்திசைக்கலாம் என்பதைக் கற்பிக்கிறது.
அடியெடுத்து வைக்க
4 இன் முறை 1: விண்டோஸ் 10 இல் உங்கள் டெஸ்க்டாப்பில் காலெண்டர் விட்ஜெட்டைச் சேர்க்கவும்
 விண்டோஸ் ஸ்டார்ட் மெனுவைக் கிளிக் செய்க
விண்டோஸ் ஸ்டார்ட் மெனுவைக் கிளிக் செய்க  மைக்ரோசாஃப்ட் ஸ்டோரைக் கிளிக் செய்க
மைக்ரோசாஃப்ட் ஸ்டோரைக் கிளிக் செய்க  கிளிக் செய்யவும் தேடல். இது மைக்ரோசாஃப்ட் ஸ்டோரின் மேல் வலது மூலையில் உள்ளது. இது ஒரு தேடல் பட்டியைக் காட்டுகிறது.
கிளிக் செய்யவும் தேடல். இது மைக்ரோசாஃப்ட் ஸ்டோரின் மேல் வலது மூலையில் உள்ளது. இது ஒரு தேடல் பட்டியைக் காட்டுகிறது.  வகை விட்ஜெட்டுகள் HD தேடல் பட்டியில். நீங்கள் "தேடல்" பொத்தானைக் கிளிக் செய்த மேல் வலது மூலையில் தேடல் பட்டி அமைந்துள்ளது. உங்கள் தேடல் வினவலுடன் பொருந்தக்கூடிய பயன்பாடுகளின் பட்டியல் இப்போது உங்களுக்கு வழங்கப்படும்.
வகை விட்ஜெட்டுகள் HD தேடல் பட்டியில். நீங்கள் "தேடல்" பொத்தானைக் கிளிக் செய்த மேல் வலது மூலையில் தேடல் பட்டி அமைந்துள்ளது. உங்கள் தேடல் வினவலுடன் பொருந்தக்கூடிய பயன்பாடுகளின் பட்டியல் இப்போது உங்களுக்கு வழங்கப்படும்.  கிளிக் செய்யவும் உன்னை கூட்டி செல்ல பயன்பாட்டு தலைப்புக்கு அடுத்து. இது உங்கள் வாங்குதல்களில் பயன்பாட்டைச் சேர்க்கும் (விட்ஜெட்டுகள் எச்டி இலவசம்).
கிளிக் செய்யவும் உன்னை கூட்டி செல்ல பயன்பாட்டு தலைப்புக்கு அடுத்து. இது உங்கள் வாங்குதல்களில் பயன்பாட்டைச் சேர்க்கும் (விட்ஜெட்டுகள் எச்டி இலவசம்).  கிளிக் செய்யவும் நிறுவுவதற்கு. உங்கள் பயன்பாடுகளில் விட்ஜெட்டுகள் எச்டி சேர்த்த பிறகு தோன்றும் நீல பொத்தான் இது. இது விட்ஜெட்ஸ் எச்டியை நிறுவுகிறது.
கிளிக் செய்யவும் நிறுவுவதற்கு. உங்கள் பயன்பாடுகளில் விட்ஜெட்டுகள் எச்டி சேர்த்த பிறகு தோன்றும் நீல பொத்தான் இது. இது விட்ஜெட்ஸ் எச்டியை நிறுவுகிறது.  திறந்த விட்ஜெட்டுகள் HD. விட்ஜெட்டுகள் எச்டி பதிவிறக்கம் முடிந்ததும், நீங்கள் கிளிக் செய்யலாம் தொடங்குகிறது தொடக்க மெனுவில் மைக்ரோசாஃப்ட் ஸ்டோர் அல்லது விட்ஜெட்டுகள் எச்டி ஐகானில். இது ஐகான் ஒரு கடிகாரத்தை ஒத்திருக்கிறது.
திறந்த விட்ஜெட்டுகள் HD. விட்ஜெட்டுகள் எச்டி பதிவிறக்கம் முடிந்ததும், நீங்கள் கிளிக் செய்யலாம் தொடங்குகிறது தொடக்க மெனுவில் மைக்ரோசாஃப்ட் ஸ்டோர் அல்லது விட்ஜெட்டுகள் எச்டி ஐகானில். இது ஐகான் ஒரு கடிகாரத்தை ஒத்திருக்கிறது.  கிளிக் செய்யவும் நிகழ்ச்சி நிரல். நீங்கள் சேர்க்கக்கூடிய விட்ஜெட்டுகளின் பட்டியலில் இது "தேதி மற்றும் நேரம்" என்பதன் கீழ் உள்ளது. இது உங்கள் டெஸ்க்டாப்பில் காலெண்டருடன் ஒரு விட்ஜெட்டை சேர்க்கிறது. காலண்டர் விட்ஜெட் தற்போதைய தேதி மற்றும் மாதத்தின் அனைத்து நாட்களையும் காட்டுகிறது.
கிளிக் செய்யவும் நிகழ்ச்சி நிரல். நீங்கள் சேர்க்கக்கூடிய விட்ஜெட்டுகளின் பட்டியலில் இது "தேதி மற்றும் நேரம்" என்பதன் கீழ் உள்ளது. இது உங்கள் டெஸ்க்டாப்பில் காலெண்டருடன் ஒரு விட்ஜெட்டை சேர்க்கிறது. காலண்டர் விட்ஜெட் தற்போதைய தேதி மற்றும் மாதத்தின் அனைத்து நாட்களையும் காட்டுகிறது.  காலெண்டர் விட்ஜெட்டைக் கிளிக் செய்து இழுக்கவும். காலெண்டர் விட்ஜெட்டை கிளிக் செய்து இழுப்பதன் மூலம் உங்கள் டெஸ்க்டாப்பில் எங்கும் வைக்கலாம்.
காலெண்டர் விட்ஜெட்டைக் கிளிக் செய்து இழுக்கவும். காலெண்டர் விட்ஜெட்டை கிளிக் செய்து இழுப்பதன் மூலம் உங்கள் டெஸ்க்டாப்பில் எங்கும் வைக்கலாம். - காலெண்டரின் அளவை மாற்ற, விட்ஜெட்டுகள் எச்டியைத் திறந்து கிளிக் செய்க அமைப்புகள். "காட்சி அளவு" இன் கீழ் கீழ்தோன்றும் மெனுவைக் கிளிக் செய்து "பெரியது" அல்லது "சிறியது" என்பதைத் தேர்ந்தெடுக்கவும்.
 காலெண்டரின் இடதுபுறத்தில் உள்ள "x" ஐகானைக் கிளிக் செய்க. இது உங்கள் டெஸ்க்டாப்பில் இருந்து காலண்டர் விட்ஜெட்டை நீக்குகிறது.
காலெண்டரின் இடதுபுறத்தில் உள்ள "x" ஐகானைக் கிளிக் செய்க. இது உங்கள் டெஸ்க்டாப்பில் இருந்து காலண்டர் விட்ஜெட்டை நீக்குகிறது.
4 இன் முறை 2: விண்டோஸ் காலெண்டருடன் மற்றொரு காலெண்டரை ஒத்திசைக்கவும்
 விண்டோஸ் காலண்டர் பயன்பாட்டைத் திறக்கவும். விண்டோஸ் காலெண்டரைத் திறக்க பின்வரும் படிகளைப் பயன்படுத்தவும்.
விண்டோஸ் காலண்டர் பயன்பாட்டைத் திறக்கவும். விண்டோஸ் காலெண்டரைத் திறக்க பின்வரும் படிகளைப் பயன்படுத்தவும். - விண்டோஸ் ஸ்டார்ட் மெனுவைக் கிளிக் செய்க.
- "நிகழ்ச்சி நிரல்" என தட்டச்சு செய்க.
- தொடக்க மெனுவில் கேலெண்டர் பயன்பாட்டை இருமுறை கிளிக் செய்யவும்.
 கியர் ஐகானைக் கிளிக் செய்க. இது இடதுபுறத்தில் மெனுவின் கீழே உள்ளது. இது வலதுபுறத்தில் ஒரு பக்கப்பட்டியில் அமைப்புகள் மெனுவைக் காட்டுகிறது.
கியர் ஐகானைக் கிளிக் செய்க. இது இடதுபுறத்தில் மெனுவின் கீழே உள்ளது. இது வலதுபுறத்தில் ஒரு பக்கப்பட்டியில் அமைப்புகள் மெனுவைக் காட்டுகிறது.  கிளிக் செய்யவும் கணக்குகளை நிர்வகிக்கவும். இது வலதுபுறத்தில் உள்ள அமைப்புகள் மெனுவின் மேலே உள்ளது.
கிளிக் செய்யவும் கணக்குகளை நிர்வகிக்கவும். இது வலதுபுறத்தில் உள்ள அமைப்புகள் மெனுவின் மேலே உள்ளது.  கிளிக் செய்யவும் + கணக்கைச் சேர்க்கவும். நீங்கள் "கணக்குகளை நிர்வகி" என்பதைக் கிளிக் செய்யும் போது வலதுபுற மெனுவில் இந்த விருப்பம் தோன்றும். இது நீங்கள் சேர்க்கக்கூடிய சேவைகளின் பட்டியலுடன் ஒரு சாளரத்தைக் காண்பிக்கும்.
கிளிக் செய்யவும் + கணக்கைச் சேர்க்கவும். நீங்கள் "கணக்குகளை நிர்வகி" என்பதைக் கிளிக் செய்யும் போது வலதுபுற மெனுவில் இந்த விருப்பம் தோன்றும். இது நீங்கள் சேர்க்கக்கூடிய சேவைகளின் பட்டியலுடன் ஒரு சாளரத்தைக் காண்பிக்கும்.  நீங்கள் சேர்க்க விரும்பும் சேவையை சொடுக்கவும். நீங்கள் அவுட்லுக், எக்ஸ்சேஞ்ச், கூகிள், யாகூ அல்லது ஐக்ளவுட் கணக்கைச் சேர்க்கலாம்.
நீங்கள் சேர்க்க விரும்பும் சேவையை சொடுக்கவும். நீங்கள் அவுட்லுக், எக்ஸ்சேஞ்ச், கூகிள், யாகூ அல்லது ஐக்ளவுட் கணக்கைச் சேர்க்கலாம்.  உங்கள் கணக்கில் உள்நுழைக. உள்நுழைவுத் திரை ஒவ்வொரு சேவைக்கும் கொஞ்சம் வித்தியாசமானது. நீங்கள் சேர்க்க விரும்பும் சேவையுடன் தொடர்புடைய மின்னஞ்சல் முகவரி மற்றும் கடவுச்சொல்லை நீங்கள் உள்ளிட வேண்டும். எடுத்துக்காட்டாக, உங்கள் Google கணக்குடன் தொடர்புடைய காலெண்டரைச் சேர்க்க, உங்கள் Google கணக்குடன் தொடர்புடைய மின்னஞ்சல் முகவரி மற்றும் கடவுச்சொல்லுடன் உள்நுழைக.
உங்கள் கணக்கில் உள்நுழைக. உள்நுழைவுத் திரை ஒவ்வொரு சேவைக்கும் கொஞ்சம் வித்தியாசமானது. நீங்கள் சேர்க்க விரும்பும் சேவையுடன் தொடர்புடைய மின்னஞ்சல் முகவரி மற்றும் கடவுச்சொல்லை நீங்கள் உள்ளிட வேண்டும். எடுத்துக்காட்டாக, உங்கள் Google கணக்குடன் தொடர்புடைய காலெண்டரைச் சேர்க்க, உங்கள் Google கணக்குடன் தொடர்புடைய மின்னஞ்சல் முகவரி மற்றும் கடவுச்சொல்லுடன் உள்நுழைக.  கிளிக் செய்யவும் அனுமதிப்பதற்கு. இது நீங்கள் உள்நுழைந்த கணக்குடன் தொடர்புடைய தகவல்களை அணுக விண்டோஸை அனுமதிக்கும்.
கிளிக் செய்யவும் அனுமதிப்பதற்கு. இது நீங்கள் உள்நுழைந்த கணக்குடன் தொடர்புடைய தகவல்களை அணுக விண்டோஸை அனுமதிக்கும்.
4 இன் முறை 3: உங்கள் மேக் டெஸ்க்டாப்பில் காலெண்டர் விட்ஜெட்டைச் சேர்க்கவும்
 ஆப் ஸ்டோரைத் திறக்கவும். இது "A" மூலதனத்தை ஒத்த ஒரு நீல ஐகான். ஆப் ஸ்டோர் உங்கள் கப்பல்துறையில் இல்லை என்றால், மேல் வலது மூலையில் உள்ள பூதக்கண்ணாடி ஐகானைக் கிளிக் செய்து தேடல் பட்டியில் "ஆப் ஸ்டோர்" என தட்டச்சு செய்து Enter விசையை அழுத்தவும்.
ஆப் ஸ்டோரைத் திறக்கவும். இது "A" மூலதனத்தை ஒத்த ஒரு நீல ஐகான். ஆப் ஸ்டோர் உங்கள் கப்பல்துறையில் இல்லை என்றால், மேல் வலது மூலையில் உள்ள பூதக்கண்ணாடி ஐகானைக் கிளிக் செய்து தேடல் பட்டியில் "ஆப் ஸ்டோர்" என தட்டச்சு செய்து Enter விசையை அழுத்தவும்.  வகை மினிகேண்டர் & விட்ஜெட் தேடல் பட்டியில். தேடல் பட்டி திரையின் மேல் வலது மூலையில் உள்ளது. இது மினிகேண்டர் & விட்ஜெட் பயன்பாட்டைத் தேடும்.
வகை மினிகேண்டர் & விட்ஜெட் தேடல் பட்டியில். தேடல் பட்டி திரையின் மேல் வலது மூலையில் உள்ளது. இது மினிகேண்டர் & விட்ஜெட் பயன்பாட்டைத் தேடும். - மாற்றாக, ஆப்பிள் காலெண்டரை வலதுபுறத்தில் ஒரு பக்கப்பட்டியில் காண்பிக்க உங்கள் மவுஸ் கர்சரை மேல் வலது அல்லது கீழ் வலது மூலையில் வைக்கலாம்.
 கிளிக் செய்யவும் உன்னை கூட்டி செல்ல மினி கேலெண்டர் & விட்ஜெட்டின் கீழ். இது ஆப் ஸ்டோரில் பயன்பாட்டின் தலைப்பின் கீழ் உள்ளது. இது பயன்பாட்டின் தலைப்புக்கு கீழே ஒரு நிறுவல் பொத்தானைக் காண்பிக்கும்.
கிளிக் செய்யவும் உன்னை கூட்டி செல்ல மினி கேலெண்டர் & விட்ஜெட்டின் கீழ். இது ஆப் ஸ்டோரில் பயன்பாட்டின் தலைப்பின் கீழ் உள்ளது. இது பயன்பாட்டின் தலைப்புக்கு கீழே ஒரு நிறுவல் பொத்தானைக் காண்பிக்கும்.  கிளிக் செய்யவும் பயன்பாட்டை நிறுவவும். நீங்கள் கிளிக் செய்த பிறகு இது பயன்பாட்டிற்கு கீழே தோன்றும் உன்னை கூட்டி செல்ல கிளிக் செய்தார். இது பயன்பாட்டை நிறுவும்.
கிளிக் செய்யவும் பயன்பாட்டை நிறுவவும். நீங்கள் கிளிக் செய்த பிறகு இது பயன்பாட்டிற்கு கீழே தோன்றும் உன்னை கூட்டி செல்ல கிளிக் செய்தார். இது பயன்பாட்டை நிறுவும்.  மினி காலெண்டர் & விட்ஜெட்டைத் திறக்கவும். மினிகேண்டர் & விட்ஜெட் பயன்பாடு நிறுவப்பட்ட பிறகு, நீங்கள் கிளிக் செய்யலாம் திறக்க அதைத் திறக்க ஆப் ஸ்டோரில் கிளிக் செய்க, அல்லது ஃபைண்டரில் உள்ள பயன்பாடுகள் கோப்புறையில் அதைக் கிளிக் செய்யலாம்.
மினி காலெண்டர் & விட்ஜெட்டைத் திறக்கவும். மினிகேண்டர் & விட்ஜெட் பயன்பாடு நிறுவப்பட்ட பிறகு, நீங்கள் கிளிக் செய்யலாம் திறக்க அதைத் திறக்க ஆப் ஸ்டோரில் கிளிக் செய்க, அல்லது ஃபைண்டரில் உள்ள பயன்பாடுகள் கோப்புறையில் அதைக் கிளிக் செய்யலாம். - மாற்றாக, மேல் வலது மூலையில் உள்ள பூதக்கண்ணாடி ஐகானைக் கிளிக் செய்து "மினி கேலெண்டர் & விட்ஜெட்" ஐத் தேடி Enter விசையை அழுத்தவும்.
 கிளிக் செய்யவும் அனுமதிப்பதற்கு. நீங்கள் முதலில் மினி காலண்டர் & விட்ஜெட்டைத் திறக்கும்போது, உங்கள் மேக் காலெண்டரை அணுக அனுமதிக்க விரும்புகிறீர்களா என்று கேட்கும். கிளிக் செய்யவும் அனுமதிப்பதற்கு ஒப்புக்கொள்ள.
கிளிக் செய்யவும் அனுமதிப்பதற்கு. நீங்கள் முதலில் மினி காலண்டர் & விட்ஜெட்டைத் திறக்கும்போது, உங்கள் மேக் காலெண்டரை அணுக அனுமதிக்க விரும்புகிறீர்களா என்று கேட்கும். கிளிக் செய்யவும் அனுமதிப்பதற்கு ஒப்புக்கொள்ள.  அதை நகர்த்த காலெண்டரைக் கிளிக் செய்து இழுக்கவும். காலெண்டர் விட்ஜெட்டை உங்கள் டெஸ்க்டாப்பில் விரும்பிய இடத்திற்கு நகர்த்த இது உங்களை அனுமதிக்கிறது.
அதை நகர்த்த காலெண்டரைக் கிளிக் செய்து இழுக்கவும். காலெண்டர் விட்ஜெட்டை உங்கள் டெஸ்க்டாப்பில் விரும்பிய இடத்திற்கு நகர்த்த இது உங்களை அனுமதிக்கிறது. - மினி காலெண்டர் & விட்ஜெட்டில் புதிய நிகழ்வைச் சேர்க்க, கிளிக் செய்க புதிய நிகழ்வு நிகழ்வுகளின் பட்டியலின் கீழே. படிவத்தை பூர்த்தி செய்து கிளிக் செய்க சரி.
 கப்பல்துறையில் உள்ள மினி கேலெண்டர் பயன்பாட்டில் வலது கிளிக் செய்யவும். இது ஒரு காலண்டர் பக்கத்தை ஒத்த ஒரு படத்தைக் கொண்ட கருப்பு ஐகான். பாப்-அப் மெனுவைக் காட்ட வலது கிளிக் செய்யவும்.
கப்பல்துறையில் உள்ள மினி கேலெண்டர் பயன்பாட்டில் வலது கிளிக் செய்யவும். இது ஒரு காலண்டர் பக்கத்தை ஒத்த ஒரு படத்தைக் கொண்ட கருப்பு ஐகான். பாப்-அப் மெனுவைக் காட்ட வலது கிளிக் செய்யவும்.  மேலே மிதக்க விருப்பங்கள். இது சில கூடுதல் விருப்பங்களுடன் ஸ்லைடு-அவுட் மெனுவைக் காட்டுகிறது.
மேலே மிதக்க விருப்பங்கள். இது சில கூடுதல் விருப்பங்களுடன் ஸ்லைடு-அவுட் மெனுவைக் காட்டுகிறது.  கிளிக் செய்யவும் உள்நுழைவில் திறக்கவும் (விரும்பினால்). இது உங்கள் மேக்கில் உள்நுழைந்தவுடன் மினி கேலெண்டர் & விட்ஜெட் நிரலைத் தொடங்க அனுமதிக்கிறது.
கிளிக் செய்யவும் உள்நுழைவில் திறக்கவும் (விரும்பினால்). இது உங்கள் மேக்கில் உள்நுழைந்தவுடன் மினி கேலெண்டர் & விட்ஜெட் நிரலைத் தொடங்க அனுமதிக்கிறது.  கிளிக் செய்யவும் இந்த டெஸ்க்டாப் "ஒதுக்கு" (விரும்பினால்) என்பதன் கீழ். இது நீங்கள் தற்போது திறந்திருக்கும் டெஸ்க்டாப்பில் மினி கேலெண்டர் & விட்ஜெட்டை பின்னிணைக்கும்.
கிளிக் செய்யவும் இந்த டெஸ்க்டாப் "ஒதுக்கு" (விரும்பினால்) என்பதன் கீழ். இது நீங்கள் தற்போது திறந்திருக்கும் டெஸ்க்டாப்பில் மினி கேலெண்டர் & விட்ஜெட்டை பின்னிணைக்கும். - நீங்களும் செய்யலாம் எந்த டெஸ்க்டாப்பும் எந்த டெஸ்க்டாப்பிலும் அதை இணைக்க.
 காலெண்டரை நீக்க சிவப்பு "x" ஐக் கிளிக் செய்க. காலெண்டர் விட்ஜெட்டை அகற்ற, பயன்பாட்டை மூட மேல் இடது மூலையில் உள்ள சிவப்பு "x" ஐக் கிளிக் செய்க.
காலெண்டரை நீக்க சிவப்பு "x" ஐக் கிளிக் செய்க. காலெண்டர் விட்ஜெட்டை அகற்ற, பயன்பாட்டை மூட மேல் இடது மூலையில் உள்ள சிவப்பு "x" ஐக் கிளிக் செய்க.
4 இன் முறை 4: ஆப்பிள் காலெண்டரில் புதிய காலண்டர் சேவையைச் சேர்க்கவும்
 கேலெண்டர் பயன்பாட்டைத் திறக்கவும். இது உங்கள் கப்பல்துறையில் இல்லை என்றால், மேல் வலது மூலையில் உள்ள பூதக்கண்ணாடி ஐகானைக் கிளிக் செய்து "Calendar.app" என தட்டச்சு செய்து Enter விசையை அழுத்தவும். இது ஆப்பிள் காலெண்டரைத் திறக்கும்.
கேலெண்டர் பயன்பாட்டைத் திறக்கவும். இது உங்கள் கப்பல்துறையில் இல்லை என்றால், மேல் வலது மூலையில் உள்ள பூதக்கண்ணாடி ஐகானைக் கிளிக் செய்து "Calendar.app" என தட்டச்சு செய்து Enter விசையை அழுத்தவும். இது ஆப்பிள் காலெண்டரைத் திறக்கும்.  இன் மெனுவில் கிளிக் செய்க நிகழ்ச்சி நிரல். இது மெனு பட்டியில் திரையின் மேல் இடது மூலையில் உள்ளது. கீழ்தோன்றும் மெனு திறக்கும்.
இன் மெனுவில் கிளிக் செய்க நிகழ்ச்சி நிரல். இது மெனு பட்டியில் திரையின் மேல் இடது மூலையில் உள்ளது. கீழ்தோன்றும் மெனு திறக்கும்.  கிளிக் செய்யவும் கணக்கு சேர்க்க. நீங்கள் சேர்க்கக்கூடிய சேவைகளின் பட்டியலுடன் ஒரு சாளரம் காண்பிக்கப்படும்.
கிளிக் செய்யவும் கணக்கு சேர்க்க. நீங்கள் சேர்க்கக்கூடிய சேவைகளின் பட்டியலுடன் ஒரு சாளரம் காண்பிக்கப்படும்.  ஒரு சேவையைத் தேர்ந்தெடுத்து கிளிக் செய்க பெறுங்கள். ஆப்பிள் காலெண்டரில் நீங்கள் சேர்க்கக்கூடிய பல காலண்டர் சேவைகள் உள்ளன. நீங்கள் ஒரு iCloud கணக்கு, பரிமாற்றம், கூகிள், பேஸ்புக், யாகூ, ஏஓஎல் அல்லது வேறு எந்த கால்டாவி கணக்கையும் சேர்க்கலாம். கிளிக் செய்யவும் பெறுங்கள் நீங்கள் முடித்ததும் சாளரத்தின் கீழ் வலது மூலையில்.
ஒரு சேவையைத் தேர்ந்தெடுத்து கிளிக் செய்க பெறுங்கள். ஆப்பிள் காலெண்டரில் நீங்கள் சேர்க்கக்கூடிய பல காலண்டர் சேவைகள் உள்ளன. நீங்கள் ஒரு iCloud கணக்கு, பரிமாற்றம், கூகிள், பேஸ்புக், யாகூ, ஏஓஎல் அல்லது வேறு எந்த கால்டாவி கணக்கையும் சேர்க்கலாம். கிளிக் செய்யவும் பெறுங்கள் நீங்கள் முடித்ததும் சாளரத்தின் கீழ் வலது மூலையில்.  உங்கள் கணக்கில் உள்நுழைக. உள்நுழைவுத் திரை ஒரு சேவைக்கு வேறுபடும். நீங்கள் உள்நுழைய விரும்பும் கணக்குடன் தொடர்புடைய மின்னஞ்சல் முகவரி மற்றும் கடவுச்சொல்லை உள்ளிட வேண்டும். எடுத்துக்காட்டாக, உங்கள் Google கணக்குடன் தொடர்புடைய காலெண்டரைச் சேர்க்க, உங்கள் Google கணக்குடன் தொடர்புடைய மின்னஞ்சல் முகவரி மற்றும் கடவுச்சொல்லுடன் உள்நுழைக.
உங்கள் கணக்கில் உள்நுழைக. உள்நுழைவுத் திரை ஒரு சேவைக்கு வேறுபடும். நீங்கள் உள்நுழைய விரும்பும் கணக்குடன் தொடர்புடைய மின்னஞ்சல் முகவரி மற்றும் கடவுச்சொல்லை உள்ளிட வேண்டும். எடுத்துக்காட்டாக, உங்கள் Google கணக்குடன் தொடர்புடைய காலெண்டரைச் சேர்க்க, உங்கள் Google கணக்குடன் தொடர்புடைய மின்னஞ்சல் முகவரி மற்றும் கடவுச்சொல்லுடன் உள்நுழைக.  "கேலெண்டர்" க்கு அடுத்துள்ள செக் பாக்ஸைக் கிளிக் செய்து கிளிக் செய்க தயார். உங்கள் ஆப்பிள் சேவைகளில் மின்னஞ்சல், தொடர்புகள் மற்றும் குறிப்புகளையும் சேர்க்கலாம். உங்கள் காலெண்டரைச் சேர்க்க காலெண்டரைச் சரிபார்த்து, கீழே வலதுபுறத்தில் கிளிக் செய்க தயார். இது உங்கள் ஆப்பிள் கேலெண்டர் பயன்பாட்டிற்கு காலெண்டரை சேர்க்கிறது. இடதுபுறத்தில் உள்ள பக்கப்பட்டியில் நீங்கள் சேர்த்த வெவ்வேறு காலெண்டர்களைக் கிளிக் செய்யலாம்.
"கேலெண்டர்" க்கு அடுத்துள்ள செக் பாக்ஸைக் கிளிக் செய்து கிளிக் செய்க தயார். உங்கள் ஆப்பிள் சேவைகளில் மின்னஞ்சல், தொடர்புகள் மற்றும் குறிப்புகளையும் சேர்க்கலாம். உங்கள் காலெண்டரைச் சேர்க்க காலெண்டரைச் சரிபார்த்து, கீழே வலதுபுறத்தில் கிளிக் செய்க தயார். இது உங்கள் ஆப்பிள் கேலெண்டர் பயன்பாட்டிற்கு காலெண்டரை சேர்க்கிறது. இடதுபுறத்தில் உள்ள பக்கப்பட்டியில் நீங்கள் சேர்த்த வெவ்வேறு காலெண்டர்களைக் கிளிக் செய்யலாம். - ஆப்பிள் காலெண்டரில் ஒரு நிகழ்வைச் சேர்க்க, ஒரு தேதியின் கீழ் ஒரு நேர ஸ்லாட்டைக் கிளிக் செய்து, ஸ்லைடுஅவுட் பெட்டியில் படிவத்தை நிரப்பவும்.