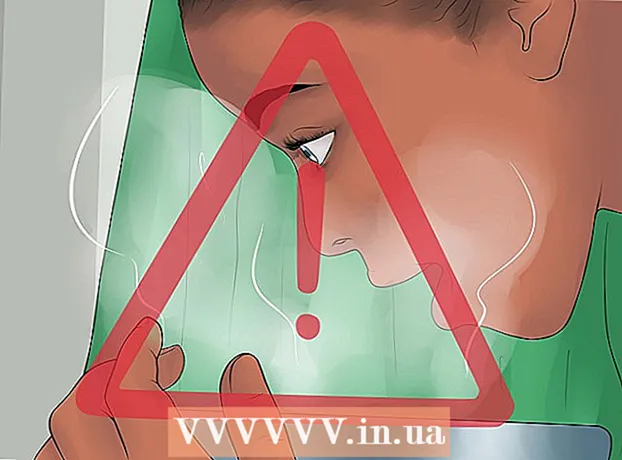நூலாசிரியர்:
Roger Morrison
உருவாக்கிய தேதி:
1 செப்டம்பர் 2021
புதுப்பிப்பு தேதி:
1 ஜூலை 2024

உள்ளடக்கம்
இந்த கட்டுரையில், உங்கள் எல்லா ஜிமெயில் தரவையும் கொண்டு உங்கள் கணினியில் ஒரு காப்பக கோப்பை எவ்வாறு பதிவிறக்குவது என்பதை நாங்கள் உங்களுக்குக் கற்பிப்போம். துரதிர்ஷ்டவசமாக, மொபைல் பயன்பாட்டிலிருந்து உங்கள் ஜிமெயில் கணக்கை காப்புப் பிரதி எடுக்க முடியாது.
அடியெடுத்து வைக்க
 உன்னுடையதை திற Google கணக்கு பக்கம். உங்கள் Google கணக்கின் அனைத்து அமைப்புகளும் தரவும் இங்கே சேமிக்கப்பட்டுள்ளன.
உன்னுடையதை திற Google கணக்கு பக்கம். உங்கள் Google கணக்கின் அனைத்து அமைப்புகளும் தரவும் இங்கே சேமிக்கப்பட்டுள்ளன. - உங்கள் Google கணக்கில் நீங்கள் உள்நுழையவில்லை என்றால், கிளிக் செய்க பதிவுபெறுக சாளரத்தின் மேல் வலது மூலையில். உங்கள் மின்னஞ்சல் முகவரி மற்றும் கடவுச்சொல்லை உள்ளிட்டு சொடுக்கவும் பதிவுபெறுக.
 தனிப்பட்ட தகவல் மற்றும் தனியுரிமை என்பதைக் கிளிக் செய்க. இதை நீங்கள் பக்கத்தின் நடுவில் காணலாம்.
தனிப்பட்ட தகவல் மற்றும் தனியுரிமை என்பதைக் கிளிக் செய்க. இதை நீங்கள் பக்கத்தின் நடுவில் காணலாம்.  உங்கள் உள்ளடக்கத்தை நிர்வகி என்பதைக் கிளிக் செய்க. சாளரத்தின் இடதுபுறத்தில் "தனிப்பட்ட தகவல் மற்றும் தனியுரிமை" என்ற தலைப்பின் கீழ் இந்த விருப்பத்தை நீங்கள் காணலாம்.
உங்கள் உள்ளடக்கத்தை நிர்வகி என்பதைக் கிளிக் செய்க. சாளரத்தின் இடதுபுறத்தில் "தனிப்பட்ட தகவல் மற்றும் தனியுரிமை" என்ற தலைப்பின் கீழ் இந்த விருப்பத்தை நீங்கள் காணலாம்.  காப்பகத்தை உருவாக்கு என்பதைக் கிளிக் செய்க. இது பக்கத்தின் வலது பகுதியில் உள்ள "உங்கள் தரவைப் பதிவிறக்கு" பிரிவின் கீழே உள்ளது.
காப்பகத்தை உருவாக்கு என்பதைக் கிளிக் செய்க. இது பக்கத்தின் வலது பகுதியில் உள்ள "உங்கள் தரவைப் பதிவிறக்கு" பிரிவின் கீழே உள்ளது.  நீங்கள் காப்புப் பிரதி எடுக்க விரும்பும் உங்கள் Google கணக்கின் பகுதிகளைத் தேர்ந்தெடுக்கவும். இயல்புநிலை அமைப்பு எல்லாம் தேர்ந்தெடுக்கப்பட்டது.
நீங்கள் காப்புப் பிரதி எடுக்க விரும்பும் உங்கள் Google கணக்கின் பகுதிகளைத் தேர்ந்தெடுக்கவும். இயல்புநிலை அமைப்பு எல்லாம் தேர்ந்தெடுக்கப்பட்டது. - நீங்கள் எல்லாவற்றையும் பதிவிறக்க விரும்பவில்லை என்றாலும், "மெயில்" வலதுபுறம் உள்ள பொத்தானை இயக்கியுள்ளதா என்பதை உறுதிப்படுத்தவும்.
- "எல்லா மின்னஞ்சல்களுக்கும்" வலதுபுறத்தில் ஒரு கீழ் அம்புக்குறியைக் காண்பீர்கள் - இதைக் கிளிக் செய்வதன் மூலம் அனைத்து மின்னஞ்சல்களையும் பதிவிறக்குவதற்கு இடையில் தேர்வுசெய்ய உங்களை அனுமதிக்கும், அல்லது பொருத்தமான லேபிள்களுடன் மின்னஞ்சல்களை மட்டுமே பதிவிறக்கும் குறிப்பிட்ட லேபிள்களைத் தேர்ந்தெடுக்கவும்.
 அடுத்து என்பதைக் கிளிக் செய்க. இந்த பொத்தான் திரையின் அடிப்பகுதியில் உள்ளது.
அடுத்து என்பதைக் கிளிக் செய்க. இந்த பொத்தான் திரையின் அடிப்பகுதியில் உள்ளது.  என்பதை உறுதிப்படுத்திக் கொள்ளுங்கள் '.zip "தேர்ந்தெடுக்கப்பட்டது. இந்த விருப்பத்தை பக்கத்தின் மேலே உள்ள "கோப்பு வகை" என்ற தலைப்பின் கீழ் காணலாம்.
என்பதை உறுதிப்படுத்திக் கொள்ளுங்கள் '.zip "தேர்ந்தெடுக்கப்பட்டது. இந்த விருப்பத்தை பக்கத்தின் மேலே உள்ள "கோப்பு வகை" என்ற தலைப்பின் கீழ் காணலாம். - ஜிப் கோப்புகளை எந்த கணினியிலும் கிளிக் செய்வதன் மூலம் திறக்க முடியும். இந்த வகை கோப்பு "கோப்பு வகை" மெனுவில் உள்ள மற்ற விருப்பங்களை விட குறைந்த இடத்தைப் பிடிக்கும்.
 "காப்பக அளவு (அதிகபட்சம்)" என்ற தலைப்பின் கீழ் உள்ள பெட்டியைக் கிளிக் செய்க. இது வெவ்வேறு அதிகபட்ச பதிவிறக்க அளவுகளுடன் கீழ்தோன்றும் மெனுவைத் திறக்கும்.
"காப்பக அளவு (அதிகபட்சம்)" என்ற தலைப்பின் கீழ் உள்ள பெட்டியைக் கிளிக் செய்க. இது வெவ்வேறு அதிகபட்ச பதிவிறக்க அளவுகளுடன் கீழ்தோன்றும் மெனுவைத் திறக்கும். - 1 ஜிபி
- 2 ஜிபி
- 4 ஜிபி
- 10 ஜிபி
- 50 ஜிபி
 பதிவிறக்க அளவைக் கிளிக் செய்க. இங்கே தேர்ந்தெடுக்கப்பட்ட அளவை விட மொத்தம் அதிகமாக இருந்தால், பல கோப்புகள் தானாக உருவாக்கப்படும்.
பதிவிறக்க அளவைக் கிளிக் செய்க. இங்கே தேர்ந்தெடுக்கப்பட்ட அளவை விட மொத்தம் அதிகமாக இருந்தால், பல கோப்புகள் தானாக உருவாக்கப்படும். - எடுத்துக்காட்டாக, கோப்பு மொத்தம் 6 ஜிபி இருக்கும்போது "4 ஜிபி" என்பதைத் தேர்வுசெய்தால், இரண்டு கோப்புகள் பதிவிறக்கம் செய்யப்படும்: ஒரு 4 ஜிபி கோப்பு மற்றும் ஒரு 2 ஜிபி கோப்பு.
 "டெலிவரி முறை" என்ற தலைப்பின் கீழ் உள்ள பெட்டியைக் கிளிக் செய்க. காப்புப் பிரதி கோப்பை எவ்வாறு பெற விரும்புகிறீர்கள் என்பதைக் குறிப்பிட உங்களை அனுமதிக்கும் பல விருப்பங்கள் இங்கே:
"டெலிவரி முறை" என்ற தலைப்பின் கீழ் உள்ள பெட்டியைக் கிளிக் செய்க. காப்புப் பிரதி கோப்பை எவ்வாறு பெற விரும்புகிறீர்கள் என்பதைக் குறிப்பிட உங்களை அனுமதிக்கும் பல விருப்பங்கள் இங்கே: - பதிவிறக்க இணைப்பை மின்னஞ்சல் வழியாக அனுப்பவும் - இது கோப்பைப் பதிவிறக்க உங்கள் தற்போதைய ஜிமெயில் முகவரியில் ஒரு இணைப்பை அனுப்பும். நீங்கள் இணைப்பைக் கிளிக் செய்தால், கோப்பு பதிவிறக்கப்படும்.
- இயக்ககத்தில் சேர் - பதிவிறக்க கோப்பு Google இயக்ககத்தில் வைக்கப்பட்டுள்ளது. அவ்வாறு செய்வது Google இயக்கக சேமிப்பிட இடத்தைப் பயன்படுத்தும்.
- டிராப்பாக்ஸில் சேர் - பதிவிறக்க கோப்பு இணைக்கப்பட்ட டிராப்பாக்ஸ் கணக்கில் வைக்கப்படும் (உங்களிடம் ஒன்று இருந்தால்).
- OneDrive இல் சேர்க்கவும் - பதிவிறக்க கோப்பு இணைக்கப்பட்ட OneDrive கணக்கில் வைக்கப்படும் (உங்களிடம் ஒன்று இருந்தால்).
 விநியோக முறையை சொடுக்கவும். உங்கள் அதிகபட்ச காப்பக அளவை நினைவில் கொள்ளுங்கள், ஏனெனில் பதிவிறக்கம் செய்ய வேண்டிய கோப்பு மேகக்கட்டத்தில் சேமிப்பதற்கு மிகப் பெரியதாக இருக்கலாம்.
விநியோக முறையை சொடுக்கவும். உங்கள் அதிகபட்ச காப்பக அளவை நினைவில் கொள்ளுங்கள், ஏனெனில் பதிவிறக்கம் செய்ய வேண்டிய கோப்பு மேகக்கட்டத்தில் சேமிப்பதற்கு மிகப் பெரியதாக இருக்கலாம்.  காப்பகத்தை உருவாக்கு என்பதைக் கிளிக் செய்க. இதைக் கிளிக் செய்தால், நீங்கள் தேர்ந்தெடுத்த விருப்பங்களின்படி உங்கள் ஜிமெயில் கணக்கைக் காப்புப் பிரதி எடுக்கும்.
காப்பகத்தை உருவாக்கு என்பதைக் கிளிக் செய்க. இதைக் கிளிக் செய்தால், நீங்கள் தேர்ந்தெடுத்த விருப்பங்களின்படி உங்கள் ஜிமெயில் கணக்கைக் காப்புப் பிரதி எடுக்கும். - மின்னஞ்சல்களின் அளவைப் பொறுத்து, இந்த செயல்முறை மணிநேரம் (அல்லது நாட்கள் கூட) ஆகலாம்.