நூலாசிரியர்:
Roger Morrison
உருவாக்கிய தேதி:
3 செப்டம்பர் 2021
புதுப்பிப்பு தேதி:
21 ஜூன் 2024
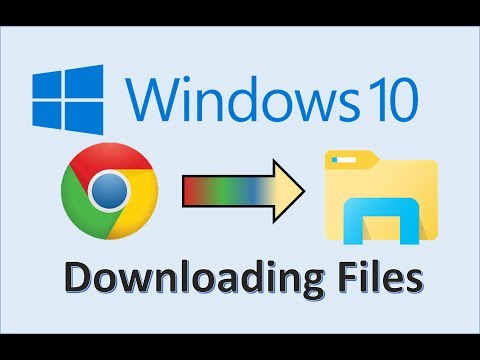
உள்ளடக்கம்
- அடியெடுத்து வைக்க
- 3 இன் முறை 1: டெஸ்க்டாப்பில்
- 3 இன் முறை 2: ஒரு ஐபோனில்
- 3 இன் முறை 3: Android இல்
- உதவிக்குறிப்புகள்
- எச்சரிக்கைகள்
இந்த விக்கிஹவு இணையத்திலிருந்து ஒரு கோப்பை உங்கள் கணினி அல்லது மொபைல் சாதனத்திற்கு எவ்வாறு பதிவிறக்குவது என்பதை உங்களுக்குக் கற்பிக்கிறது.
அடியெடுத்து வைக்க
3 இன் முறை 1: டெஸ்க்டாப்பில்
 URL பட்டியில் கிளிக் செய்க. இணைய முகவரியைக் கொண்டிருக்கும் உலாவி சாளரத்தின் மேலே உள்ள பட்டி இதுதான் (எ.கா., https://www.wikihow.com/). நீங்கள் URL பட்டியில் கிளிக் செய்யும் போது, அதன் உள்ளடக்கம் முன்னிலைப்படுத்தப்பட வேண்டும்.
URL பட்டியில் கிளிக் செய்க. இணைய முகவரியைக் கொண்டிருக்கும் உலாவி சாளரத்தின் மேலே உள்ள பட்டி இதுதான் (எ.கா., https://www.wikihow.com/). நீங்கள் URL பட்டியில் கிளிக் செய்யும் போது, அதன் உள்ளடக்கம் முன்னிலைப்படுத்தப்பட வேண்டும். 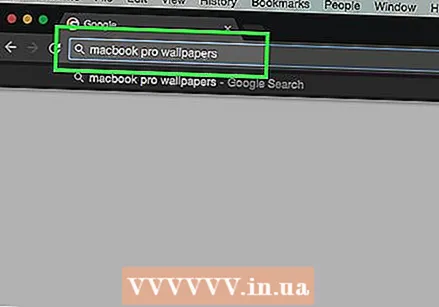 நீங்கள் பதிவிறக்க விரும்பும் உருப்படியின் பெயரைத் தட்டச்சு செய்க. ஒரு நிரலை நிறுவ உங்கள் உருப்படி புகைப்படம், ஆவணம் அல்லது நிறுவல் கோப்பாக இருக்கலாம்.
நீங்கள் பதிவிறக்க விரும்பும் உருப்படியின் பெயரைத் தட்டச்சு செய்க. ஒரு நிரலை நிறுவ உங்கள் உருப்படி புகைப்படம், ஆவணம் அல்லது நிறுவல் கோப்பாக இருக்கலாம்.  கிளிக் செய்யவும் உள்ளிடவும் (விண்டோஸ்) அல்லது திரும்பவும் (மேக்). அவ்வாறு செய்வது குறிப்பிட்ட உருப்படியைத் தேடும்.
கிளிக் செய்யவும் உள்ளிடவும் (விண்டோஸ்) அல்லது திரும்பவும் (மேக்). அவ்வாறு செய்வது குறிப்பிட்ட உருப்படியைத் தேடும்.  தேடல் முடிவைக் கிளிக் செய்க. இது உங்களை உருப்படியின் பக்கத்திற்கு அழைத்துச் செல்லும்.
தேடல் முடிவைக் கிளிக் செய்க. இது உங்களை உருப்படியின் பக்கத்திற்கு அழைத்துச் செல்லும். - நீங்கள் ஒரு புகைப்படத்தைத் தேடுகிறீர்களானால், முதலில் இணைப்பைக் கிளிக் செய்க படங்கள் இந்த பக்கத்தில் உள்ள தேடல் பட்டியின் கீழே.
- முறையற்ற தளத்திலிருந்து ஒரு கோப்பை ஒருபோதும் பதிவிறக்க வேண்டாம்.
 பதிவிறக்க இணைப்பைக் கிளிக் செய்க. உலகளாவிய "பதிவிறக்கு" ஐகான் எதுவும் இல்லை, எனவே "பதிவிறக்கு [நிரல் பெயர்]" என்று சொல்லும் ஒரு பொத்தானைத் தேடுங்கள் அல்லது அதையே சொல்லும் இணைப்பைத் தேடுங்கள். இது பாப்அப் சாளரத்தைக் காண்பிக்கும்.
பதிவிறக்க இணைப்பைக் கிளிக் செய்க. உலகளாவிய "பதிவிறக்கு" ஐகான் எதுவும் இல்லை, எனவே "பதிவிறக்கு [நிரல் பெயர்]" என்று சொல்லும் ஒரு பொத்தானைத் தேடுங்கள் அல்லது அதையே சொல்லும் இணைப்பைத் தேடுங்கள். இது பாப்அப் சாளரத்தைக் காண்பிக்கும். - படத்தைப் பதிவிறக்கும் போது, வலது கிளிக் செய்யவும் (அல்லது மேக்கில் இரண்டு விரல் கிளிக் செய்யவும்) கிளிக் செய்யவும் படத்தை இவ்வாறு சேமிக்கவும்.
- நீங்கள் ஒரு நிறுவல் கோப்பைப் பதிவிறக்கும் போது வழக்கமாக பொத்தானில் எழுதப்பட்ட கோப்பின் பெயர் மற்றும் பதிப்பு எண்ணைக் காண்பீர்கள் பதிவிறக்க Tamil.
 கேட்கும் போது பதிவிறக்க கோப்புறையைத் தேர்ந்தெடுக்கவும். இன்டர்நெட் எக்ஸ்ப்ளோரர் போன்ற சில உலாவிகள் உங்கள் கோப்பைச் சேமிக்க ஒரு கோப்புறையில் (உங்கள் டெஸ்க்டாப், எடுத்துக்காட்டாக) கிளிக் செய்யும்படி கேட்கும்.
கேட்கும் போது பதிவிறக்க கோப்புறையைத் தேர்ந்தெடுக்கவும். இன்டர்நெட் எக்ஸ்ப்ளோரர் போன்ற சில உலாவிகள் உங்கள் கோப்பைச் சேமிக்க ஒரு கோப்புறையில் (உங்கள் டெஸ்க்டாப், எடுத்துக்காட்டாக) கிளிக் செய்யும்படி கேட்கும். - முன்னிருப்பாக, குரோம், பயர்பாக்ஸ் மற்றும் சஃபாரி உடனடியாக கோப்பைப் பதிவிறக்கத் தொடங்கும்.
- சஃபாரி, பதிவிறக்க முன்னேற்றத்தைக் காண உலாவி சாளரத்தின் மேல் வலது மூலையில் உள்ள கீழ் அம்புக்குறியைக் கிளிக் செய்யலாம்.
 பதிவிறக்கிய கோப்பைத் திறக்கவும். உலாவி சாளரத்தின் அடிப்பகுதியில் உள்ள பட்டியில் உள்ள கோப்பின் பெயரைக் கிளிக் செய்வதன் மூலம் (அல்லது சஃபாரி கீழ்நோக்கி எதிர்கொள்ளும் அம்பு) அல்லது உங்கள் கணினியின் இயல்புநிலை பதிவிறக்க இருப்பிடத்திற்குச் செல்வதன் மூலம் இதைச் செய்யலாம், பொதுவாக "பதிவிறக்கங்கள்" என்று அழைக்கப்படும் கோப்புறை.
பதிவிறக்கிய கோப்பைத் திறக்கவும். உலாவி சாளரத்தின் அடிப்பகுதியில் உள்ள பட்டியில் உள்ள கோப்பின் பெயரைக் கிளிக் செய்வதன் மூலம் (அல்லது சஃபாரி கீழ்நோக்கி எதிர்கொள்ளும் அம்பு) அல்லது உங்கள் கணினியின் இயல்புநிலை பதிவிறக்க இருப்பிடத்திற்குச் செல்வதன் மூலம் இதைச் செய்யலாம், பொதுவாக "பதிவிறக்கங்கள்" என்று அழைக்கப்படும் கோப்புறை. - தொடக்க மெனுவில் (விண்டோஸ்) அல்லது ஸ்பாட்லைட்டில் (உங்கள் மேக்கின் திரையின் மேற்புறத்தில் பூதக்கண்ணாடி ஐகான்) "பதிவிறக்கங்கள்" எனத் தட்டச்சு செய்வதன் மூலம் "பதிவிறக்கங்கள்" கோப்புறையைத் தேடலாம்.
3 இன் முறை 2: ஒரு ஐபோனில்
 உலாவி பயன்பாட்டைத் திறக்கவும். IOS சாதனங்களுக்கான இயல்புநிலை உலாவி பயன்பாடு சஃபாரி ஆகும், இது நீல திசைகாட்டி ஐகானைக் கொண்ட வெள்ளை பயன்பாடாகும். உங்கள் ஐபோனில் அமைப்புகள் கோப்புகள் அல்லது உரை கோப்புகளை பதிவிறக்க முடியாது, ஆனால் நீங்கள் புகைப்படங்களை பதிவிறக்கம் செய்யலாம்.
உலாவி பயன்பாட்டைத் திறக்கவும். IOS சாதனங்களுக்கான இயல்புநிலை உலாவி பயன்பாடு சஃபாரி ஆகும், இது நீல திசைகாட்டி ஐகானைக் கொண்ட வெள்ளை பயன்பாடாகும். உங்கள் ஐபோனில் அமைப்புகள் கோப்புகள் அல்லது உரை கோப்புகளை பதிவிறக்க முடியாது, ஆனால் நீங்கள் புகைப்படங்களை பதிவிறக்கம் செய்யலாம். - உங்கள் ஐபோனில் கூகிள் குரோம் அல்லது பயர்பாக்ஸையும் பயன்படுத்தலாம், ஆனால் முதலில் அவற்றை ஆப் ஸ்டோரிலிருந்து பதிவிறக்கம் செய்ய வேண்டும்.
 நீங்கள் சேமிக்க விரும்பும் புகைப்படத்திற்கு செல்லவும். இதைச் செய்ய, திரையின் மேற்புறத்தில் உள்ள பட்டியைத் தட்டவும், பின்னர் நீங்கள் பார்க்க விரும்பும் உருப்படியின் பெயரை உள்ளிட்டு தட்டவும் போ.
நீங்கள் சேமிக்க விரும்பும் புகைப்படத்திற்கு செல்லவும். இதைச் செய்ய, திரையின் மேற்புறத்தில் உள்ள பட்டியைத் தட்டவும், பின்னர் நீங்கள் பார்க்க விரும்பும் உருப்படியின் பெயரை உள்ளிட்டு தட்டவும் போ.  தாவலைத் தட்டவும் படங்கள். இது திரையின் மேற்புறத்தில் இருக்கும் தேடலுக்குக் கீழே இருக்க வேண்டும்.
தாவலைத் தட்டவும் படங்கள். இது திரையின் மேற்புறத்தில் இருக்கும் தேடலுக்குக் கீழே இருக்க வேண்டும்.  நீங்கள் சேமிக்க விரும்பும் புகைப்படத்தைத் தட்டவும். இது புகைப்படத்தைத் திறக்கும்.
நீங்கள் சேமிக்க விரும்பும் புகைப்படத்தைத் தட்டவும். இது புகைப்படத்தைத் திறக்கும்.  புகைப்படத்தைத் தட்டிப் பிடிக்கவும். ஒரு கணம் கழித்து, திரையின் அடிப்பகுதியில் ஒரு மெனு தோன்றும்.
புகைப்படத்தைத் தட்டிப் பிடிக்கவும். ஒரு கணம் கழித்து, திரையின் அடிப்பகுதியில் ஒரு மெனு தோன்றும்.  தட்டவும் படத்தைச் சேமிக்கவும். இது பாப் அப் மெனுவின் மேலே உள்ளது. இது உங்கள் ஐபோனுக்கு புகைப்படத்தைப் பதிவிறக்கும்.
தட்டவும் படத்தைச் சேமிக்கவும். இது பாப் அப் மெனுவின் மேலே உள்ளது. இது உங்கள் ஐபோனுக்கு புகைப்படத்தைப் பதிவிறக்கும். - உங்கள் ஐபோனின் புகைப்படங்கள் பயன்பாட்டில் புகைப்படத்தைக் காணலாம்.
3 இன் முறை 3: Android இல்
 உலாவி பயன்பாட்டைத் திறக்கவும். இயல்புநிலை Android உலாவி நீல பூகோளத்தை ஒத்திருக்கிறது, ஆனால் நீங்கள் விரும்பினால் Google Play Store இலிருந்து Chrome அல்லது Firefox போன்ற உலாவிகளை பதிவிறக்கம் செய்யலாம்.
உலாவி பயன்பாட்டைத் திறக்கவும். இயல்புநிலை Android உலாவி நீல பூகோளத்தை ஒத்திருக்கிறது, ஆனால் நீங்கள் விரும்பினால் Google Play Store இலிருந்து Chrome அல்லது Firefox போன்ற உலாவிகளை பதிவிறக்கம் செய்யலாம்.  தேடல் பட்டியைத் தட்டவும். இது உங்கள் உலாவியைப் பொறுத்து பக்கத்தின் மேல் அல்லது பக்கத்தின் நடுவில் உள்ளது.
தேடல் பட்டியைத் தட்டவும். இது உங்கள் உலாவியைப் பொறுத்து பக்கத்தின் மேல் அல்லது பக்கத்தின் நடுவில் உள்ளது. - Chrome இல் இங்கே ஒரு பட்டியைக் காணவில்லை என்றால், முதலில் தட்டவும் ’⋮’ திரையின் மேல் வலது மூலையில், தட்டவும் புதிய தாவலில்.
 நீங்கள் பதிவிறக்க விரும்பும் உருப்படியின் பெயரை உள்ளிடவும். இது ஒரு HTML ஆவணம் அல்லது படமாக இருக்கலாம்.
நீங்கள் பதிவிறக்க விரும்பும் உருப்படியின் பெயரை உள்ளிடவும். இது ஒரு HTML ஆவணம் அல்லது படமாக இருக்கலாம்.  தேடல் முடிவைத் தட்டவும். இதைச் செய்வது உங்களை அந்த உருப்படியின் பக்கத்திற்கு அழைத்துச் செல்லும்.
தேடல் முடிவைத் தட்டவும். இதைச் செய்வது உங்களை அந்த உருப்படியின் பக்கத்திற்கு அழைத்துச் செல்லும். - நீங்கள் படங்களைத் தேடும்போது, தேடல் முடிவுகள் பக்கத்தில் எங்கும் தாவலைத் தேடுங்கள் படங்கள். நீங்கள் அதைத் தட்டினால், படங்கள் மட்டுமே காண்பிக்கப்படும்.
 நீங்கள் பதிவிறக்க விரும்பும் உருப்படியைத் தட்டிப் பிடிக்கவும். திரையின் மேற்புறத்தில் பல பொத்தான்கள் காட்டப்பட வேண்டும், ஆனால் சில சந்தர்ப்பங்களில் பாப்-அப் மெனு தோன்றும்.
நீங்கள் பதிவிறக்க விரும்பும் உருப்படியைத் தட்டிப் பிடிக்கவும். திரையின் மேற்புறத்தில் பல பொத்தான்கள் காட்டப்பட வேண்டும், ஆனால் சில சந்தர்ப்பங்களில் பாப்-அப் மெனு தோன்றும்.  "பதிவிறக்கு" பொத்தானைத் தட்டவும். இது பொதுவாக கீழ்நோக்கி சுட்டிக்காட்டும் அம்பு. அவ்வாறு செய்வது உங்கள் கோப்பை உங்கள் Android இன் சேமிப்பகத்திற்கு பதிவிறக்கும்படி கேட்கும்.
"பதிவிறக்கு" பொத்தானைத் தட்டவும். இது பொதுவாக கீழ்நோக்கி சுட்டிக்காட்டும் அம்பு. அவ்வாறு செய்வது உங்கள் கோப்பை உங்கள் Android இன் சேமிப்பகத்திற்கு பதிவிறக்கும்படி கேட்கும்.  உங்கள் பதிவிறக்கிய கோப்பைக் காண்க. படம் அல்லாத கோப்புகளுக்கு, சாம்சங் அல்லாத சாதனங்களில் கோப்புகள் பயன்பாட்டைத் திறப்பதன் மூலம் அல்லது சாம்சங் சாதனங்களில் எனது கோப்புகள் பயன்பாட்டைத் திறப்பதன் மூலம் இதைச் செய்யலாம்.
உங்கள் பதிவிறக்கிய கோப்பைக் காண்க. படம் அல்லாத கோப்புகளுக்கு, சாம்சங் அல்லாத சாதனங்களில் கோப்புகள் பயன்பாட்டைத் திறப்பதன் மூலம் அல்லது சாம்சங் சாதனங்களில் எனது கோப்புகள் பயன்பாட்டைத் திறப்பதன் மூலம் இதைச் செய்யலாம். - உங்கள் தொலைபேசியின் புகைப்பட பயன்பாட்டைத் திறப்பதன் மூலம் சேமித்த படங்களை நீங்கள் காணலாம்.
- சாலிட் எக்ஸ்ப்ளோரர் போன்ற மூன்றாம் தரப்பு கோப்பு எக்ஸ்ப்ளோரர்களும் உங்கள் Android இலிருந்து பதிவிறக்கம் செய்யப்பட்ட கோப்புகளை உலவ அனுமதிக்கின்றன.
உதவிக்குறிப்புகள்
- ஐபோன் அல்லது ஆண்ட்ராய்டில் கோப்பைப் பதிவிறக்குவது ஐபோன் அல்லது ஆண்ட்ராய்டு பயன்பாட்டைப் பதிவிறக்குவதிலிருந்து வேறுபட்டது.
எச்சரிக்கைகள்
- பெரும்பாலான மொபைல் சாதனங்கள் உரை கோப்புகள் அல்லது அமைப்புக் கோப்புகளை அவற்றின் வன்வட்டுகளில் சேமிப்பதில்லை. மொபைல் சாதனங்களில் உருப்படிகளைப் பதிவிறக்குவதற்கான உங்கள் திறன் குறைவாக உள்ளது என்பதே இதன் பொருள்.



