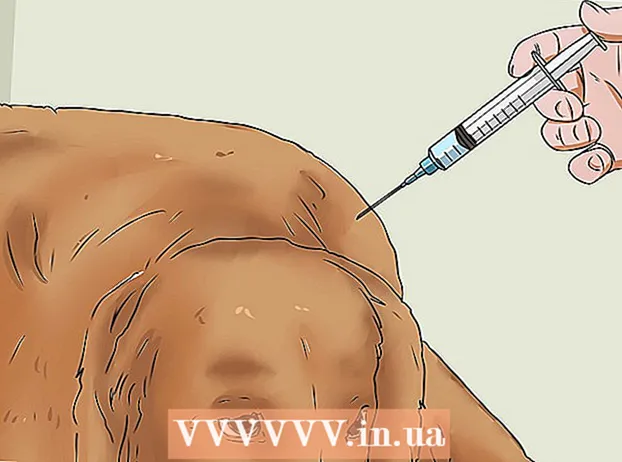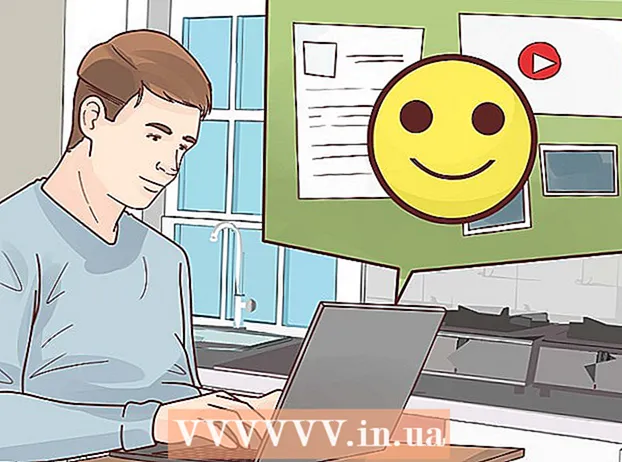நூலாசிரியர்:
Charles Brown
உருவாக்கிய தேதி:
7 பிப்ரவரி 2021
புதுப்பிப்பு தேதி:
1 ஜூலை 2024
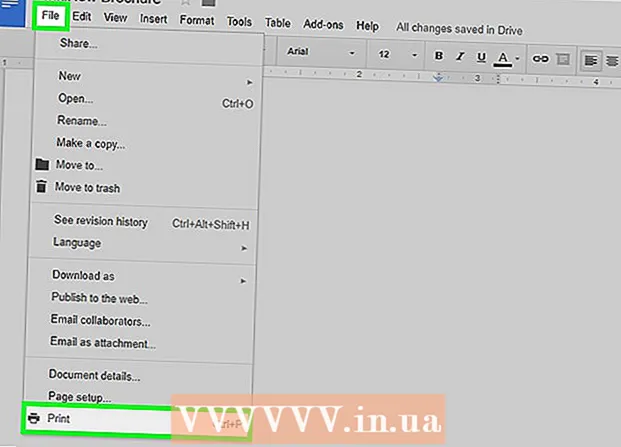
உள்ளடக்கம்
- அடியெடுத்து வைக்க
- 3 இன் பகுதி 1: ஆவணத்தை அமைத்தல்
- 3 இன் பகுதி 2: அட்டைப் பக்கத்தை உருவாக்குதல்
- 3 இன் பகுதி 3: உள்ளே பேனல்களை உருவாக்குதல்
கூகிள் டாக்ஸுடன் ஒரு சிற்றேட்டை எவ்வாறு உருவாக்குவது என்பதை இந்த விக்கிஹோ உங்களுக்குக் காட்டுகிறது.
அடியெடுத்து வைக்க
3 இன் பகுதி 1: ஆவணத்தை அமைத்தல்
 உங்கள் சிற்றேடு எப்படி இருக்க வேண்டும் என்பதை முடிவு செய்யுங்கள். சிற்றேடுகள் எல்லா வடிவங்களிலும் அளவிலும் வருகின்றன. உங்களது எழுத்து அளவு, பல பக்கங்கள் அல்லது ஒரு உறைக்கு மூன்று மடங்கு இருக்க விரும்புகிறீர்களா? நீங்கள் முக்கியமாக உரை அல்லது படங்களை விரும்புகிறீர்களா? தொடங்குவதற்கு முன்பு வெற்று பக்கங்களை வரைந்து முன்னோட்டமிடுவது நல்லது.
உங்கள் சிற்றேடு எப்படி இருக்க வேண்டும் என்பதை முடிவு செய்யுங்கள். சிற்றேடுகள் எல்லா வடிவங்களிலும் அளவிலும் வருகின்றன. உங்களது எழுத்து அளவு, பல பக்கங்கள் அல்லது ஒரு உறைக்கு மூன்று மடங்கு இருக்க விரும்புகிறீர்களா? நீங்கள் முக்கியமாக உரை அல்லது படங்களை விரும்புகிறீர்களா? தொடங்குவதற்கு முன்பு வெற்று பக்கங்களை வரைந்து முன்னோட்டமிடுவது நல்லது.  வலை உலாவியில், செல்லுங்கள் http://docs.google.com.
வலை உலாவியில், செல்லுங்கள் http://docs.google.com.- கேட்கும் போது, உங்கள் Google மின்னஞ்சல் முகவரி மற்றும் கடவுச்சொல்லுடன் உள்நுழைக.
 நீல நிறத்தில் சொடுக்கவும் ➕ புதிய ஆவணத்தை உருவாக்க திரையின் மேல் இடது மூலையில்.
நீல நிறத்தில் சொடுக்கவும் ➕ புதிய ஆவணத்தை உருவாக்க திரையின் மேல் இடது மூலையில்.- உங்கள் சொந்த சிற்றேட்டைக் காட்டிலும், Google இலிருந்து ஒரு டெம்ப்ளேட்டைப் பயன்படுத்த விரும்பினால், திரையின் மேல் வலது மூலையில் உள்ள "வார்ப்புரு கேலரி" என்பதைக் கிளிக் செய்து, "வேலை" பகுதிக்கு கீழே உருட்டி, ஒரு சிற்றேட்டிற்கான ஒரு டெம்ப்ளேட்டைத் தேர்வுசெய்க.
- உங்கள் திரையின் மேற்புறத்தில் எந்த வார்ப்புருக்களையும் நீங்கள் காணவில்லை எனில், மேல் இடது மூலையில் உள்ள click என்பதைக் கிளிக் செய்து, "அமைப்புகள்" என்பதைக் கிளிக் செய்து, "முகப்புத் திரைகளில் சமீபத்திய வார்ப்புருக்களைக் காண்பி" என்பதைக் கிளிக் செய்க.
 திரையின் மேல் இடது மூலையில் உள்ள "புதிய ஆவணம்" என்பதைக் கிளிக் செய்க.
திரையின் மேல் இடது மூலையில் உள்ள "புதிய ஆவணம்" என்பதைக் கிளிக் செய்க. உங்கள் சிற்றேட்டிற்கு ஒரு பெயரைத் தட்டச்சு செய்க.
உங்கள் சிற்றேட்டிற்கு ஒரு பெயரைத் தட்டச்சு செய்க. கிளிக் செய்யவும் கோப்பு கருவிப்பட்டியில் மற்றும் பக்க அமைப்புகள்…. இது காகிதம், நோக்குநிலை மற்றும் விளிம்புகளின் பரிமாணங்களை அமைக்கக்கூடிய ஒரு உரையாடலைத் திறக்கும்.
கிளிக் செய்யவும் கோப்பு கருவிப்பட்டியில் மற்றும் பக்க அமைப்புகள்…. இது காகிதம், நோக்குநிலை மற்றும் விளிம்புகளின் பரிமாணங்களை அமைக்கக்கூடிய ஒரு உரையாடலைத் திறக்கும்.  பக்க அமைப்புகளை சரிசெய்யவும். நீங்கள் செய்ய விரும்பும் சிற்றேடுடன் அவை பொருந்தும் வகையில் அவ்வாறு செய்யுங்கள்.
பக்க அமைப்புகளை சரிசெய்யவும். நீங்கள் செய்ய விரும்பும் சிற்றேடுடன் அவை பொருந்தும் வகையில் அவ்வாறு செய்யுங்கள். - எடுத்துக்காட்டாக, நீங்கள் ஒரு நிலையான இரட்டை முப்பரிமாண சிற்றேட்டை உருவாக்குகிறீர்கள் என்றால், நீங்கள் 'லேண்ட்ஸ்கேப்' க்கு நோக்குநிலையை சரிசெய்ய வேண்டும், பக்க அளவை 'A4' ஆகவும், எல்லா பக்கங்களிலும் விளிம்புகள் 0.75 செ.மீ ஆகவும் இருக்க வேண்டும் - 1.50 செ.மீ விளிம்புகள் ஒரு பக்கம் மூன்றாக மடிக்கப்படும்போது நிறைய வீணான இடம்.
 கிளிக் செய்யவும் சரி.
கிளிக் செய்யவும் சரி. கிளிக் செய்யவும் வடிவமைத்தல் கருவிப்பட்டியில்.
கிளிக் செய்யவும் வடிவமைத்தல் கருவிப்பட்டியில். கிளிக் செய்யவும் நெடுவரிசைகள் மற்றும் கூடுதல் விருப்பங்கள்…. இது உங்கள் ஆவணத்தில் உள்ள நெடுவரிசைகளின் எண்ணிக்கையையும் அவற்றுக்கிடையேயான இடத்தையும் ("குழல்") அமைக்கக்கூடிய ஒரு உரையாடலைத் திறக்கிறது.
கிளிக் செய்யவும் நெடுவரிசைகள் மற்றும் கூடுதல் விருப்பங்கள்…. இது உங்கள் ஆவணத்தில் உள்ள நெடுவரிசைகளின் எண்ணிக்கையையும் அவற்றுக்கிடையேயான இடத்தையும் ("குழல்") அமைக்கக்கூடிய ஒரு உரையாடலைத் திறக்கிறது.  நெடுவரிசைகளின் எண்ணிக்கையை அமைக்கவும். நீங்கள் உருவாக்கும் சிற்றேட்டில் இருக்க விரும்புவதைப் போல செய்யுங்கள்.
நெடுவரிசைகளின் எண்ணிக்கையை அமைக்கவும். நீங்கள் உருவாக்கும் சிற்றேட்டில் இருக்க விரும்புவதைப் போல செய்யுங்கள். - முப்பரிமாண சிற்றேடு எடுத்துக்காட்டுடன் தொடர்ந்து, நெடுவரிசைகளின் எண்ணிக்கையை 3 ஆகவும், குழி 1.5 செ.மீ ஆகவும் அமைக்கவும் - மடிந்தால், ஒவ்வொரு பேனலும் இப்போது எல்லா பக்கங்களிலும் 0.75 செ.மீ விளிம்பைக் கொண்டுள்ளது.
 முதல் நெடுவரிசையில் மேல் வரியில் கிளிக் செய்க.
முதல் நெடுவரிசையில் மேல் வரியில் கிளிக் செய்க. கிளிக் செய்யவும் மேசை கருவிப்பட்டியில் மற்றும் அட்டவணையைச் செருகவும்.
கிளிக் செய்யவும் மேசை கருவிப்பட்டியில் மற்றும் அட்டவணையைச் செருகவும். கீழ்தோன்றும் மெனுவில் முதல் சதுரத்தில் (1x1) கிளிக் செய்க.
கீழ்தோன்றும் மெனுவில் முதல் சதுரத்தில் (1x1) கிளிக் செய்க. அட்டவணை எல்லையில் கிளிக் செய்து முதல் நெடுவரிசையின் அடிப்பகுதிக்கு இழுக்கவும்.
அட்டவணை எல்லையில் கிளிக் செய்து முதல் நெடுவரிசையின் அடிப்பகுதிக்கு இழுக்கவும்.- சிற்றேட்டில் உள்ள அனைத்து நெடுவரிசைகளுக்கும் இந்த படிகளை மீண்டும் செய்யவும்.
3 இன் பகுதி 2: அட்டைப் பக்கத்தை உருவாக்குதல்
 அட்டைத் தாளுடன் பேனலைக் கண்டறியவும். இரட்டை பக்க அச்சிடுதல் செயல்படுவதால், உங்கள் சிற்றேட்டின் அட்டையின் இருப்பிடம் உங்களிடம் உள்ள பக்கங்கள் அல்லது மடிப்புகளின் எண்ணிக்கையைப் பொறுத்தது.
அட்டைத் தாளுடன் பேனலைக் கண்டறியவும். இரட்டை பக்க அச்சிடுதல் செயல்படுவதால், உங்கள் சிற்றேட்டின் அட்டையின் இருப்பிடம் உங்களிடம் உள்ள பக்கங்கள் அல்லது மடிப்புகளின் எண்ணிக்கையைப் பொறுத்தது. - மூன்று மடங்கு சிற்றேட்டின் முன் அட்டை முதல் பக்கத்தின் வலதுபுற நெடுவரிசையாகும்.
 முன் அட்டை பேனலின் மேலே கிளிக் செய்க.
முன் அட்டை பேனலின் மேலே கிளிக் செய்க. உங்கள் சிற்றேட்டிற்கு தலைப்பு அல்லது தலைப்பைத் தட்டச்சு செய்க. தலைப்பு என்பது பொதுவாக ஆவணத்தின் மற்ற பகுதிகளை விட பெரியதாகவும் தைரியமாகவும் இருக்கும் உரை.முன் அட்டையில் தலைப்பு பொதுவாக சிற்றேட்டில் மிகப்பெரியது மற்றும் தைரியமானது. இது பொதுவாக ஒரு கவர்ச்சியான அல்லது தகவல் உரை.
உங்கள் சிற்றேட்டிற்கு தலைப்பு அல்லது தலைப்பைத் தட்டச்சு செய்க. தலைப்பு என்பது பொதுவாக ஆவணத்தின் மற்ற பகுதிகளை விட பெரியதாகவும் தைரியமாகவும் இருக்கும் உரை.முன் அட்டையில் தலைப்பு பொதுவாக சிற்றேட்டில் மிகப்பெரியது மற்றும் தைரியமானது. இது பொதுவாக ஒரு கவர்ச்சியான அல்லது தகவல் உரை. - தலைப்பின் பாணி (தைரியமான, சாய்வு, அடிக்கோடு), நிறம், அளவு மற்றும் சீரமைப்பு - தலைப்புகள் பொதுவாக மையமாக இருக்கும் - கருவிப்பட்டியில் உள்ள கருவிகளைப் பயன்படுத்தவும்.
 ஒரு படத்தைச் சேர்க்கவும். சிற்றேட்டின் நோக்கத்தை வெளிப்படுத்தவும், வாசகர்களின் கவனத்தை ஈர்க்கவும் ஒரு வலுவான கவர் படம் முக்கியமானது.
ஒரு படத்தைச் சேர்க்கவும். சிற்றேட்டின் நோக்கத்தை வெளிப்படுத்தவும், வாசகர்களின் கவனத்தை ஈர்க்கவும் ஒரு வலுவான கவர் படம் முக்கியமானது. - படத்தைச் சேர்க்க, கருவிப்பட்டியில் "செருகு" என்பதைக் கிளிக் செய்து, பின்னர் "படம் ..." என்பதைக் கிளிக் செய்க.
- ஒரு படத்தைத் தேர்வுசெய்யவும் அல்லது எடுக்கவும், அதை நகர்த்தவும் அளவை மாற்றவும் உங்கள் சுட்டி அல்லது டிராக்பேடைப் பயன்படுத்தவும்.
- ஒரு மடக்கு விருப்பத்தை சொடுக்கவும். மூன்று மடங்கு சிற்றேடு எடுத்துக்காட்டில், நீங்கள் படத்தைச் சுற்றி உரையை மடிக்க விரும்புகிறீர்கள், எனவே நீங்கள் செருகும் ஒவ்வொரு படத்தின் கீழும் "உரையை மடக்கு" என்பதைக் கிளிக் செய்க. "உரையை உடை" என்பது உரை படத்திற்கு மேலே நின்று அதன் கீழே தொடர்கிறது. இது ஒரு நியாயமான யோசனையாகும், குறிப்பாக மூன்று மடங்கு சிற்றேட்டின் சிறிய பேனல்களில். "இன்லைன்" என்பது அடிப்படையில் ஒரு உரையின் விஷயத்தில், உரையின் நடுவில் படம் ஒட்டப்பட்டிருப்பதைக் குறிக்கிறது, இது வடிவமைப்பு சிக்கல்களுக்கு வழிவகுக்கும்.
 பின் பேனலைக் கண்டுபிடிக்கவும். இரட்டை பக்க அச்சிடுதல் செயல்படுவதால், உங்கள் சிற்றேட்டின் அட்டையின் இருப்பிடம் உங்களிடம் உள்ள பக்கங்கள் அல்லது மடிப்புகளின் எண்ணிக்கையைப் பொறுத்தது.
பின் பேனலைக் கண்டுபிடிக்கவும். இரட்டை பக்க அச்சிடுதல் செயல்படுவதால், உங்கள் சிற்றேட்டின் அட்டையின் இருப்பிடம் உங்களிடம் உள்ள பக்கங்கள் அல்லது மடிப்புகளின் எண்ணிக்கையைப் பொறுத்தது. - மூன்று பக்கங்களில் உள்ள சிற்றேட்டின் பின்புறம் முதல் பக்கத்தின் மைய நெடுவரிசை.
 பின் பேனலில் கிளிக் செய்க.
பின் பேனலில் கிளிக் செய்க. தொடர்பு தகவலைச் சேர்க்கவும். ஒரு சிற்றேட்டின் பின்புறம் பெரும்பாலும் அடுத்த படிகள் அல்லது சிற்றேட்டை வெளியிட்ட நிறுவனத்தை எவ்வாறு தொடர்பு கொள்வது என்பது பற்றிய தகவல்களைக் கொண்டுள்ளது. சில நேரங்களில் இது ஒரு அனுப்பும் குழுவாக வடிவமைக்கப்பட்டுள்ளது, இதனால் சிற்றேடு உறை இல்லாமல் அனுப்பப்படலாம்.
தொடர்பு தகவலைச் சேர்க்கவும். ஒரு சிற்றேட்டின் பின்புறம் பெரும்பாலும் அடுத்த படிகள் அல்லது சிற்றேட்டை வெளியிட்ட நிறுவனத்தை எவ்வாறு தொடர்பு கொள்வது என்பது பற்றிய தகவல்களைக் கொண்டுள்ளது. சில நேரங்களில் இது ஒரு அனுப்பும் குழுவாக வடிவமைக்கப்பட்டுள்ளது, இதனால் சிற்றேடு உறை இல்லாமல் அனுப்பப்படலாம்.  ஒரு படத்தைச் சேர்க்கவும். பின்புறத்தில் உள்ள கிராபிக்ஸ் சிற்றேட்டை அழகாகவும், மக்கள் அதை எடுக்கவும் உதவுகிறது.
ஒரு படத்தைச் சேர்க்கவும். பின்புறத்தில் உள்ள கிராபிக்ஸ் சிற்றேட்டை அழகாகவும், மக்கள் அதை எடுக்கவும் உதவுகிறது.
3 இன் பகுதி 3: உள்ளே பேனல்களை உருவாக்குதல்
 முதல் உள் பேனலில் கிளிக் செய்க. சிற்றேடு மூலம் நீங்கள் தெரிவிக்க விரும்பும் தகவல்களின் மையமான உரை மற்றும் படங்களைச் சேர்க்கத் தொடங்குவது இதுதான்.
முதல் உள் பேனலில் கிளிக் செய்க. சிற்றேடு மூலம் நீங்கள் தெரிவிக்க விரும்பும் தகவல்களின் மையமான உரை மற்றும் படங்களைச் சேர்க்கத் தொடங்குவது இதுதான். - மூன்று மடங்கு எடுத்துக்காட்டில், இது இரண்டாவது பக்கத்தில் இடது-மிக அதிகமான பேனலாகவோ அல்லது முதல் பக்கத்தில் இடதுபுறமாகவோ இருக்கலாம், ஏனெனில் இவை இரண்டு பேனல்கள் வாசகர்கள் சிற்றேட்டைத் திறக்கும்போது முதலில் பார்க்கின்றன.
 சிற்றேட்டின் உரையை உரை பெட்டிகளில் தட்டச்சு செய்யவும் அல்லது ஒட்டவும்.
சிற்றேட்டின் உரையை உரை பெட்டிகளில் தட்டச்சு செய்யவும் அல்லது ஒட்டவும். உரையை சரிசெய்யவும். இதைச் செய்ய, கர்சரைக் கொண்டு உரையை முன்னிலைப்படுத்தவும், திரையின் மேற்புறத்தில் உள்ள கருவிகளைப் பயன்படுத்தவும்.
உரையை சரிசெய்யவும். இதைச் செய்ய, கர்சரைக் கொண்டு உரையை முன்னிலைப்படுத்தவும், திரையின் மேற்புறத்தில் உள்ள கருவிகளைப் பயன்படுத்தவும். - கட்டுரைகளுக்கு மேலே உள்ள தலைப்புகள் பெரும்பாலும் தைரியமான அல்லது சாய்வுகளில் உள்ளன, சில சமயங்களில் சிற்றேட்டின் ஒரு பகுதியின் உரையை விட வேறு எழுத்துருவில் இருக்கும்.
- இயல்பான உரை வழக்கமாக 10 முதல் 12-புள்ளி எழுத்துருவில் இருக்கும். தலைகள் பொதுவாக பெரியவை.
- உரையை சீரமைக்க சீரமைப்பு பொத்தான்களைப் பயன்படுத்தவும்.
- நெடுவரிசைகளில் வழக்கமான உரை பொதுவாக நியாயப்படுத்தப்படுகிறது அல்லது நியாயப்படுத்தப்படுகிறது.
- தலைப்புகள் பொதுவாக நியாயப்படுத்தப்படுகின்றன, மையப்படுத்தப்படுகின்றன அல்லது நியாயப்படுத்தப்படுகின்றன.
 படங்களைச் சேர்க்கவும். படங்கள் உரையில் சொல்லப்பட்டதை வலியுறுத்தவும், சிற்றேடு மூலம் வாசகரின் கண்களை ஈர்க்கவும் உதவுகின்றன.
படங்களைச் சேர்க்கவும். படங்கள் உரையில் சொல்லப்பட்டதை வலியுறுத்தவும், சிற்றேடு மூலம் வாசகரின் கண்களை ஈர்க்கவும் உதவுகின்றன. - படத்தைச் சேர்க்க, கருவிப்பட்டியில் "செருகு" என்பதைக் கிளிக் செய்து, பின்னர் "படம் ...".
- ஒரு படத்தைத் தேர்வுசெய்யவும் அல்லது எடுக்கவும், அதை நகர்த்தவும் அளவை மாற்றவும் உங்கள் சுட்டி அல்லது டிராக்பேடைப் பயன்படுத்தவும்.
- ஒரு மடக்கு விருப்பத்தை சொடுக்கவும். மூன்று மடங்கு சிற்றேடு எடுத்துக்காட்டில், நீங்கள் படங்களை சுற்றி உரையை மடிக்க விரும்புகிறீர்கள், எனவே நீங்கள் செருகும் ஒவ்வொரு படத்தின் கீழும் "உரையை மடக்கு" என்பதைக் கிளிக் செய்க. "உரையை உடை" என்பது உரை படத்திற்கு மேலே நின்று அதன் கீழே தொடர்கிறது. இது ஒரு நியாயமான யோசனையாகும், குறிப்பாக மூன்று மடங்கு சிற்றேட்டின் சிறிய பேனல்களில். "இன்லைன்" என்பது அடிப்படையில் உரையின் நடுவில், ஒரு சிற்றேட்டின் விஷயத்தில் படம் ஒட்டப்பட்டிருப்பதைக் குறிக்கிறது, இது வடிவமைப்பு சிக்கல்களுக்கு வழிவகுக்கும்.
 கோப்பை அச்சிடுக அல்லது பகிரவும். சிற்றேட்டை அச்சிட நீங்கள் தயாராக இருக்கும்போது, கருவிப்பட்டியில் உள்ள "கோப்பு" என்பதைக் கிளிக் செய்து "அச்சிடு". கோப்பு மெனுவிலிருந்து ஆவணத்தை வேறு வடிவத்தில் பதிவிறக்கம் செய்யலாம் அல்லது அச்சுக் கடை அல்லது சகாக்களுக்கு மின்னஞ்சல் அனுப்பலாம்.
கோப்பை அச்சிடுக அல்லது பகிரவும். சிற்றேட்டை அச்சிட நீங்கள் தயாராக இருக்கும்போது, கருவிப்பட்டியில் உள்ள "கோப்பு" என்பதைக் கிளிக் செய்து "அச்சிடு". கோப்பு மெனுவிலிருந்து ஆவணத்தை வேறு வடிவத்தில் பதிவிறக்கம் செய்யலாம் அல்லது அச்சுக் கடை அல்லது சகாக்களுக்கு மின்னஞ்சல் அனுப்பலாம். - Google டாக்ஸ் தானாகவே கோப்பை சேமிக்கிறது.