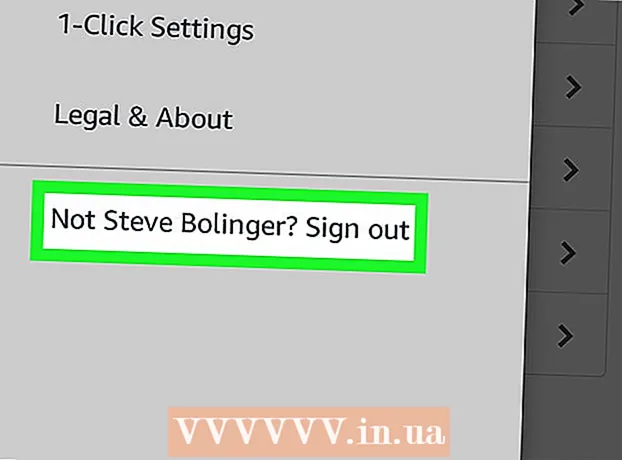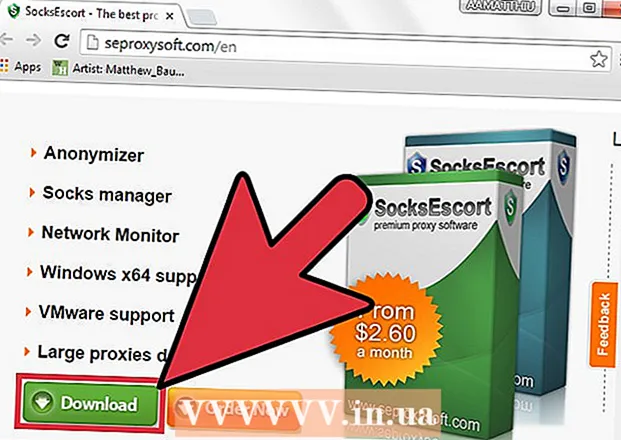நூலாசிரியர்:
Roger Morrison
உருவாக்கிய தேதி:
6 செப்டம்பர் 2021
புதுப்பிப்பு தேதி:
20 ஜூன் 2024
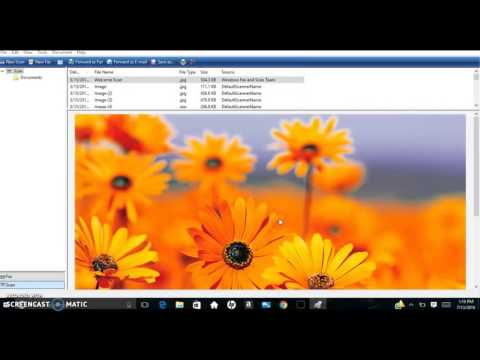
உள்ளடக்கம்
- அடியெடுத்து வைக்க
- முறை 1 இன் 4: கணினியில் PDF ஐ ஸ்கேன் செய்தல்
- 4 இன் முறை 2: பட பிடிப்பைப் பயன்படுத்துதல் (மேக் ஓஎஸ் எக்ஸ்)
- 4 இன் முறை 3: ஒரு படத்தை PDF ஆக மாற்றுவது (விண்டோஸ்)
- 4 இன் முறை 4: ஒரு படத்தை PDF (OS X) ஆக மாற்றுகிறது
PDF என்பது போர்ட்டபிள் ஆவண வடிவமைப்பைக் குறிக்கிறது. இந்த வடிவம் ஒரு ஆவணத்தை உருவாக்க பயன்படும் மென்பொருளைப் பொருட்படுத்தாமல் அதன் வடிவமைப்பு மற்றும் வடிவமைப்பைப் பாதுகாக்க உதவுகிறது. உரை மற்றும் படங்களின் பக்கங்களை PDF ஆக மாற்றுவது மின்னணு கோப்பில் விளைகிறது, இது பிசி மற்றும் மேக் இரண்டிலும் பயன்படுத்தவும் படிக்கவும் மிகவும் எளிதானது.
அடியெடுத்து வைக்க
முறை 1 இன் 4: கணினியில் PDF ஐ ஸ்கேன் செய்தல்
 உங்கள் ஸ்கேனரை உங்கள் கணினியுடன் இணைக்கிறது. இதைச் செய்ய, யூ.எஸ்.பி கேபிளைப் பயன்படுத்தவும் அல்லது ஸ்கேனரை பிணையத்துடன் இணைக்கவும்.
உங்கள் ஸ்கேனரை உங்கள் கணினியுடன் இணைக்கிறது. இதைச் செய்ய, யூ.எஸ்.பி கேபிளைப் பயன்படுத்தவும் அல்லது ஸ்கேனரை பிணையத்துடன் இணைக்கவும்.  உங்கள் ஸ்கேனருடன் வந்த மென்பொருளை நிறுவவும். இது ஸ்கேன் செய்வதை மிகவும் எளிதாக்குகிறது.
உங்கள் ஸ்கேனருடன் வந்த மென்பொருளை நிறுவவும். இது ஸ்கேன் செய்வதை மிகவும் எளிதாக்குகிறது. - உங்களிடம் வட்டு இல்லையென்றால், உற்பத்தியாளரின் வலைத்தளத்திலிருந்து மென்பொருளை இலவசமாக பதிவிறக்கம் செய்யலாம்.
- ஸ்கேனர் கிளாஸில் ஆவணத்தை வைக்கவும். நீங்கள் பல பக்கங்களை ஸ்கேன் செய்ய விரும்பினால், உங்கள் ஸ்கேனரில் ஒன்று இருந்தால் அவற்றை ஆவண ஊட்டத்தில் வைக்கவும்.
 ஸ்கேனரில் PDF வடிவமைப்பைத் தேர்ந்தெடுக்கவும் (பொருந்தினால்). சில ஸ்கேனர்கள் ஆவணத்தின் அளவை ஸ்கேனரில் அமைக்கும் வாய்ப்பை வழங்குகின்றன.
ஸ்கேனரில் PDF வடிவமைப்பைத் தேர்ந்தெடுக்கவும் (பொருந்தினால்). சில ஸ்கேனர்கள் ஆவணத்தின் அளவை ஸ்கேனரில் அமைக்கும் வாய்ப்பை வழங்குகின்றன.  ஸ்கேனரில் உள்ள "ஸ்கேன்" பொத்தானை அழுத்தவும். உங்கள் கணினியில் உங்கள் ஸ்கேனிங் மென்பொருள் இப்போது தானாகவே தொடங்கப்பட வேண்டும்.
ஸ்கேனரில் உள்ள "ஸ்கேன்" பொத்தானை அழுத்தவும். உங்கள் கணினியில் உங்கள் ஸ்கேனிங் மென்பொருள் இப்போது தானாகவே தொடங்கப்பட வேண்டும்.  ஸ்கேன் செய்யப்பட்ட கோப்பை PDF ஆக சேமிக்கவும். ஸ்கேன் செய்யப்பட்ட ஆவணத்தின் மாதிரிக்காட்சி திரையில் தோன்றும். இதை இப்போது ஒரு PDF ஆக சேமிக்க முடியும். இதைச் செய்ய, கிளிக் செய்க கோப்பு தேர்ந்தெடு என சேமிக்கவும். கோப்பு வடிவமாக "PDF" ஐத் தேர்வுசெய்க.
ஸ்கேன் செய்யப்பட்ட கோப்பை PDF ஆக சேமிக்கவும். ஸ்கேன் செய்யப்பட்ட ஆவணத்தின் மாதிரிக்காட்சி திரையில் தோன்றும். இதை இப்போது ஒரு PDF ஆக சேமிக்க முடியும். இதைச் செய்ய, கிளிக் செய்க கோப்பு தேர்ந்தெடு என சேமிக்கவும். கோப்பு வடிவமாக "PDF" ஐத் தேர்வுசெய்க.
4 இன் முறை 2: பட பிடிப்பைப் பயன்படுத்துதல் (மேக் ஓஎஸ் எக்ஸ்)
- ஸ்கேனர் இயக்கிகள் சமீபத்திய பதிப்பிற்கு புதுப்பிக்கப்பட்டுள்ளன என்பதை உறுதிப்படுத்தவும். அதில் "மென்பொருள் புதுப்பிப்பு" என்ற விருப்பத்தை நீங்கள் தேர்ந்தெடுக்கலாம் ஆப்பிள்உங்கள் வன்பொருள் புதுப்பித்ததா என்பதை சரிபார்க்க மெனு.
- ஆவணத்தை ஸ்கேனர் கிளாஸில் வைக்கவும். நீங்கள் பல பக்கங்களை ஸ்கேன் செய்ய விரும்பினால், உங்கள் ஸ்கேனரில் ஒன்று இருந்தால் அவற்றை ஆவண ஊட்டத்தில் வைக்கவும்.
- பட பிடிப்பு திறக்க. நீங்கள் அதை பயன்பாடுகள் கோப்புறையில் காணலாம்.
- ஒரே நேரத்தில் பல பக்கங்களை ஸ்கேன் செய்ய விரும்பினால் "ஆவண ஊட்டியைப் பயன்படுத்து" என்ற பெட்டியைத் தேர்வுசெய்க. இதற்கு OS X 10.8 (மவுண்டன் லயன்) அல்லது அதற்குப் பிறகு தேவைப்படுகிறது.
- மெனுவிலிருந்து ஆவண அளவைத் தேர்ந்தெடுக்கவும். இயல்பாக, இது உங்கள் கணினியின் பக்க அளவுக்கு அமைக்கப்பட்டுள்ளது.
- பொத்தானை அழுத்தவும் .விவரங்களை காட்டு. இயல்பாக, பட பிடிப்பு உங்கள் ஆவணங்களை JPG வடிவத்தில் சேமிக்கும். இதை மாற்ற, விவரங்களைக் காண்பி மெனுவுக்குச் செல்லவும்.
- "வடிவமைப்பு" என்பதைக் கிளிக் செய்து "PDF" ஐத் தேர்ந்தெடுக்கவும்.
- "பெயர்" புலத்தில், கோப்பு சேமிக்க பெயரை உள்ளிடவும்.
- "ஸ்கேன் செய்ய" மெனு வழியாக கோப்பை எங்கு சேமிக்க வேண்டும் என்பதைக் குறிக்கவும்.
- பொத்தானை அழுத்தவும்.ஊடுகதிர். ஆவணம் நிரலில் ஸ்கேன் செய்யப்படும். தரத்தை சரிபார்த்து, அனைத்தும் சரியாக சீரமைக்கப்பட்டுள்ளதா என்பதை உறுதிப்படுத்தவும்.
- நீங்கள் ஸ்கேன் செய்யும்போது, ஆவணம் தானாகவே உருவாக்கப்படும். தரம் உங்களுக்குத் தேவையில்லை என்றால், உங்கள் அமைப்புகளை சரிசெய்து ஆவணத்தை மீண்டும் ஸ்கேன் செய்யுங்கள்.
4 இன் முறை 3: ஒரு படத்தை PDF ஆக மாற்றுவது (விண்டோஸ்)
 CutePDF ஐப் பதிவிறக்குக. இந்த நிரல் அச்சுப்பொறியாக செயல்படுகிறது, இது நீங்கள் அச்சிடு என்பதைக் கிளிக் செய்யும் போது ஒரு ஆவணத்தை அல்லது படத்தை PDF ஆக மாற்ற அனுமதிக்கிறது. உங்கள் ஸ்கேனர் கோப்புகளை JPG கோப்புகளாக சேமிக்கிறது என்றால் இது மிகவும் நல்லது.
CutePDF ஐப் பதிவிறக்குக. இந்த நிரல் அச்சுப்பொறியாக செயல்படுகிறது, இது நீங்கள் அச்சிடு என்பதைக் கிளிக் செய்யும் போது ஒரு ஆவணத்தை அல்லது படத்தை PDF ஆக மாற்ற அனுமதிக்கிறது. உங்கள் ஸ்கேனர் கோப்புகளை JPG கோப்புகளாக சேமிக்கிறது என்றால் இது மிகவும் நல்லது. - CutePDF ஐ இலவசமாக பதிவிறக்கம் செய்ய cutepdf.com/Products/CutePDF/writer.asp ஐப் பார்வையிடவும்.
 கோஸ்ட்ஸ்கிரிப்டைப் பதிவிறக்கவும். CutePDF மாற்றத்தை செய்ய முடியும் என்பதை இது உறுதி செய்கிறது. CutePDF இன் அதே பக்கத்திலிருந்து இதை பதிவிறக்கம் செய்யலாம்.
கோஸ்ட்ஸ்கிரிப்டைப் பதிவிறக்கவும். CutePDF மாற்றத்தை செய்ய முடியும் என்பதை இது உறுதி செய்கிறது. CutePDF இன் அதே பக்கத்திலிருந்து இதை பதிவிறக்கம் செய்யலாம்.  கோஸ்ட்ஸ்கிரிப்டை நிறுவவும். கோஸ்ட்ஸ்கிரிப்டை நிறுவ பதிவிறக்கம் செய்யப்பட்ட கன்வெர்ட்டர்.எக்ஸ் கோப்பை இயக்கவும்.
கோஸ்ட்ஸ்கிரிப்டை நிறுவவும். கோஸ்ட்ஸ்கிரிப்டை நிறுவ பதிவிறக்கம் செய்யப்பட்ட கன்வெர்ட்டர்.எக்ஸ் கோப்பை இயக்கவும்.  CutePDF ஐ நிறுவவும். CutePDF ஐ நிறுவும்படி கேட்கும்.
CutePDF ஐ நிறுவவும். CutePDF ஐ நிறுவும்படி கேட்கும்.  நீங்கள் மாற்ற விரும்பும் படம் அல்லது ஆவணத்தைத் திறக்கவும். இதை நீங்கள் அச்சிட அனுமதிக்கும் எந்த நிரலிலும் திறக்கலாம்.
நீங்கள் மாற்ற விரும்பும் படம் அல்லது ஆவணத்தைத் திறக்கவும். இதை நீங்கள் அச்சிட அனுமதிக்கும் எந்த நிரலிலும் திறக்கலாம்.  அச்சு மெனுவைத் திறக்கவும். இதை வழக்கமாக கோப்பு மெனுவில் அல்லது Ctr-P ஐக் கிளிக் செய்வதன் மூலம் காணலாம்.
அச்சு மெனுவைத் திறக்கவும். இதை வழக்கமாக கோப்பு மெனுவில் அல்லது Ctr-P ஐக் கிளிக் செய்வதன் மூலம் காணலாம்.  அச்சுப்பொறிகளின் பட்டியலிலிருந்து "CutePDF" ஐத் தேர்ந்தெடுக்கவும். அதைத் தேர்ந்தெடுக்க கீழ்தோன்றும் மெனுவைப் பயன்படுத்தவும்.
அச்சுப்பொறிகளின் பட்டியலிலிருந்து "CutePDF" ஐத் தேர்ந்தெடுக்கவும். அதைத் தேர்ந்தெடுக்க கீழ்தோன்றும் மெனுவைப் பயன்படுத்தவும்.  அச்சு என்பதைக் கிளிக் செய்க. மாற்றப்பட்ட கோப்பு சேமிக்கப்பட வேண்டிய இடத்தைத் தேர்ந்தெடுக்க உங்களிடம் கேட்கப்படும். இந்த தேர்வுக்குப் பிறகு சேமி என்பதைக் கிளிக் செய்க. உங்கள் புதிய PDF இப்போது உருவாக்கப்படும்.
அச்சு என்பதைக் கிளிக் செய்க. மாற்றப்பட்ட கோப்பு சேமிக்கப்பட வேண்டிய இடத்தைத் தேர்ந்தெடுக்க உங்களிடம் கேட்கப்படும். இந்த தேர்வுக்குப் பிறகு சேமி என்பதைக் கிளிக் செய்க. உங்கள் புதிய PDF இப்போது உருவாக்கப்படும்.
4 இன் முறை 4: ஒரு படத்தை PDF (OS X) ஆக மாற்றுகிறது
- படத்தை முன்னோட்டத்தில் திறக்கவும். OS X இலிருந்து இந்த நிரல் மூலம், நீங்கள் ஒரு தனி மாற்று மென்பொருளை நிறுவ தேவையில்லை.
- படங்கள் முன்னிருப்பாக முன்னோட்டத்தில் திறக்கப்படுகின்றன.
- கோப்பு மெனுவைக் கிளிக் செய்து "ஏற்றுமதி" என்பதைத் தேர்ந்தெடுக்கவும்.
- "வடிவமைப்பு" மெனுவைக் கிளிக் செய்து "PDF" ஐத் தேர்ந்தெடுக்கவும்.
- "சேமி" என்பதைக் கிளிக் செய்க.