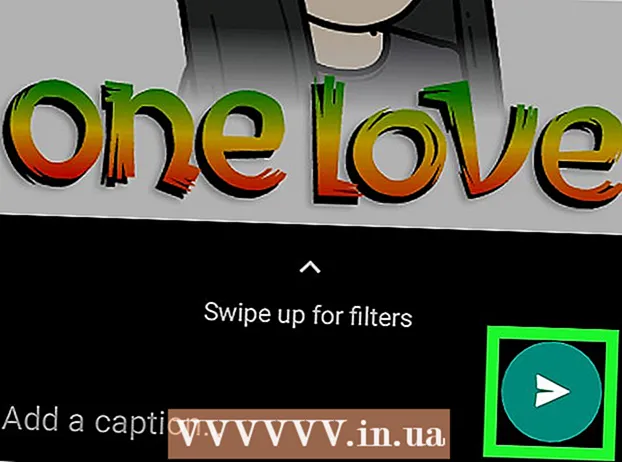நூலாசிரியர்:
Roger Morrison
உருவாக்கிய தேதி:
4 செப்டம்பர் 2021
புதுப்பிப்பு தேதி:
19 ஜூன் 2024

உள்ளடக்கம்
- அடியெடுத்து வைக்க
- 3 இன் முறை 1: பிசி, மேக் மற்றும் லினக்ஸ்
- 3 இன் முறை 2: அண்ட்ராய்டு
- 3 இன் முறை 3: iOS
- உதவிக்குறிப்புகள்
தனிப்பயன் வரைபடங்கள் மற்றும் விளையாட்டுகள் Minecraft இன் பிரபலமான அம்சமாகும். பல படைப்பாளிகள் வீரர்கள் பதிவிறக்கம் செய்து வேடிக்கை பார்ப்பதற்காக வரைபடங்கள் மற்றும் விளையாட்டு முறைகளை வெளியிட்டுள்ளனர். தனிப்பயன் வரைபடங்களைச் சேர்ப்பது Minecraft இன் கணினி பதிப்புகளுக்கு மிகவும் நேரடியான செயல்முறையாகும், மேலும் Android மற்றும் iOS இல் Minecraft PE க்கு ஒரு பிட் தந்திரமானதாகும். பதிப்பைப் பொருட்படுத்தாமல், நீங்கள் விளையாட புதிய கார்டை நிமிடங்களில் செயலில் வைத்திருக்க முடியும்.
அடியெடுத்து வைக்க
3 இன் முறை 1: பிசி, மேக் மற்றும் லினக்ஸ்
 வரைபடக் கோப்பைப் பதிவிறக்கவும். பல்வேறு மின்கிராஃப்ட் ரசிகர் தளங்கள் மூலம் ஆன்லைனில் ஏராளமான பயனர் வரைபடங்கள் உள்ளன. நீங்கள் எப்போதும் விளையாடக்கூடியதை விட அதிகமான வரைபடங்களுக்கு "வரைபடங்கள் மின்கிராஃப்ட்" ஐத் தேடுங்கள். பெரும்பாலான வரைபட பட்டியல்களில் பயனர் மதிப்பீடுகள் மற்றும் உலவ கருத்துகள் உள்ளன, எனவே ஒரு சிறிய தேடலுடன், முயற்சிக்க சரியான வரைபடத்தைக் காணலாம்.
வரைபடக் கோப்பைப் பதிவிறக்கவும். பல்வேறு மின்கிராஃப்ட் ரசிகர் தளங்கள் மூலம் ஆன்லைனில் ஏராளமான பயனர் வரைபடங்கள் உள்ளன. நீங்கள் எப்போதும் விளையாடக்கூடியதை விட அதிகமான வரைபடங்களுக்கு "வரைபடங்கள் மின்கிராஃப்ட்" ஐத் தேடுங்கள். பெரும்பாலான வரைபட பட்டியல்களில் பயனர் மதிப்பீடுகள் மற்றும் உலவ கருத்துகள் உள்ளன, எனவே ஒரு சிறிய தேடலுடன், முயற்சிக்க சரியான வரைபடத்தைக் காணலாம். - அட்டைகள் பொதுவாக ஜிப் அல்லது ரார் வடிவத்தில் வரும். எந்த கூடுதல் மென்பொருளும் இல்லாமல் ஜிப் கோப்புகளைத் திறக்க முடியும், ஆனால் ரருக்கு தனி நிரல் தேவைப்படுகிறது. WinRAR இன் இலவச சோதனை பதிப்பை நீங்கள் பயன்படுத்தலாம் (rarlab.com) விண்டோஸில் அல்லது திறந்த மூல நிரல் 7-ஜிப் (7-zip.org). ஒரு மேக்கில், மேக் ஆப் ஸ்டோரிலிருந்து கிடைக்கும் இலவச Unarchiver ஐப் பயன்படுத்தலாம். மேலும் தகவலுக்கு, ரார் கோப்புகளைத் திறப்பது குறித்த கட்டுரைகளைப் படிக்கவும்.
- வரைபடம் வடிவமைக்கப்பட்ட Minecraft இன் பதிப்பைக் கவனியுங்கள். விளையாட்டைத் தொடங்குவதற்கு முன் உங்கள் மின்கிராஃப்ட் பதிப்பை துவக்கியில் மாற்றலாம், இதன் மூலம் பழைய பதிப்புகளுக்கு வடிவமைக்கப்பட்ட வரைபடங்களை இயக்கலாம்.
 வரைபடக் கோப்பை பிரித்தெடுக்கவும். பதிவிறக்கம் செய்யப்பட்ட வரைபடக் கோப்பில் வலது கிளிக் செய்து, கோப்புகளை புதிய கோப்புறையில் பிரித்தெடுக்க "கோப்பை பிரித்தெடு" என்பதைத் தேர்ந்தெடுக்கவும். கோப்புறை பதிவிறக்கம் செய்யப்பட்ட வரைபடக் கோப்பைப் போலவே பெயரிடப்படும்.
வரைபடக் கோப்பை பிரித்தெடுக்கவும். பதிவிறக்கம் செய்யப்பட்ட வரைபடக் கோப்பில் வலது கிளிக் செய்து, கோப்புகளை புதிய கோப்புறையில் பிரித்தெடுக்க "கோப்பை பிரித்தெடு" என்பதைத் தேர்ந்தெடுக்கவும். கோப்புறை பதிவிறக்கம் செய்யப்பட்ட வரைபடக் கோப்பைப் போலவே பெயரிடப்படும்.  பிரித்தெடுக்கப்பட்ட கோப்புறையைத் திறக்கவும். வரைபடக் கோப்பைப் பிரித்தெடுப்பதன் மூலம் நீங்கள் உருவாக்கிய கோப்புறையைத் திறக்கவும். நீங்கள் வழக்கமாக ஒரு பார்க்க _MACOSXகோப்புறை மற்றும் வரைபடக் கோப்பின் அதே பெயரைக் கொண்ட கோப்புறை. இந்த சாளரத்தை முதலில் திறந்து விடவும்.
பிரித்தெடுக்கப்பட்ட கோப்புறையைத் திறக்கவும். வரைபடக் கோப்பைப் பிரித்தெடுப்பதன் மூலம் நீங்கள் உருவாக்கிய கோப்புறையைத் திறக்கவும். நீங்கள் வழக்கமாக ஒரு பார்க்க _MACOSXகோப்புறை மற்றும் வரைபடக் கோப்பின் அதே பெயரைக் கொண்ட கோப்புறை. இந்த சாளரத்தை முதலில் திறந்து விடவும். - அட்டையின் பெயருடன் கோப்புறையைத் திறந்தால், ஒன்று உட்பட பல கோப்புகள் மற்றும் கோப்புறைகளைக் காண்பீர்கள் level.dat, தகவல்கள்கோப்புறை மற்றும் வேறு சில கோப்புகள். இந்த கோப்புகள் இருக்கிறதா என்று சோதித்தபின் முந்தைய கோப்புறையில் திரும்புக.
 கோப்புறையைத் திறக்கவும் சேமிக்கிறது Minecraft இலிருந்து. இருப்பிடம் நீங்கள் பயன்படுத்தும் இயக்க முறைமையைப் பொறுத்தது:
கோப்புறையைத் திறக்கவும் சேமிக்கிறது Minecraft இலிருந்து. இருப்பிடம் நீங்கள் பயன்படுத்தும் இயக்க முறைமையைப் பொறுத்தது: - விண்டோஸ் - அச்சகம் வெற்றி அல்லது தொடக்க மெனுவைத் திறக்க தொடக்க பொத்தானைக் கிளிக் செய்க. "% Appdata%" என தட்டச்சு செய்து அழுத்தவும் உள்ளிடவும். திற .மின்கிராஃப்ட்கோப்புறை, இது பயன்பாடுகளின் பட்டியலில் முதலிடத்தில் உள்ளது % appdata%கோப்புறை இருக்கும். கோப்புறையைத் திறக்கவும் சேமிக்கிறது. சேமித்த எல்லா கேம்களுக்கும் கோப்புறைகளின் பட்டியலைக் காண்பீர்கள்.
- மேக் - சாவியைப் பிடித்துக் கொள்ளுங்கள் விருப்பம் கோ மெனுவைக் கிளிக் செய்க. கோ மெனுவிலிருந்து "நூலகம்" விருப்பத்தைத் தேர்ந்தெடுக்கவும். கோப்புறையில் இரட்டை சொடுக்கவும் பயன்பாட்டு ஆதரவு கோப்புறையைத் திறக்கவும் Minecraft. இறுதியாக, கோப்புறையைத் திறக்கவும் சேமிக்கிறது. சேமிக்கப்பட்ட அனைத்து உலகங்களும் இங்கே தனி கோப்புறைகளில் பட்டியலிடப்பட்டுள்ளன.
- லினக்ஸ் - உங்கள் பயனர் கோப்புறையைத் திறக்கவும் (உங்கள் பெயர்) பின்னர் .மின்கிராஃப்ட். கோப்புறையில் இரட்டை சொடுக்கவும் சேமிக்கிறது. நீங்கள் சேமித்த அனைத்து உலகங்களின் பட்டியலையும் காண்பீர்கள்.
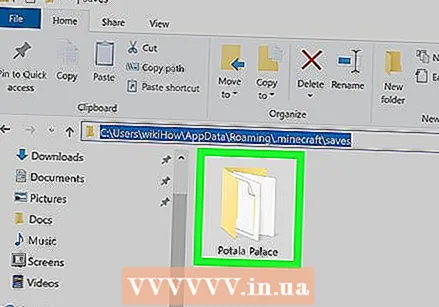 வரைபடக் கோப்புறையை கோப்புறையில் நகலெடுக்கவும் சேமிக்கிறது. கோப்பைக் கொண்ட வரைபடக் கோப்புறையை நகலெடுக்கவும் level.dat மற்றும் கோப்புறை தகவல்கள் கோப்புறையில் உள்ள மற்ற சாளரத்திலிருந்து சேமிக்கிறது.
வரைபடக் கோப்புறையை கோப்புறையில் நகலெடுக்கவும் சேமிக்கிறது. கோப்பைக் கொண்ட வரைபடக் கோப்புறையை நகலெடுக்கவும் level.dat மற்றும் கோப்புறை தகவல்கள் கோப்புறையில் உள்ள மற்ற சாளரத்திலிருந்து சேமிக்கிறது. 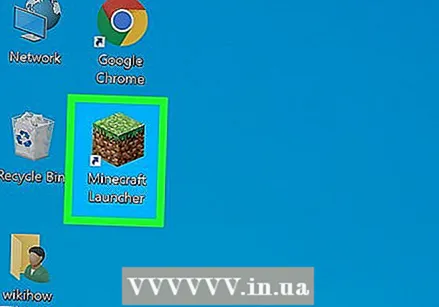 Minecraft ஐத் தொடங்குங்கள். வரைபடக் கோப்புகளை நகலெடுத்த பிறகு, நீங்கள் விளையாடத் தொடங்கலாம்! Minecraft துவக்கியைத் தொடங்கி விளையாட்டைத் தொடங்கவும்.
Minecraft ஐத் தொடங்குங்கள். வரைபடக் கோப்புகளை நகலெடுத்த பிறகு, நீங்கள் விளையாடத் தொடங்கலாம்! Minecraft துவக்கியைத் தொடங்கி விளையாட்டைத் தொடங்கவும். - பழைய பதிப்பிலிருந்து ஒரு கார்டை இயக்க முயற்சிக்கிறீர்கள் என்றால், விளையாடுவதற்கு முன்பு உங்கள் சுயவிவரத்தை மாற்றுவதை உறுதிசெய்க. துவக்கியில் உள்ள "சுயவிவரத்தைத் திருத்து" பொத்தானைக் கிளிக் செய்து, பின்னர் நீங்கள் விளையாட விரும்பும் விளையாட்டின் பதிப்பை ஏற்ற "பதிப்பைப் பயன்படுத்து" மெனுவைக் கிளிக் செய்க.
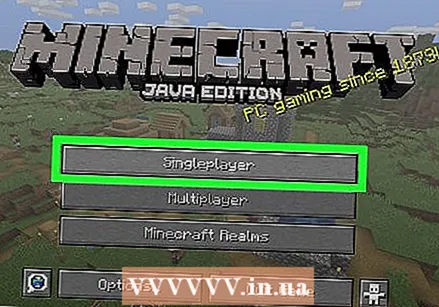 ஒரு பிளேயருக்கான மெனுவைத் திறக்கவும். இது உங்கள் சேமித்த எல்லா உலகங்களையும் பற்றிய கண்ணோட்டத்தை வழங்கும். உங்கள் புதிய அட்டை இந்த பட்டியலில் உள்ளது. நீங்கள் "சேமிப்புகள்" கோப்பில் மற்ற உலகங்களை நீக்கலாம்.
ஒரு பிளேயருக்கான மெனுவைத் திறக்கவும். இது உங்கள் சேமித்த எல்லா உலகங்களையும் பற்றிய கண்ணோட்டத்தை வழங்கும். உங்கள் புதிய அட்டை இந்த பட்டியலில் உள்ளது. நீங்கள் "சேமிப்புகள்" கோப்பில் மற்ற உலகங்களை நீக்கலாம்.  உங்கள் புதிய வரைபடத்தைக் கண்டுபிடித்து ஏற்றவும். பெரும்பாலும், புதிய அட்டை பட்டியலின் கீழே இருக்கும், ஆனால் இது எப்போதும் அப்படி இருக்காது. கார்டைக் கண்டுபிடிக்கும் வரை பட்டியலில் உருட்டவும், பின்னர் அதை ஏற்ற இருமுறை கிளிக் செய்யவும்.
உங்கள் புதிய வரைபடத்தைக் கண்டுபிடித்து ஏற்றவும். பெரும்பாலும், புதிய அட்டை பட்டியலின் கீழே இருக்கும், ஆனால் இது எப்போதும் அப்படி இருக்காது. கார்டைக் கண்டுபிடிக்கும் வரை பட்டியலில் உருட்டவும், பின்னர் அதை ஏற்ற இருமுறை கிளிக் செய்யவும்.
3 இன் முறை 2: அண்ட்ராய்டு
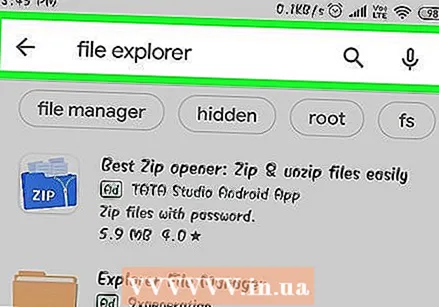 காப்பகக் கோப்புகளை ஆதரிக்கும் கோப்பு நிர்வாகி பயன்பாட்டைப் பதிவிறக்கி நிறுவவும். ஜிப் கோப்புகளைத் திறக்கக்கூடிய கோப்பு நிர்வாகி உங்களுக்குத் தேவை. வரைபடக் கோப்புகளைப் பிரித்தெடுக்க இந்த பயன்பாட்டைப் பயன்படுத்தப் போகிறீர்கள், பின்னர் அவற்றை உங்கள் Minecraft PE உலக வரைபடத்தில் நகலெடுக்கப் போகிறீர்கள்.
காப்பகக் கோப்புகளை ஆதரிக்கும் கோப்பு நிர்வாகி பயன்பாட்டைப் பதிவிறக்கி நிறுவவும். ஜிப் கோப்புகளைத் திறக்கக்கூடிய கோப்பு நிர்வாகி உங்களுக்குத் தேவை. வரைபடக் கோப்புகளைப் பிரித்தெடுக்க இந்த பயன்பாட்டைப் பயன்படுத்தப் போகிறீர்கள், பின்னர் அவற்றை உங்கள் Minecraft PE உலக வரைபடத்தில் நகலெடுக்கப் போகிறீர்கள். - இதற்கான மிகவும் பிரபலமான கோப்பு மேலாளர்களில் ஒருவரான ஆஸ்ட்ரோ, கூகிள் பிளே ஸ்டோரிலிருந்து இலவசமாகக் கிடைக்கிறது. ES கோப்பு எக்ஸ்ப்ளோரர் போன்ற கோப்பு மேலாளரையும் நீங்கள் பயன்படுத்தலாம், இது இலவசம்.
 வரைபடக் கோப்பைப் பதிவிறக்கவும். வரைபடக் கோப்பு Minecraft PE உடன் இணக்கமாக இருப்பதை உறுதிசெய்க, கணினி பதிப்பு அல்ல. உங்கள் Minecraft PE இன் பதிப்போடு பொருந்தக்கூடிய வரைபடத்தைத் தேர்ந்தெடுப்பதை உறுதிசெய்து கொள்ளுங்கள், ஏனெனில் உங்கள் பதிப்பை கணினியில் மாற்றுவது அவ்வளவு எளிதானது அல்ல.
வரைபடக் கோப்பைப் பதிவிறக்கவும். வரைபடக் கோப்பு Minecraft PE உடன் இணக்கமாக இருப்பதை உறுதிசெய்க, கணினி பதிப்பு அல்ல. உங்கள் Minecraft PE இன் பதிப்போடு பொருந்தக்கூடிய வரைபடத்தைத் தேர்ந்தெடுப்பதை உறுதிசெய்து கொள்ளுங்கள், ஏனெனில் உங்கள் பதிப்பை கணினியில் மாற்றுவது அவ்வளவு எளிதானது அல்ல. - Minecraft PE இன் பிரதான மெனுவில் Minecraft இன் உங்கள் பதிப்பைக் காணலாம்.
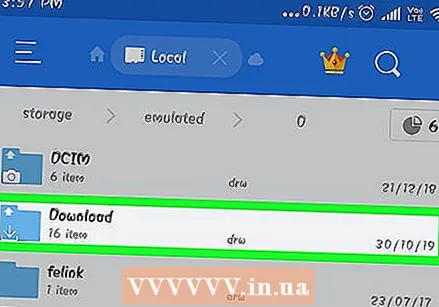 கோப்புறையைத் திறக்கவும் பதிவிறக்கங்கள் உங்கள் கோப்பு மேலாளர் பயன்பாட்டில். உங்கள் கோப்பு நிர்வாகி உங்கள் Android சாதனத்தில் உள்ள அனைத்து கோப்புறைகளையும் காண்பிக்கும். நீங்கள் காண்பீர்கள் பதிவிறக்கங்கள்ரூட் கோப்பகத்தில் கோப்புறை.
கோப்புறையைத் திறக்கவும் பதிவிறக்கங்கள் உங்கள் கோப்பு மேலாளர் பயன்பாட்டில். உங்கள் கோப்பு நிர்வாகி உங்கள் Android சாதனத்தில் உள்ள அனைத்து கோப்புறைகளையும் காண்பிக்கும். நீங்கள் காண்பீர்கள் பதிவிறக்கங்கள்ரூட் கோப்பகத்தில் கோப்புறை. 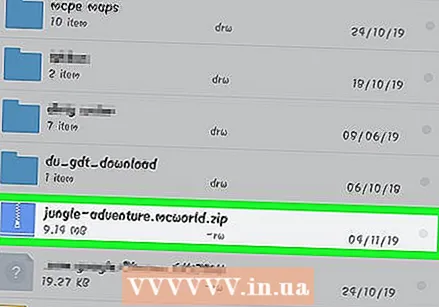 பதிவிறக்கம் செய்யப்பட்ட வரைபடத்தைத் திறக்க அதைத் தட்டவும். கார்டின் ஜிப் கோப்பை அதன் உள்ளடக்கங்களைக் காண தட்டவும். நீங்கள் பதிவிறக்கிய வரைபடத்தின் பெயருடன் ஒரு கோப்புறையைப் பார்க்க வேண்டும்.
பதிவிறக்கம் செய்யப்பட்ட வரைபடத்தைத் திறக்க அதைத் தட்டவும். கார்டின் ஜிப் கோப்பை அதன் உள்ளடக்கங்களைக் காண தட்டவும். நீங்கள் பதிவிறக்கிய வரைபடத்தின் பெயருடன் ஒரு கோப்புறையைப் பார்க்க வேண்டும்.  காப்பக கோப்பில் கோப்புறையை அழுத்திப் பிடிக்கவும். இது கோப்புறைக்கான விருப்பங்களுடன் ஒரு மெனுவைத் திறக்கும்.
காப்பக கோப்பில் கோப்புறையை அழுத்திப் பிடிக்கவும். இது கோப்புறைக்கான விருப்பங்களுடன் ஒரு மெனுவைத் திறக்கும்.  மெனுவிலிருந்து "நகலெடு" என்பதைத் தேர்ந்தெடுக்கவும். இது கோப்புறையை நகலெடுக்கும், எனவே நீங்கள் அதை வேறு இடத்தில் ஒட்டலாம்.
மெனுவிலிருந்து "நகலெடு" என்பதைத் தேர்ந்தெடுக்கவும். இது கோப்புறையை நகலெடுக்கும், எனவே நீங்கள் அதை வேறு இடத்தில் ஒட்டலாம்.  கோப்புறையில் செல்லவும் விளையாட்டுகள். கோப்புறையின் அதே இடத்தில், அதை உங்கள் முக்கிய கோப்பகத்தில் காணலாம் பதிவிறக்கங்கள்.
கோப்புறையில் செல்லவும் விளையாட்டுகள். கோப்புறையின் அதே இடத்தில், அதை உங்கள் முக்கிய கோப்பகத்தில் காணலாம் பதிவிறக்கங்கள்.  கோப்புறையைத் திறக்கவும் com.mojang, பின்னர் minecraftWorldsகோப்புறை. நீங்கள் சேமித்த ஒவ்வொரு உலகத்திற்கும் இது ஒரு வரைபடத்தைக் கொண்டுள்ளது.
கோப்புறையைத் திறக்கவும் com.mojang, பின்னர் minecraftWorldsகோப்புறை. நீங்கள் சேமித்த ஒவ்வொரு உலகத்திற்கும் இது ஒரு வரைபடத்தைக் கொண்டுள்ளது.  ஒரு வெற்று இடத்தைத் தட்டிப் பிடித்து "ஒட்டு" என்பதைத் தேர்ந்தெடுக்கவும். இது புதிய வரைபடக் கோப்புறையை கோப்புறையில் ஒட்டும் minecraftWorlds.
ஒரு வெற்று இடத்தைத் தட்டிப் பிடித்து "ஒட்டு" என்பதைத் தேர்ந்தெடுக்கவும். இது புதிய வரைபடக் கோப்புறையை கோப்புறையில் ஒட்டும் minecraftWorlds. 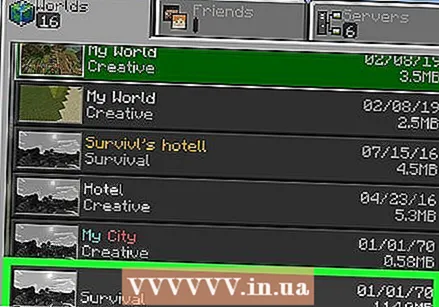 Minecraft PE ஐத் தொடங்கி புதிய வரைபடத்தைத் தேர்ந்தெடுக்கவும். உங்கள் புதிய வரைபடம் சேமிக்கப்பட்ட உலகங்களின் பட்டியலில் உள்ளது. இது வழக்கமாக கீழே உள்ளது, ஆனால் பட்டியலில் வேறு எங்கும் காணலாம்.
Minecraft PE ஐத் தொடங்கி புதிய வரைபடத்தைத் தேர்ந்தெடுக்கவும். உங்கள் புதிய வரைபடம் சேமிக்கப்பட்ட உலகங்களின் பட்டியலில் உள்ளது. இது வழக்கமாக கீழே உள்ளது, ஆனால் பட்டியலில் வேறு எங்கும் காணலாம்.
3 இன் முறை 3: iOS
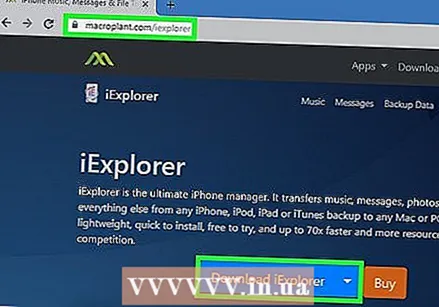 ஒரு கணினியில் iExplorer ஐ நிறுவவும். IExplorer இன் இலவச பதிப்பு உங்கள் iOS சாதனத்தில் பதிவிறக்கம் செய்யப்பட்ட Minecraft PE வரைபடங்களை நகலெடுக்க அனுமதிக்கிறது. இலவச பதிப்பை நீங்கள் பதிவிறக்கலாம் macroplant.com/iexplorer/.
ஒரு கணினியில் iExplorer ஐ நிறுவவும். IExplorer இன் இலவச பதிப்பு உங்கள் iOS சாதனத்தில் பதிவிறக்கம் செய்யப்பட்ட Minecraft PE வரைபடங்களை நகலெடுக்க அனுமதிக்கிறது. இலவச பதிப்பை நீங்கள் பதிவிறக்கலாம் macroplant.com/iexplorer/. - Minecraft PE இன் iOS பதிப்பில் பயனர் வரைபடங்களை நிறுவ உங்களுக்கு கணினி தேவை. இதைச் செய்வதற்கான ஒரே வழி, உங்கள் சாதனம் ஜெயில்பிரோகனைப் பெற்றிருந்தால், சிடியாவிலிருந்து ஐஃபைல் போன்ற கோப்பு மேலாளர் பயன்பாட்டை நிறுவலாம்.
 உங்கள் கணினியில் வரைபடக் கோப்பைப் பதிவிறக்கி பிரித்தெடுக்கவும். உங்கள் iOS சாதனத்தில் நீங்கள் நிறுவ விரும்பும் வரைபடக் கோப்பைப் பதிவிறக்கவும். நீங்கள் இயங்கும் Minecraft PE இன் பதிப்போடு இது இணக்கமாக இருப்பதை உறுதிசெய்க. Minecraft PE இன் பிரதான மெனுவில் உங்களிடம் என்ன பதிப்பு உள்ளது என்பதைக் காணலாம்.
உங்கள் கணினியில் வரைபடக் கோப்பைப் பதிவிறக்கி பிரித்தெடுக்கவும். உங்கள் iOS சாதனத்தில் நீங்கள் நிறுவ விரும்பும் வரைபடக் கோப்பைப் பதிவிறக்கவும். நீங்கள் இயங்கும் Minecraft PE இன் பதிப்போடு இது இணக்கமாக இருப்பதை உறுதிசெய்க. Minecraft PE இன் பிரதான மெனுவில் உங்களிடம் என்ன பதிப்பு உள்ளது என்பதைக் காணலாம். - பதிவிறக்கம் செய்யப்பட்ட கோப்பில் வலது கிளிக் செய்து "கோப்புகளை பிரித்தெடு" என்பதைத் தேர்ந்தெடுக்கவும். இது வரைபடத்தின் பெயரைக் கொண்ட ஒரு கோப்புறையுடன் புதிய கோப்புறையை உருவாக்கும்.
 யூ.எஸ்.பி வழியாக உங்கள் iOS சாதனத்தை உங்கள் கணினியுடன் இணைக்கவும். IOS சாதனத்தை இணைக்கும்போது திறந்தால் ஐடியூன்ஸ் மூடவும்.
யூ.எஸ்.பி வழியாக உங்கள் iOS சாதனத்தை உங்கள் கணினியுடன் இணைக்கவும். IOS சாதனத்தை இணைக்கும்போது திறந்தால் ஐடியூன்ஸ் மூடவும்.  IExplorer ஐத் தொடங்கவும். உங்கள் சாதனம் iExplorer இன் இடது சட்டகத்தில் தோன்றுவதைக் காண்பீர்கள்.
IExplorer ஐத் தொடங்கவும். உங்கள் சாதனம் iExplorer இன் இடது சட்டகத்தில் தோன்றுவதைக் காண்பீர்கள்.  உங்கள் சாதனத்தின் "பயன்பாடுகள்" பகுதியைத் திறக்கவும். இது உங்கள் சாதனத்தில் நிறுவப்பட்ட அனைத்து பயன்பாடுகளின் கண்ணோட்டத்தையும் வழங்கும்.
உங்கள் சாதனத்தின் "பயன்பாடுகள்" பகுதியைத் திறக்கவும். இது உங்கள் சாதனத்தில் நிறுவப்பட்ட அனைத்து பயன்பாடுகளின் கண்ணோட்டத்தையும் வழங்கும். 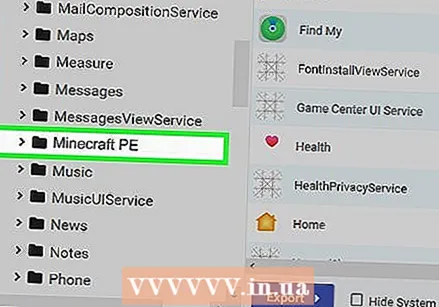 "Minecraft PE" ஐக் கண்டுபிடித்து தேர்ந்தெடுக்கவும். கோப்புறைகள் iExplorer இன் சரியான சட்டகத்தில் தோன்றும்.
"Minecraft PE" ஐக் கண்டுபிடித்து தேர்ந்தெடுக்கவும். கோப்புறைகள் iExplorer இன் சரியான சட்டகத்தில் தோன்றும். 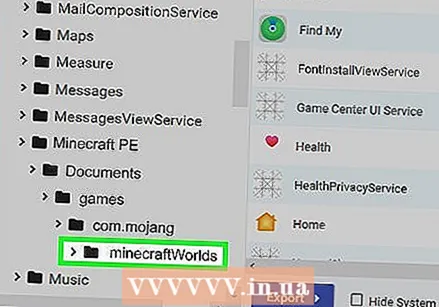 செல்லவும் ஆவணங்கள் → விளையாட்டுகள் → com.mojang → minecraftWorlds. வரைபடம் minecraftWorlds நீங்கள் சேமித்த ஒவ்வொரு உலகத்துக்கான எல்லா வரைபடங்களையும் கொண்டுள்ளது.
செல்லவும் ஆவணங்கள் → விளையாட்டுகள் → com.mojang → minecraftWorlds. வரைபடம் minecraftWorlds நீங்கள் சேமித்த ஒவ்வொரு உலகத்துக்கான எல்லா வரைபடங்களையும் கொண்டுள்ளது.  உங்கள் புதிய கோப்புறையை கோப்புறையில் இழுக்கவும் minecraftWorlds. நகலெடுப்பது எந்த நேரத்திலும் செய்யப்படக்கூடாது. நகலெடுக்கும் போது, உங்கள் iOS சாதனத்தைத் துண்டித்து, iExplorer ஐ மூடலாம்.
உங்கள் புதிய கோப்புறையை கோப்புறையில் இழுக்கவும் minecraftWorlds. நகலெடுப்பது எந்த நேரத்திலும் செய்யப்படக்கூடாது. நகலெடுக்கும் போது, உங்கள் iOS சாதனத்தைத் துண்டித்து, iExplorer ஐ மூடலாம். 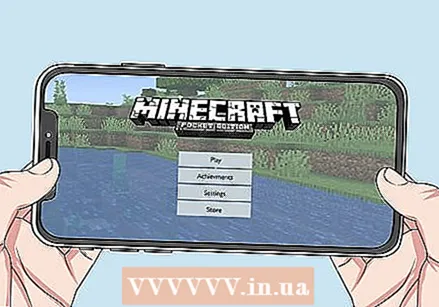 உங்கள் புதிய வரைபடத்தை Minecraft PE இல் இயக்கவும். சேமித்த கேம்களின் பட்டியலில் உங்கள் புதிய அட்டையைக் காணலாம். சேர்த்த பிறகு இது பட்டியலில் மேலே அல்லது வேறு இடங்களில் தோன்றும்.
உங்கள் புதிய வரைபடத்தை Minecraft PE இல் இயக்கவும். சேமித்த கேம்களின் பட்டியலில் உங்கள் புதிய அட்டையைக் காணலாம். சேர்த்த பிறகு இது பட்டியலில் மேலே அல்லது வேறு இடங்களில் தோன்றும்.
உதவிக்குறிப்புகள்
- உங்கள் சாதனத்தில் Minecraft வரைபடங்களை நிறுவுவதற்கான பயன்பாடு உங்களுக்குத் தெரிந்தால், அதைப் பயன்படுத்தவும்.