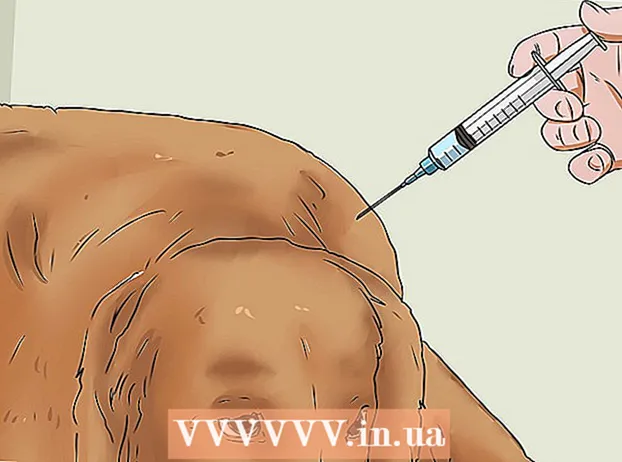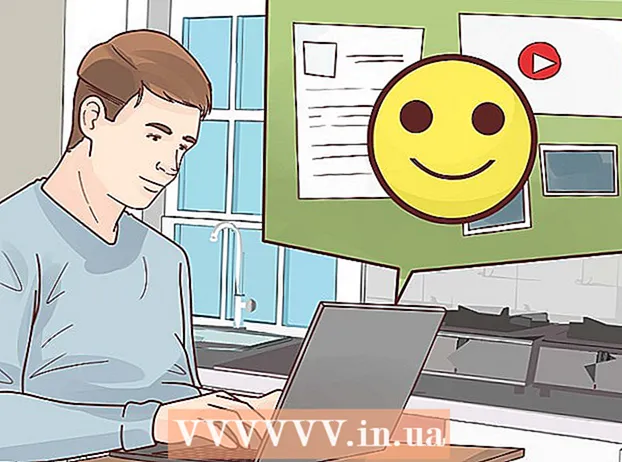நூலாசிரியர்:
Roger Morrison
உருவாக்கிய தேதி:
7 செப்டம்பர் 2021
புதுப்பிப்பு தேதி:
1 ஜூலை 2024
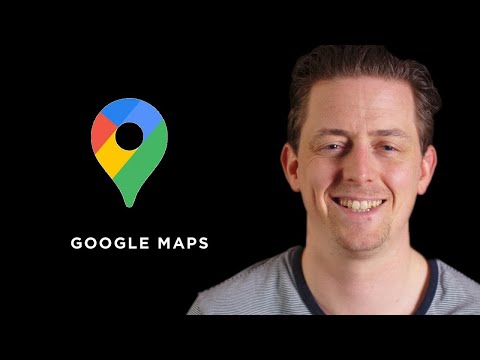
உள்ளடக்கம்
இந்த விக்கியில், அடையாளங்கள், கோடுகள் மற்றும் திசைகளைக் கொண்ட ஒரு பகுதியின் வரைபடத்தை உருவாக்க கூகிளின் "எனது வரைபடங்கள்" அம்சத்தை எவ்வாறு பயன்படுத்துவது என்பதை நீங்கள் கற்றுக் கொள்வீர்கள். தனிப்பயனாக்கப்பட்ட வரைபடத்தை உருவாக்குவது கூகிளின் எனது வரைபட தளம் வழியாக எல்லா கணினிகளிலும் சாத்தியமாகும், ஆனால் உங்களிடம் ஆண்ட்ராய்டு இருந்தால், அதை எனது வரைபட பயன்பாட்டின் வழியாகவும் செய்யலாம். ஐபோன், ஐபாட் அல்லது ஐபாட் டச் ஆகியவற்றிற்கு எனது வரைபட பயன்பாடு கிடைக்கவில்லை.
அடியெடுத்து வைக்க
2 இன் முறை 1: உங்கள் டெஸ்க்டாப்பில்
 கூகிள் வலைத்தளத்தை "எனது வரைபடங்கள்" திறக்கவும். Https://www.google.com/maps/about/mymaps/ க்குச் செல்லவும்.
கூகிள் வலைத்தளத்தை "எனது வரைபடங்கள்" திறக்கவும். Https://www.google.com/maps/about/mymaps/ க்குச் செல்லவும்.  கிளிக் செய்யவும் தொடங்க பக்கத்தின் கீழே.
கிளிக் செய்யவும் தொடங்க பக்கத்தின் கீழே.- உங்கள் Google கணக்கில் நீங்கள் உள்நுழையவில்லை என்றால், தொடர்வதற்கு முன் உங்கள் மின்னஞ்சல் முகவரி மற்றும் கடவுச்சொல் கேட்கப்படும்.
 கிளிக் செய்யவும் + புதிய அட்டையை உருவாக்கவும். பக்கத்தின் மேல் இடது மூலையில் இந்த சிவப்பு பொத்தானைக் காணலாம்.
கிளிக் செய்யவும் + புதிய அட்டையை உருவாக்கவும். பக்கத்தின் மேல் இடது மூலையில் இந்த சிவப்பு பொத்தானைக் காணலாம்.  உங்கள் அட்டையின் மறுபெயரிடுக. பக்கத்தின் மேல் இடது மூலையில் கிளிக் செய்க பெயரிடப்படாத அட்டை, புதிய பெயரை உள்ளிட்டு கிளிக் செய்க சேமி.
உங்கள் அட்டையின் மறுபெயரிடுக. பக்கத்தின் மேல் இடது மூலையில் கிளிக் செய்க பெயரிடப்படாத அட்டை, புதிய பெயரை உள்ளிட்டு கிளிக் செய்க சேமி.  ஒரு இடத்திற்கு செல்லவும். தேடல் பட்டியைக் கிளிக் செய்து, ஒரு இடத்தின் பெயர் அல்லது முகவரியைத் தட்டச்சு செய்து கிளிக் செய்க உள்ளிடவும்.
ஒரு இடத்திற்கு செல்லவும். தேடல் பட்டியைக் கிளிக் செய்து, ஒரு இடத்தின் பெயர் அல்லது முகவரியைத் தட்டச்சு செய்து கிளிக் செய்க உள்ளிடவும். - தோராயமான இடத்தில் தட்டச்சு செய்தபின் தேடல் பட்டியின் கீழே ஒரு குறிப்பிட்ட இருப்பிடத்தையும் கிளிக் செய்யலாம்.
 விருப்பமான இடத்தைச் சேர்க்கவும். தேடல் பட்டியின் கீழே புரட்டப்பட்ட மழைத்துளி ஐகானைக் கிளிக் செய்து, நீங்கள் நினைவில் கொள்ள விரும்பும் இடத்தைக் கிளிக் செய்து, பின்னர் ஒரு பெயரைத் தட்டச்சு செய்து கிளிக் செய்க சேமி. இது வரைபடத்தில் தேர்ந்தெடுக்கப்பட்ட இடத்தில் நீல நிற முள் வைக்கும்.
விருப்பமான இடத்தைச் சேர்க்கவும். தேடல் பட்டியின் கீழே புரட்டப்பட்ட மழைத்துளி ஐகானைக் கிளிக் செய்து, நீங்கள் நினைவில் கொள்ள விரும்பும் இடத்தைக் கிளிக் செய்து, பின்னர் ஒரு பெயரைத் தட்டச்சு செய்து கிளிக் செய்க சேமி. இது வரைபடத்தில் தேர்ந்தெடுக்கப்பட்ட இடத்தில் நீல நிற முள் வைக்கும். - ஈர்ப்பிற்காக பெயர் புலத்திற்கு கீழே உள்ள உரை புலத்தில் ஒரு விளக்கத்தையும் நீங்கள் சேர்க்கலாம்.
 "ஒரு கோட்டை வரைய" என்பதற்கு ஐகானைக் கிளிக் செய்க. தேடல் பட்டியின் கீழே உள்ள மழைத்துளி ஐகானின் வலதுபுறத்தில் உள்ள வரி மற்றும் புள்ளி ஐகானைக் கிளிக் செய்க. கீழ்தோன்றும் மெனு பின்வரும் விருப்பங்களுடன் தோன்றும்:
"ஒரு கோட்டை வரைய" என்பதற்கு ஐகானைக் கிளிக் செய்க. தேடல் பட்டியின் கீழே உள்ள மழைத்துளி ஐகானின் வலதுபுறத்தில் உள்ள வரி மற்றும் புள்ளி ஐகானைக் கிளிக் செய்க. கீழ்தோன்றும் மெனு பின்வரும் விருப்பங்களுடன் தோன்றும்: - வரி அல்லது வடிவத்தைச் சேர்க்கவும் - இதன் மூலம் நீங்கள் ஒரு பகுதியை வரைந்து கொள்ளலாம் அல்லது இரண்டு புள்ளிகளுக்கு இடையிலான தூரத்தை அளவிடலாம்.
- ஓட்டுநர் வழியைச் சேர்க்கவும் - இதன் மூலம் நீங்கள் இரண்டு அல்லது அதற்கு மேற்பட்ட புள்ளிகளுக்கு இடையில் சாலைகளில் இயங்கும் கோடுகளை வரையலாம்.
- சுழற்சி வழியைச் சேர்க்கவும் - இதன் மூலம் நீங்கள் இரண்டு அல்லது அதற்கு மேற்பட்ட புள்ளிகளுக்கு இடையில் சாலைகளில் இயங்கும் கோடுகளை வரையலாம்.
- நடை பாதையைச் சேர்க்கவும் - இதன் மூலம் நீங்கள் இரண்டு அல்லது அதற்கு மேற்பட்ட புள்ளிகளுக்கு இடையில் சாலைகளில் இயங்கும் கோடுகளை வரையலாம்.
 ஒரு விருப்பத்தை சொடுக்கவும். இது உங்கள் கர்சரை ஒரு பிளஸ் அடையாளமாக மாற்றுகிறது, இது உங்கள் வரி (களை) வரைய பயன்படுத்தலாம்.
ஒரு விருப்பத்தை சொடுக்கவும். இது உங்கள் கர்சரை ஒரு பிளஸ் அடையாளமாக மாற்றுகிறது, இது உங்கள் வரி (களை) வரைய பயன்படுத்தலாம்.  ஒரு வரி அல்லது வழியை உருவாக்கவும். வரி தொடங்க விரும்பும் ஒரு புள்ளியைக் கிளிக் செய்து, வரி நிறுத்த விரும்பும் இடத்தில் சொடுக்கவும், பின்னர் பெயரின் புலத்தைத் திறக்க வரியின் முடிவில் தோன்றும் புள்ளியைக் கிளிக் செய்யவும். உங்கள் வரி அல்லது பாதைக்கு ஒரு பெயரை உள்ளிட்டு கிளிக் செய்க உள்ளிடவும்.
ஒரு வரி அல்லது வழியை உருவாக்கவும். வரி தொடங்க விரும்பும் ஒரு புள்ளியைக் கிளிக் செய்து, வரி நிறுத்த விரும்பும் இடத்தில் சொடுக்கவும், பின்னர் பெயரின் புலத்தைத் திறக்க வரியின் முடிவில் தோன்றும் புள்ளியைக் கிளிக் செய்யவும். உங்கள் வரி அல்லது பாதைக்கு ஒரு பெயரை உள்ளிட்டு கிளிக் செய்க உள்ளிடவும்.  "திசைகளைச் சேர்" என்பதற்கு ஐகானைக் கிளிக் செய்க. இது திசை திருப்பும் அம்பு போல் தெரிகிறது; "ஒரு கோட்டை வரைய" ஐகானின் வலதுபுறத்தில் அதைக் காண்பீர்கள். இது பக்கத்தின் கீழ் இடதுபுறத்தில் "ஏ" புலம் மற்றும் "பி" புலத்தைக் காண்பிக்கும்.
"திசைகளைச் சேர்" என்பதற்கு ஐகானைக் கிளிக் செய்க. இது திசை திருப்பும் அம்பு போல் தெரிகிறது; "ஒரு கோட்டை வரைய" ஐகானின் வலதுபுறத்தில் அதைக் காண்பீர்கள். இது பக்கத்தின் கீழ் இடதுபுறத்தில் "ஏ" புலம் மற்றும் "பி" புலத்தைக் காண்பிக்கும்.  உங்கள் திசைகளின் தொடக்க முகவரியை உள்ளிடவும். பக்கத்தின் கீழ் இடதுபுறத்தில் உள்ள "ஏ" புலத்தில் இதைச் செய்யுங்கள்.
உங்கள் திசைகளின் தொடக்க முகவரியை உள்ளிடவும். பக்கத்தின் கீழ் இடதுபுறத்தில் உள்ள "ஏ" புலத்தில் இதைச் செய்யுங்கள்.  உங்கள் திசைகளின் இறுதி முகவரியை உள்ளிடவும். பக்கத்தின் கீழ் இடதுபுறத்தில் உள்ள "பி" புலத்தில் இதைச் செய்யுங்கள். இது திசைகளுடன் "A" மற்றும் "B" முகவரிகளுக்கு இடையில் ஒரு வரி தோன்றும்.
உங்கள் திசைகளின் இறுதி முகவரியை உள்ளிடவும். பக்கத்தின் கீழ் இடதுபுறத்தில் உள்ள "பி" புலத்தில் இதைச் செய்யுங்கள். இது திசைகளுடன் "A" மற்றும் "B" முகவரிகளுக்கு இடையில் ஒரு வரி தோன்றும்.  நீங்கள் முடிந்ததும் அட்டையை மூடு. நீங்கள் இணையத்துடன் இணைக்கப்பட்டிருக்கும் வரை, உங்கள் மாற்றங்கள் Google இயக்ககத்தில் சேமிக்கப்படும்.
நீங்கள் முடிந்ததும் அட்டையை மூடு. நீங்கள் இணையத்துடன் இணைக்கப்பட்டிருக்கும் வரை, உங்கள் மாற்றங்கள் Google இயக்ககத்தில் சேமிக்கப்படும்.
முறை 2 இன் 2: Android இல்
 எனது வரைபடத்தைத் திறக்கவும். இந்த பயன்பாடு சிவப்பு நிறத்தில் வெள்ளை இருப்பிட அடையாளங்காட்டியுடன் உள்ளது. நீங்கள் உள்நுழைந்திருந்தால் இது எனது வரைபடங்கள் கணக்கைத் திறக்கும்.
எனது வரைபடத்தைத் திறக்கவும். இந்த பயன்பாடு சிவப்பு நிறத்தில் வெள்ளை இருப்பிட அடையாளங்காட்டியுடன் உள்ளது. நீங்கள் உள்நுழைந்திருந்தால் இது எனது வரைபடங்கள் கணக்கைத் திறக்கும். - நீங்கள் உள்நுழைந்திருக்கவில்லை என்றால், கேட்கப்படும் போது உங்கள் மின்னஞ்சல் முகவரி மற்றும் கடவுச்சொல்லை உள்ளிடவும்.
 கிளிக் செய்யவும் + திரையின் கீழ் வலதுபுறத்தில். பாப்-அப் மெனு தோன்றும்.
கிளிக் செய்யவும் + திரையின் கீழ் வலதுபுறத்தில். பாப்-அப் மெனு தோன்றும். - மேல் இடதுபுறத்திலும் கிளிக் செய்யலாம் ☰ கிளிக் செய்து, கிளிக் செய்க + புதிய வரைபடத்தை உருவாக்கவும் தேர்வு மெனுவில்.
 உங்கள் அட்டைக்கு ஒரு பெயரைக் கொடுங்கள். "தலைப்பு" புலத்தில் உங்கள் அட்டைக்கு ஒரு பெயரைத் தட்டச்சு செய்து கிளிக் செய்க சரி. இது உங்கள் வரைபடத்தை உருவாக்கும்.
உங்கள் அட்டைக்கு ஒரு பெயரைக் கொடுங்கள். "தலைப்பு" புலத்தில் உங்கள் அட்டைக்கு ஒரு பெயரைத் தட்டச்சு செய்து கிளிக் செய்க சரி. இது உங்கள் வரைபடத்தை உருவாக்கும். - நீங்கள் விரும்பினால் "விளக்கம்" புலத்தில் ஒரு விளக்கத்தையும் சேர்க்கலாம்.
 ஒரு இடத்திற்கு செல்லவும். திரையின் மேற்புறத்தில் உள்ள தேடல் பட்டியைத் தட்டவும், ஒரு இடத்தின் பெயர் அல்லது முகவரியை உள்ளிடவும், பின்னர் தேடல் பட்டியின் கீழே உள்ள கீழ்தோன்றும் பட்டியலில் இருந்து அந்த இடத்தின் பெயர் அல்லது முகவரியைத் தட்டவும். இது தேர்ந்தெடுக்கப்பட்ட இடம் மற்றும் அதைச் சுற்றியுள்ள பகுதியின் வரைபடத்தைக் காண்பிக்கும்.
ஒரு இடத்திற்கு செல்லவும். திரையின் மேற்புறத்தில் உள்ள தேடல் பட்டியைத் தட்டவும், ஒரு இடத்தின் பெயர் அல்லது முகவரியை உள்ளிடவும், பின்னர் தேடல் பட்டியின் கீழே உள்ள கீழ்தோன்றும் பட்டியலில் இருந்து அந்த இடத்தின் பெயர் அல்லது முகவரியைத் தட்டவும். இது தேர்ந்தெடுக்கப்பட்ட இடம் மற்றும் அதைச் சுற்றியுள்ள பகுதியின் வரைபடத்தைக் காண்பிக்கும்.  மீண்டும் தட்டவும் + . இது திரையின் கீழ் வலதுபுறத்தில் உள்ளது. பின்வரும் விருப்பங்களுடன் பாப்-அப் மெனு தோன்றும்:
மீண்டும் தட்டவும் + . இது திரையின் கீழ் வலதுபுறத்தில் உள்ளது. பின்வரும் விருப்பங்களுடன் பாப்-அப் மெனு தோன்றும்: - புதிய புள்ளியைச் சேர்க்கவும் - இருப்பிடத்திற்கான இட அடையாளத்தை உருவாக்கவும்.
- புதிய வரியைச் சேர்க்கவும் - ஒரு புள்ளியில் இருந்து இன்னொரு இடத்திற்கு ஒரு வரியை உருவாக்கவும்.
 ஒரு விருப்பத்தைத் தேர்வுசெய்க. தட்டவும் புதிய புள்ளியைச் சேர்க்கவும் அல்லது புதிய வரியைச் சேர்க்கவும்.
ஒரு விருப்பத்தைத் தேர்வுசெய்க. தட்டவும் புதிய புள்ளியைச் சேர்க்கவும் அல்லது புதிய வரியைச் சேர்க்கவும்.  ஒரு புள்ளி அல்லது கோட்டை உருவாக்கவும். இதற்கான படிகள் நீங்கள் தேர்ந்தெடுத்த விருப்பத்தைப் பொறுத்தது:
ஒரு புள்ளி அல்லது கோட்டை உருவாக்கவும். இதற்கான படிகள் நீங்கள் தேர்ந்தெடுத்த விருப்பத்தைப் பொறுத்தது: - புதிய புள்ளியைச் சேர்க்கவும் - நீங்கள் குறிக்க விரும்பும் இடத்தில் சிவப்பு துளி வடிவ மார்க்கர் இருக்கும் வரை திரையைத் தட்டி இழுக்கவும், பின்னர் தட்டவும் இந்த இருப்பிடத்தைத் தேர்ந்தெடுக்கவும். ஒரு பெயரை உள்ளிட்டு தட்டவும் ✓.
- புதிய வரியைச் சேர்க்கவும் - திரையைத் தட்டவும் இழுக்கவும் எக்ஸ்உங்கள் வரியை நீங்கள் தொடங்க விரும்பும் இடத்திற்கு மேலே ஐகான் உள்ளது, தட்டவும் +, மற்றும் உங்கள் வரி விரும்பிய அனைத்து புள்ளிகளையும் கடக்கும் வரை மீண்டும் செய்யவும். தட்டவும் ✓, ஒரு பெயரை உள்ளிட்டு, மீண்டும் தட்டவும் ✓.
 நீங்கள் முடிந்ததும் பயன்பாட்டை மூடுக. உங்களிடம் இணைய இணைப்பு இருக்கும் வரை, உங்கள் மாற்றங்கள் Google இயக்ககத்தில் சேமிக்கப்படும்.
நீங்கள் முடிந்ததும் பயன்பாட்டை மூடுக. உங்களிடம் இணைய இணைப்பு இருக்கும் வரை, உங்கள் மாற்றங்கள் Google இயக்ககத்தில் சேமிக்கப்படும்.
உதவிக்குறிப்புகள்
- கேமரா ஐகானைக் கிளிக் செய்து புகைப்படத்தைத் தேர்ந்தெடுப்பதன் மூலம் அல்லது இணைப்பைச் செருகுவதன் மூலம் Google வரைபடத்தில் சேமிக்கப்பட்ட இடங்கள் மற்றும் திசைகளில் படங்களைச் சேர்க்கலாம்.