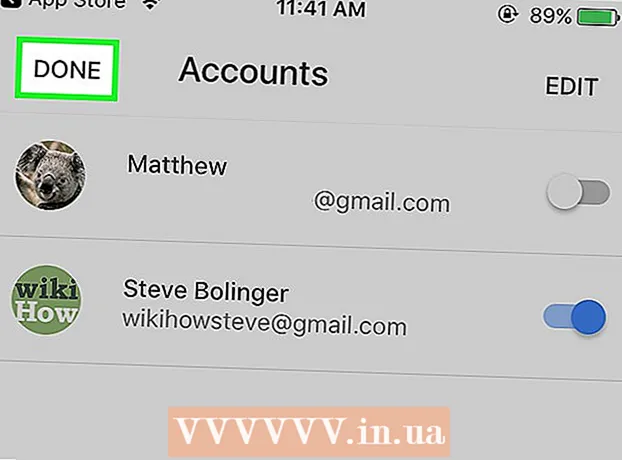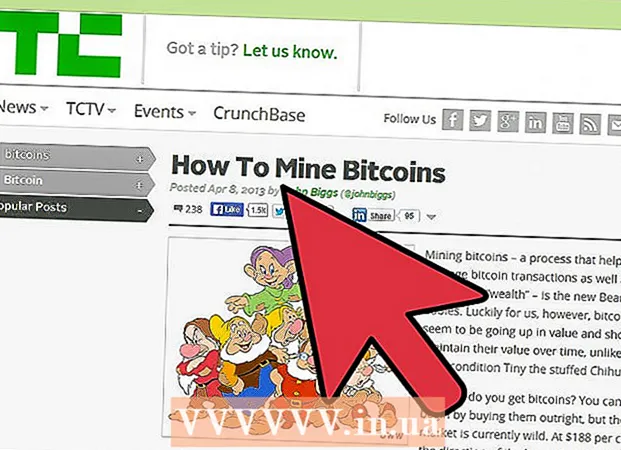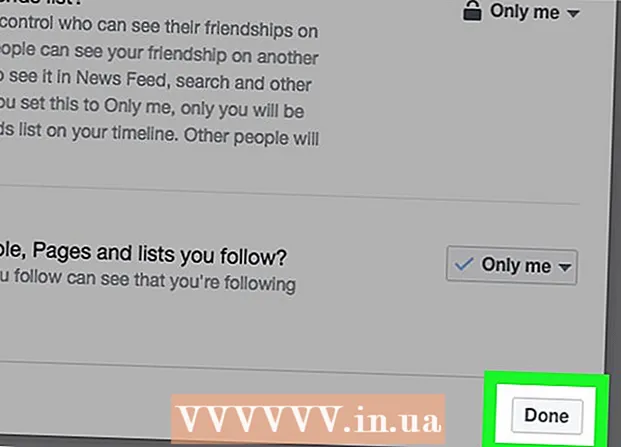நூலாசிரியர்:
Frank Hunt
உருவாக்கிய தேதி:
20 மார்ச் 2021
புதுப்பிப்பு தேதி:
1 ஜூலை 2024

உள்ளடக்கம்
- அடியெடுத்து வைக்க
- 2 இன் முறை 1: புதிய OCR வலைத்தளத்தைப் பயன்படுத்துதல்
- முறை 2 இன் 2: ஆன்லைன் OCR வலைத்தளத்தைப் பயன்படுத்துதல்
- உதவிக்குறிப்புகள்
- எச்சரிக்கைகள்
உங்கள் கணினியில் ஸ்கேன் செய்யப்பட்ட ஆவணத்தின் உரையை எவ்வாறு திருத்துவது என்பதை இந்த கட்டுரை உங்களுக்குக் கற்பிக்கும். உரையின் காட்சி பிரதிநிதித்துவத்தை உண்மையான உரையாக மாற்றும் தொழில்நுட்பத்தை OCR மென்பொருள் ("ஆப்டிகல் கேரக்டர் ரெக்னிகிஷன்") என்று அழைக்கப்படுகிறது. வடிவமைப்பைச் சேமிக்காமல் உங்கள் ஆவணத்திலிருந்து உரையைப் பிரித்தெடுக்க "புதிய OCR" என்ற வலைத்தளத்தைப் பயன்படுத்தலாம், அல்லது மேம்பட்ட PDF களுக்கு "ஆன்லைன் OCR" என்ற வலைத்தளத்துடன் பதிவுபெறலாம்.
அடியெடுத்து வைக்க
2 இன் முறை 1: புதிய OCR வலைத்தளத்தைப் பயன்படுத்துதல்
 உங்கள் ஆவணத்தை PDF ஆக ஸ்கேன் செய்யுங்கள். இது முக்கியமானது, ஏனென்றால் பல உரை மாற்றிகள் படங்களில் உள்ள உரையையும் PDF கோப்புகளிலும் அடையாளம் காண முடியாது.
உங்கள் ஆவணத்தை PDF ஆக ஸ்கேன் செய்யுங்கள். இது முக்கியமானது, ஏனென்றால் பல உரை மாற்றிகள் படங்களில் உள்ள உரையையும் PDF கோப்புகளிலும் அடையாளம் காண முடியாது. - முடிந்தால், உங்கள் ஆவணத்தை வண்ணத்திற்கு பதிலாக கருப்பு மற்றும் வெள்ளை நிறத்தில் ஸ்கேன் செய்யுங்கள். இது உரை ஆசிரியர்களுக்கு எழுத்துக்களை அடையாளம் காண்பதை எளிதாக்குகிறது.
 புதிய OCR வலைத்தளத்தைத் திறக்கவும். உங்கள் உலாவியில் http://www.newocr.com/ க்குச் செல்லவும். இங்கிருந்து ஸ்கேன் செய்யப்பட்ட ஆவணங்களை உரை மட்டுமே கொண்ட திருத்தக்கூடிய ஆவணங்களாக மாற்றலாம்.
புதிய OCR வலைத்தளத்தைத் திறக்கவும். உங்கள் உலாவியில் http://www.newocr.com/ க்குச் செல்லவும். இங்கிருந்து ஸ்கேன் செய்யப்பட்ட ஆவணங்களை உரை மட்டுமே கொண்ட திருத்தக்கூடிய ஆவணங்களாக மாற்றலாம்.  கிளிக் செய்யவும் கோப்பை தேர்ந்தெடுக்கவும்.. இது பக்கத்தின் மேலே ஒரு சாம்பல் பொத்தான். இது விண்டோஸ் எக்ஸ்ப்ளோரர் (விண்டோஸ்) அல்லது ஃபைண்டர் (மேக்) சாளரத்தைத் திறக்கும்.
கிளிக் செய்யவும் கோப்பை தேர்ந்தெடுக்கவும்.. இது பக்கத்தின் மேலே ஒரு சாம்பல் பொத்தான். இது விண்டோஸ் எக்ஸ்ப்ளோரர் (விண்டோஸ்) அல்லது ஃபைண்டர் (மேக்) சாளரத்தைத் திறக்கும்.  உங்கள் ஸ்கேன் செய்யப்பட்ட PDF ஐத் தேர்ந்தெடுக்கவும். இதைச் செய்ய, ஸ்கேன் செய்யப்பட்ட PDF ஐக் கிளிக் செய்க.
உங்கள் ஸ்கேன் செய்யப்பட்ட PDF ஐத் தேர்ந்தெடுக்கவும். இதைச் செய்ய, ஸ்கேன் செய்யப்பட்ட PDF ஐக் கிளிக் செய்க. - சாளரத்தின் இடது பக்கத்தில் ஸ்கேன் செய்யப்பட்ட PDF அமைந்துள்ள கோப்புறையில் நீங்கள் முதலில் கிளிக் செய்ய வேண்டியிருக்கும்.
 கிளிக் செய்யவும் திறக்க சாளரத்தின் கீழ் வலது மூலையில். இது உங்கள் PDF ஐ இணையதளத்தில் பதிவேற்றும்.
கிளிக் செய்யவும் திறக்க சாளரத்தின் கீழ் வலது மூலையில். இது உங்கள் PDF ஐ இணையதளத்தில் பதிவேற்றும்.  கிளிக் செய்யவும் பதிவேற்றம் + OCR. இந்த பொத்தான் பக்கத்தின் கீழே உள்ளது. நீங்கள் பதிவேற்றிய PDF உரையாக மாற்றப்படும்.
கிளிக் செய்யவும் பதிவேற்றம் + OCR. இந்த பொத்தான் பக்கத்தின் கீழே உள்ளது. நீங்கள் பதிவேற்றிய PDF உரையாக மாற்றப்படும்.  கீழே உருட்டி கிளிக் செய்யவும் பதிவிறக்க பக்கத்தின் இடது பக்கத்தில். இதைக் கிளிக் செய்தால் ஸ்லைடுஅவுட் மெனு வரும்.
கீழே உருட்டி கிளிக் செய்யவும் பதிவிறக்க பக்கத்தின் இடது பக்கத்தில். இதைக் கிளிக் செய்தால் ஸ்லைடுஅவுட் மெனு வரும்.  கிளிக் செய்யவும் மைக்ரோசாஃப்ட் வேர்ட் (டிஓசி). இந்த விருப்பம் ஸ்லைடுஅவுட் மெனுவில் உள்ளது. இது உங்கள் கணினியில் பதிவேற்றிய PDF இன் மைக்ரோசாஃப்ட் வேர்ட் பதிப்பை பதிவிறக்கும்.
கிளிக் செய்யவும் மைக்ரோசாஃப்ட் வேர்ட் (டிஓசி). இந்த விருப்பம் ஸ்லைடுஅவுட் மெனுவில் உள்ளது. இது உங்கள் கணினியில் பதிவேற்றிய PDF இன் மைக்ரோசாஃப்ட் வேர்ட் பதிப்பை பதிவிறக்கும். - உங்கள் கணினியில் மைக்ரோசாஃப்ட் வேர்ட் நிறுவப்படவில்லை என்றால், அதே இழுத்தல்-மெனுவிலிருந்து .txt பதிப்பைப் பதிவிறக்கலாம். நீங்கள் இந்த ஆவணத்தை நோட்பேட் (விண்டோஸ்) அல்லது டெக்ஸ்ட் எடிட் (மேக்) இல் திருத்தலாம்.
 PDF இன் வேர்ட் பதிப்பைத் திருத்தவும். பதிவிறக்கம் செய்யப்பட்ட வேர்ட் ஆவணத்தை மைக்ரோசாஃப்ட் வேர்டில் திறக்க இருமுறை கிளிக் செய்து, தெளிவான PDF உரையைத் திருத்தவும்.
PDF இன் வேர்ட் பதிப்பைத் திருத்தவும். பதிவிறக்கம் செய்யப்பட்ட வேர்ட் ஆவணத்தை மைக்ரோசாஃப்ட் வேர்டில் திறக்க இருமுறை கிளிக் செய்து, தெளிவான PDF உரையைத் திருத்தவும். - மொழிபெயர்ப்பு பிழைகள் காரணமாக PDF இல் உள்ள சில உரை திருத்தப்படாது.
- நீங்கள் உரையைத் திருத்துவதற்கு முன்பு வேர்ட் சாளரத்தின் மேலே உள்ள "எடிட்டிங் இயக்கு" என்பதைக் கிளிக் செய்ய வேண்டியிருக்கும்.
 வேர்ட் ஆவணத்தை PDF ஆக சேமிக்கவும். இதைச் செய்ய, பின்வருவனவற்றைச் செய்யுங்கள்:
வேர்ட் ஆவணத்தை PDF ஆக சேமிக்கவும். இதைச் செய்ய, பின்வருவனவற்றைச் செய்யுங்கள்: - "விண்டோஸ்" - "கோப்பு" என்பதைக் கிளிக் செய்து, "இவ்வாறு சேமி" என்பதைக் கிளிக் செய்து, "வேர்ட் ஆவணம்" கீழ்தோன்றும் பெட்டியைக் கிளிக் செய்து, "PDF" என்பதைக் கிளிக் செய்து "சேமி" என்பதைக் கிளிக் செய்க.
- "மேக்" - "கோப்பு" என்பதைக் கிளிக் செய்து, "இவ்வாறு சேமி" என்பதைக் கிளிக் செய்து, ஒரு பெயரை உள்ளிட்டு, "வடிவமைப்பு" புலத்தைக் கிளிக் செய்து, "PDF" என்பதைக் கிளிக் செய்து "சேமி" என்பதைக் கிளிக் செய்க.
முறை 2 இன் 2: ஆன்லைன் OCR வலைத்தளத்தைப் பயன்படுத்துதல்
 உங்கள் ஆவணத்தை PDF ஆக ஸ்கேன் செய்யுங்கள். இது முக்கியமானது, ஏனென்றால் பல உரை மாற்றிகள் படங்களில் உள்ள உரையையும் PDF கோப்புகளிலும் அடையாளம் காண முடியாது.
உங்கள் ஆவணத்தை PDF ஆக ஸ்கேன் செய்யுங்கள். இது முக்கியமானது, ஏனென்றால் பல உரை மாற்றிகள் படங்களில் உள்ள உரையையும் PDF கோப்புகளிலும் அடையாளம் காண முடியாது. - முடிந்தால், உங்கள் ஆவணத்தை வண்ணத்திற்கு பதிலாக கருப்பு மற்றும் வெள்ளை நிறத்தில் ஸ்கேன் செய்யுங்கள். இது உரை ஆசிரியர்களுக்கு எழுத்துக்களை அடையாளம் காண்பதை எளிதாக்குகிறது.
 ஆன்லைன் OCR வலைத்தளத்தைத் திறக்கவும். உங்கள் உலாவியில் https://www.onlineocr.net/ க்குச் செல்லவும். PDF இன் காட்சி வடிவமைப்பைத் தக்க வைத்துக் கொள்ளும்போது உங்கள் PDF இன் உரையைத் திருத்த இந்த தளம் உங்களை அனுமதிக்கிறது, இருப்பினும் நீங்கள் 50 பக்கங்களை மட்டுமே இலவசமாக மாற்ற முடியும்.
ஆன்லைன் OCR வலைத்தளத்தைத் திறக்கவும். உங்கள் உலாவியில் https://www.onlineocr.net/ க்குச் செல்லவும். PDF இன் காட்சி வடிவமைப்பைத் தக்க வைத்துக் கொள்ளும்போது உங்கள் PDF இன் உரையைத் திருத்த இந்த தளம் உங்களை அனுமதிக்கிறது, இருப்பினும் நீங்கள் 50 பக்கங்களை மட்டுமே இலவசமாக மாற்ற முடியும்.  கிளிக் செய்யவும் பதிவுசெய்க. இது பக்கத்தின் மேல் வலது மூலையில் உள்ளது. இது ஒரு கணக்கை உருவாக்க உங்களை பக்கத்திற்கு அழைத்துச் செல்லும்.
கிளிக் செய்யவும் பதிவுசெய்க. இது பக்கத்தின் மேல் வலது மூலையில் உள்ளது. இது ஒரு கணக்கை உருவாக்க உங்களை பக்கத்திற்கு அழைத்துச் செல்லும்.  ஒரு கணக்கை உருவாக்க. ஆன்லைன் OCR இணையதளத்தில் ஒரு கணக்கை உருவாக்குவது இலவசம், மேலும் ஒரே நேரத்தில் பல PDF பக்கங்களைத் திருத்த இது உங்களை அனுமதிக்கும். உங்கள் கணக்கை உருவாக்க, நீங்கள் பின்வரும் தகவலை உள்ளிட வேண்டும்:
ஒரு கணக்கை உருவாக்க. ஆன்லைன் OCR இணையதளத்தில் ஒரு கணக்கை உருவாக்குவது இலவசம், மேலும் ஒரே நேரத்தில் பல PDF பக்கங்களைத் திருத்த இது உங்களை அனுமதிக்கும். உங்கள் கணக்கை உருவாக்க, நீங்கள் பின்வரும் தகவலை உள்ளிட வேண்டும்: - "பயனர்பெயர்" - நீங்கள் விரும்பிய பயனர்பெயரை "பயனர்பெயர்" உரை புலத்தில் உள்ளிடவும்.
- "கடவுச்சொல்" - "கடவுச்சொல்" மற்றும் "கடவுச்சொல்லை உறுதிப்படுத்து" உரை புலங்களில் நீங்கள் விரும்பிய கடவுச்சொல்லை உள்ளிடவும்.
- "மின்னஞ்சல்" - "மின்னஞ்சல்" உரை புலத்தில் உங்கள் மின்னஞ்சல் முகவரியை உள்ளிடவும்.
- "கேப்ட்சா" - "கேப்சா குறியீட்டை உள்ளிடுக" உரை புலத்தில் திரையில் குறியீட்டை உள்ளிடவும்.
 கிளிக் செய்யவும் பதிவுபெறுக. இது பக்கத்தின் கீழே ஒரு பச்சை பொத்தான். இது ஆன்லைன் OCR க்கான உங்கள் கணக்கை உருவாக்கும்.
கிளிக் செய்யவும் பதிவுபெறுக. இது பக்கத்தின் கீழே ஒரு பச்சை பொத்தான். இது ஆன்லைன் OCR க்கான உங்கள் கணக்கை உருவாக்கும்.  உங்கள் கணக்கில் உள்நுழைக. பக்கத்தின் மேல் வலது மூலையில் உள்ள "SIGN IN" என்பதைக் கிளிக் செய்து, உங்கள் பயனர்பெயர் மற்றும் கடவுச்சொல்லை உள்ளிட்டு பச்சை "உள்நுழை" பொத்தானைக் கிளிக் செய்க. இது உங்களை PDF மாற்றும் பக்கத்திற்கு அழைத்துச் செல்லும்.
உங்கள் கணக்கில் உள்நுழைக. பக்கத்தின் மேல் வலது மூலையில் உள்ள "SIGN IN" என்பதைக் கிளிக் செய்து, உங்கள் பயனர்பெயர் மற்றும் கடவுச்சொல்லை உள்ளிட்டு பச்சை "உள்நுழை" பொத்தானைக் கிளிக் செய்க. இது உங்களை PDF மாற்றும் பக்கத்திற்கு அழைத்துச் செல்லும்.  ஒரு மொழியைத் தேர்ந்தெடுக்கவும். பக்கத்தின் இடது பக்கத்தில் உள்ள PDF மொழியைக் கிளிக் செய்க.
ஒரு மொழியைத் தேர்ந்தெடுக்கவும். பக்கத்தின் இடது பக்கத்தில் உள்ள PDF மொழியைக் கிளிக் செய்க. - எடுத்துக்காட்டாக, உங்கள் PDF ஆங்கிலத்தில் இருந்தால், நீங்கள் பக்கத்தின் இடது பக்கத்தில் உள்ள "ஆங்கிலம்" என்பதைக் கிளிக் செய்ய வேண்டும்.
 "மைக்ரோசாஃப்ட் வேர்ட்" புலத்தை சரிபார்க்கவும். இது பக்கத்தின் நடுவில் உள்ளது.
"மைக்ரோசாஃப்ட் வேர்ட்" புலத்தை சரிபார்க்கவும். இது பக்கத்தின் நடுவில் உள்ளது.  "எல்லா பக்கங்களும்" புலத்தை சரிபார்க்கவும். இது "மைக்ரோசாஃப்ட் வேர்ட்" பிரிவின் வலதுபுறம் உள்ளது.
"எல்லா பக்கங்களும்" புலத்தை சரிபார்க்கவும். இது "மைக்ரோசாஃப்ட் வேர்ட்" பிரிவின் வலதுபுறம் உள்ளது.  கிளிக் செய்யவும் கோப்பைத் தேர்ந்தெடுக்கவும் .... இது பக்கத்தின் மையத்தில் ஒரு நீல பொத்தானாகும். ஒரு சாளரம் திறக்கும்.
கிளிக் செய்யவும் கோப்பைத் தேர்ந்தெடுக்கவும் .... இது பக்கத்தின் மையத்தில் ஒரு நீல பொத்தானாகும். ஒரு சாளரம் திறக்கும்.  உங்கள் ஸ்கேன் செய்யப்பட்ட PDF ஐத் தேர்ந்தெடுக்கவும். இதைச் செய்ய, ஸ்கேன் செய்யப்பட்ட PDF கோப்பில் கிளிக் செய்க.
உங்கள் ஸ்கேன் செய்யப்பட்ட PDF ஐத் தேர்ந்தெடுக்கவும். இதைச் செய்ய, ஸ்கேன் செய்யப்பட்ட PDF கோப்பில் கிளிக் செய்க. - சாளரத்தின் இடது பக்கத்தில் ஸ்கேன் செய்யப்பட்ட PDF அமைந்துள்ள கோப்புறையில் நீங்கள் முதலில் கிளிக் செய்ய வேண்டியிருக்கும்.
 கிளிக் செய்யவும் திறக்க. இது சாளரத்தின் கீழ் வலது மூலையில் உள்ளது. இது உங்கள் ஆவணத்தை இணையதளத்தில் பதிவேற்றும். "கோப்பைத் தேர்ந்தெடு ..." இன் வலதுபுறத்தில் உள்ள முன்னேற்றப் பட்டி 100% ஐ அடைந்ததும், நீங்கள் தொடரலாம்.
கிளிக் செய்யவும் திறக்க. இது சாளரத்தின் கீழ் வலது மூலையில் உள்ளது. இது உங்கள் ஆவணத்தை இணையதளத்தில் பதிவேற்றும். "கோப்பைத் தேர்ந்தெடு ..." இன் வலதுபுறத்தில் உள்ள முன்னேற்றப் பட்டி 100% ஐ அடைந்ததும், நீங்கள் தொடரலாம்.  கிளிக் செய்யவும் மாற்று. இது பக்கத்தின் கீழே உள்ளது. ஆன்லைன் OCR உங்கள் பதிவேற்றிய PDF ஐ திருத்தக்கூடிய வேர்ட் ஆவணமாக மாற்ற முடிந்ததும் இது மாற்றப்பட்ட கோப்பு பக்கத்திற்கு உங்களை அழைத்துச் செல்லும்.
கிளிக் செய்யவும் மாற்று. இது பக்கத்தின் கீழே உள்ளது. ஆன்லைன் OCR உங்கள் பதிவேற்றிய PDF ஐ திருத்தக்கூடிய வேர்ட் ஆவணமாக மாற்ற முடிந்ததும் இது மாற்றப்பட்ட கோப்பு பக்கத்திற்கு உங்களை அழைத்துச் செல்லும்.  உங்கள் ஆவணத்தின் பெயரைக் கிளிக் செய்க. ஆவணத்தின் பெயர் பக்கத்தின் கீழே ஒரு நீல இணைப்பாக தோன்றுவதை நீங்கள் காண்பீர்கள். அதைக் கிளிக் செய்தால் உங்கள் கணினியில் ஆவணத்தைப் பதிவிறக்கும்.
உங்கள் ஆவணத்தின் பெயரைக் கிளிக் செய்க. ஆவணத்தின் பெயர் பக்கத்தின் கீழே ஒரு நீல இணைப்பாக தோன்றுவதை நீங்கள் காண்பீர்கள். அதைக் கிளிக் செய்தால் உங்கள் கணினியில் ஆவணத்தைப் பதிவிறக்கும்.  PDF இன் வேர்ட் பதிப்பைத் திருத்துகிறது. பதிவிறக்கம் செய்யப்பட்ட வேர்ட் ஆவணத்தை மைக்ரோசாஃப்ட் வேர்டில் திறக்க இருமுறை கிளிக் செய்து, பின்னர் தெளிவான PDF உரையைத் திருத்தவும்.
PDF இன் வேர்ட் பதிப்பைத் திருத்துகிறது. பதிவிறக்கம் செய்யப்பட்ட வேர்ட் ஆவணத்தை மைக்ரோசாஃப்ட் வேர்டில் திறக்க இருமுறை கிளிக் செய்து, பின்னர் தெளிவான PDF உரையைத் திருத்தவும். - மொழிபெயர்ப்பு பிழைகள் காரணமாக PDF இல் உள்ள சில உரை திருத்தப்படாது.
- நீங்கள் உரையைத் திருத்துவதற்கு முன்பு வேர்ட் சாளரத்தின் மேலே உள்ள "எடிட்டிங் இயக்கு" என்பதைக் கிளிக் செய்ய வேண்டியிருக்கும்.
 வேர்ட் ஆவணத்தை PDF ஆக சேமிக்கவும். இதைச் செய்ய, பின்வருவனவற்றைச் செய்யுங்கள்:
வேர்ட் ஆவணத்தை PDF ஆக சேமிக்கவும். இதைச் செய்ய, பின்வருவனவற்றைச் செய்யுங்கள்: - "விண்டோஸ்" - "கோப்பு" என்பதைக் கிளிக் செய்து, "இவ்வாறு சேமி" என்பதைக் கிளிக் செய்து, "வேர்ட் ஆவணம்" கீழ்தோன்றும் பெட்டியைக் கிளிக் செய்து, "PDF" என்பதைக் கிளிக் செய்து "சேமி" என்பதைக் கிளிக் செய்க.
- "மேக்" - "கோப்பு" என்பதைக் கிளிக் செய்து, "இவ்வாறு சேமி" என்பதைக் கிளிக் செய்து, ஒரு பெயரை உள்ளிட்டு, "வடிவமைப்பு" புலத்தைக் கிளிக் செய்து, "PDF" என்பதைக் கிளிக் செய்து "சேமி" என்பதைக் கிளிக் செய்க.
உதவிக்குறிப்புகள்
- ஸ்கேன் செய்யப்பட்ட ஆவணங்கள் பொதுவாக உங்கள் கணினியில் PDF களாக சேமிக்கப்படும். ஸ்கேன் செய்யப்பட்ட ஆவணம் ஒரு TIFF கோப்பாக இருந்தால், நீங்கள் கோப்பை pdf ஆக மாற்றலாம்.
எச்சரிக்கைகள்
- OCR தொழில்நுட்பம் குறைபாடற்றது அல்ல. நீங்கள் திருத்திய எந்த ஸ்கேன் ஆவணத்திலும் பல பிழைகள் இருக்கும்.