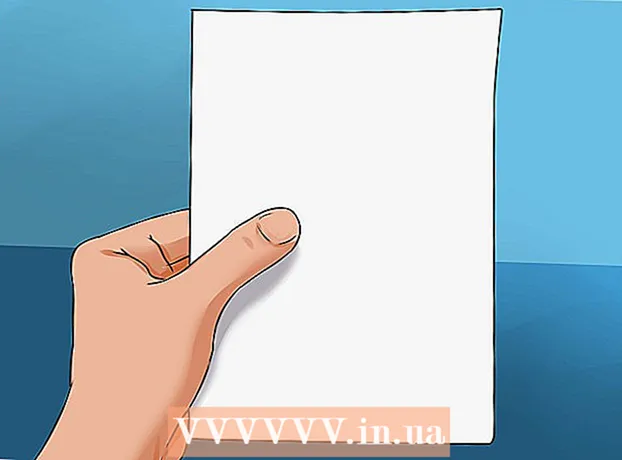நூலாசிரியர்:
Roger Morrison
உருவாக்கிய தேதி:
19 செப்டம்பர் 2021
புதுப்பிப்பு தேதி:
1 ஜூலை 2024

உள்ளடக்கம்
- அடியெடுத்து வைக்க
- 2 இன் முறை 1: மைக்ரோசாஃப்ட் எக்செல் பயன்படுத்துதல்
- முறை 2 இன் 2: கூகிள் தாள்களைப் பயன்படுத்துதல்
- உதவிக்குறிப்புகள்
- எச்சரிக்கைகள்
மைக்ரோசாஃப்ட் எக்செல் அல்லது கூகுள் ஷீட்களில் ஒரு விளக்கப்படத்தை உருவாக்க விரிதாள் தரவை எவ்வாறு பயன்படுத்துவது என்பதை இந்த விக்கி உங்களுக்கு கற்பிக்கிறது.
அடியெடுத்து வைக்க
2 இன் முறை 1: மைக்ரோசாஃப்ட் எக்செல் பயன்படுத்துதல்
 எக்செல் நிரலைத் திறக்கவும். இது பச்சை பின்னணியில் வெள்ளை "இ" ஐ ஒத்திருக்கிறது.
எக்செல் நிரலைத் திறக்கவும். இது பச்சை பின்னணியில் வெள்ளை "இ" ஐ ஒத்திருக்கிறது.  வெற்று பணிப்புத்தகத்தைக் கிளிக் செய்க. இந்த விருப்பத்தை வார்ப்புரு சாளரத்தின் மேல் இடதுபுறத்தில் காணலாம்.
வெற்று பணிப்புத்தகத்தைக் கிளிக் செய்க. இந்த விருப்பத்தை வார்ப்புரு சாளரத்தின் மேல் இடதுபுறத்தில் காணலாம்.  உங்கள் தகவலை ஒரு விரிதாளில் உள்ளிடவும். எடுத்துக்காட்டாக, ஒரு நாளைக்கு செலவினங்களைக் காட்டும் வரைபடம், அங்கு "எக்ஸ்" என்பது நாளின் நேரம் மற்றும் "ஒய்" என்பது பணத்தின் அளவு:
உங்கள் தகவலை ஒரு விரிதாளில் உள்ளிடவும். எடுத்துக்காட்டாக, ஒரு நாளைக்கு செலவினங்களைக் காட்டும் வரைபடம், அங்கு "எக்ஸ்" என்பது நாளின் நேரம் மற்றும் "ஒய்" என்பது பணத்தின் அளவு: - எ 1 நேரம் "நேரம்" குறிக்கிறது.
- பி 1 "பணம்" என்பதைக் குறிக்கிறது.
- A2 மற்றும் கீழ் நாளின் வெவ்வேறு நேரங்களைக் காட்டுகிறது (A2 இல் "12:00", A3 இல் "13:00" போன்றவை).
- பி 2 மற்றும் கீழ் பின்னர் நெடுவரிசை A இன் நேரத்துடன் தொடர்புடைய பணத் தொகையின் குறைவைக் குறிக்கிறது (பி 2 இல் '€ 20' என்பது ஒருவருக்கு மதியம் 12 மணிக்கு 20 யூரோக்கள், பி 3 இல் '€ 15' என்றால் ஒருவருக்கு 15 யூரோக்கள் முதல் ஒரு மணி நேரம் போன்றவை இருக்கும் .
 மேல் இடது கலத்தில் கிளிக் செய்க. மேலே உள்ள வார்ப்புருவை நீங்கள் பின்பற்றினால், இது செல் A1 ஆக இருக்கும். இது கலத்தைத் தேர்ந்தெடுக்கிறது.
மேல் இடது கலத்தில் கிளிக் செய்க. மேலே உள்ள வார்ப்புருவை நீங்கள் பின்பற்றினால், இது செல் A1 ஆக இருக்கும். இது கலத்தைத் தேர்ந்தெடுக்கிறது.  வை ஷிப்ட் உங்கள் தரவின் கீழ் வலதுபுறத்தில் உள்ள கலத்தைக் கிளிக் செய்க. இந்த செயல் எல்லா தரவையும் தேர்ந்தெடுக்கிறது.
வை ஷிப்ட் உங்கள் தரவின் கீழ் வலதுபுறத்தில் உள்ள கலத்தைக் கிளிக் செய்க. இந்த செயல் எல்லா தரவையும் தேர்ந்தெடுக்கிறது.  செருகு தாவலைக் கிளிக் செய்க. இந்த விருப்பத்தை எக்செல் சாளரத்தின் மேலே உள்ள பச்சை பகுதியில், வலதுபுறத்தில் காண்பீர்கள் தொடங்குதாவல்.
செருகு தாவலைக் கிளிக் செய்க. இந்த விருப்பத்தை எக்செல் சாளரத்தின் மேலே உள்ள பச்சை பகுதியில், வலதுபுறத்தில் காண்பீர்கள் தொடங்குதாவல்.  விளக்கப்படங்களில் கிளிக் செய்க. இந்த விருப்பத்தை சாளரத்தின் மேற்புறத்தில் உள்ள விருப்பங்களின் குழுவின் நடுவில் காணலாம்.
விளக்கப்படங்களில் கிளிக் செய்க. இந்த விருப்பத்தை சாளரத்தின் மேற்புறத்தில் உள்ள விருப்பங்களின் குழுவின் நடுவில் காணலாம்.  விளக்கப்படம் விருப்பத்தை சொடுக்கவும். உங்கள் தரவின் அடிப்படையில் பரிந்துரைக்கப்பட்ட விளக்கப்படங்களின் பட்டியலிலிருந்து நீங்கள் தேர்வு செய்யலாம் அல்லது கிளிக் செய்க அனைத்து விளக்கப்படங்களும்எக்செல் இல் பல விளக்கப்பட வகைகளில் ஒன்றைத் தேர்வுசெய்ய சாளரத்தின் மேலே உள்ள தாவல்.
விளக்கப்படம் விருப்பத்தை சொடுக்கவும். உங்கள் தரவின் அடிப்படையில் பரிந்துரைக்கப்பட்ட விளக்கப்படங்களின் பட்டியலிலிருந்து நீங்கள் தேர்வு செய்யலாம் அல்லது கிளிக் செய்க அனைத்து விளக்கப்படங்களும்எக்செல் இல் பல விளக்கப்பட வகைகளில் ஒன்றைத் தேர்வுசெய்ய சாளரத்தின் மேலே உள்ள தாவல்.  சரி என்பதைக் கிளிக் செய்க. சாளரத்தின் கீழ் வலதுபுறத்தில் இந்த பொத்தானைக் காணலாம் விளக்கப்படத்தைச் செருகவும். இது நீங்கள் தேர்ந்தெடுத்த தரவின் வரைபடத்தை நீங்கள் விரும்பும் வடிவத்தில் உருவாக்கும்.
சரி என்பதைக் கிளிக் செய்க. சாளரத்தின் கீழ் வலதுபுறத்தில் இந்த பொத்தானைக் காணலாம் விளக்கப்படத்தைச் செருகவும். இது நீங்கள் தேர்ந்தெடுத்த தரவின் வரைபடத்தை நீங்கள் விரும்பும் வடிவத்தில் உருவாக்கும். - விளக்கப்படத்தின் தலைப்பைக் கிளிக் செய்து புதிய தலைப்பை உள்ளிடுவதன் மூலம் அதை மாற்ற நீங்கள் தேர்வு செய்யலாம்.
முறை 2 இன் 2: கூகிள் தாள்களைப் பயன்படுத்துதல்
 திற கூகிள் தாள்கள் வலைப்பக்கம்.
திற கூகிள் தாள்கள் வலைப்பக்கம். Google தாள்களுக்குச் செல்லவும் என்பதைக் கிளிக் செய்க. இது பக்கத்தின் மையத்தில் உள்ள நீல பொத்தானாகும். இது Google தாள்கள் வார்ப்புருவைத் தேர்ந்தெடுப்பதற்கான புதிய பக்கத்தைத் திறக்கும்.
Google தாள்களுக்குச் செல்லவும் என்பதைக் கிளிக் செய்க. இது பக்கத்தின் மையத்தில் உள்ள நீல பொத்தானாகும். இது Google தாள்கள் வார்ப்புருவைத் தேர்ந்தெடுப்பதற்கான புதிய பக்கத்தைத் திறக்கும். - நீங்கள் இன்னும் Google இல் உள்நுழையவில்லை என்றால், உங்கள் மின்னஞ்சல் முகவரியை உள்ளிட்டு கிளிக் செய்க அடுத்தது, உங்கள் கடவுச்சொல்லை உள்ளிட்டு சொடுக்கவும் அடுத்தது தொடர.
 வெற்று என்பதைக் கிளிக் செய்க. பக்கத்தின் மேலே உள்ள விருப்பங்களின் பட்டியலின் இடது பக்கத்தில் இவற்றைக் காணலாம்.
வெற்று என்பதைக் கிளிக் செய்க. பக்கத்தின் மேலே உள்ள விருப்பங்களின் பட்டியலின் இடது பக்கத்தில் இவற்றைக் காணலாம்.  உங்கள் தகவலை விரிதாளில் உள்ளிடவும். ஒரு குறிப்பிட்ட எண்ணிக்கையிலான ஆண்டுகளில் தேவைப்படும் பூனைகளின் எண்ணிக்கையைக் காட்டும் வரைபடம் உங்களிடம் உள்ளது என்று வைத்துக்கொள்வோம், அங்கு "எக்ஸ்" ஆண்டு மற்றும் "ஒய்" என்பது பூனைகளின் எண்ணிக்கை:
உங்கள் தகவலை விரிதாளில் உள்ளிடவும். ஒரு குறிப்பிட்ட எண்ணிக்கையிலான ஆண்டுகளில் தேவைப்படும் பூனைகளின் எண்ணிக்கையைக் காட்டும் வரைபடம் உங்களிடம் உள்ளது என்று வைத்துக்கொள்வோம், அங்கு "எக்ஸ்" ஆண்டு மற்றும் "ஒய்" என்பது பூனைகளின் எண்ணிக்கை: - எ 1 "ஆண்டு".
- பி 1 "பூனைகளின் எண்ணிக்கை".
- A2 மற்றும் மேலும் கீழே ஆண்டிற்கான வெவ்வேறு பணிகளைக் கொண்டுள்ளது (எ.கா. A2 இல் "Year1" அல்லது "2012", "Year2" அல்லது A3 இல் "2013" போன்றவை).
- பி 2 மற்றும் மேலும் கீழே கொடுக்கப்பட்டபடி அதிக எண்ணிக்கையிலான பூனைகளைக் கொண்டிருக்கலாம் (எ.கா., பி 2 இல் '1' என்றால் 2012 இல் ஒருவருக்கு பூனை இருந்தது, பி 3 இல் '4' என்றால் 2013 இல் நான்கு பூனைகள் இருந்தன, முதலியன).
 மேல் இடது கலத்தில் கிளிக் செய்க. மேலே உள்ள உதாரணத்தை நீங்கள் பின்பற்றினால், இது செல் A1 ஆக மாறும். இது கலத்தைத் தேர்ந்தெடுக்கிறது.
மேல் இடது கலத்தில் கிளிக் செய்க. மேலே உள்ள உதாரணத்தை நீங்கள் பின்பற்றினால், இது செல் A1 ஆக மாறும். இது கலத்தைத் தேர்ந்தெடுக்கிறது.  வை ஷிப்ட் உங்கள் தரவின் கீழ் கலத்தைக் கிளிக் செய்க. இந்த நடவடிக்கை உங்கள் எல்லா தரவும் தேர்ந்தெடுக்கப்பட்டதை உறுதி செய்கிறது.
வை ஷிப்ட் உங்கள் தரவின் கீழ் கலத்தைக் கிளிக் செய்க. இந்த நடவடிக்கை உங்கள் எல்லா தரவும் தேர்ந்தெடுக்கப்பட்டதை உறுதி செய்கிறது.  செருகு என்பதைக் கிளிக் செய்க. இது பக்கத்தின் மேலே உள்ள விருப்பங்களின் வரிசையில் உள்ளீடு.
செருகு என்பதைக் கிளிக் செய்க. இது பக்கத்தின் மேலே உள்ள விருப்பங்களின் வரிசையில் உள்ளீடு.  விளக்கப்படத்தில் கிளிக் செய்க. கீழ்தோன்றும் மெனுவின் நடுவில் இந்த விருப்பத்தைக் காணலாம் செருக.
விளக்கப்படத்தில் கிளிக் செய்க. கீழ்தோன்றும் மெனுவின் நடுவில் இந்த விருப்பத்தைக் காணலாம் செருக.  விளக்கப்படம் விருப்பத்தை சொடுக்கவும். உங்கள் தரவின் அடிப்படையில் பரிந்துரைக்கப்பட்ட விளக்கப்படங்களின் பட்டியலிலிருந்து நீங்கள் தேர்வு செய்யலாம் அல்லது தாவலைக் கிளிக் செய்க விளக்கப்படம் வகை தாவலின் வலது பக்கத்தில் வரைபடங்கள் எல்லா Google விரிதாள் விளக்கப்பட வார்ப்புருக்களையும் காண சாளரத்தின் மேலே.
விளக்கப்படம் விருப்பத்தை சொடுக்கவும். உங்கள் தரவின் அடிப்படையில் பரிந்துரைக்கப்பட்ட விளக்கப்படங்களின் பட்டியலிலிருந்து நீங்கள் தேர்வு செய்யலாம் அல்லது தாவலைக் கிளிக் செய்க விளக்கப்படம் வகை தாவலின் வலது பக்கத்தில் வரைபடங்கள் எல்லா Google விரிதாள் விளக்கப்பட வார்ப்புருக்களையும் காண சாளரத்தின் மேலே.  செருகு என்பதைக் கிளிக் செய்க. வரைபட சாளரத்தின் கீழ் இடது மூலையில் இதை நீங்கள் காணலாம். இது நீங்கள் தேர்ந்தெடுத்த தரவின் அடிப்படையில் ஒரு விளக்கப்படத்தை உருவாக்கி உங்கள் Google விரிதாளில் வைக்கும்.
செருகு என்பதைக் கிளிக் செய்க. வரைபட சாளரத்தின் கீழ் இடது மூலையில் இதை நீங்கள் காணலாம். இது நீங்கள் தேர்ந்தெடுத்த தரவின் அடிப்படையில் ஒரு விளக்கப்படத்தை உருவாக்கி உங்கள் Google விரிதாளில் வைக்கும். - நீங்கள் விளக்கப்படத்தில் கிளிக் செய்து பக்கத்தில் எங்கும் இழுக்கலாம்.
உதவிக்குறிப்புகள்
- Google Sheets தானாகவே உங்கள் வேலையைச் சேமிக்கிறது.
எச்சரிக்கைகள்
- நீங்கள் எக்செல் பயன்படுத்தினால், உங்கள் வேலையைச் சேமிக்க மறக்காதீர்கள்!