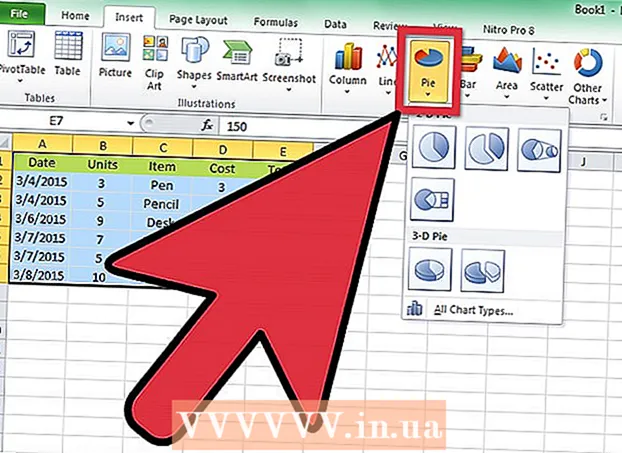நூலாசிரியர்:
Tamara Smith
உருவாக்கிய தேதி:
21 ஜனவரி 2021
புதுப்பிப்பு தேதி:
1 ஜூலை 2024

உள்ளடக்கம்
- அடியெடுத்து வைக்க
- 5 இன் முறை 1: மொபைல் பயன்பாட்டில் லேபிள் முகங்கள்
- 5 இன் முறை 2: இணையதளத்தில் லேபிள் முகங்கள்
- 5 இன் முறை 3: லேபிளிலிருந்து புகைப்படங்களை அகற்று
- 5 இன் முறை 4: ஒரு லேபிளின் மறுபெயரிடு அல்லது நீக்கு
- 5 இன் முறை 5: தேடல் முடிவுகளிலிருந்து முகங்களை மறைக்கவும்
- உதவிக்குறிப்புகள்
Google புகைப்படங்களில் ஒரு முகத்தை லேபிளிட, தேடல் பட்டியைக் கிளிக் செய்யவும் அல்லது அழுத்தவும், பின்னர் ஒரு முகத்தைத் தேர்ந்தெடுக்கவும். கூகிள் புகைப்படங்களில் இந்த நபரின் புகைப்படங்களை எளிதாகக் கண்டறிய ஒரு பெயரைத் தட்டச்சு செய்க. நீங்கள் எந்த நேரத்திலும் லேபிள்களை மாற்றலாம் மற்றும் ஒத்த முகங்களுக்கு ஒரே லேபிளைக் கொடுக்கலாம். தேடல் முடிவுகளிலிருந்து சில முகங்களையும் நீக்க முடியும். உங்கள் Google புகைப்படத் தேடல்களை மேம்படுத்த இந்த முகம் குழு அம்சத்தை எவ்வாறு பயன்படுத்துவது என்பதை அறிக.
அடியெடுத்து வைக்க
5 இன் முறை 1: மொபைல் பயன்பாட்டில் லேபிள் முகங்கள்
 Google புகைப்படங்கள் ஐகானைத் தட்டவும். நீங்கள் Google புகைப்படங்கள் பயன்பாட்டைத் திறக்கும்போது உங்கள் புகைப்படங்களின் பட்டியலைக் காண்பீர்கள்.
Google புகைப்படங்கள் ஐகானைத் தட்டவும். நீங்கள் Google புகைப்படங்கள் பயன்பாட்டைத் திறக்கும்போது உங்கள் புகைப்படங்களின் பட்டியலைக் காண்பீர்கள்.  "ஃபேஸ் குரூப்பிங்" அம்சம் இயக்கப்பட்டிருப்பதை உறுதிசெய்க. இல்லையெனில், நீங்கள் முகங்களின் அடிப்படையில் குழுக்களை உருவாக்க முடியாது.
"ஃபேஸ் குரூப்பிங்" அம்சம் இயக்கப்பட்டிருப்பதை உறுதிசெய்க. இல்லையெனில், நீங்கள் முகங்களின் அடிப்படையில் குழுக்களை உருவாக்க முடியாது. - மெனுவை அழுத்தி "அமைப்புகள்" என்பதைத் தேர்ந்தெடுக்கவும்.
- "ஃபேஸ் குரூப்பிங்" சுவிட்ச் இயக்கப்பட்டிருப்பதை உறுதிசெய்க. (நீங்கள் அதை எந்த நேரத்திலும் அணைக்கலாம்)
- புகைப்படங்களுக்குத் திரும்ப பின்தங்கிய அம்புக்குறியை அழுத்தவும்.
 தேடல் பட்டியின் உள்ளே அழுத்தவும். புகைப்படங்களின் வெவ்வேறு சிறு படங்களின் வரிசையைச் சேர்க்க தேடல் மெனு விரிவடையும்.
தேடல் பட்டியின் உள்ளே அழுத்தவும். புகைப்படங்களின் வெவ்வேறு சிறு படங்களின் வரிசையைச் சேர்க்க தேடல் மெனு விரிவடையும். - நீங்கள் முகங்களைக் காணாவிட்டால் இந்த செயல்பாடு உங்கள் நாட்டில் கிடைக்காது.
 எல்லா முகங்களையும் காண வலது அம்புக்குறியை அழுத்தவும். உங்கள் புகைப்படங்களில் கூகிள் அடையாளம் கண்டுள்ள அனைத்து முகங்களையும் இப்போது நீங்கள் காண்பீர்கள்.
எல்லா முகங்களையும் காண வலது அம்புக்குறியை அழுத்தவும். உங்கள் புகைப்படங்களில் கூகிள் அடையாளம் கண்டுள்ள அனைத்து முகங்களையும் இப்போது நீங்கள் காண்பீர்கள். - பட்டியலில் ஒரே நபரின் இரண்டு புகைப்படங்களைக் கண்டால் கவலைப்பட வேண்டாம் - அவற்றை நீங்கள் பின்னர் குழுவாக்க முடியும்.
 லேபிள் செய்ய முகத்தில் அழுத்தவும். மேலே உள்ள நபரின் முகத்துடனும், "இது யார்?" என்ற சொற்களுடனும் ஒரு புதிய திரை தோன்றும்.
லேபிள் செய்ய முகத்தில் அழுத்தவும். மேலே உள்ள நபரின் முகத்துடனும், "இது யார்?" என்ற சொற்களுடனும் ஒரு புதிய திரை தோன்றும்.  "இது யார்?". "புதிய பெயர்" புலம் மற்றும் தேர்வு செய்ய வேண்டிய தொடர்புகளுடன் உரை புலம் தோன்றும்.
"இது யார்?". "புதிய பெயர்" புலம் மற்றும் தேர்வு செய்ய வேண்டிய தொடர்புகளுடன் உரை புலம் தோன்றும்.  ஒரு பெயரை உள்ளிடவும் அல்லது தேர்ந்தெடுக்கவும். உங்கள் புகைப்படங்களைக் கண்டுபிடிக்க உதவும் குறிச்சொற்கள் மட்டுமே இருப்பதால், இந்த பெயரை நீங்கள் தவிர வேறு யாரும் பார்க்க மாட்டார்கள்.
ஒரு பெயரை உள்ளிடவும் அல்லது தேர்ந்தெடுக்கவும். உங்கள் புகைப்படங்களைக் கண்டுபிடிக்க உதவும் குறிச்சொற்கள் மட்டுமே இருப்பதால், இந்த பெயரை நீங்கள் தவிர வேறு யாரும் பார்க்க மாட்டார்கள்.  விசைப்பலகையில் காசோலை குறி அல்லது "உள்ளிடவும்" அழுத்தவும். பெயர் இப்போது அந்த முகத்தின் லேபிளாக அமைக்கப்படும்.
விசைப்பலகையில் காசோலை குறி அல்லது "உள்ளிடவும்" அழுத்தவும். பெயர் இப்போது அந்த முகத்தின் லேபிளாக அமைக்கப்படும்.  தேடல் பட்டியை அழுத்தவும். இந்த நபருக்கான ஒன்றுக்கு மேற்பட்ட முகம் ஐகானை நீங்கள் பார்த்திருந்தால், ஒரே லேபிளை வழங்குவதன் மூலம் நீங்கள் அனைவரையும் தொகுக்கலாம். முகம் ஐகான் மீண்டும் தோன்றுவதைக் காண்பீர்கள்.
தேடல் பட்டியை அழுத்தவும். இந்த நபருக்கான ஒன்றுக்கு மேற்பட்ட முகம் ஐகானை நீங்கள் பார்த்திருந்தால், ஒரே லேபிளை வழங்குவதன் மூலம் நீங்கள் அனைவரையும் தொகுக்கலாம். முகம் ஐகான் மீண்டும் தோன்றுவதைக் காண்பீர்கள்.  நபரின் முகத்தின் மற்றொரு புகைப்படத்தைத் தட்டவும். திரையின் மேல் இடது மூலையில் "இது யார்?" புலம் மீண்டும் தோன்றும்.
நபரின் முகத்தின் மற்றொரு புகைப்படத்தைத் தட்டவும். திரையின் மேல் இடது மூலையில் "இது யார்?" புலம் மீண்டும் தோன்றும்.  நீங்கள் முன்பு தட்டச்சு செய்த அதே லேபிளைத் தட்டச்சு செய்க. தேடல் முடிவுகளில் நபரின் முகத்தின் லேபிள் மற்றும் ஐகான் காண்பிக்கப்படும்.
நீங்கள் முன்பு தட்டச்சு செய்த அதே லேபிளைத் தட்டச்சு செய்க. தேடல் முடிவுகளில் நபரின் முகத்தின் லேபிள் மற்றும் ஐகான் காண்பிக்கப்படும்.  தேடல் முடிவுகளில், லேபிளைத் தட்டவும். ஒரு பாப்அப் "இந்த இருவரும் ஒரே நபரா?" இந்த வார்த்தைகளுக்கு கீழே இரு முகங்களும் (ஒரே நபரின்) காட்டப்படும்.
தேடல் முடிவுகளில், லேபிளைத் தட்டவும். ஒரு பாப்அப் "இந்த இருவரும் ஒரே நபரா?" இந்த வார்த்தைகளுக்கு கீழே இரு முகங்களும் (ஒரே நபரின்) காட்டப்படும்.  "ஆம்" அழுத்தவும். இப்போது இரு முகங்களுக்கும் ஒரே லேபிள் ஒதுக்கப்பட்டுள்ளது, இதன் பொருள் நீங்கள் அந்த லேபிளை உள்ளிடும்போது தேடல் முடிவுகளில் இரு முக ஐகான்களுடன் தொடர்புடைய புகைப்படங்களை கூகிள் காண்பிக்கும்.
"ஆம்" அழுத்தவும். இப்போது இரு முகங்களுக்கும் ஒரே லேபிள் ஒதுக்கப்பட்டுள்ளது, இதன் பொருள் நீங்கள் அந்த லேபிளை உள்ளிடும்போது தேடல் முடிவுகளில் இரு முக ஐகான்களுடன் தொடர்புடைய புகைப்படங்களை கூகிள் காண்பிக்கும். - ஒரே நபருக்கு இந்த நடைமுறையை நீங்கள் பல முறை செய்ய வேண்டியிருக்கும்.
5 இன் முறை 2: இணையதளத்தில் லேபிள் முகங்கள்
 செல்லுங்கள் http://photos.google.com. ஒத்த முகங்களை லேபிளிடுவதற்கு கூகிளின் "ஃபேஸ் குரூப்" அம்சத்தைப் பயன்படுத்தலாம், இது நபர்களின் பெயரால் தேடுவதன் மூலம் புகைப்படங்களைக் கண்டறிய முடியும். நீங்கள் ஏற்கனவே Google புகைப்படங்களில் உள்நுழைந்திருக்கவில்லை என்றால், நீங்கள் இப்போது அவ்வாறு செய்ய வேண்டும்.
செல்லுங்கள் http://photos.google.com. ஒத்த முகங்களை லேபிளிடுவதற்கு கூகிளின் "ஃபேஸ் குரூப்" அம்சத்தைப் பயன்படுத்தலாம், இது நபர்களின் பெயரால் தேடுவதன் மூலம் புகைப்படங்களைக் கண்டறிய முடியும். நீங்கள் ஏற்கனவே Google புகைப்படங்களில் உள்நுழைந்திருக்கவில்லை என்றால், நீங்கள் இப்போது அவ்வாறு செய்ய வேண்டும்.  ஃபேஸ் குரூப்பிங் இயக்கப்பட்டிருப்பதை உறுதிசெய்க. ஒத்த முகங்களை லேபிளித்து குழுவாக்குவதற்கு முன்பு, அம்சம் இயக்கப்பட்டிருப்பதை உறுதி செய்ய வேண்டும் (மேலும் நீங்கள் வசிக்கும் இடத்தில் கிடைக்கும்).
ஃபேஸ் குரூப்பிங் இயக்கப்பட்டிருப்பதை உறுதிசெய்க. ஒத்த முகங்களை லேபிளித்து குழுவாக்குவதற்கு முன்பு, அம்சம் இயக்கப்பட்டிருப்பதை உறுதி செய்ய வேண்டும் (மேலும் நீங்கள் வசிக்கும் இடத்தில் கிடைக்கும்). - திரையின் இடது பக்கத்தில் உள்ள "..." மெனுவைக் கிளிக் செய்க.
- "அமைப்புகள்" என்பதைக் கிளிக் செய்க.
- "குழு ஒத்த முகங்கள்" சுவிட்ச் இயக்கப்பட்டிருப்பதை உறுதிசெய்க. இந்த தேர்வை நீங்கள் காணவில்லை என்றால், அம்சம் உங்கள் நாட்டில் கிடைக்காது.
- உங்கள் புகைப்படங்களுக்குத் திரும்ப உங்கள் உலாவியில் பின் பொத்தானைக் கிளிக் செய்க.
 தேடல் பட்டியில் கிளிக் செய்க. விரிவாக்கப்பட்ட மெனுவின் மேலே முகம் ஐகான்களின் பட்டியல் காண்பிக்கப்படும். நீங்கள் லேபிள் செய்ய விரும்பும் முகத்தின் படத்தை நீங்கள் காணவில்லை என்றால், மேலும் முகங்களைக் காண வலது அம்புக்குறியைக் கிளிக் செய்க.
தேடல் பட்டியில் கிளிக் செய்க. விரிவாக்கப்பட்ட மெனுவின் மேலே முகம் ஐகான்களின் பட்டியல் காண்பிக்கப்படும். நீங்கள் லேபிள் செய்ய விரும்பும் முகத்தின் படத்தை நீங்கள் காணவில்லை என்றால், மேலும் முகங்களைக் காண வலது அம்புக்குறியைக் கிளிக் செய்க.  ஒரு முகத்தின் புகைப்படத்தைக் கிளிக் செய்து அதைக் குறிக்கவும். ஒரே நபரை வெவ்வேறு புகைப்படங்களில் பார்த்தால் கவலைப்பட வேண்டாம். நீங்கள் பின்னர் அவற்றை குழுவாக்க முடியும்.
ஒரு முகத்தின் புகைப்படத்தைக் கிளிக் செய்து அதைக் குறிக்கவும். ஒரே நபரை வெவ்வேறு புகைப்படங்களில் பார்த்தால் கவலைப்பட வேண்டாம். நீங்கள் பின்னர் அவற்றை குழுவாக்க முடியும்.  "இது யார்?""திரையின் மேல் இடது மூலையில். புலத்தில் தட்டச்சு செய்ய அல்லது பட்டியலிலிருந்து ஒரு பெயரைத் தேர்ந்தெடுப்பதற்கான விருப்பத்தை இப்போது காண்பீர்கள்.
"இது யார்?""திரையின் மேல் இடது மூலையில். புலத்தில் தட்டச்சு செய்ய அல்லது பட்டியலிலிருந்து ஒரு பெயரைத் தேர்ந்தெடுப்பதற்கான விருப்பத்தை இப்போது காண்பீர்கள்.  ஒரு பெயரை உள்ளிடவும் அல்லது தேர்ந்தெடுக்கவும். தொடர்பு பட்டியலில் இருந்து ஒரு முழு பெயரை நீங்கள் தேர்வுசெய்தாலும் - இந்த பெயரை நீங்கள் யாரும் பார்க்க மாட்டீர்கள்.
ஒரு பெயரை உள்ளிடவும் அல்லது தேர்ந்தெடுக்கவும். தொடர்பு பட்டியலில் இருந்து ஒரு முழு பெயரை நீங்கள் தேர்வுசெய்தாலும் - இந்த பெயரை நீங்கள் யாரும் பார்க்க மாட்டீர்கள்.  "முடிந்தது" என்பதைக் கிளிக் செய்க. நீங்கள் இப்போது தேடல் பட்டியில் அந்த பெயரை உள்ளிடும்போது, இந்த நபரின் புகைப்படங்கள் முடிவுகளில் காண்பிக்கப்படும்.
"முடிந்தது" என்பதைக் கிளிக் செய்க. நீங்கள் இப்போது தேடல் பட்டியில் அந்த பெயரை உள்ளிடும்போது, இந்த நபரின் புகைப்படங்கள் முடிவுகளில் காண்பிக்கப்படும்.  தேடல் பட்டியில் கிளிக் செய்க. ஒரு நபருக்கான ஒன்றுக்கு மேற்பட்ட முகம் ஐகானை நீங்கள் பார்த்திருந்தால், ஒரே லேபிளை ஒதுக்குவதன் மூலம் நீங்கள் அனைவரையும் தொகுக்கலாம். முகம் சின்னங்கள் மீண்டும் தோன்றுவதை நீங்கள் காண்பீர்கள்.
தேடல் பட்டியில் கிளிக் செய்க. ஒரு நபருக்கான ஒன்றுக்கு மேற்பட்ட முகம் ஐகானை நீங்கள் பார்த்திருந்தால், ஒரே லேபிளை ஒதுக்குவதன் மூலம் நீங்கள் அனைவரையும் தொகுக்கலாம். முகம் சின்னங்கள் மீண்டும் தோன்றுவதை நீங்கள் காண்பீர்கள்.  நபரின் முகத்தின் மற்றொரு புகைப்படத்தைக் கிளிக் செய்க. திரையின் மேல் இடது மூலையில் "இது யார்?" புலம் மீண்டும் தோன்றும்.
நபரின் முகத்தின் மற்றொரு புகைப்படத்தைக் கிளிக் செய்க. திரையின் மேல் இடது மூலையில் "இது யார்?" புலம் மீண்டும் தோன்றும்.  நீங்கள் முன்பு தட்டச்சு செய்த அதே லேபிளைத் தட்டச்சு செய்க. தேடல் முடிவுகளில் நபரின் முகத்தின் லேபிள் மற்றும் ஐகான் காண்பிக்கப்படும்.
நீங்கள் முன்பு தட்டச்சு செய்த அதே லேபிளைத் தட்டச்சு செய்க. தேடல் முடிவுகளில் நபரின் முகத்தின் லேபிள் மற்றும் ஐகான் காண்பிக்கப்படும்.  தேடல் முடிவுகளில் லேபிளைக் கிளிக் செய்க. "இவர்கள் ஒரே நபரா?" என்று கேட்டு ஒரு பாப் அப் தோன்றும். இந்த வார்த்தைகளுக்கு கீழே இரு முகங்களும் (ஒரே நபரின்) காட்டப்படும்.
தேடல் முடிவுகளில் லேபிளைக் கிளிக் செய்க. "இவர்கள் ஒரே நபரா?" என்று கேட்டு ஒரு பாப் அப் தோன்றும். இந்த வார்த்தைகளுக்கு கீழே இரு முகங்களும் (ஒரே நபரின்) காட்டப்படும்.  "ஆம்" என்பதைக் கிளிக் செய்க. இப்போது இரு முகங்களுக்கும் ஒரே லேபிள் ஒதுக்கப்பட்டுள்ளது, இதன் பொருள் நீங்கள் அந்த லேபிளை உள்ளிடும்போது தேடல் முடிவுகளில் இரு முக ஐகான்களுடன் தொடர்புடைய புகைப்படங்களை கூகிள் காண்பிக்கும்.
"ஆம்" என்பதைக் கிளிக் செய்க. இப்போது இரு முகங்களுக்கும் ஒரே லேபிள் ஒதுக்கப்பட்டுள்ளது, இதன் பொருள் நீங்கள் அந்த லேபிளை உள்ளிடும்போது தேடல் முடிவுகளில் இரு முக ஐகான்களுடன் தொடர்புடைய புகைப்படங்களை கூகிள் காண்பிக்கும். - ஒரே நபருக்கு இந்த நடைமுறையை நீங்கள் பல முறை செய்ய வேண்டியிருக்கும்.
5 இன் முறை 3: லேபிளிலிருந்து புகைப்படங்களை அகற்று
 உங்கள் சாதனத்தில் Google புகைப்படங்களைத் திறக்கவும். உங்கள் மொபைல் சாதனத்தில் Google புகைப்படங்களைத் திறப்பதன் மூலம் அல்லது உங்கள் உலாவியில் http://photos.google.com க்குச் செல்வதன் மூலம் தொடங்கவும்.
உங்கள் சாதனத்தில் Google புகைப்படங்களைத் திறக்கவும். உங்கள் மொபைல் சாதனத்தில் Google புகைப்படங்களைத் திறப்பதன் மூலம் அல்லது உங்கள் உலாவியில் http://photos.google.com க்குச் செல்வதன் மூலம் தொடங்கவும்.  தேடல் புலத்தில் லேபிளைத் தட்டச்சு செய்க. தேடல் முடிவுகளின் மேலே லேபிள் இப்போது தோன்றும்.
தேடல் புலத்தில் லேபிளைத் தட்டச்சு செய்க. தேடல் முடிவுகளின் மேலே லேபிள் இப்போது தோன்றும்.  தேடல் முடிவுகளிலிருந்து லேபிளைத் தேர்ந்தெடுக்கவும். இப்போது அந்த முக லேபிளுடன் தொடர்புடைய அனைத்து புகைப்படங்களுடனும் லேபிளின் பக்கத்தைப் பார்ப்பீர்கள் - அங்கு சொந்தமில்லாதவை உட்பட.
தேடல் முடிவுகளிலிருந்து லேபிளைத் தேர்ந்தெடுக்கவும். இப்போது அந்த முக லேபிளுடன் தொடர்புடைய அனைத்து புகைப்படங்களுடனும் லேபிளின் பக்கத்தைப் பார்ப்பீர்கள் - அங்கு சொந்தமில்லாதவை உட்பட.  பக்கத்தின் மேல் வலது மூலையில் உள்ள மெனுவைக் கிளிக் செய்க. ஒரு குறுகிய மெனு தோன்றும்.
பக்கத்தின் மேல் வலது மூலையில் உள்ள மெனுவைக் கிளிக் செய்க. ஒரு குறுகிய மெனு தோன்றும்.  "முடிவுகளை நீக்கு" என்பதைத் தேர்ந்தெடுக்கவும். ஒவ்வொரு புகைப்படத்தின் மேல் இடது மூலையிலும் ஒரு வட்டம் தோன்றும். இந்த வழியில் நீங்கள் விரும்பினால் ஒரே நேரத்தில் பல புகைப்படங்களைத் தேர்ந்தெடுக்கலாம்.
"முடிவுகளை நீக்கு" என்பதைத் தேர்ந்தெடுக்கவும். ஒவ்வொரு புகைப்படத்தின் மேல் இடது மூலையிலும் ஒரு வட்டம் தோன்றும். இந்த வழியில் நீங்கள் விரும்பினால் ஒரே நேரத்தில் பல புகைப்படங்களைத் தேர்ந்தெடுக்கலாம்.  நீங்கள் நீக்க விரும்பும் புகைப்படத்தைத் தேர்ந்தெடுக்க வட்டத்தை சொடுக்கவும் அல்லது அழுத்தவும். ஒன்றுக்கு மேற்பட்ட புகைப்படங்களைத் தேர்ந்தெடுக்க நீங்கள் பல புகைப்படங்களைக் கிளிக் செய்யலாம் அல்லது அழுத்தலாம்.
நீங்கள் நீக்க விரும்பும் புகைப்படத்தைத் தேர்ந்தெடுக்க வட்டத்தை சொடுக்கவும் அல்லது அழுத்தவும். ஒன்றுக்கு மேற்பட்ட புகைப்படங்களைத் தேர்ந்தெடுக்க நீங்கள் பல புகைப்படங்களைக் கிளிக் செய்யலாம் அல்லது அழுத்தலாம்.  "நீக்கு" என்பதைக் கிளிக் செய்யவும் அல்லது அழுத்தவும். இந்த இணைப்பு பக்கத்தின் மேல் வலது மூலையில் உள்ளது. நீங்கள் அதைக் கிளிக் செய்தவுடன், குறிச்சொல் புகைப்படத்திலிருந்து அகற்றப்படும்.
"நீக்கு" என்பதைக் கிளிக் செய்யவும் அல்லது அழுத்தவும். இந்த இணைப்பு பக்கத்தின் மேல் வலது மூலையில் உள்ளது. நீங்கள் அதைக் கிளிக் செய்தவுடன், குறிச்சொல் புகைப்படத்திலிருந்து அகற்றப்படும்.
5 இன் முறை 4: ஒரு லேபிளின் மறுபெயரிடு அல்லது நீக்கு
 Google புகைப்படங்களைத் திறக்கவும். உங்கள் மொபைல் சாதனத்தில் Google புகைப்படங்களைத் திறப்பதன் மூலம் அல்லது உங்கள் உலாவியில் http://photos.google.com க்குச் செல்வதன் மூலம் தொடங்கவும்.
Google புகைப்படங்களைத் திறக்கவும். உங்கள் மொபைல் சாதனத்தில் Google புகைப்படங்களைத் திறப்பதன் மூலம் அல்லது உங்கள் உலாவியில் http://photos.google.com க்குச் செல்வதன் மூலம் தொடங்கவும்.  தேடல் புலத்தில் லேபிளைத் தட்டச்சு செய்க. நீங்கள் மாற்ற விரும்பும் லேபிள் தேடல் முடிவுகளில் தோன்றும்.
தேடல் புலத்தில் லேபிளைத் தட்டச்சு செய்க. நீங்கள் மாற்ற விரும்பும் லேபிள் தேடல் முடிவுகளில் தோன்றும்.  தேடல் முடிவுகளிலிருந்து லேபிளைத் தேர்ந்தெடுக்கவும். இப்போது அந்த முகக் குறிச்சொல்லுடன் தொடர்புடைய அனைத்து புகைப்படங்களுடனும் முகக் குறிச்சொல் பக்கத்தைப் பார்ப்பீர்கள்.
தேடல் முடிவுகளிலிருந்து லேபிளைத் தேர்ந்தெடுக்கவும். இப்போது அந்த முகக் குறிச்சொல்லுடன் தொடர்புடைய அனைத்து புகைப்படங்களுடனும் முகக் குறிச்சொல் பக்கத்தைப் பார்ப்பீர்கள்.  பக்கத்தின் மேல் வலது மூலையில் உள்ள மெனுவைக் கிளிக் செய்க. ஒரு குறுகிய மெனு தோன்றும்.
பக்கத்தின் மேல் வலது மூலையில் உள்ள மெனுவைக் கிளிக் செய்க. ஒரு குறுகிய மெனு தோன்றும்.  லேபிளின் மறுபெயரிட "பெயர் லேபிளைத் திருத்து" என்பதைத் தேர்ந்தெடுக்கவும். தற்போதைய லேபிள் பெயரை மாற்ற, பின்வருவனவற்றைச் செய்யுங்கள்:
லேபிளின் மறுபெயரிட "பெயர் லேபிளைத் திருத்து" என்பதைத் தேர்ந்தெடுக்கவும். தற்போதைய லேபிள் பெயரை மாற்ற, பின்வருவனவற்றைச் செய்யுங்கள்: - தற்போதைய லேபிள் பெயருக்கு மேல் உள்ள இடம்.
- லேபிளுக்கு புதிய பெயரைத் தட்டச்சு செய்க.
- உங்கள் மாற்றங்களைச் சேமிக்க பின்தங்கிய அம்புக்குறியை அழுத்தவும்.
 குறிச்சொல்லை நீக்க "பெயர் குறிச்சொல்லை நீக்கு" என்பதைத் தேர்ந்தெடுக்கவும். புகைப்படங்கள் நீக்கப்படாது, குறிச்சொல் மட்டுமே நீக்கப்படும்.
குறிச்சொல்லை நீக்க "பெயர் குறிச்சொல்லை நீக்கு" என்பதைத் தேர்ந்தெடுக்கவும். புகைப்படங்கள் நீக்கப்படாது, குறிச்சொல் மட்டுமே நீக்கப்படும். - அடுத்த முறை நீங்கள் Google புகைப்படங்களில் எதையாவது தேடும்போது, இந்த குறிச்சொல்லுடன் முன்னர் தொடர்புடைய முகம் இப்போது தொகுக்கப்படாத முகம் பட்டியலில் இல்லை என்பதை நீங்கள் காண்பீர்கள். நீங்கள் எந்த நேரத்திலும் ஒரு புதிய லேபிளை ஒதுக்கலாம்.
5 இன் முறை 5: தேடல் முடிவுகளிலிருந்து முகங்களை மறைக்கவும்
 Google புகைப்படங்களைத் திறக்கவும். ஒரு குறிப்பிட்ட முகத்துடன் பொருந்தக்கூடிய எல்லா புகைப்படங்களையும் நீங்கள் குறிச்சொல் செய்துள்ளீர்களா இல்லையா என்பதைப் பொருட்படுத்தாமல் மறைக்க தேர்வு செய்யலாம். தேடல் முடிவுகளில் நீங்கள் பார்க்க விரும்பாத ஒருவர் உங்கள் புகைப்படங்களில் இருந்தால் இந்த முறையைப் பயன்படுத்தவும்.
Google புகைப்படங்களைத் திறக்கவும். ஒரு குறிப்பிட்ட முகத்துடன் பொருந்தக்கூடிய எல்லா புகைப்படங்களையும் நீங்கள் குறிச்சொல் செய்துள்ளீர்களா இல்லையா என்பதைப் பொருட்படுத்தாமல் மறைக்க தேர்வு செய்யலாம். தேடல் முடிவுகளில் நீங்கள் பார்க்க விரும்பாத ஒருவர் உங்கள் புகைப்படங்களில் இருந்தால் இந்த முறையைப் பயன்படுத்தவும்.  தேடல் புலத்தில் கிளிக் செய்க. தேடல் மெனு இப்போது தோன்றும், மேலும் மேலே உள்ள முகங்களின் பட்டியலைக் காண்பீர்கள்.
தேடல் புலத்தில் கிளிக் செய்க. தேடல் மெனு இப்போது தோன்றும், மேலும் மேலே உள்ள முகங்களின் பட்டியலைக் காண்பீர்கள்.  எல்லா முகங்களையும் காண வலது அம்புக்குறியைக் கிளிக் செய்யவும் அல்லது அழுத்தவும். எல்லா முகங்களுக்கும் கூடுதலாக, ⁝ ஐகான் திரையின் மேல் வலது மூலையிலும் காண்பிக்கப்படும்.
எல்லா முகங்களையும் காண வலது அம்புக்குறியைக் கிளிக் செய்யவும் அல்லது அழுத்தவும். எல்லா முகங்களுக்கும் கூடுதலாக, ⁝ ஐகான் திரையின் மேல் வலது மூலையிலும் காண்பிக்கப்படும்.  ஐகானைக் கிளிக் செய்து, "மக்களை மறை & காண்பி" என்பதைத் தேர்ந்தெடுக்கவும். மொபைல் பயன்பாட்டிற்கு பதிலாக வலைத்தளத்தைப் பயன்படுத்துகிறீர்கள் என்றால், இந்த இணைப்பு "மக்களைக் காண்பி & மறை" என்று அழைக்கப்படும்.
ஐகானைக் கிளிக் செய்து, "மக்களை மறை & காண்பி" என்பதைத் தேர்ந்தெடுக்கவும். மொபைல் பயன்பாட்டிற்கு பதிலாக வலைத்தளத்தைப் பயன்படுத்துகிறீர்கள் என்றால், இந்த இணைப்பு "மக்களைக் காண்பி & மறை" என்று அழைக்கப்படும்.  நீங்கள் மறைக்க விரும்பும் முகத்தில் சொடுக்கவும். நீங்கள் இப்போது பார்க்க விரும்பாத எவரும் இதுவாக இருக்கலாம்.
நீங்கள் மறைக்க விரும்பும் முகத்தில் சொடுக்கவும். நீங்கள் இப்போது பார்க்க விரும்பாத எவரும் இதுவாக இருக்கலாம். - ஒன்றுக்கு மேற்பட்ட முகங்களை மறைக்க பட்டியலில் பல முகங்களைக் கிளிக் செய்யவும் அல்லது தட்டவும்.
- இந்தப் பக்கத்திற்குத் திரும்பி அவர்களின் முகத்தில் கிளிக் செய்வதன் மூலம் இந்த நபரை நீங்கள் மறைக்க முடியும்.
 திரையின் மேல் வலது மூலையில் உள்ள "முடிந்தது" என்பதைக் கிளிக் செய்க. இப்போது நீங்கள் புகைப்படங்களைத் தேடும்போது உங்கள் தேடல் முடிவுகளில் இந்த நபரின் முகத்தைப் பார்க்க மாட்டீர்கள்.
திரையின் மேல் வலது மூலையில் உள்ள "முடிந்தது" என்பதைக் கிளிக் செய்க. இப்போது நீங்கள் புகைப்படங்களைத் தேடும்போது உங்கள் தேடல் முடிவுகளில் இந்த நபரின் முகத்தைப் பார்க்க மாட்டீர்கள்.
உதவிக்குறிப்புகள்
- சில புகைப்படங்கள் புகைப்படத்தின் இருப்பிடத் தகவலைச் சேமிக்கின்றன. அந்த நகரத்தில் எடுக்கப்பட்ட அனைத்து புகைப்படங்களையும் காண Google புகைப்படங்களில் நகரத்தின் பெயரைத் தேட முயற்சிக்கவும்.
- உங்கள் Google புகைப்படங்கள் கணக்கில் உள்ள அனைத்து வீடியோக்களையும் காண, தேடல் புலத்தில் கிளிக் செய்து தேடல் மெனுவிலிருந்து "வீடியோக்கள்" என்பதைத் தேர்ந்தெடுக்கவும்.