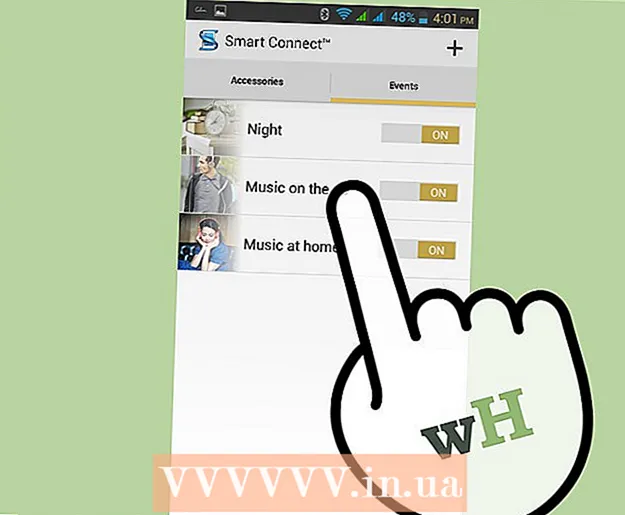நூலாசிரியர்:
Eugene Taylor
உருவாக்கிய தேதி:
13 ஆகஸ்ட் 2021
புதுப்பிப்பு தேதி:
1 ஜூலை 2024
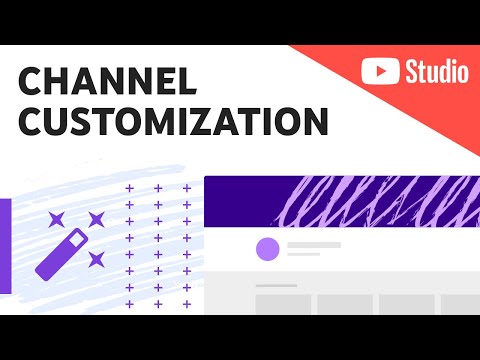
உள்ளடக்கம்
- அடியெடுத்து வைக்க
- 3 இன் முறை 1: கணினியுடன்
- 3 இன் முறை 2: ஐபோன் மற்றும் ஐபாட் உடன்
- 3 இன் முறை 3: Android உடன்
உங்கள் YouTube கணக்கிற்கான சுயவிவரப் படத்தை எவ்வாறு அமைப்பது என்பதை இந்த கட்டுரை உங்களுக்குக் கற்பிக்கும். YouTube Google க்கு சொந்தமானது என்பதால், உங்கள் Google கணக்கிற்கு நீங்கள் பயன்படுத்தும் சுயவிவரப் படம் உங்கள் YouTube கணக்கைப் போலவே இருக்கும்.
அடியெடுத்து வைக்க
3 இன் முறை 1: கணினியுடன்
 செல்லுங்கள் https://www.youtube.com உலாவியில். பிசி அல்லது மேக்கில் எந்த உலாவியையும் பயன்படுத்தலாம்.
செல்லுங்கள் https://www.youtube.com உலாவியில். பிசி அல்லது மேக்கில் எந்த உலாவியையும் பயன்படுத்தலாம்.  உங்கள் YouTube கணக்கில் உள்நுழைக. உங்கள் YouTube கணக்கில் நீங்கள் தானாக உள்நுழையவில்லை என்றால், YouTube வலைப்பக்கத்தின் மேல் வலதுபுறத்தில் உள்ள நீல "உள்நுழை" பொத்தானைக் கிளிக் செய்க. உங்கள் YouTube கணக்குடன் தொடர்புடைய Google கணக்கைத் தேர்ந்தெடுக்கவும்.
உங்கள் YouTube கணக்கில் உள்நுழைக. உங்கள் YouTube கணக்கில் நீங்கள் தானாக உள்நுழையவில்லை என்றால், YouTube வலைப்பக்கத்தின் மேல் வலதுபுறத்தில் உள்ள நீல "உள்நுழை" பொத்தானைக் கிளிக் செய்க. உங்கள் YouTube கணக்குடன் தொடர்புடைய Google கணக்கைத் தேர்ந்தெடுக்கவும். - பட்டியலிடப்பட்ட கணக்குகள் எதுவும் உங்கள் YouTube கணக்கில் இணைக்கப்படவில்லை என்றால், "மற்றொரு கணக்கைப் பயன்படுத்து" என்பதைக் கிளிக் செய்து, உங்கள் YouTube கணக்குடன் தொடர்புடைய மின்னஞ்சல் முகவரி மற்றும் கடவுச்சொல்லுடன் உள்நுழைக.
 மேல் வலது மூலையில் உள்ள ஐகானைக் கிளிக் செய்க. உங்கள் சுயவிவரப் படம் பொதுவாக இங்கு வைக்கப்படும். நீங்கள் ஒரு சுயவிவரப் படத்தை அமைக்கவில்லை என்றால், நடுவில் உங்கள் தொடக்கத்துடன் ஒரு வண்ண வட்டம் இங்கே தெரியும். உங்கள் கணக்கின் மெனுவும் இங்கே காட்டப்படும்.
மேல் வலது மூலையில் உள்ள ஐகானைக் கிளிக் செய்க. உங்கள் சுயவிவரப் படம் பொதுவாக இங்கு வைக்கப்படும். நீங்கள் ஒரு சுயவிவரப் படத்தை அமைக்கவில்லை என்றால், நடுவில் உங்கள் தொடக்கத்துடன் ஒரு வண்ண வட்டம் இங்கே தெரியும். உங்கள் கணக்கின் மெனுவும் இங்கே காட்டப்படும்.  கிளிக் செய்யவும்
கிளிக் செய்யவும்  கிளிக் செய்யவும் Google இல் திருத்தவும். அமைப்புகள் மெனுவின் மேலே உள்ள உங்கள் பெயர் மற்றும் சுயவிவரப் படத்திற்கு அடுத்த நீல உரை இது. இது உங்கள் Google கணக்கின் "என்னைப் பற்றி" பக்கத்தைத் திறக்கும்.
கிளிக் செய்யவும் Google இல் திருத்தவும். அமைப்புகள் மெனுவின் மேலே உள்ள உங்கள் பெயர் மற்றும் சுயவிவரப் படத்திற்கு அடுத்த நீல உரை இது. இது உங்கள் Google கணக்கின் "என்னைப் பற்றி" பக்கத்தைத் திறக்கும்.  ஒரு ஐகானைக் கிளிக் செய்க
ஒரு ஐகானைக் கிளிக் செய்க  கிளிக் செய்யவும் புகைப்படத்தைப் பதிவேற்றுக. "புகைப்படத்தைத் தேர்ந்தெடு" சாளரத்தின் மேல் இடது மூலையில் உள்ள முதல் சதுரம் இதுவாகும். இது ஒரு புகைப்படத்தைத் தேர்ந்தெடுக்க நீங்கள் பயன்படுத்தக்கூடிய கோப்பு உலாவியைக் கொண்டுவரும்.
கிளிக் செய்யவும் புகைப்படத்தைப் பதிவேற்றுக. "புகைப்படத்தைத் தேர்ந்தெடு" சாளரத்தின் மேல் இடது மூலையில் உள்ள முதல் சதுரம் இதுவாகும். இது ஒரு புகைப்படத்தைத் தேர்ந்தெடுக்க நீங்கள் பயன்படுத்தக்கூடிய கோப்பு உலாவியைக் கொண்டுவரும்.  ஒரு புகைப்படத்தைத் தேர்ந்தெடுத்து கிளிக் செய்க திற. உங்கள் கணினியில் புகைப்படக் கோப்பைக் கண்டுபிடிக்க கோப்பு உலாவியைப் பயன்படுத்தவும். பக்கப்பட்டியில் கோப்பு உலாவியின் இடது பக்கத்தில் பல கோப்புறைகள் காட்டப்படும். அதைத் தேர்ந்தெடுக்க புகைப்படக் கோப்பைக் கிளிக் செய்து, கோப்பு உலாவியின் கீழ் வலது மூலையில் உள்ள "திற" என்பதைக் கிளிக் செய்க.
ஒரு புகைப்படத்தைத் தேர்ந்தெடுத்து கிளிக் செய்க திற. உங்கள் கணினியில் புகைப்படக் கோப்பைக் கண்டுபிடிக்க கோப்பு உலாவியைப் பயன்படுத்தவும். பக்கப்பட்டியில் கோப்பு உலாவியின் இடது பக்கத்தில் பல கோப்புறைகள் காட்டப்படும். அதைத் தேர்ந்தெடுக்க புகைப்படக் கோப்பைக் கிளிக் செய்து, கோப்பு உலாவியின் கீழ் வலது மூலையில் உள்ள "திற" என்பதைக் கிளிக் செய்க. - உங்கள் கணினியில் ஒரு கோப்பு சேமிக்கப்பட்டுள்ளதா என்பதை உறுதிப்படுத்திக் கொள்ளுங்கள்.
- நீங்கள் ஏற்கனவே உங்கள் Google கணக்கில் புகைப்படங்களை பதிவேற்றியிருந்தால், "புகைப்படத்தைத் தேர்ந்தெடு" சாளரத்தில் இந்த புகைப்படங்களில் ஒன்றைக் கிளிக் செய்யலாம்.
 கிளிக் செய்யவும் முடிந்தது "புகைப்படத்தைத் தேர்ந்தெடு" சாளரத்தின் மேல் வலது மூலையில். இது உங்கள் கணக்கில் நீங்கள் செய்த மாற்றங்களை உறுதிப்படுத்தும். நீங்கள் தேர்ந்தெடுத்த புகைப்படம் உங்கள் YouTube கணக்கு உட்பட உங்கள் எல்லா Google கணக்குகளுக்கும் பயன்படுத்தப்படும்.
கிளிக் செய்யவும் முடிந்தது "புகைப்படத்தைத் தேர்ந்தெடு" சாளரத்தின் மேல் வலது மூலையில். இது உங்கள் கணக்கில் நீங்கள் செய்த மாற்றங்களை உறுதிப்படுத்தும். நீங்கள் தேர்ந்தெடுத்த புகைப்படம் உங்கள் YouTube கணக்கு உட்பட உங்கள் எல்லா Google கணக்குகளுக்கும் பயன்படுத்தப்படும்.
3 இன் முறை 2: ஐபோன் மற்றும் ஐபாட் உடன்
 YouTube பயன்பாட்டைத் திறக்கவும். YouTube பயன்பாட்டில் சிவப்பு தொலைக்காட்சித் திரையை ஒத்த ஒரு ஐகான் உள்ளது, இது மையத்தில் வெள்ளை "ப்ளே" முக்கோணத்துடன் உள்ளது. பயன்பாட்டைத் திறக்க உங்கள் முகப்புத் திரையில் ஐகானை அழுத்தவும்.
YouTube பயன்பாட்டைத் திறக்கவும். YouTube பயன்பாட்டில் சிவப்பு தொலைக்காட்சித் திரையை ஒத்த ஒரு ஐகான் உள்ளது, இது மையத்தில் வெள்ளை "ப்ளே" முக்கோணத்துடன் உள்ளது. பயன்பாட்டைத் திறக்க உங்கள் முகப்புத் திரையில் ஐகானை அழுத்தவும். - நீங்கள் தானாக உள்நுழைந்திருக்கவில்லை என்றால், மேல் வலது மூலையில் உள்ள மனிதனைப் போன்ற ஐகானை அழுத்தி, உங்கள் YouTube கணக்குடன் தொடர்புடைய Google கணக்கைத் தேர்ந்தெடுக்கவும். இந்த கணக்கு பட்டியலிடப்படவில்லை எனில், "கணக்கைச் சேர்" என்பதை அழுத்தி, உங்கள் YouTube கணக்குடன் தொடர்புடைய மின்னஞ்சல் முகவரி மற்றும் கடவுச்சொல்லுடன் உள்நுழைக.
 மேல் வலது மூலையில் உள்ள ஐகானைத் தட்டவும். உங்கள் சுயவிவரப் படம் பொதுவாக இங்கு வைக்கப்படும். நீங்கள் ஒரு சுயவிவரப் படத்தை அமைக்கவில்லை என்றால், நடுவில் உங்கள் தொடக்கத்துடன் ஒரு வண்ண வட்டம் இங்கே தெரியும்.
மேல் வலது மூலையில் உள்ள ஐகானைத் தட்டவும். உங்கள் சுயவிவரப் படம் பொதுவாக இங்கு வைக்கப்படும். நீங்கள் ஒரு சுயவிவரப் படத்தை அமைக்கவில்லை என்றால், நடுவில் உங்கள் தொடக்கத்துடன் ஒரு வண்ண வட்டம் இங்கே தெரியும்.  உங்கள் பெயரை அழுத்தவும். இது "கணக்கு" மெனுவின் மேலே உள்ள உங்கள் சுயவிவர ஐகானின் கீழ் உள்ளது. இது நீங்கள் உள்நுழையக்கூடிய கணக்குகளின் பட்டியலைக் கொண்டு வரும்.
உங்கள் பெயரை அழுத்தவும். இது "கணக்கு" மெனுவின் மேலே உள்ள உங்கள் சுயவிவர ஐகானின் கீழ் உள்ளது. இது நீங்கள் உள்நுழையக்கூடிய கணக்குகளின் பட்டியலைக் கொண்டு வரும்.  அச்சகம்
அச்சகம்  புதிய புகைப்படத்தை அமைக்க விரும்பும் கணக்கைத் தட்டவும். இது அந்த Google கணக்கிற்கான மெனுவைக் காண்பிக்கும்.
புதிய புகைப்படத்தை அமைக்க விரும்பும் கணக்கைத் தட்டவும். இது அந்த Google கணக்கிற்கான மெனுவைக் காண்பிக்கும்.  அச்சகம் புகைப்படத்தைப் புதுப்பிக்கவும். இது Google கணக்கு மெனுவின் மேலே உள்ள உங்கள் பெயர் மற்றும் மின்னஞ்சலுக்கு கீழே உள்ள நீல உரை.
அச்சகம் புகைப்படத்தைப் புதுப்பிக்கவும். இது Google கணக்கு மெனுவின் மேலே உள்ள உங்கள் பெயர் மற்றும் மின்னஞ்சலுக்கு கீழே உள்ள நீல உரை.  அச்சகம் சுயவிவர புகைப்படத்தை அமைக்கவும். இது பாப்அப்பின் கீழ் வலது மூலையில் உள்ள நீல உரை.
அச்சகம் சுயவிவர புகைப்படத்தை அமைக்கவும். இது பாப்அப்பின் கீழ் வலது மூலையில் உள்ள நீல உரை.  அச்சகம் புகைப்படம் எடுக்கவும் அல்லது புகைப்படங்களிலிருந்து தேர்வு செய்யவும். உங்கள் கேமரா மூலம் புகைப்படம் எடுக்க விரும்பினால், "புகைப்படம் எடுக்கவும்" என்பதை அழுத்தவும். நீங்கள் ஒரு புகைப்படத்தைத் தேர்வு செய்ய விரும்பினால், "புகைப்படங்களிலிருந்து தேர்வுசெய்க" என்பதை அழுத்தவும்.
அச்சகம் புகைப்படம் எடுக்கவும் அல்லது புகைப்படங்களிலிருந்து தேர்வு செய்யவும். உங்கள் கேமரா மூலம் புகைப்படம் எடுக்க விரும்பினால், "புகைப்படம் எடுக்கவும்" என்பதை அழுத்தவும். நீங்கள் ஒரு புகைப்படத்தைத் தேர்வு செய்ய விரும்பினால், "புகைப்படங்களிலிருந்து தேர்வுசெய்க" என்பதை அழுத்தவும். - உங்கள் புகைப்படங்களை அணுக YouTube ஐ அனுமதிக்கும்படி கேட்கும்போது "அனுமதி" என்பதை அழுத்தவும்.
 அழுத்தவும் அல்லது புகைப்படம் எடுக்கவும். புதிய புகைப்படத்தை எடுக்கும்போது, புகைப்படத்தை எடுக்க திரையின் அடிப்பகுதியில் உள்ள வட்ட ஐகானைத் தட்டவும், பின்னர் "புகைப்படத்தைப் பயன்படுத்து" என்பதைத் தட்டவும். இல்லையெனில், "கேமரா ரோல்" ஐ அழுத்தி, பின்னர் நீங்கள் யூடியூப் புகைப்படமாக பயன்படுத்த விரும்பும் புகைப்படத்தை அழுத்தவும். இது புகைப்படத்தை உங்கள் YouTube புகைப்படமாக அமைக்கும்.
அழுத்தவும் அல்லது புகைப்படம் எடுக்கவும். புதிய புகைப்படத்தை எடுக்கும்போது, புகைப்படத்தை எடுக்க திரையின் அடிப்பகுதியில் உள்ள வட்ட ஐகானைத் தட்டவும், பின்னர் "புகைப்படத்தைப் பயன்படுத்து" என்பதைத் தட்டவும். இல்லையெனில், "கேமரா ரோல்" ஐ அழுத்தி, பின்னர் நீங்கள் யூடியூப் புகைப்படமாக பயன்படுத்த விரும்பும் புகைப்படத்தை அழுத்தவும். இது புகைப்படத்தை உங்கள் YouTube புகைப்படமாக அமைக்கும்.
3 இன் முறை 3: Android உடன்
 Google பயன்பாட்டைத் திறக்கவும். கூகிள் பயன்பாட்டு ஐகான் சிவப்பு, மஞ்சள், பச்சை மற்றும் நீல "ஜி" உடன் வெள்ளை நிறத்தில் உள்ளது. Google பயன்பாட்டைத் திறக்க உங்கள் முகப்புத் திரையில், உங்கள் Google கோப்புறையில் அல்லது பயன்பாடுகள் மெனுவில் இந்த ஐகானைத் தட்டவும்.
Google பயன்பாட்டைத் திறக்கவும். கூகிள் பயன்பாட்டு ஐகான் சிவப்பு, மஞ்சள், பச்சை மற்றும் நீல "ஜி" உடன் வெள்ளை நிறத்தில் உள்ளது. Google பயன்பாட்டைத் திறக்க உங்கள் முகப்புத் திரையில், உங்கள் Google கோப்புறையில் அல்லது பயன்பாடுகள் மெனுவில் இந்த ஐகானைத் தட்டவும்.  தாவலை அழுத்தவும் மேலும்… பயன்பாட்டின் கீழ் வலது மூலையில். மூன்று கிடைமட்ட புள்ளிகளைக் கொண்ட ஐகான் இது.
தாவலை அழுத்தவும் மேலும்… பயன்பாட்டின் கீழ் வலது மூலையில். மூன்று கிடைமட்ட புள்ளிகளைக் கொண்ட ஐகான் இது.  "மேலும்" மெனுவின் மேல் இடது மூலையில் உங்கள் பெயர் மற்றும் மின்னஞ்சல் முகவரியைத் தட்டவும்.
"மேலும்" மெனுவின் மேல் இடது மூலையில் உங்கள் பெயர் மற்றும் மின்னஞ்சல் முகவரியைத் தட்டவும். உங்கள் YouTube கணக்குடன் தொடர்புடைய Google கணக்கைத் தட்டவும். நீங்கள் உள்நுழைந்த Google கணக்கு உங்கள் YouTube கணக்கில் இணைக்கப்பட்ட கணக்கிலிருந்து வேறுபட்டால், மெனுவில் உங்கள் YouTube கணக்குடன் இணைக்கப்பட்ட கணக்கைத் தட்டவும்.
உங்கள் YouTube கணக்குடன் தொடர்புடைய Google கணக்கைத் தட்டவும். நீங்கள் உள்நுழைந்த Google கணக்கு உங்கள் YouTube கணக்கில் இணைக்கப்பட்ட கணக்கிலிருந்து வேறுபட்டால், மெனுவில் உங்கள் YouTube கணக்குடன் இணைக்கப்பட்ட கணக்கைத் தட்டவும். - காண்பிக்கப்படும் கணக்குகள் எதுவும் உங்கள் YouTube கணக்கில் இணைக்கப்படவில்லை என்றால், "மற்றொரு கணக்கைச் சேர்" என்பதை அழுத்தி, உங்கள் YouTube கணக்குடன் தொடர்புடைய மின்னஞ்சல் முகவரி மற்றும் கடவுச்சொல்லுடன் உள்நுழைக.
 அச்சகம் உங்கள் Google கணக்கை நிர்வகிக்கவும். இது திரையின் மேற்புறத்தில் உங்கள் பெயர் மற்றும் மின்னஞ்சல் முகவரிக்கு கீழே உள்ள பொத்தானாகும். இது உங்கள் Google கணக்கு மெனுவைக் கொண்டு வரும்.
அச்சகம் உங்கள் Google கணக்கை நிர்வகிக்கவும். இது திரையின் மேற்புறத்தில் உங்கள் பெயர் மற்றும் மின்னஞ்சல் முகவரிக்கு கீழே உள்ள பொத்தானாகும். இது உங்கள் Google கணக்கு மெனுவைக் கொண்டு வரும்.  தாவலை அழுத்தவும் தனிப்பட்ட தகவல். இது திரையின் மேற்புறத்தில் உள்ள இரண்டாவது தாவலாகும். உங்கள் தனிப்பட்ட தகவல்களை இங்கே நீங்கள் திருத்தலாம்.
தாவலை அழுத்தவும் தனிப்பட்ட தகவல். இது திரையின் மேற்புறத்தில் உள்ள இரண்டாவது தாவலாகும். உங்கள் தனிப்பட்ட தகவல்களை இங்கே நீங்கள் திருத்தலாம்.  அச்சகம் புகைப்படம். தனிப்பட்ட தகவல் மெனுவின் மேலே உள்ள முதல் விருப்பம் இது.
அச்சகம் புகைப்படம். தனிப்பட்ட தகவல் மெனுவின் மேலே உள்ள முதல் விருப்பம் இது.  உங்கள் சுயவிவரத்தின் ஐகானை அழுத்தவும். இது உங்கள் பெயருக்கு மேலே உள்ள வட்ட படம். இது உங்கள் தற்போதைய சுயவிவரப் படத்தைக் காண்பிக்கும் அல்லது உங்கள் தொடக்கத்துடன் வண்ண வட்டம் காண்பிக்கும். இது "புகைப்படத்தைத் தேர்ந்தெடு" மெனுவைக் காட்டுகிறது.
உங்கள் சுயவிவரத்தின் ஐகானை அழுத்தவும். இது உங்கள் பெயருக்கு மேலே உள்ள வட்ட படம். இது உங்கள் தற்போதைய சுயவிவரப் படத்தைக் காண்பிக்கும் அல்லது உங்கள் தொடக்கத்துடன் வண்ண வட்டம் காண்பிக்கும். இது "புகைப்படத்தைத் தேர்ந்தெடு" மெனுவைக் காட்டுகிறது.  அச்சகம் புகைப்படத்தைப் பதிவேற்றுக. "புகைப்படத்தைத் தேர்ந்தெடு" மெனுவின் மேல் இடது மூலையில் உள்ள முதல் சதுரம் இதுவாகும். புகைப்படத்தைத் தேர்ந்தெடுக்க நீங்கள் பயன்படுத்தக்கூடிய சில பயன்பாடுகளை இது காண்பிக்கும்.
அச்சகம் புகைப்படத்தைப் பதிவேற்றுக. "புகைப்படத்தைத் தேர்ந்தெடு" மெனுவின் மேல் இடது மூலையில் உள்ள முதல் சதுரம் இதுவாகும். புகைப்படத்தைத் தேர்ந்தெடுக்க நீங்கள் பயன்படுத்தக்கூடிய சில பயன்பாடுகளை இது காண்பிக்கும். - நீங்கள் ஏற்கனவே Google இல் பயன்படுத்த விரும்பும் புகைப்படத்தை பதிவேற்றியிருந்தால், அந்த புகைப்படத்தை "புகைப்படத்தைத் தேர்ந்தெடு" மெனுவில் அழுத்தி அதை உங்கள் சுயவிவரப் படமாக அமைக்கலாம்.
 அச்சகம் படத்தைப் பிடிக்கவும் அல்லது சாலை நெரிசல். உங்கள் கேமராவுடன் புகைப்படம் எடுக்க விரும்பினால், "படத்தைப் பிடிக்கவும்" பின்னர் "கேமரா" ஐ அழுத்தவும். புகைப்படம் எடுக்க திரையின் அடிப்பகுதியில் உள்ள வெள்ளை பொத்தானைப் பயன்படுத்தவும். உங்கள் கேலரியில் இருந்து ஒரு புகைப்படத்தைத் தேர்ந்தெடுக்க, "கோப்புகள்" ஐ அழுத்தி, பின்னர் உங்கள் சுயவிவரப் படமாக நீங்கள் பயன்படுத்த விரும்பும் கோப்பை அழுத்தவும்.
அச்சகம் படத்தைப் பிடிக்கவும் அல்லது சாலை நெரிசல். உங்கள் கேமராவுடன் புகைப்படம் எடுக்க விரும்பினால், "படத்தைப் பிடிக்கவும்" பின்னர் "கேமரா" ஐ அழுத்தவும். புகைப்படம் எடுக்க திரையின் அடிப்பகுதியில் உள்ள வெள்ளை பொத்தானைப் பயன்படுத்தவும். உங்கள் கேலரியில் இருந்து ஒரு புகைப்படத்தைத் தேர்ந்தெடுக்க, "கோப்புகள்" ஐ அழுத்தி, பின்னர் உங்கள் சுயவிவரப் படமாக நீங்கள் பயன்படுத்த விரும்பும் கோப்பை அழுத்தவும். - உங்கள் கேமரா அல்லது புகைப்படங்களுக்கு Google அணுகலை அனுமதிக்கும்படி கேட்கும்போது "அனுமதி" என்பதை அழுத்தவும்.
 அச்சகம் முடிந்தது உங்கள் சுயவிவரப் படத்தைக் காண்பிக்கும் திரையின் மேல் வலது மூலையில். இது படத்தை உறுதிசெய்து உங்கள் Google மற்றும் YouTube கணக்கிற்கு அமைக்கும்.
அச்சகம் முடிந்தது உங்கள் சுயவிவரப் படத்தைக் காண்பிக்கும் திரையின் மேல் வலது மூலையில். இது படத்தை உறுதிசெய்து உங்கள் Google மற்றும் YouTube கணக்கிற்கு அமைக்கும்.