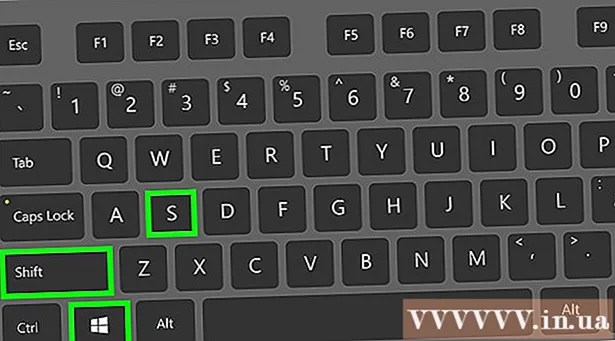நூலாசிரியர்:
Judy Howell
உருவாக்கிய தேதி:
5 ஜூலை 2021
புதுப்பிப்பு தேதி:
1 ஜூலை 2024

உள்ளடக்கம்
- அடியெடுத்து வைக்க
- 3 இன் முறை 1: விண்டோஸ் கணினிகளில் ஸ்கிரீன் ஷாட்களை எடுத்துக்கொள்வது
- 3 இன் முறை 2: மேக் ஓஎஸ் எக்ஸ்
- 3 இன் முறை 3: ஸ்கிரீன் ஷாட்களை எடுக்க பிற வழிகள்
- உதவிக்குறிப்புகள்
- எச்சரிக்கைகள்
- தேவைகள்
எல்லா வகையான சூழ்நிலைகளிலும் உங்கள் கணினித் திரையின் ஸ்கிரீன் ஷாட்டை எடுக்க இது பயனுள்ளதாக இருக்கும். மேலும், நீங்கள் நினைப்பதை விட இது எளிதானது! இந்த கட்டுரையில், விண்டோஸ் மற்றும் மேக் கணினிகள் மற்றும் உங்கள் தொலைபேசியில் ஸ்கிரீன் ஷாட்டை எவ்வாறு எடுப்பது என்பதை நீங்கள் கற்றுக் கொள்வீர்கள். நீங்கள் செய்ய வேண்டியதெல்லாம் சில எளிய தந்திரங்களைக் கற்றுக்கொள்வதுதான்.
அடியெடுத்து வைக்க
3 இன் முறை 1: விண்டோஸ் கணினிகளில் ஸ்கிரீன் ஷாட்களை எடுத்துக்கொள்வது
 "Prt Sc" விசையைப் பயன்படுத்தவும். இந்த சுருக்கமானது "அச்சுத் திரை" என்பதைக் குறிக்கிறது, மேலும் இது உங்களுக்கு நிறைய நேரத்தை மிச்சப்படுத்தும். நீங்கள் விசையை அழுத்தும்போது, உங்கள் திரையின் ஸ்கிரீன் ஷாட் உங்கள் கிளிப்போர்டுக்கு நகலெடுக்கப்படும்.
"Prt Sc" விசையைப் பயன்படுத்தவும். இந்த சுருக்கமானது "அச்சுத் திரை" என்பதைக் குறிக்கிறது, மேலும் இது உங்களுக்கு நிறைய நேரத்தை மிச்சப்படுத்தும். நீங்கள் விசையை அழுத்தும்போது, உங்கள் திரையின் ஸ்கிரீன் ஷாட் உங்கள் கிளிப்போர்டுக்கு நகலெடுக்கப்படும். - விசை வழக்கமாக உங்கள் விசைப்பலகையின் மேல் வலதுபுறத்தில், "பேக்ஸ்பேஸ்" விசைக்கு மேலே அமைந்துள்ளது.
- உங்கள் தற்போதைய திரையின் படத்தை எடுக்க "Prt Sc" ஐ அழுத்தவும்.
- ஸ்கிரீன் ஷாட்டை எடுக்கும்போது "Alt" விசையை அழுத்தினால், உங்கள் தற்போதைய திரையின் ஸ்கிரீன் ஷாட் மட்டுமே கிளிப்போர்டுக்கு நகலெடுக்கப்படும். எடுத்துக்காட்டாக, உங்கள் இணைய உலாவி திறந்திருந்தால், இந்த திரை மட்டுமே சேமிக்கப்படும். திறந்த திரையின் தரவை மட்டுமே நீங்கள் சேமிக்க விரும்பினால், ஒரே நேரத்தில் Alt & Prt Sc ஐ அழுத்துவது நல்லது.
 மைக்ரோசாஃப்ட் பெயிண்ட் திறக்கவும். இந்த இலவச நிரல் எந்த விண்டோஸ் கணினியிலும் கிடைக்கிறது மற்றும் உங்கள் ஸ்கிரீன் ஷாட்டை சேமிக்கவும் திருத்தவும் மிகவும் பயனுள்ளதாக இருக்கும்.
மைக்ரோசாஃப்ட் பெயிண்ட் திறக்கவும். இந்த இலவச நிரல் எந்த விண்டோஸ் கணினியிலும் கிடைக்கிறது மற்றும் உங்கள் ஸ்கிரீன் ஷாட்டை சேமிக்கவும் திருத்தவும் மிகவும் பயனுள்ளதாக இருக்கும். - உங்கள் தொடக்க மெனு மூலம் பெயிண்ட் காணலாம். வெறுமனே "அனைத்து நிரல்களுக்கும்" Accessories "பாகங்கள்" → "பெயிண்ட்" க்குச் செல்லவும்.
- ஃபோட்டோஷாப், மைக்ரோசாஃப்ட் வேர்ட் அல்லது இன்டெசைன் போன்ற படங்களை ஒட்டக்கூடிய பிற நிரல்களையும் நீங்கள் பயன்படுத்தலாம். இருப்பினும், உங்கள் ஸ்கிரீன்ஷாட்டை விரைவாகச் சேமிக்க பெயின்ட் எளிதான நிரலாகும்.
 உங்கள் ஸ்கிரீன் ஷாட்டைக் காண "ஒட்டு" என்பதைக் கிளிக் செய்க. பெயிண்ட் திறந்த பிறகு திரையின் மேல் இடதுபுறத்தில் பேஸ்ட் பொத்தானைக் காண்பீர்கள். ஸ்கிரீன்ஷாட்டை பெயிண்டில் ஒட்ட நீங்கள் Ctrl + V ஐ அழுத்தவும்.
உங்கள் ஸ்கிரீன் ஷாட்டைக் காண "ஒட்டு" என்பதைக் கிளிக் செய்க. பெயிண்ட் திறந்த பிறகு திரையின் மேல் இடதுபுறத்தில் பேஸ்ட் பொத்தானைக் காண்பீர்கள். ஸ்கிரீன்ஷாட்டை பெயிண்டில் ஒட்ட நீங்கள் Ctrl + V ஐ அழுத்தவும்.  உங்கள் ஸ்கிரீன்ஷாட்டைச் சேமிக்கவும். இப்போது உங்கள் ஸ்கிரீன்ஷாட்டை பெயிண்டில் சேமிக்கலாம். இதைச் செய்ய, திரையின் மேல் இடதுபுறத்தில் உள்ள சிறிய நெகிழ் வட்டு பொத்தானைக் கிளிக் செய்யவும் அல்லது Ctrl + S ஐ அழுத்தவும். நீங்கள் இப்போது கோப்புக்கு ஒரு பெயரைக் கொடுத்து படத்தின் தரத்தைத் தேர்ந்தெடுக்கலாம்.
உங்கள் ஸ்கிரீன்ஷாட்டைச் சேமிக்கவும். இப்போது உங்கள் ஸ்கிரீன்ஷாட்டை பெயிண்டில் சேமிக்கலாம். இதைச் செய்ய, திரையின் மேல் இடதுபுறத்தில் உள்ள சிறிய நெகிழ் வட்டு பொத்தானைக் கிளிக் செய்யவும் அல்லது Ctrl + S ஐ அழுத்தவும். நீங்கள் இப்போது கோப்புக்கு ஒரு பெயரைக் கொடுத்து படத்தின் தரத்தைத் தேர்ந்தெடுக்கலாம்.  விண்டோஸ் விஸ்டா, 7 அல்லது 8 இல் ஸ்னிப்பிங் கருவியையும் பயன்படுத்தலாம். சமீபத்திய ஆண்டுகளில், மைக்ரோசாப்ட் அனைத்து புதிய விண்டோஸ் கணினிகளையும் ஸ்கிரீன் ஷாட்களை எளிதாக எடுக்க ஒரு சிறப்பு நிரலை வழங்கியுள்ளது. இதைப் பயன்படுத்த, தொடக்க மெனுவிலிருந்து "ஸ்னிப்பிங் கருவி" ஐத் தேடலாம். நிரலைத் திறந்து பின்வருமாறு ஸ்கிரீன் ஷாட்டை எடுக்கவும்:
விண்டோஸ் விஸ்டா, 7 அல்லது 8 இல் ஸ்னிப்பிங் கருவியையும் பயன்படுத்தலாம். சமீபத்திய ஆண்டுகளில், மைக்ரோசாப்ட் அனைத்து புதிய விண்டோஸ் கணினிகளையும் ஸ்கிரீன் ஷாட்களை எளிதாக எடுக்க ஒரு சிறப்பு நிரலை வழங்கியுள்ளது. இதைப் பயன்படுத்த, தொடக்க மெனுவிலிருந்து "ஸ்னிப்பிங் கருவி" ஐத் தேடலாம். நிரலைத் திறந்து பின்வருமாறு ஸ்கிரீன் ஷாட்டை எடுக்கவும்: - "புதியது" என்பதைக் கிளிக் செய்க
- நீங்கள் புகைப்படம் எடுக்க விரும்பும் திரையின் பகுதியைத் தேர்ந்தெடுக்கவும்.
- "சேவ் ஸ்னிப்" என்பதைக் கிளிக் செய்க (சதுர பொத்தானை அதில் நெகிழ் வட்டுடன்).
3 இன் முறை 2: மேக் ஓஎஸ் எக்ஸ்
 ஒரே நேரத்தில் கட்டளை ("ஆப்பிள்"), ஷிப்ட் மற்றும் 3 ஐ அழுத்தவும். உங்கள் திரையின் ஸ்கிரீன் ஷாட் இப்போது உங்கள் டெஸ்க்டாப்பில் சேமிக்கப்படும். கோப்பு தானாகவே "ஸ்கிரீன்ஷாட்" என்று பெயரிடப்பட்டுள்ளது.
ஒரே நேரத்தில் கட்டளை ("ஆப்பிள்"), ஷிப்ட் மற்றும் 3 ஐ அழுத்தவும். உங்கள் திரையின் ஸ்கிரீன் ஷாட் இப்போது உங்கள் டெஸ்க்டாப்பில் சேமிக்கப்படும். கோப்பு தானாகவே "ஸ்கிரீன்ஷாட்" என்று பெயரிடப்பட்டுள்ளது.  திரையின் ஒரு பகுதியின் ஸ்கிரீன் ஷாட்டை எடுக்க, நீங்கள் கட்டளை ("ஆப்பிள்") மற்றும் 4 ஐ அழுத்தலாம். உங்கள் கர்சர் இப்போது ஒரு சிறிய குறுக்குவெட்டுக்கு மாறும், இதன் மூலம் நீங்கள் சேமிக்க விரும்பும் திரையின் பகுதியை தேர்ந்தெடுக்கலாம். தேர்வு செய்த பிறகு, படம் தானாகவே உங்கள் டெஸ்க்டாப்பில் சேமிக்கப்படும்.
திரையின் ஒரு பகுதியின் ஸ்கிரீன் ஷாட்டை எடுக்க, நீங்கள் கட்டளை ("ஆப்பிள்") மற்றும் 4 ஐ அழுத்தலாம். உங்கள் கர்சர் இப்போது ஒரு சிறிய குறுக்குவெட்டுக்கு மாறும், இதன் மூலம் நீங்கள் சேமிக்க விரும்பும் திரையின் பகுதியை தேர்ந்தெடுக்கலாம். தேர்வு செய்த பிறகு, படம் தானாகவே உங்கள் டெஸ்க்டாப்பில் சேமிக்கப்படும்.  அதைத் திருத்த படத்தைத் திறக்கவும். படத்தைத் திறக்க உங்கள் டெஸ்க்டாப்பில் உள்ள கோப்பை இருமுறை கிளிக் செய்யவும். நீங்கள் விரும்பும் ஒரு நிரலுடன் ஸ்கிரீன்ஷாட்டை இப்போது திருத்தலாம், மறுஅளவிடலாம் அல்லது மறுபெயரிடலாம்.
அதைத் திருத்த படத்தைத் திறக்கவும். படத்தைத் திறக்க உங்கள் டெஸ்க்டாப்பில் உள்ள கோப்பை இருமுறை கிளிக் செய்யவும். நீங்கள் விரும்பும் ஒரு நிரலுடன் ஸ்கிரீன்ஷாட்டை இப்போது திருத்தலாம், மறுஅளவிடலாம் அல்லது மறுபெயரிடலாம். - கோப்பு பெயரைக் கிளிக் செய்தால், உங்கள் டெஸ்க்டாப்பில் கோப்பை மறுபெயரிடலாம்.
3 இன் முறை 3: ஸ்கிரீன் ஷாட்களை எடுக்க பிற வழிகள்
 ஸ்கிரீன் ஷாட்டை எடுக்க GIMP ஐப் பயன்படுத்தவும். ஜிம்ப் ஒரு இலவச திறந்த மூல புகைப்பட எடிட்டிங் நிரலாகும், மேலும் இது ஒரு ஸ்கிரீன்ஷாட் அம்சத்தையும் கொண்டுள்ளது. இரண்டு வழிகளில் ஸ்கிரீன் ஷாட்டை எடுக்க ஜிம்ப் உங்களை அனுமதிக்கிறது.
ஸ்கிரீன் ஷாட்டை எடுக்க GIMP ஐப் பயன்படுத்தவும். ஜிம்ப் ஒரு இலவச திறந்த மூல புகைப்பட எடிட்டிங் நிரலாகும், மேலும் இது ஒரு ஸ்கிரீன்ஷாட் அம்சத்தையும் கொண்டுள்ளது. இரண்டு வழிகளில் ஸ்கிரீன் ஷாட்டை எடுக்க ஜிம்ப் உங்களை அனுமதிக்கிறது. - "கோப்பு," Create "உருவாக்கு" → "ஸ்கிரீன்ஷாட்" என்பதைக் கிளிக் செய்க.
- ஒரே நேரத்தில் Shift மற்றும் F12 ஐ அழுத்தவும்.
 க்னோம் மூலம் லினக்ஸ் கணினியில் ஸ்கிரீன் ஷாட் எடுக்கவும். "Prt Sc" முறை பெரும்பாலும் லினக்ஸில் நன்றாக வேலை செய்யும் போது, நீங்கள் ஸ்கிரீன் ஷாட்டை எடுக்க வேறு பல வழிகள் உள்ளன:
க்னோம் மூலம் லினக்ஸ் கணினியில் ஸ்கிரீன் ஷாட் எடுக்கவும். "Prt Sc" முறை பெரும்பாலும் லினக்ஸில் நன்றாக வேலை செய்யும் போது, நீங்கள் ஸ்கிரீன் ஷாட்டை எடுக்க வேறு பல வழிகள் உள்ளன: - "பயன்பாடுகள்" என்பதைக் கிளிக் செய்க
- "துணைக்கருவிகள்" என்பதைக் கிளிக் செய்து, பின்னர் "ஸ்கிரீன்ஷாட்டை எடுத்துக் கொள்ளுங்கள்" என்பதைக் கிளிக் செய்க.
- நீங்கள் இப்போது பல்வேறு விருப்பங்களிலிருந்து தேர்வு செய்யலாம், எடுத்துக்காட்டாக திரையின் ஒரு பகுதியைத் தேர்ந்தெடுக்க அல்லது ஸ்கிரீன்ஷாட்டை எடுப்பதில் தாமதம்.
 ஒரே நேரத்தில் முகப்பு பொத்தானையும் பக்க பொத்தானையும் அழுத்துவதன் மூலம் உங்கள் ஐபோனுடன் ஸ்கிரீன் ஷாட்டை எடுக்கவும். குறுகிய ஃபிளாஷ் பிறகு, உங்கள் ஸ்கிரீன் ஷாட் தானாகவே உங்கள் புகைப்பட ஆல்பத்தில் சேமிக்கப்படும்.
ஒரே நேரத்தில் முகப்பு பொத்தானையும் பக்க பொத்தானையும் அழுத்துவதன் மூலம் உங்கள் ஐபோனுடன் ஸ்கிரீன் ஷாட்டை எடுக்கவும். குறுகிய ஃபிளாஷ் பிறகு, உங்கள் ஸ்கிரீன் ஷாட் தானாகவே உங்கள் புகைப்பட ஆல்பத்தில் சேமிக்கப்படும்.  ஒரே நேரத்தில் ஆற்றல் பொத்தான் மற்றும் தொகுதி பொத்தானை அழுத்துவதன் மூலம் உங்கள் Android சாதனத்துடன் ஸ்கிரீன் ஷாட்டை எடுக்கவும். பெரும்பாலான ஆண்ட்ராய்டு தொலைபேசிகள் ஆற்றல் பொத்தானை அழுத்துவதன் மூலம் ஸ்கிரீன் ஷாட்டை எடுக்க உங்களை அனுமதிக்கின்றன.
ஒரே நேரத்தில் ஆற்றல் பொத்தான் மற்றும் தொகுதி பொத்தானை அழுத்துவதன் மூலம் உங்கள் Android சாதனத்துடன் ஸ்கிரீன் ஷாட்டை எடுக்கவும். பெரும்பாலான ஆண்ட்ராய்டு தொலைபேசிகள் ஆற்றல் பொத்தானை அழுத்துவதன் மூலம் ஸ்கிரீன் ஷாட்டை எடுக்க உங்களை அனுமதிக்கின்றன. - இந்த முறை Android 4.0 அல்லது அதற்கு மேல் இயங்கும் அனைத்து Android தொலைபேசிகளிலும் செயல்படுகிறது.
- உங்களிடம் பழைய ஆண்ட்ராய்டு தொலைபேசி இருந்தால், ஸ்கிரீன் ஷாட்களை எடுக்க பதிவிறக்கம் செய்யக்கூடிய பல்வேறு பயன்பாடுகள் கூகிள் பிளே ஸ்டோரில் உள்ளன. இந்த பயன்பாடுகளைக் காண "ஸ்கிரீன்ஷாட்" ஐத் தேடுங்கள்.
உதவிக்குறிப்புகள்
- ஸ்கிரீன் ஷாட்களை சில முறை எடுக்க முயற்சிக்கவும், அது எவ்வாறு இயங்குகிறது என்பதை நீங்கள் அறிவீர்கள். எதிர்காலத்தில் நீங்கள் தகவலை அல்லது பிற தரவை விரைவாக சேமிக்க விரும்பும் போது விரைவாக செயல்பட முடியும்.
- ஸ்கிரீன் ஷாட் எடுக்கும்போது சேமிக்கப்பட்ட படம் திரையின் அளவு. உங்களுக்கு ஒரு சிறிய கோப்பு தேவைப்பட்டால், ஸ்கிரீன் ஷாட்டை எடுத்த பிறகு படத்தின் அளவை மாற்ற வேண்டும்.
எச்சரிக்கைகள்
- ஸ்கிரீன்ஷாட்டைக் குறைப்பது ஒரு படத்தை சிதைக்க வைக்கும். எனவே, கோப்பை மறுஅளவிடும்போது, கவனமாக இருங்கள் மற்றும் படத்தை மிகச் சிறியதாக மாற்ற வேண்டாம்.
தேவைகள்
- கணினி